WordPress comes with easy to use menu functionality, letting you quickly create custom menus and place them in your theme’s menu areas or even in a widgetized area with the menus widget. WooCommerce adds a number of things that you can include in your menu, such as product categories and product tags. You can do this using the standard WordPress options after the migration to WooCommerce.
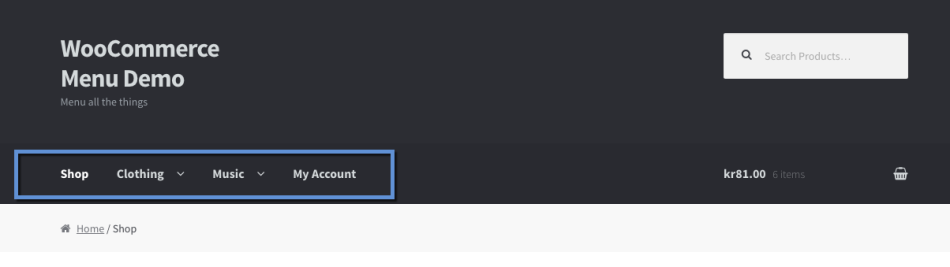
The WordPress functionality menu is well documented on the WordPress codex, but we’ve set up a summary here to get you started.
Please note: This doc covers standard WordPress menus. We offer the Storefront Mega Menu and Storefront Hamburger Menu plugins if you’d like to have different menus with Storefront or one of Storefront’s child themes.
Finding the Menu settings
You can customize your menu by going to Appearance > Menus:
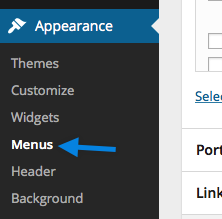
Alternatively, you can use the Customizer and choose Menus:
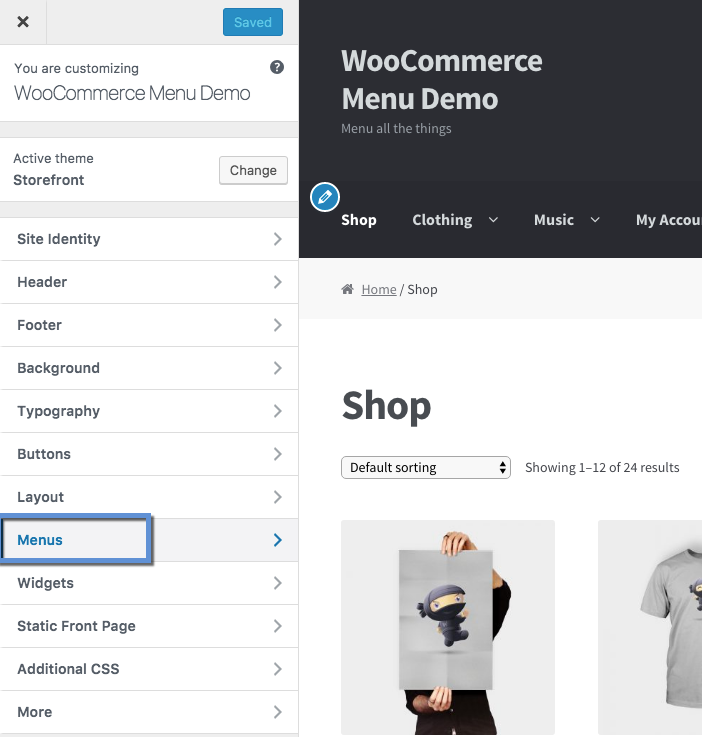
Adding links
By default, WordPress will start by adding all of your pages to the default navigation menu.
Here’s a menu created for a sample WooCommerce shop, using our Storefront theme:
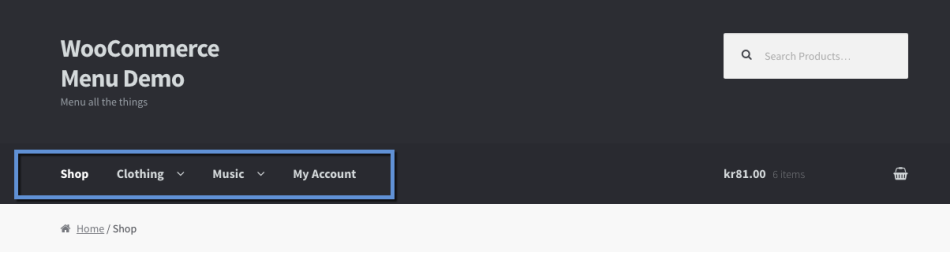
Your first step will be to create a menu (if you haven’t already) and then add things to it. You can create as many menus as you’d like, but you’ll only be able to assign them to existing locations.
Here’s what the same menu looks like via Appearances > Menus:
In the left-hand column is a list of all your pages, as well as custom post types, categories, tags, etc… You can then select certain pages, or products, or categories and add them to the menu you are creating. For example, if you are using WooCommerce adding categories to your menu is common.
Creating drop-down menus
Once an item is added to a menu, those menu items can be rearranged to create sub menu items. There is an easy drag-and-drop method you can use to create these, shown in the gif below.
To create a drop-down menu, drag a menu item slightly to the right of the menu item above it to create a sub item (parent/child) relationship in the menu.
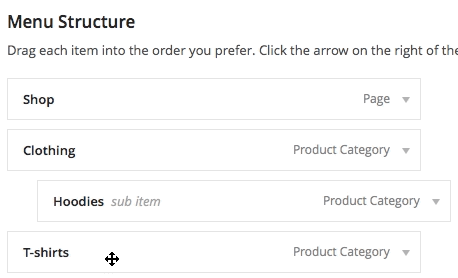
You can also click the down arrow to reveal more information and there click the Up one, Down one, Under [item above it], and To the top.
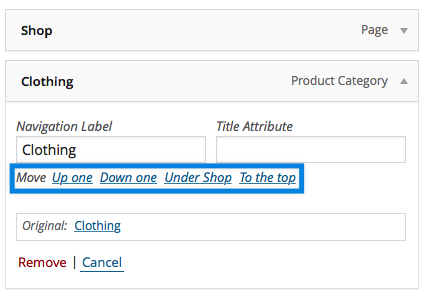
WordPress adds text to let you know when when a menu item has become a sub item:
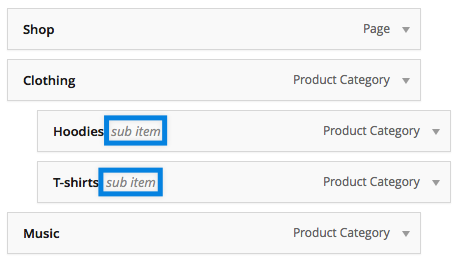
Adding a Home link
Adding a Home link to your menu is useful if you want to give users quick access back to your front page, or if you have set a static page as your front page, and want a Home item in your menu. The logos in our themes are also links to your home page, but this helps some users with a specific link saying home.
To add a Home link, click View All under the Pages panel. If you have a page set as your home page in your Settings > Reading settings then it shows up under all pages with the Home: [Page Title] text.
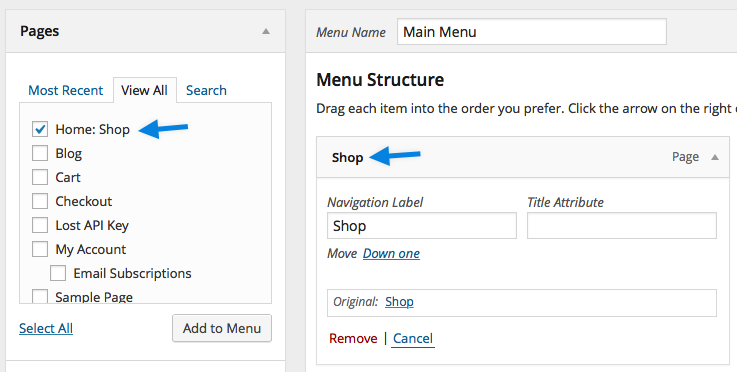
Managing locations
It’s up to the theme developer to decide how many menu locations a theme should have. Regardless, there are two easy ways to assign a menu you just created to a menu location.
While creating or editing your menu, you can assign its location at the bottom of the menu. There is also a Manage Locations tab where you can assign all locations a menu from one screen. Helpful if your theme has many menu locations.
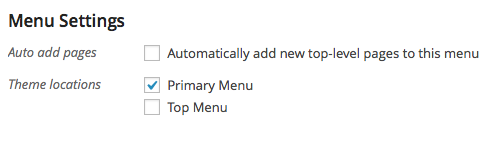
Adding Product Categories
To add Product Categories to your menu, you might need to enable them first in the Screen Options. Then add and organize your product categories as you would any other menu item.
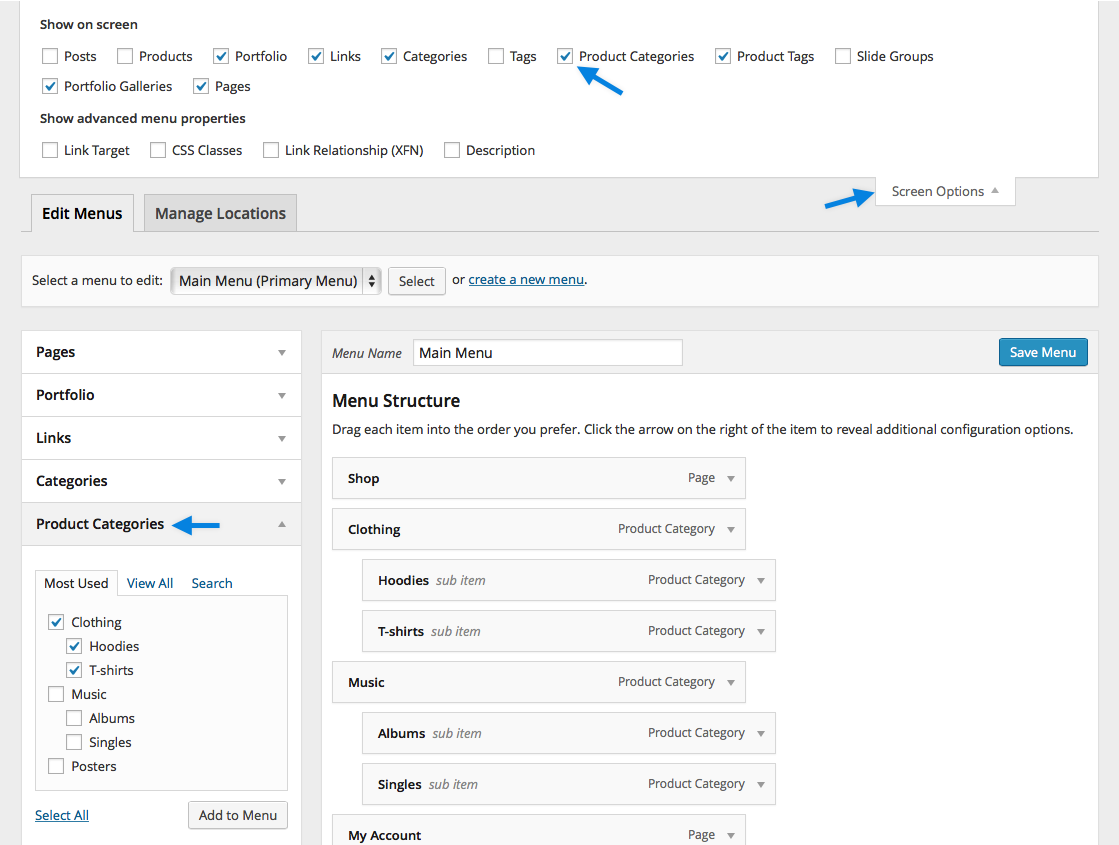
Conclusion
Through this article, we hope that you will find it easier to create menu on WooCommerce.
If you are planning on migrating to WooCommerce, LitExtension would be a great choice for you. Using our tool, you can rest assured that all your store entities will be transferred to a more robust platform safely and automatically.
We also recommend checking out this article to know how to setup Woocommerce multiple currencies.
In case you have any further questions, don’t hesitate to contact LitExtension support team as we are always eager to help. In addition, don’t forget to join our community to get more eCommerce knowledge.