Introduction
If you’ve made it to this Squarespace tutorial, there’s a high chance that you take an interest in Squarespace or you’re about to build up a website on Squarespace. Whatever the reason has brought you here, congratulations as you’ve landed on the right place! Believe us, you’re not going to find this comprehensive Squarespace tutorial elsewhere on the Internet.
In this article, LitExtension – #1 Shopping Cart Migration Expert will be providing you with:
- An overview of Squarespace
- A detailed Squarespace tutorial for beginners
- Squarespace tips to edit website
Without further ado, let’s get this show on the road!
Squarespace Overview
1. Why Squarespace?
Before showing the reasons why Squarespace is worth heeding, we will help you answer the question, “What is Squarespace?”
Squarespace is one of the most prominent platforms with a reservoir of great built-in features that empowers 2,760,038 live websites currently. It is inherently developed as a CMS (Content Management System) software that provides blog-hosting service. This means you have the ability to create, edit and modify the content of your Squarespace website freely.
Remarkably, Squarespace is attempting to bring eCommerce features into focus, which helps e-merchants to sell products in a well-organized way. Therefore, Squarespace is also preferable for those who want to run an online business rather than building blogs, portfolios, or artistic showcases only.
Plus, Squarespace gets its name on the scoresheet thanks to its drag-and-drop interface and advanced built-in features. Hence, this cloud-based platform is totally made to measure for both beginners and non-coders.
2. How Much Does Squarespace Cost?
To be a valid Squarespace user, you will need to take some basic fees into consideration:
Squarespace Pricing
You can choose from 4 separate Squarespace pricing plans which range from $16 to $54 per month. They are Personal, Business, Basic Commerce and Advanced Commerce.

However, if payment is made one year upfront, you will get a discount of 30% for the Business plan and 25% for other packages, which is an extra saving for you. The main differences between the Squarespace pricing plans involve
- Marketing & eCommerce features
- CSS & Javascript customization
- Transaction fees
- Integration with certain third-party apps
Bonus Reading: Squarespace Pricing
Squarespace Domain Name
Squarespace allows you to customize a domain and use it free of charge for the first year after your eligible website subscription. This promotion is available on all pricing tiers as long as you purchase an annual package. Once it expires, you will need to pay this custom domain at Squarespace’s standard rate plus applicable taxes. Besides, Squarespace gives you the flexibility to register unlimited domains for each Squarespace website created along the way. The fee for extra domain registration is around $20 to $70 per year.
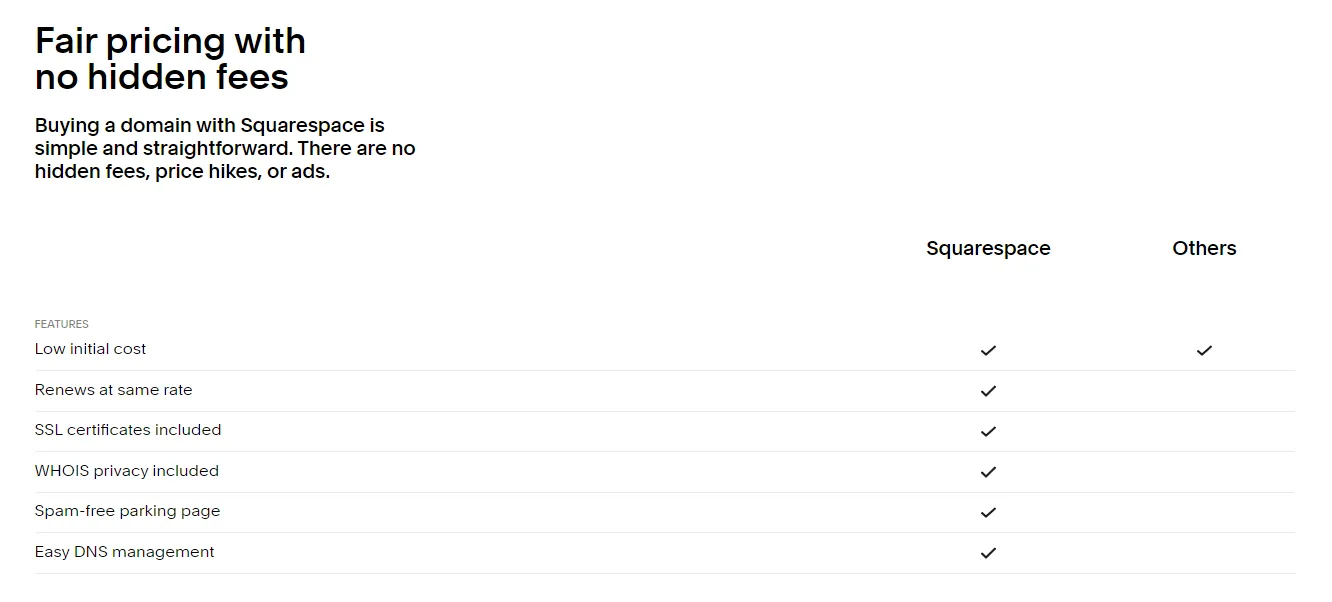
Squarespace Templates
Squarespace provides a plethora of freemium templates for you to create a mesmerizing storefront. They are all mobile responsive so you can access your website on any device. You can preview any template in advance and see how it will be displayed on 3 different screens (desktop, tablet and mobile).
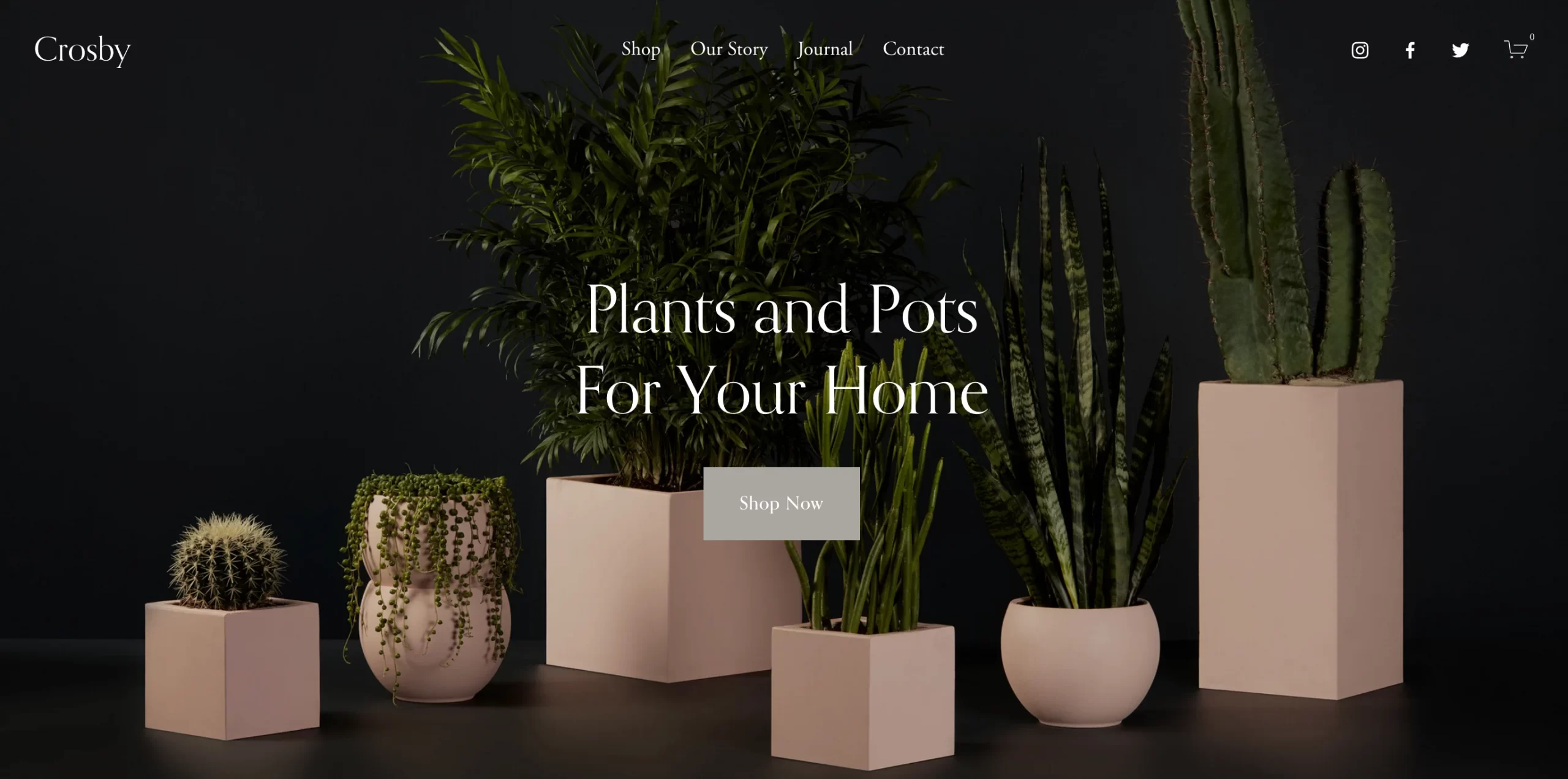
To make it easier for you to find a suitable store theme, Squarespace categorizes its collection into 5 Types that correspond to the purposes of building a website including Online store, Portfolio, Membership, Blog and Launch Page.
Besides, there are 16 Topics in total that represent different kinds of products and services. It ranges from Art & Design, Health & Beauty to Real Estate & Properties.
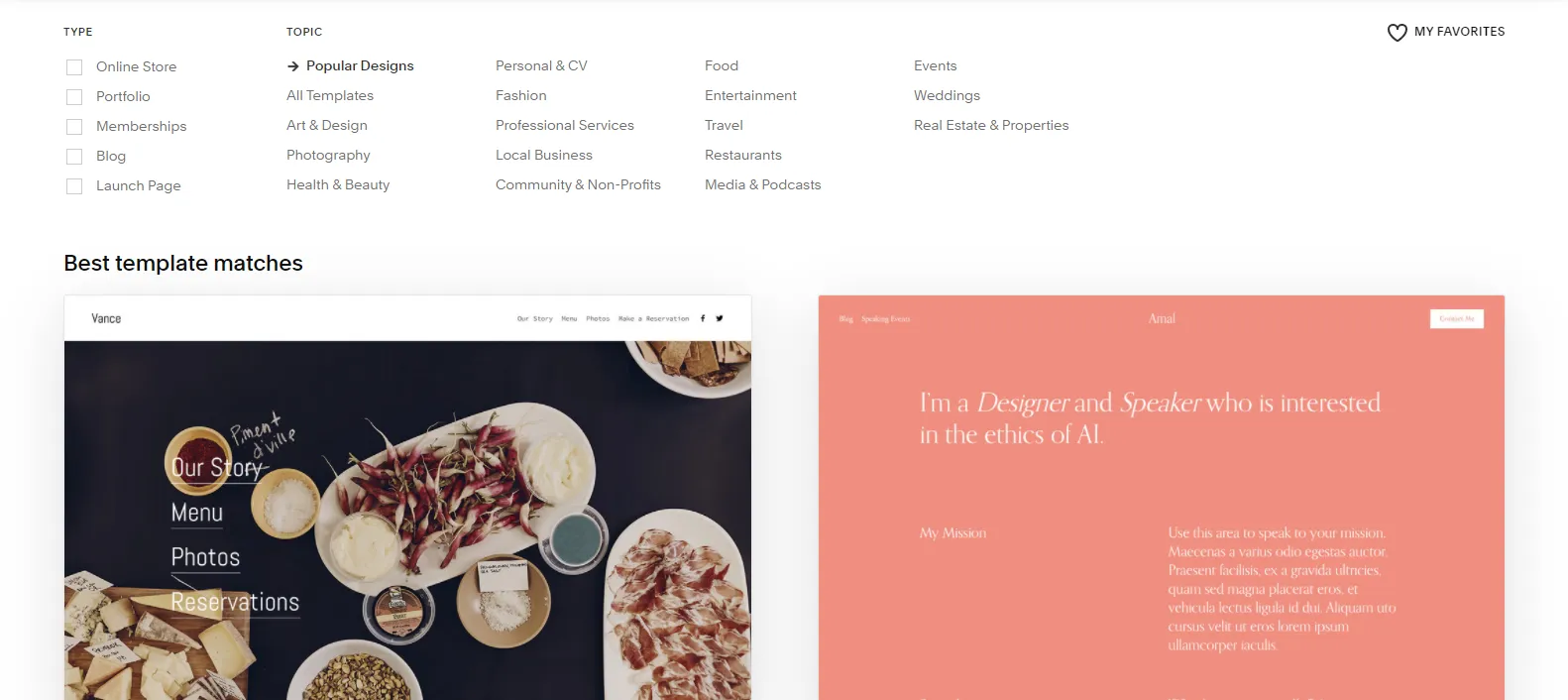
Squarespace Apps
Squarespace first introduced its extension gallery in 2009, 5 years after its advent. There are 24 extensions totally provided by third parties instead of Squarespace. The integration of these tools to your site greatly helps streamline and automate the shipping process, inventory management, order fulfillment and more.
The price of the Squarespace extensions varies greatly so you need to visit the description page to see how much each extension charges you. In addition, this helps you to figure out whether that extension meets your business requirements or not.
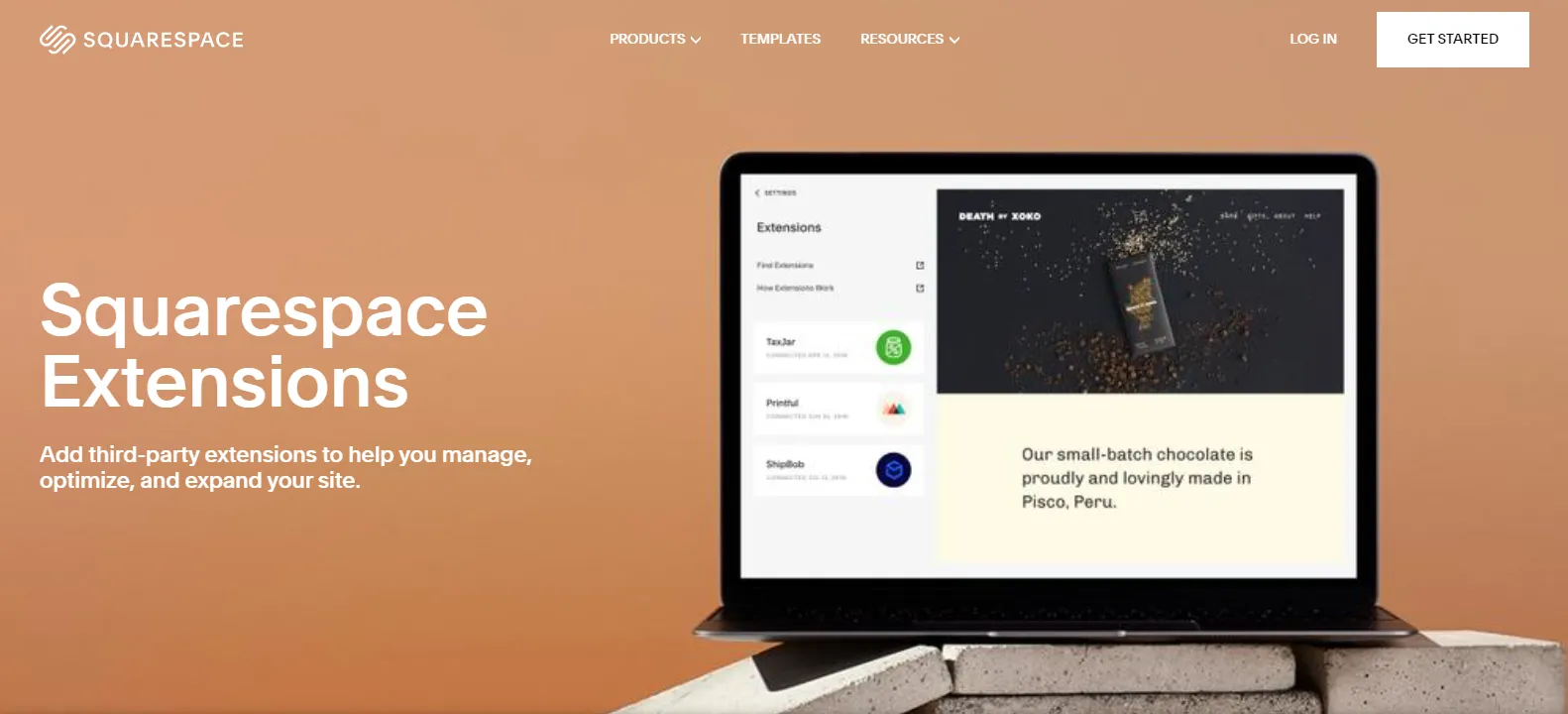
Among all the factors discussed above, you can open and manage a Squarespace website at a fraction of the cost compared to other hosted platforms. Here we provide a break-into-pieces comparison among Wix vs Squarespace vs Shopify and 5 best website builders.
However, as wonderful as Squarespace is, it’s not going to be the right solution for every merchant out there. You can spend some time researching other Squarespace alternatives before deciding to commit.
Need Help To Migrate To Squarespace?
If you are intending to migrate to Squarespace, LitExtension offers a great migration service that helps transfer your data from the current eCommerce platform to a new one accurately, painlessly with utmost security.Undoubtedly, Squarespace is an easy-to-use platform thanks to simple setups and all-in-all functionality. Therefore, in the next paragraphs, we emphasize giving you a list of essential tips and preparation rather than providing step-by-step instruction on how to use Squarespace only.
Let’s dive in the Squarespace tutorial!
Squarespace Tutorial: How to Use Squarespace?
Step 1: Getting Started
1. Signing Up & Tips
First, get access to Squarespace. To register as a Squarespace user, you simply click on the Get started button on the upper-right corner as follows. Then, create your Squarespace account by connecting to your Google or Gmail on desktop and PC.
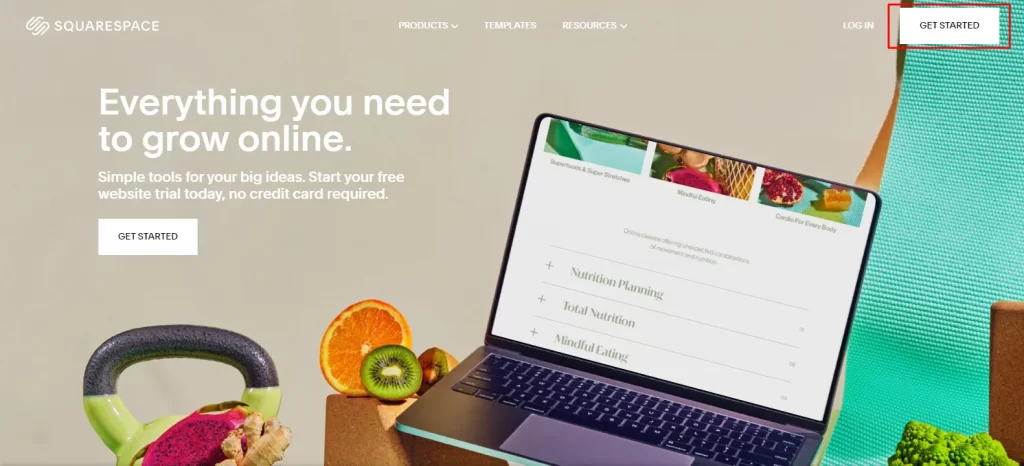
After that, you will be redirected to the Squarespace theme page. Select a theme to continue.
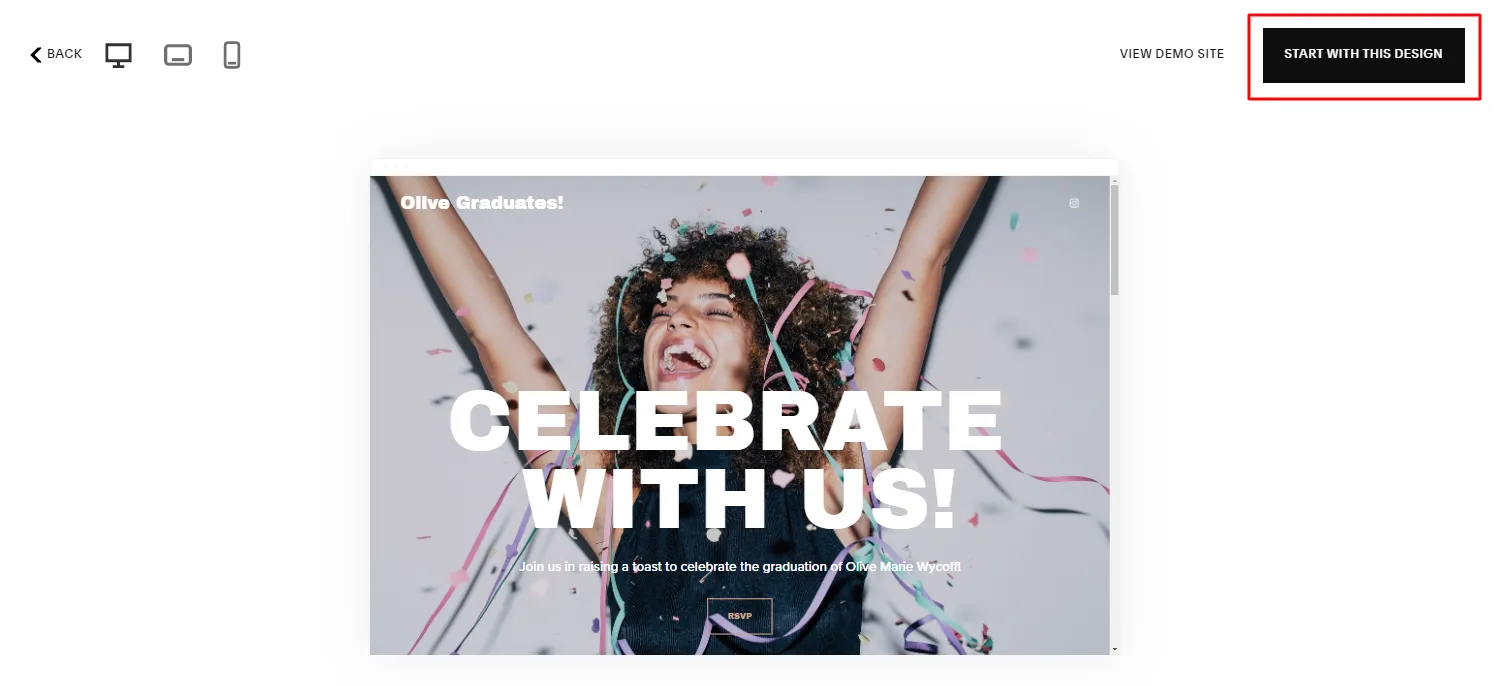
You’d better not arrange and add content to the storefront right at this step. Instead, please navigate to your Dashboard by hitting the Squarespace logo on the upper left-hand side of the editing page. Then, hover your mouse over the template thumbnail and select Go to Website to continue.
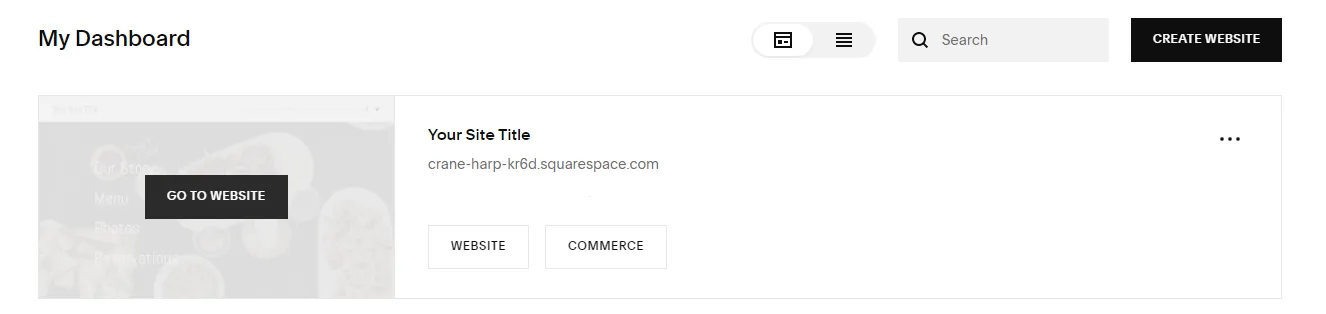
Squarespace will ask you some questions to understand more about your business including your experience, your product category and the number of items you want to display.
There is a list of tasks you need to complete before publishing your store. In this step, we suggest that you should select a subscription plan under your budget. Then, please provide credit card and billing address information to finish the payment.
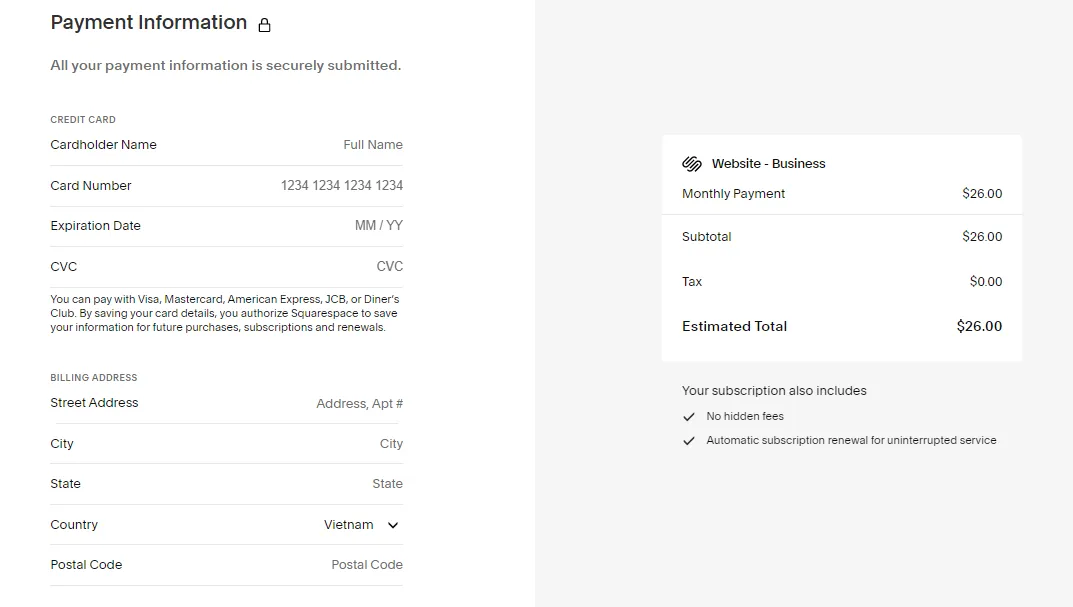
Here are some tips for signing up for Squarespace:
- You should design your storefront right after choosing one from 4 Squarespace plans
- Squarespace trial allows you to experience the operation of an online store within 14 days. So don’t miss this chance!
- It is more beneficial to opt for an annual subscription because you can save up to 30% each month
2. Defining Site Goal
Determining what goals that your Squarespace website needs to achieve lays a foundation for the success of your online business afterward.
Hence, we provide you with some crucial questions that help you define the development orientation of your site:
- What are your target customers and target markets?
- Which type of product does your Squarespace website provide?
- How can marketing campaigns be applied?
- What apps should be installed?
Try to make your goals as specific as possible if you incline towards a long-term business. For instance, when defining your target customer, you can figure out their gender, age, tastes and preferences and what may affect their buying decisions.
In addition, it is of importance to review your plans to make sure that you are in the right direction or whether you should change anything to increase the effectiveness of your business.
Step 2: Choose A Squarespace Template
Dazzling Squarespace website design gives you a chance to build brand awareness and reach more potential customers.
Fortunately, this platform possesses an impressive number of templates, each of which has different look and feel and they serve separate purposes. However, you should use the filter function (Type and Topic) to narrow down the selections. Below is an example:
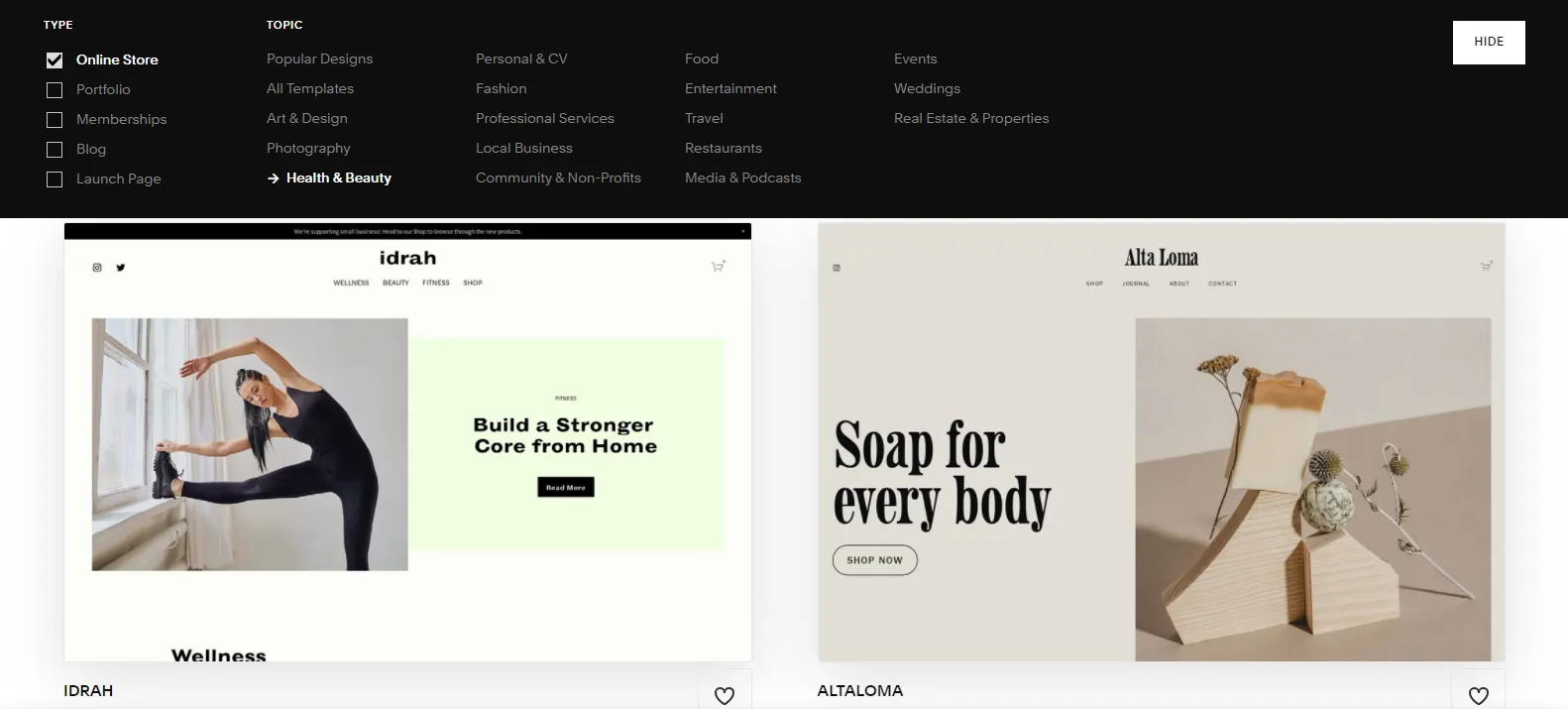
You can preview the template to see how it would look and select Start with this design button once you are satisfied with that theme. More importantly, you can add more than one theme and they all appear in your Squarespace dashboard.
Don’t forget to stick to your goals defined previously when choosing templates. If you are in confusion among several themes, click the heart icon right below to save them into the favorite list. This will help you to arrange your top theme choices for better comparison.
Opting for Squarespace is truly a beneficial decision if you want to create a content-driven website with the support of stunning themes.
Contrary to its direct competitor WIX, Squarespace even allows you to switch the theme after using it for a while (available in version 7.0).
Bonus Reading: Squarespace vs Wix
Step 3: Set Up A Domain
Navigate to Home Menu > Settings > Domains > Get a domain and then you will see the Squarespace domain page.
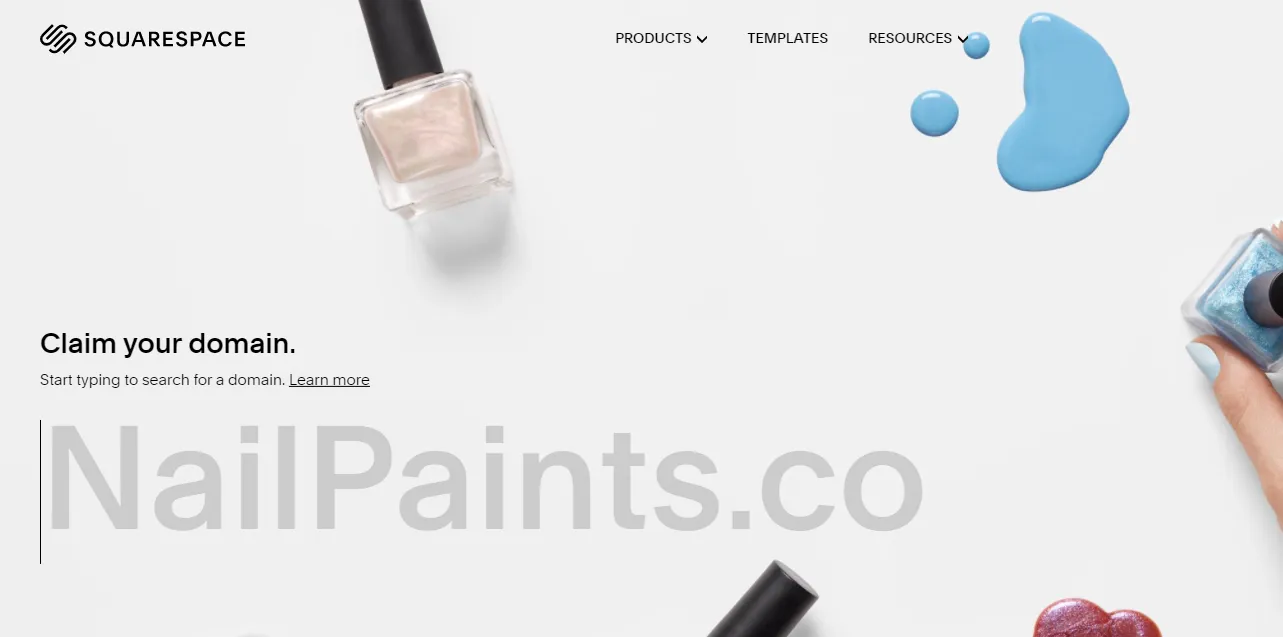
You can customize your domain and check its availability by typing your Squarespace domain name into the search bar. Also, it gives you some catchy suggestions depending on the topic of your store.
In case you already have a domain, in the Settings section, click on Use the domain I own button to transfer or connect it to Squarespace.
Step 4: Adjust Design & Branding For Squarespace Website
The next section of our Squarespace tutorial is design and branding. There is an interactive relationship between these two factors because the way you display your storefront greatly influences the way customers perceive your brand.
Basically, you need to make changes to your store style, header & footer and font & text.
Style
In the editing page, navigate to Design > Site Styles. Here you will see a list of style settings that appear across your entire Squarespace website.
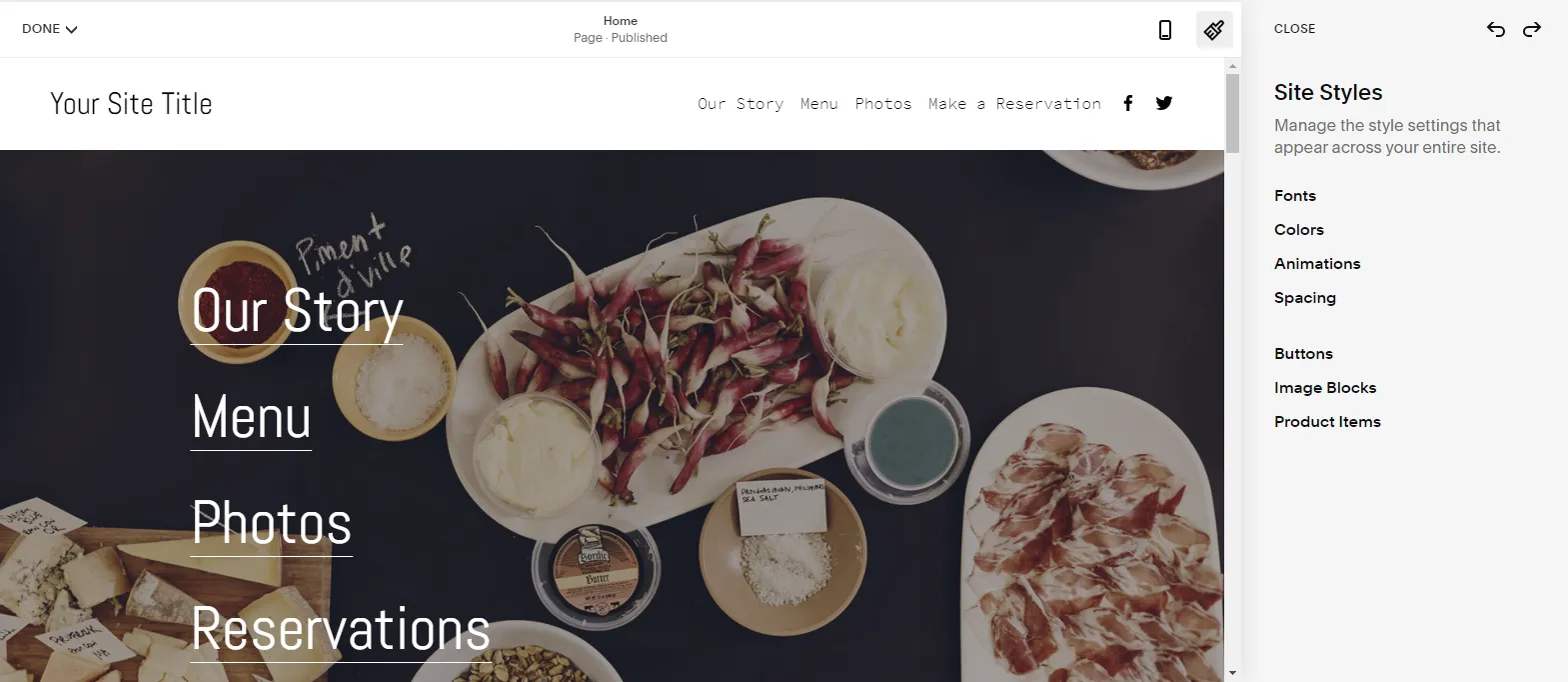
Also, there are undo and redo buttons to preserve your last actions or your last Undo correspondingly. Once you finish, select Done > Save to keep these changes or click on Discard changes if you want to adjust the style differently.
Header & Footer
The Header section of your Squarespace website contains the site title, logo and other elements (social links, social icon size, cart icon size,…). To edit this section, you need to hover over the header of your site preview and click Edit Site Header.

Likewise, scroll down to the bottom section of your site below the page content to edit the Footer. Customers can look for your store’s contact address, social icons, FAQ, subscription and other links to other important information in this section.

Font & Text
Squarespace allows you to change font style, size, colour and spacing in the Site Styles section. Also, it offers more than 600 Google fonts and 1000 Adobe fonts for you to choose from. More importantly, you are able to add a custom font with CSS to Squarespace as well.
Please keep in mind that most changes to a font category like Headings and Paragraphs apply site-wide. This means, when you adjust the font of Heading 1, other text set as Heading 1 across your site will be changed.
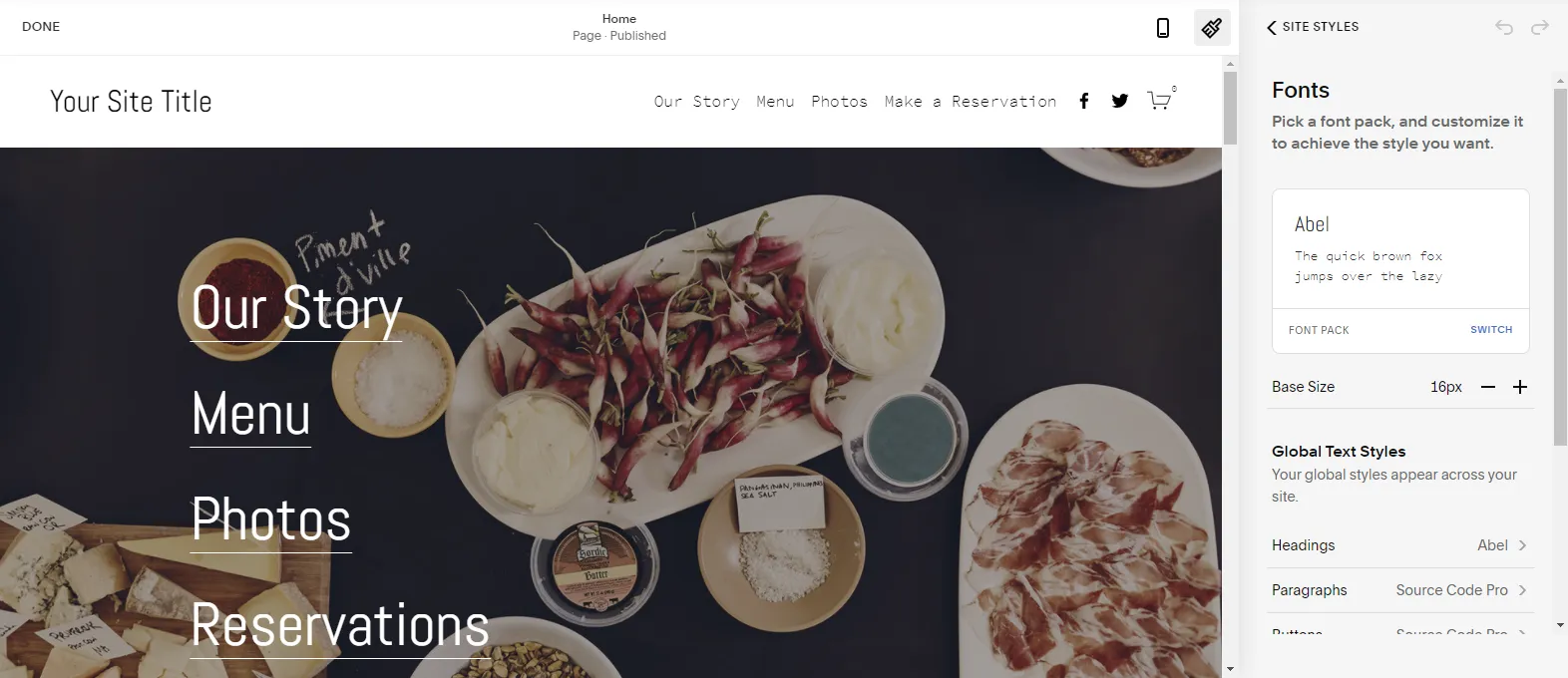
To format the text while setting header/paragraph, creating lists or adding indents, you need to expand the Format drop-down menu in the Text Block Editor. All you need to do is to highlight the text you want to format and then use the icons in the toolbar to format the text.

Tips on website design and branding:
- It is advisable to have a specific brand guideline when designing your Squarespace website. A brand guideline may figure out your business title, logo, memo, color tone and the like. This helps you save a lot of time and at the same time ensures consistency across all the pages.
- Another trick for time-saving is uploading all the images into the media library in advance so that they are all ready when you need to use them. For high-quality images, you may be interested in the partnership of Squarespace and Unsplash and Getty Images. So don’t hesitate to take full advantage of these freemium sources!
Step 5: Edit Squarespace Website
1. Add Pages
Being a Squarespace user, you are able to add Layout pages, Collection pages, and Demo pages.
To add these types of pages into your storefront, navigate to Home Menu > Pages. Then click the icon “+” in the Main Navigation section and select Add Page as below.
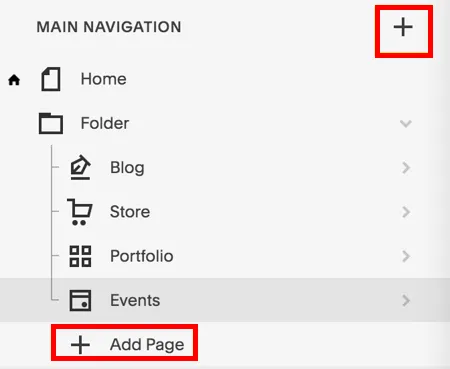
You can either add a Blank Page or one of the other options (Layout, Collection or Demo page) into your site. Next, enter the page title into the text field and press Enter and you’re done.
2. Edit Pages
To edit Pages, hover your mouse over the page title you want to edit and click on the icon to open the Page settings section. Here you can make changes to URL slugs, SEO description and other key elements that directly impact your site ranking.
Beside editing pages’ settings, Squarespace also enables you to rearrange or delete pages.
- To rearrange your site navigation, you just need to drag and drop the pages around your Pages panel.
- If you want to delete unnecessary pages, hover over the page title and click the trash can icon. Notably, you can restore this action within 30 days after deleting them.
Step 6: Optimize Squarespace Website
1. Set Up Squarespace SEO
If you are about to sell something online, you must have been aware of the importance of optimizing your Squarespace website. Understanding the need for better ranking on SERPs, Squarespace ensures all sites are built for clean indexing by search engines. Plus, it provides a comprehensive SEO checklist for its users that help you increase impression and improve conversion rate.
Below is your Squarespace tutorial to set up your site’s SEO:
First, in the editing page, select Marketing > SEO, then you will see some quick links to SEO Checklist, Google Search Keywords, and Hire an SEO Expert as follows. Please note that the Google Search Keyword section allows you to connect with Google or other Search Engines to get the most relevant keywords.
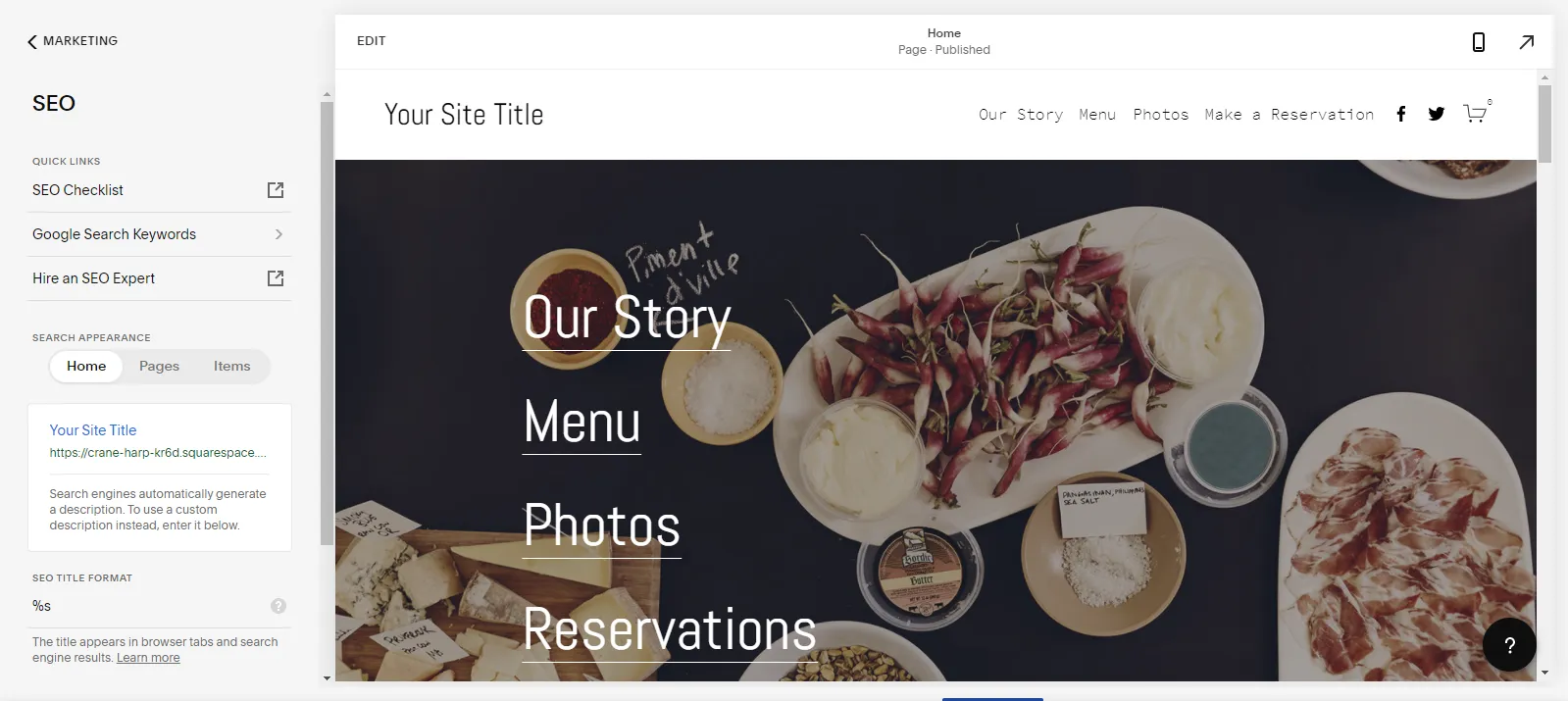
The section right below is where you enter SEO title and SEO site description.
You need to take notice of the character count, which is not too short or too long. The most optimal length should be between 50 and 300 characters only, or else the text will be cut off and not fully displayed on the search result pages.
2. Using Analytics for Squarespace
With Squarespace, you will have the opportunity to avail of built-in integration that connects your site to Google Analytics.
To use analytics for Squarespace, you need to sign up for a Google Analytics account first. Next, add your Google Analytics tracking ID by following the steps below:
- Navigate to Home Menu > Settings > Advanced.
- Select External API Keys.
- Provide your tracking ID in the Google Analytics Accounts Number
- Select Save to finish.
By linking your Squarespace website with Google Analytics, you are able to see reports on Sales, Traffic, Purchase Funnel, Abandoned Cart and more. It may take you up to 24 hours to collect information and show the report results depending on the scale of your eCommerce store. So be patient!
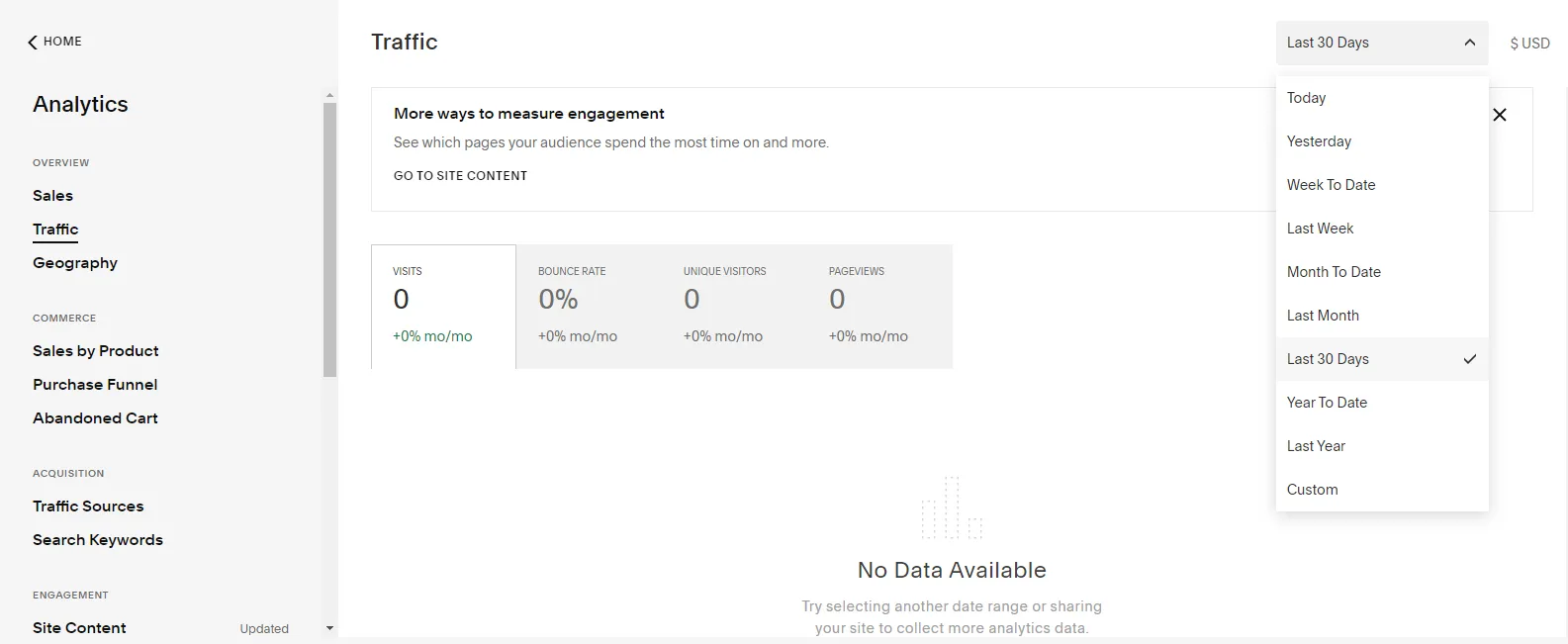
More importantly, Squarespace suggests that you should hide your activity to ensure the accuracy of the data. The reason lies in the fact that Google Analytics considers each time you preview your own pages without hiding your IP address as organic traffic. Therefore, the data from your visits may be mixed with data from your site visitors.
Step 7: Publish To Make Your Squarespace Website Live
To publish your Squarespace website, you need to make it public and allow every visitor to see the site when getting access. All you need to do is to change your site’s availability in the Site Availability settings:
- Navigate to Home Menu > Settings
- Select Site Availability
- Tick on Public > Save
Please keep in mind that only when you purchase a Squarespace plan can you publish your eStore. After that, you can request a reindex from Google or Bing because the automatic index of search engines may last longer than you expect. Also, you need to connect a payment processor to receive payment from your customer orders.
If you are attempting to switch from GoDaddy to Squarespace, don’t miss out on our tutorial: How To Transfer Domain From GoDaddy to Squarespace With Ease
How to Edit Squarespace Website: Squarespace Tips
Now, your Squarespace website is ready to enter the eCommerce market quickly and get more sales with powerful built-in features. To continue our Squarespace tutorial, we would like to highlight some tips on using Squarespace seamlessly:
1. Optimize Content
First, put effort into the content you add to your site and how you display them. Besides optimizing SEO title, tags, meta descriptions, and the like, eye-catching heading and text are what keep your customers returning to your store. Also, the way you convey messages to your customers via posts, blogs,…is the signature that differentiates your store from other competitors.
2. Update Squarespace on a Regular Basis
Second, schedule a plan to update your Squarespace storefront and upload daily weekly or monthly blogs. This helps you to keep your site up-to-date and increase brand authority. So don’t forget to stick to it!
3. Don’t Underestimate The Power of Social Media
Connecting your site to other social media is another tip to boost your store revenue. By doing this, you can introduce your products to a wider range of audiences domestically and even internationally. Simply use the social icon and link it to Facebook, Instagram, Twitter, and more.
4. Take Advantage of Squarespace’s Built-in Tools
Try to ease the workload of running an online store by using analytics and other time-saving tools to automate the process of managing your store. Especially, little do these tools operate mistakenly, thus, you can rest assured that everything is well-organized as you wish.
FAQs about Squarespace Tutorial
[sp_easyaccordion id=”48448″]
Squarespace Tutorial: Final Words
Among all the factors discussed above, it is quite easy to start your business with Squarespace. We also hope that this Squarespace tutorial has helped you have a better view of “How to use Squarespace”.
As your business grows, you need to delve deeper into different sources to explore another optimal way to rocket your store with Squarespace, which hasn’t been covered in this article. So keep following the LitExtension blog to enlighten you about platform reviews, technical tutorials, eCommerce tips, and more.
Besides, you can join our social community where we share the latest trends and news you need to know about the eCommerce industry dynamically.
We wish you best luck on your eCommerce journey!