Introduction
If you’re looking for a way to make over your WordPress website’s visual and optimize its functionality, it’s time to take a look at how to change WordPress theme steps.
This process might cause troubles with the WordPress website’s appearance or functionality because of the complexity and differences between the two themes. Therefore, to ensure it does not happen, LitExtension will be showing you an A-to-Z guideline on switching themes on WordPress theme including things to do before, during and after the change.
The step-by-step process below contains the following ideas:
- What are WordPress themes?
- Things to do before changing themes on WordPress
- How to change WordPress theme in 5 minutes?
- Things to do after changing themes on WordPress
- FAQs
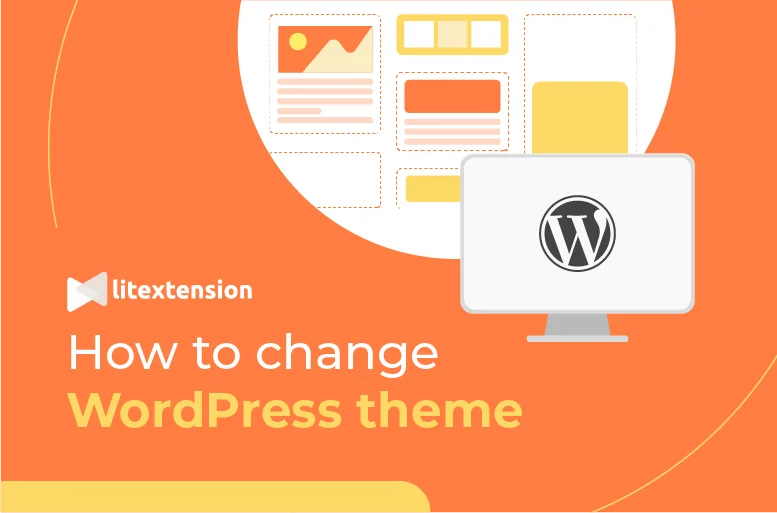
What Are WordPress Themes?
A theme is a group of files such as code or graphics which is similar to the foundation of your website’s design. It takes charge of the visual and some elements’ functionality on the website.
There are plenty of themes you can choose from WordPress Theme Directory, or some third-party theme providers. ThemeForest or MOJO WordPress Marketplace are some of the popular WordPress theme sites.
Bonus Reading: You might want to read more about:
Things to Do Before Changing Themes on WordPress
This checklist below is the firm guarantee of your website before getting into how to change WordPress theme. Since changing theme is a big move that might contain many massive turns, WordPress users need to prepare carefully in order to not miss any important data. This also helps the switching process become smooth and avoids some unexpected mistakes.
Here is the checklist for you to follow for a good-result outcome of switching themes on WordPress:
1. Backup full website
This is the most important thing you should do before any major modification on your WordPress website. It creates plan B for every situation, even if you fail at some points of changing themes. You are supposed to have a copy of all the website’s data including posts, images, plugins and database.
2. Note down snippets/ tracking codes/ widget and sidebar content
Copying some specific elements before making any changes is a necessary stage. If you added code snippets, tracking codes, or widget and sidebar content manually before, now it’s important to note down them into new files using some supported plugins.
3. Record all custom CSS
The latest version of WordPress allows you to add custom CSS to customize some aspects of your website. You could do it by some different methods, but if you added CSS directly into the old theme setting, you will need to save CSS first before changing to new theme. Otherwise, they will not be transferred later.
4. Test load time
Make sure you test how long your website loads before moving to the how to change WordPress theme section. This will help you compare the loading time between old theme and new theme easier. Then this speed number should be used in the section of Things to do after changing themes below.
How to Change WordPress Theme in 5 Minutes?
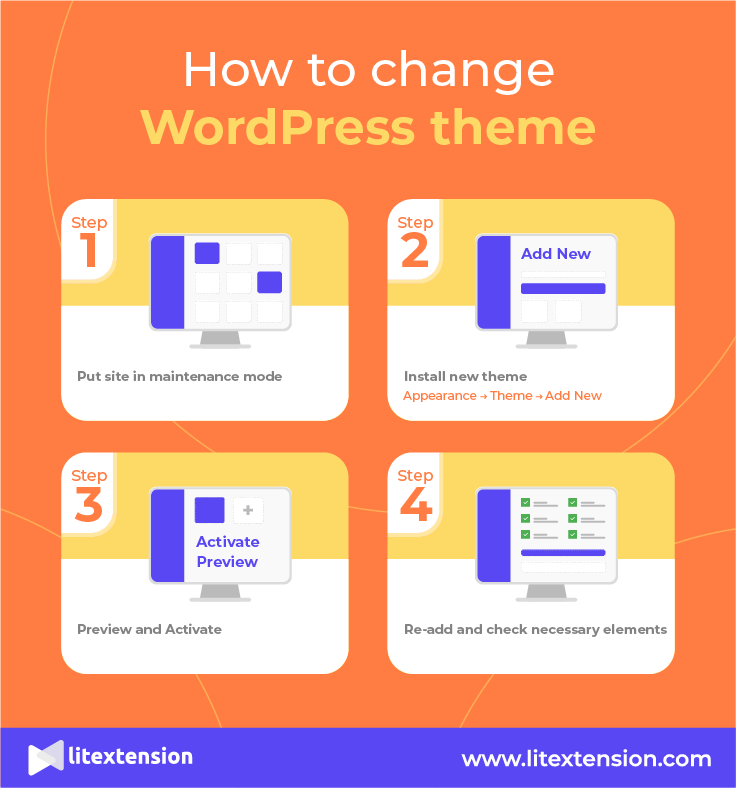
Once you run through the above checklist of points to change themes for WordPress, it’s time to follow our easy-and-simple 4 steps to make over the visual of your website:
Step 1: Put WordPress in maintenance mode
Changing theme process might make your website visitors confuse when it’s not finished. Enabling the maintenance mode reduces the pressure of worrying about your visitors. They could only see the maintenance page which shows its situation of down for maintenance and coming soon instead of an incomplete site.
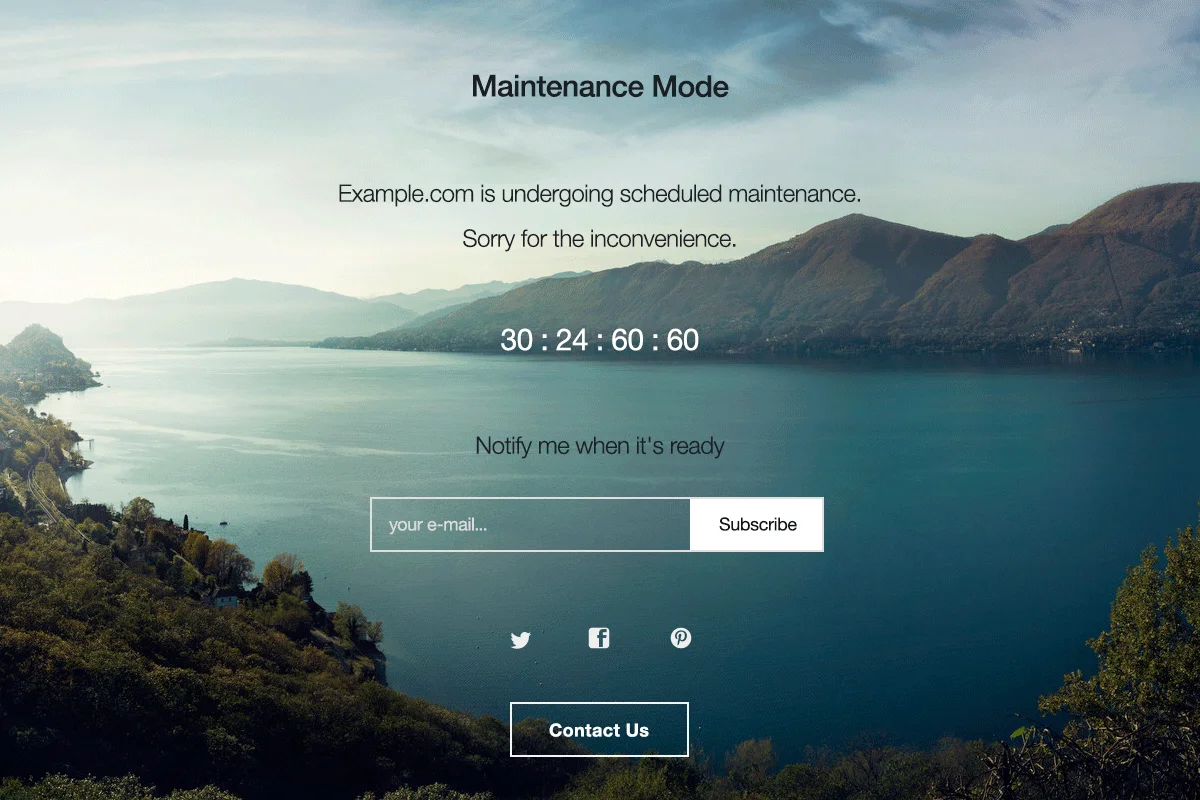
It’s recommended to use a specific plugin like WP Maintenance Mode & Coming Soon, or keep a maintenance mode from your web host control panel. These methods are both simple as you do not have to possess coding skills.
Step 2: Install new theme for WordPress
It’s not complicated to install a new WordPress theme by going to the backend of your website.
- Go to Appearance → Themes → Add New on your WordPress’s dashboard on the left.
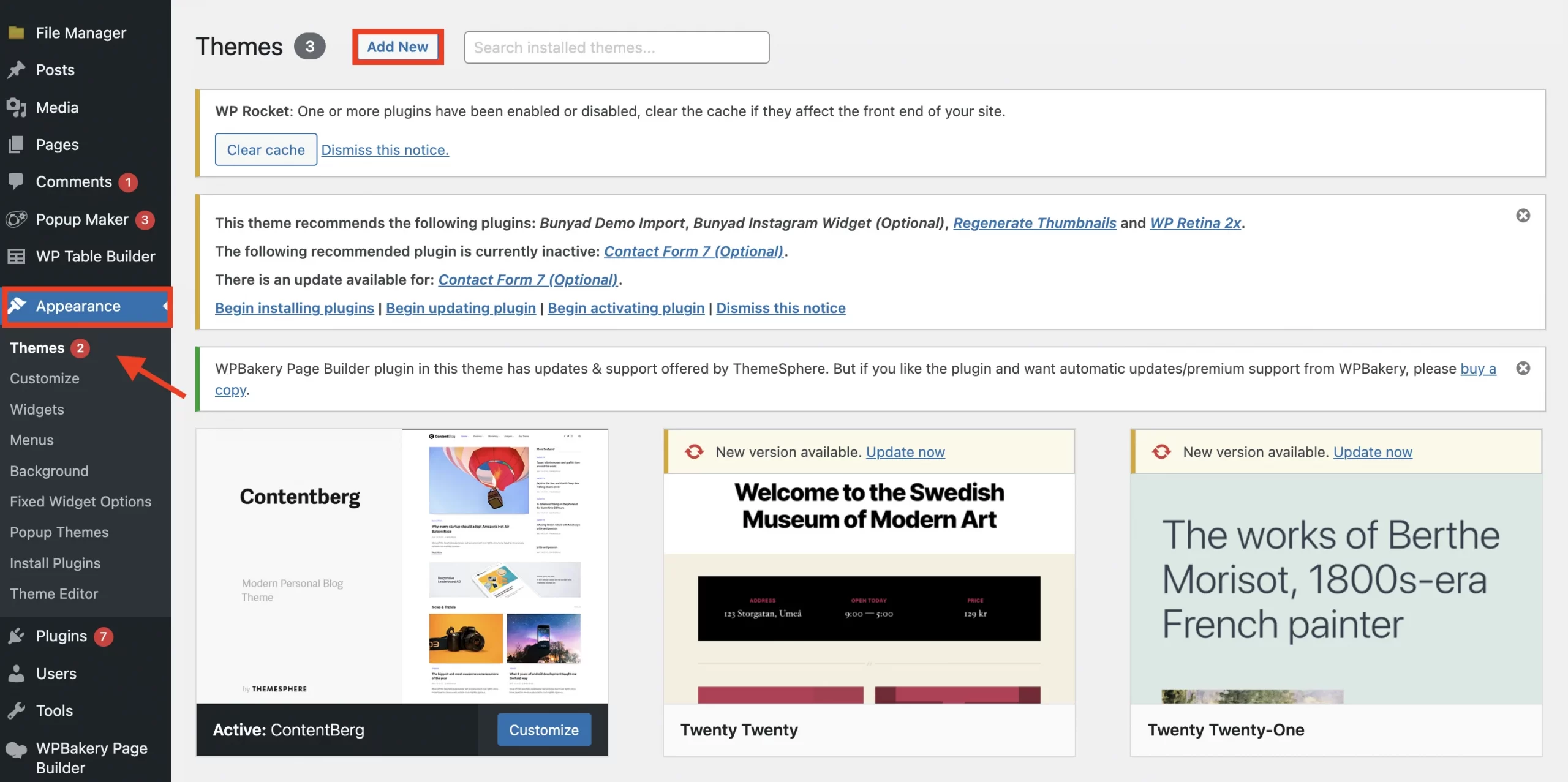
- Look for your favourite WordPress layouts in the search box
- Or you could use Feature Filter to sort out categories you search for themes and then click on Apply Filter
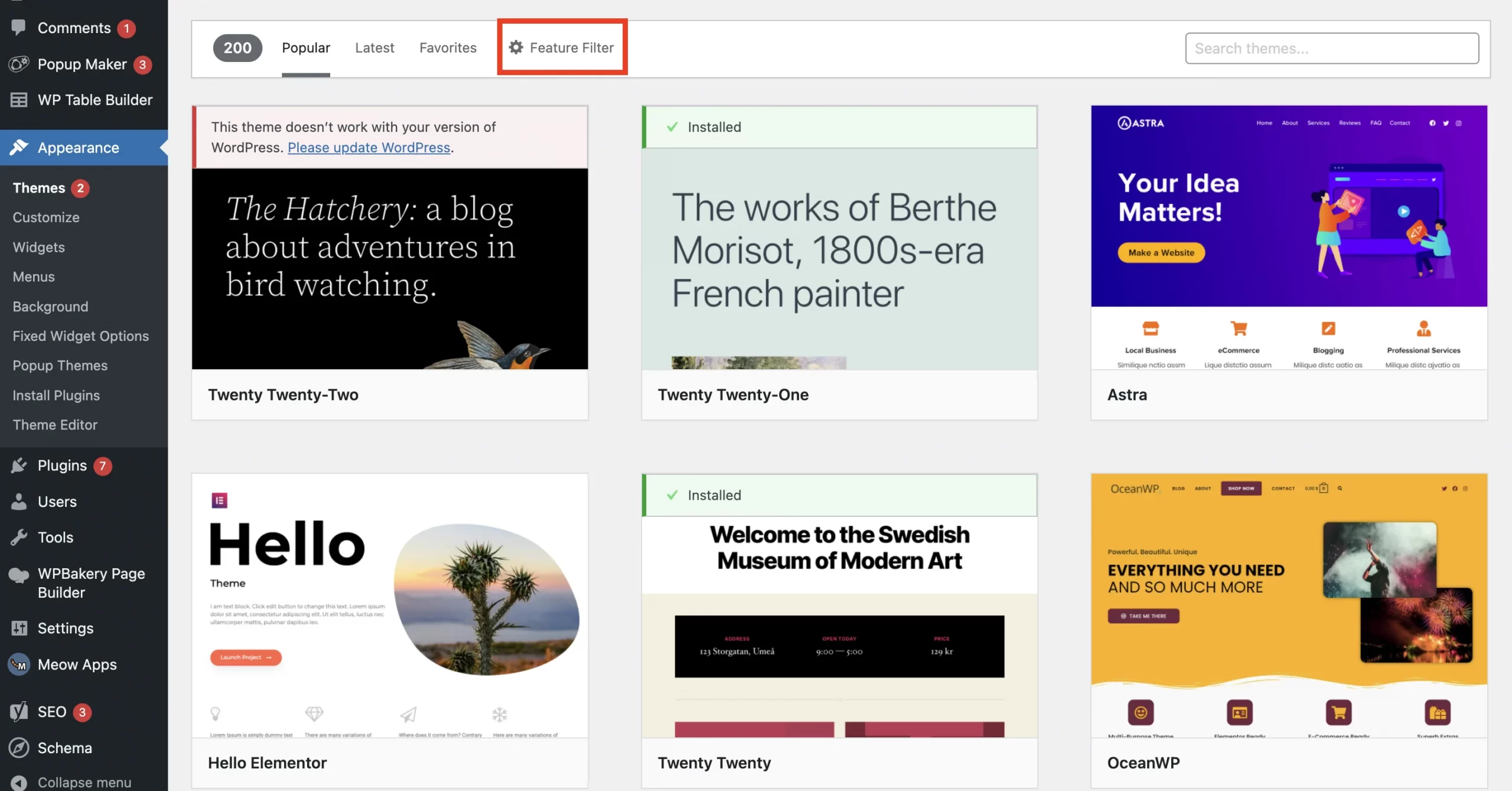
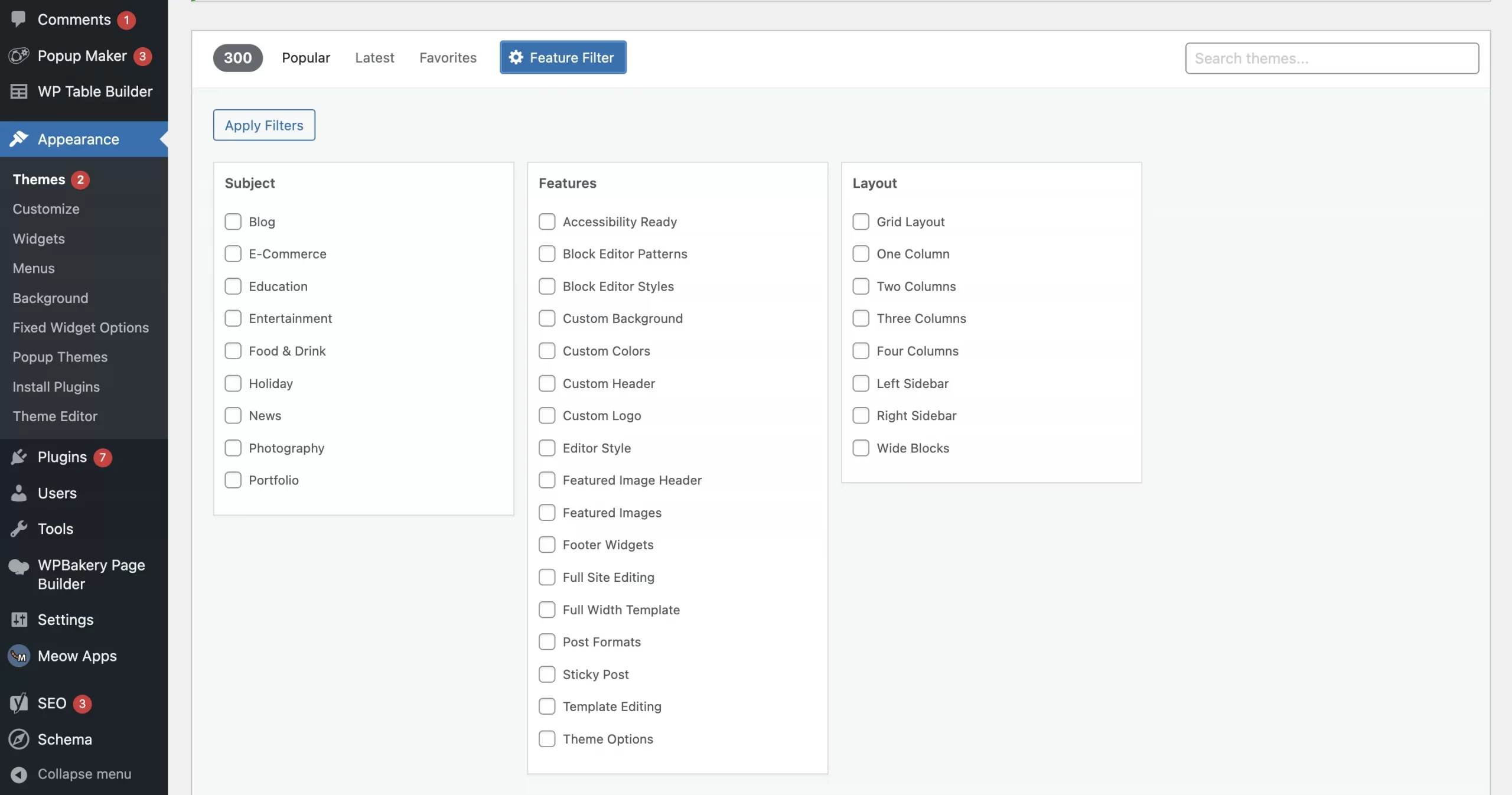
- Scroll over your chosen theme to check whether it has any issues and click Install
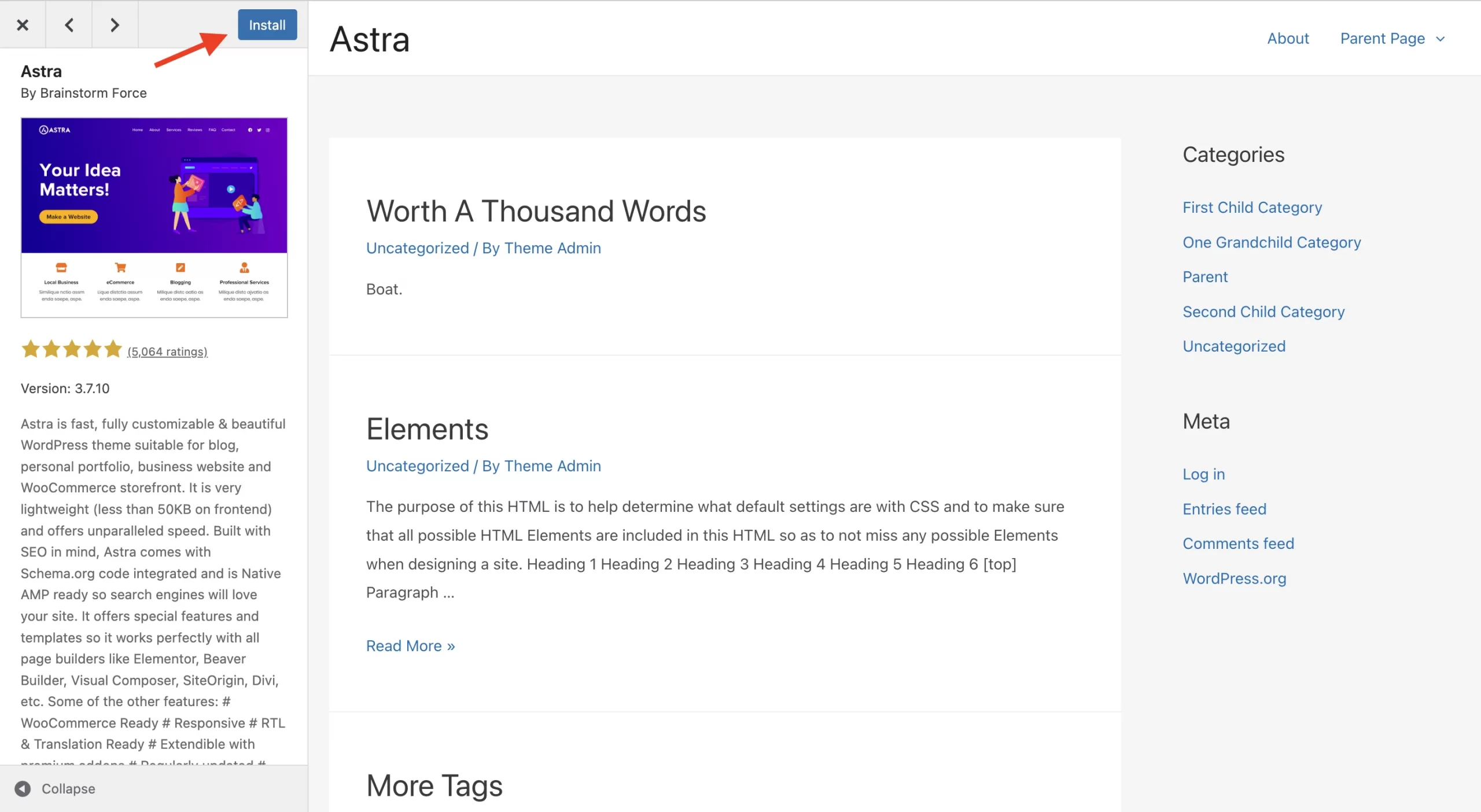
If you couldn’t find a suitable theme that meets your needs and want to move your website to another platform instead, here are some comparisons between WordPress and other sites
Step 3: Preview and activate new theme
After the install process finishes running, you will see two different options:
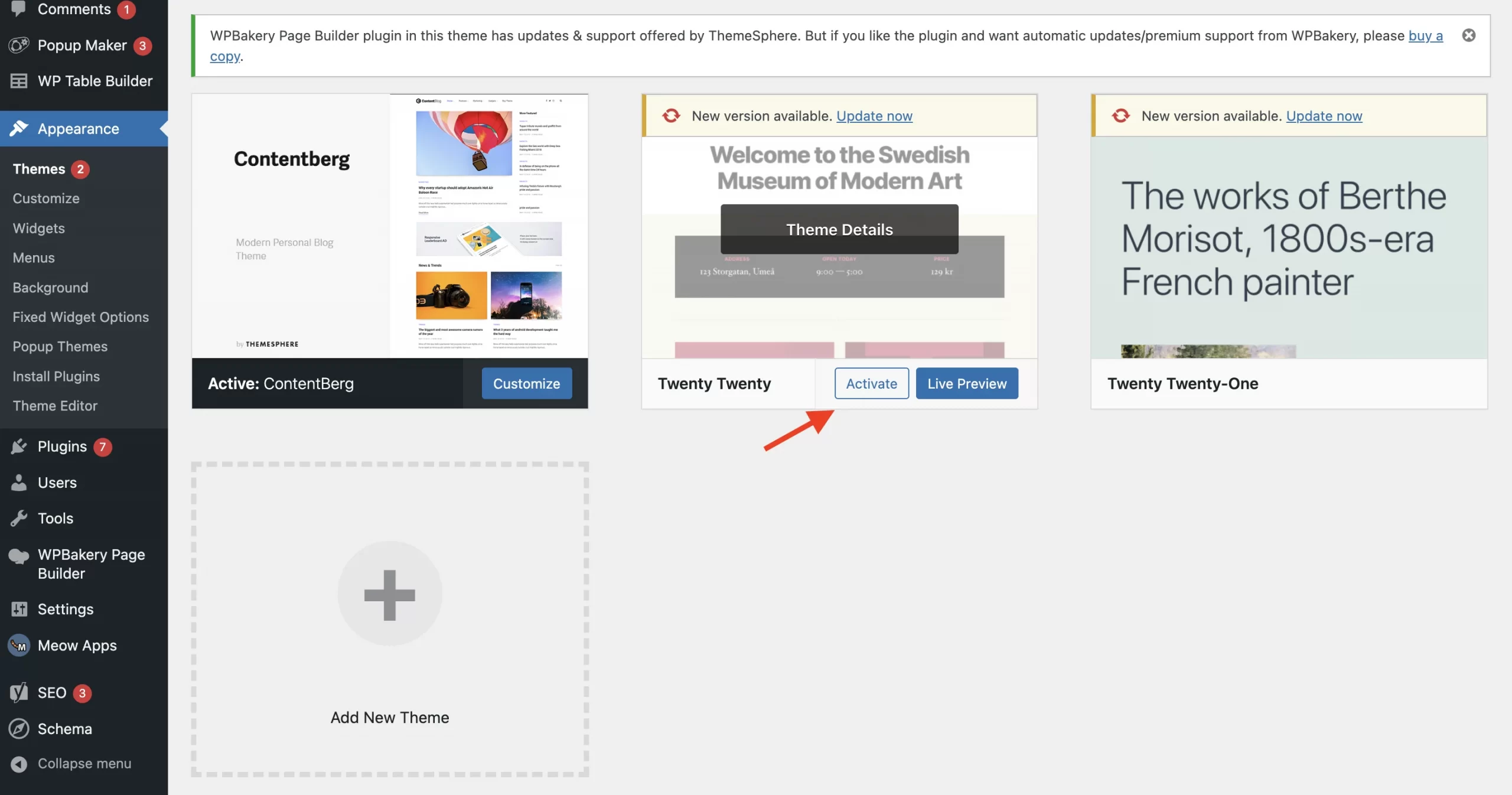
- Live Preview: provide an overall preview of your new theme, and how your WordPress design will be with the chosen theme.
- Activate: allow going live immediately.
Step 4: Recover and check necessary elements
There is one more step before setting everything to publish. It’s time to take advantage of what you have done in the above checklist of the pre-change section: recover the previous data and check some elements including:
- Code snippets, tracking codes, sidebar content & widget: Re-add them to the new theme’s file. Relocating and reformating the widget are essential steps owing to the different arrangement of items between the old and new theme.
- Content: Website users might wonder how to change WordPress theme without losing content, but this does not happen usually. Either a basic WordPress theme or customized one only affects content position, not the content itself. However, since content location is also important for optimizing user experience, make sure you check it carefully to avoid any misplacement.
- Favicon: Favicon is the small square appearing on the left of the tab. It’s similar to a tiny logo that identifies your brand, therefore it’s important in both visuality and brand recognition. When the WordPress website’s favicon doesn’t work smoothly, set it up in the WordPress customizer.
- Cache: It’s essential to remove static files of the site before the WordPress theme officially changes in order to optimize your website user experience. Regarding this, you can open your website in various browsers to clear the cache.
That’s all about 4 simple steps in how to change WordPress theme, and now you can go live with your favourite WordPress layout!
One Report to Win Your eCommerce Game
Are you ready to unveil the future of eCommerce and rocket your sales in 2022?
Get our ultimate eCommerce report and THRIVE now!
Things to Do After Changing Themes on WordPress
After switching themes, you still need to keep an eye on the site for a while. The post-changing WordPress theme process enhances the working of your theme and your site. It’s a must-check to-do-list for you to swing by:
1. Check browser compatibility
Each browser has a different display of website elements, so sometimes your website design might not look similar between different browsers. With the new theme, you should check the browser compatibility by testing your WordPress site in different browsers such as Google Chrome, Firefox, and Safari.
2. Turn off maintenance mode
You have turned on this mode while changing theme, and now it’s time to turn it off. Then you can continue using your website and following these checking steps below.
3. Test load time
The step of testing load time of the old theme in the pre-change checklist is the first half of the comparison, and this is the second half. Is the speed of the new theme faster? If it’s slower, you might need to take further action to optimize your website’s speed.
4. Track bounce rate
Bounce rate might show whether your new theme is easy and convenient to use. It should be low if users are satisfied with the website. This is an objective view of how the theme works rather than you only checking and experiencing yourself.
5. Collect feedback
There is another way to get objective opinions, which is collecting feedback and suggestions for your website users. They can show you how they feel after scrolling over a new theme’s website and even give you some suggestions on designing to optimize user experience. It’s extremely helpful for you to build a better website in the future.
FAQs
1. Is there any differences between WordPress.com and WordPress.org?
Yes, they are totally different website solutions with the same name. Some people might be confused between WordPress.com and WordPress.org. While WordPress.com is a hosted blogging service, WordPress.org is a self-hosted platform, and in this article about how to change WordPress theme, we talk about WordPress.org.
2. Are WordPress templates and themes similar?
No, WordPress theme is responsible for the entire layout of the website but one WordPress template is only for one single page. Because a WordPress theme could have many templates, you have to install a theme to have one particular template.
3. Can I change WooCommerce theme?
Yes, this guideline is also for WooCommerce theme modification since it’s a WordPress plugin. When WooCommerce is one of the best eCommerce platforms, more and more people are utilizing it and looking for a perfect theme for their stores.
Conclusion
People usually see how to change theme in a WordPress website as a complicated process that could lead to the issue of losing important data. However, when your current theme no longer meets your need in visuals and functionality, switching it is a great way to achieve your website’s goal. Hope that you will find this process easier with our A-to-Z guideline with 4 core steps on how to change WordPress theme.
You can also visit our Facebook Community when you have problems with changing WordPress themes or any eCommerce issues.