How can a website that hasn’t yet begun taking orders to attract customers? If you are a Shopify store owner, you should have learned about the Shopify password page template, how to change Shopify password, and how to customize a password page.
In this article, we – LitExtension show you step-by-step guides about
Let’s dive deep into it!
What Is Shopify Password & Why Is It Helpful?
#1 What is the Shopify password page?
Shopify password page differs from the Shopify store password page.
- Store password is where store owners, merchants, or staff log in to the online store admin dashboard.
- Shopify password page template is where customers must enter a password to access a protected store page.
The search engine can only discover the activated password page and won’t show other pages, like product pages, in search results because they are hidden.
By including the password page in the Password Protection section, you can limit visitors’ access to your online store. If you want your consumers to access your online store, you can provide them with the password.
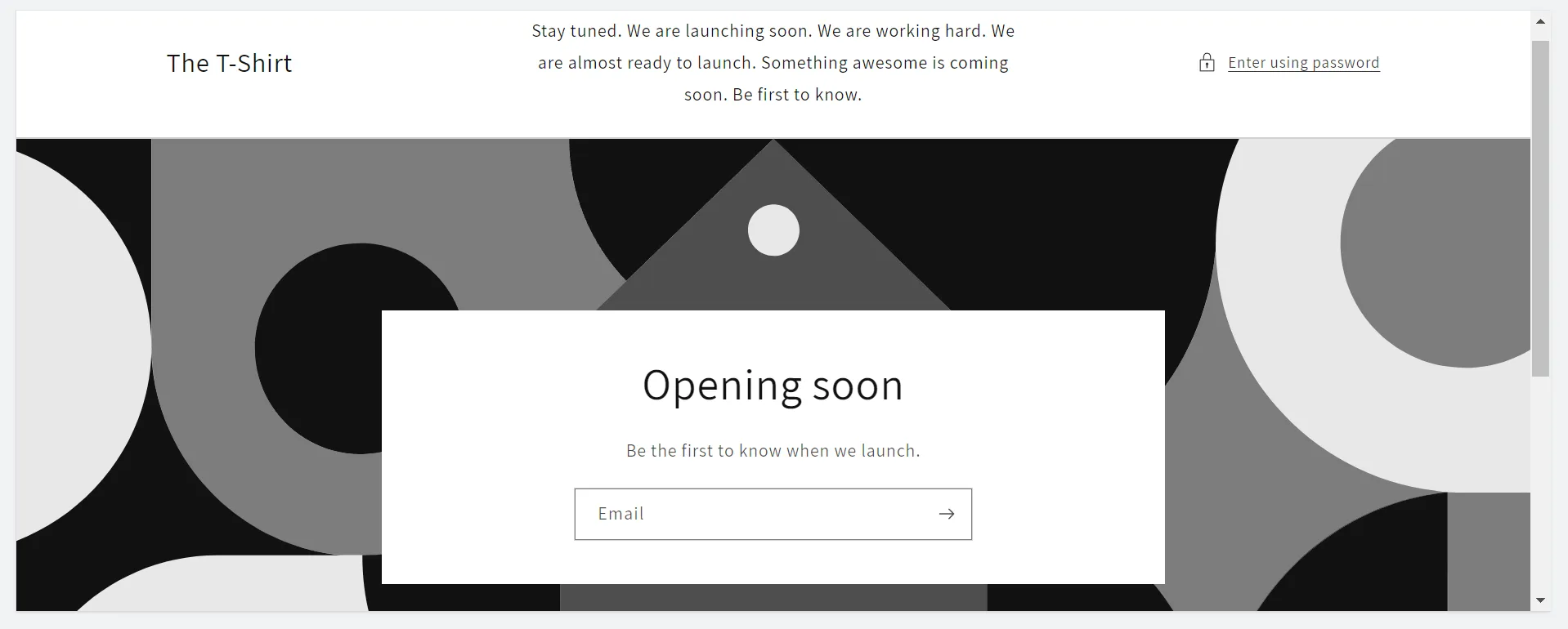
#2 When does store owner use Shopify password page?
Shopify password page is used when developing a new store or maintaining your online store.
It means that Shopify password page is activated when you create your Shopify online store, preventing unauthorized users from accessing it while it is being developed. Moreover, when you momentarily suspend your store during maintenance, you can use Shopify password page (Coming Soon page) to restrict users.
#3 Why is the Shopify password page helpful?
The Shopify password page is useful for merchants for 3 main reasons.
- Create user curiosity: When your store opens, interested customers will seek out ways to learn more about your offering and company, and they’ll frequently return.
- Take leads in: This is the primary goal of the Shopify Password Page (as known as the Coming Soon page). You can immediately compile and grow your customer’s email list after you start a Shopify store.
- Gather customers’ feedback before launching: If you don’t get positive feedback, you can adjust the product or decide to improve it based on the information you gather from visitors before opening your online store widely.
Besides how to change Shopify password, let’s learn more about Shopify Review – The Crown Jewel of The eCommerce World. Read it now!
How to Change Shopify Store Password
#1 How to reset your forgotten password
If you forget your login password or want to make your account more secure, you can reset it. If you run the business, you can reset your and your employees’ passwords.
Here are our instructions:
- Step 1: Shopify login page > Add your store address > Add your login email > Click Forgot password?
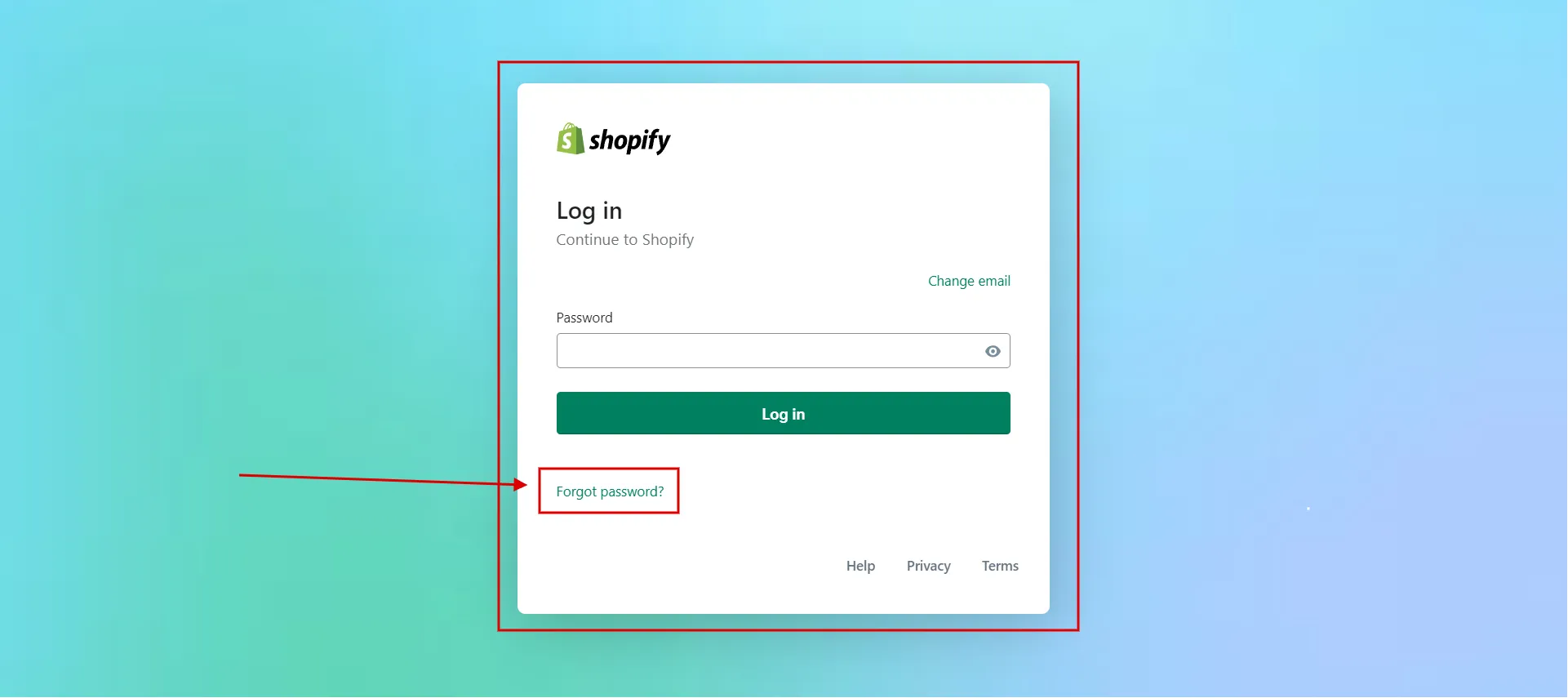
- Step 2: Enter the email for your Shopify account > Click Reset password.
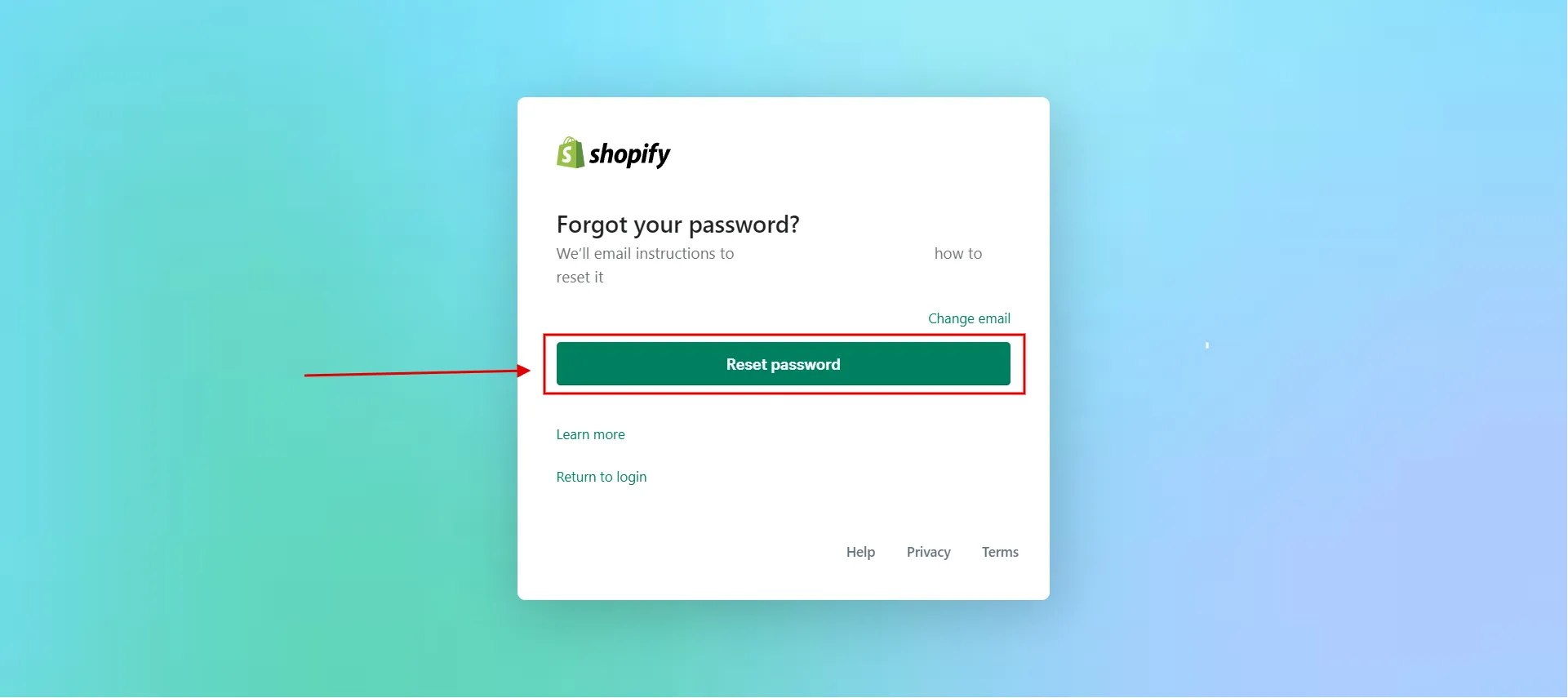
- Step 3: You will receive an email to reset your password. In the email, click Reset password.
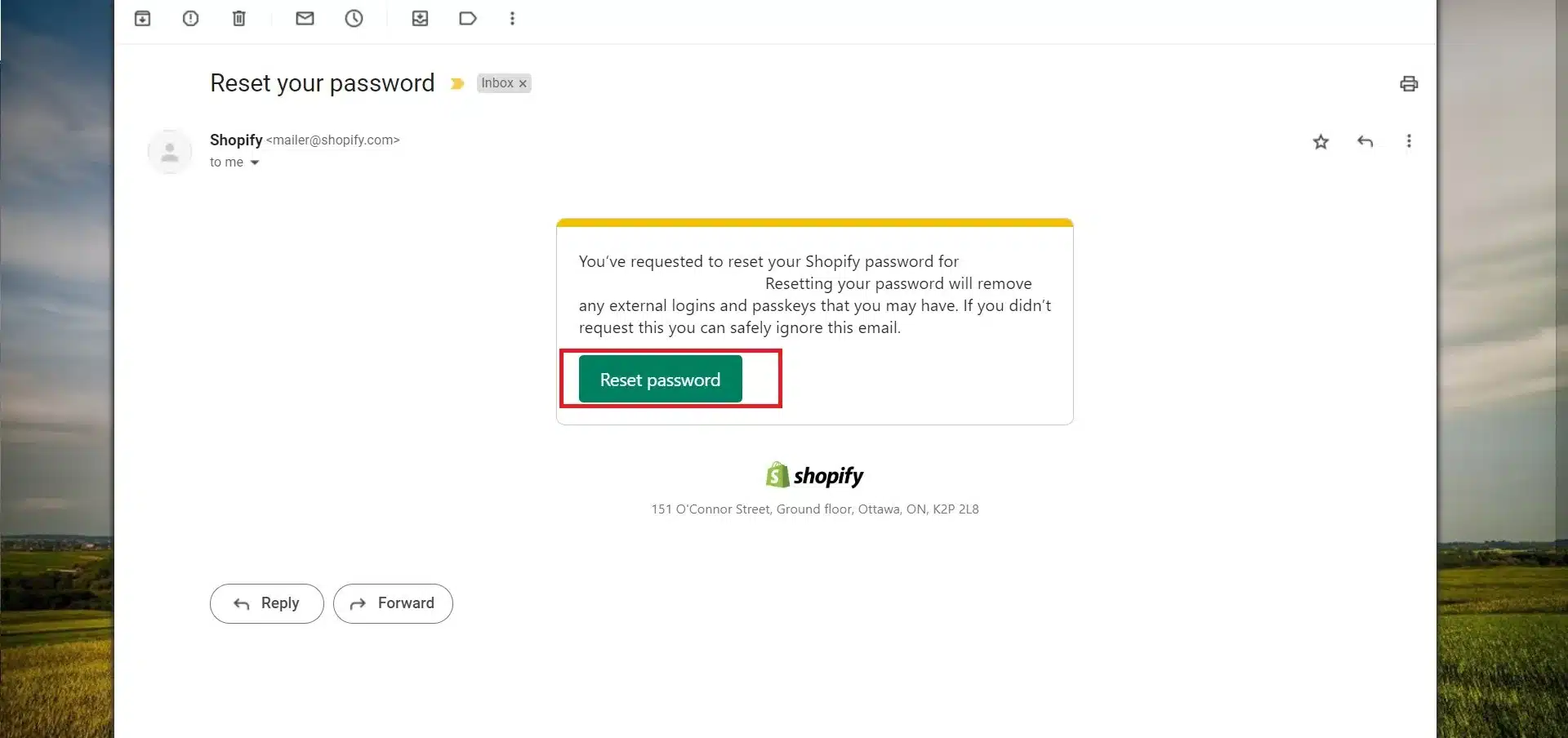
- Step 4: Add your new password in the Confirm password field > Choose Reset password.
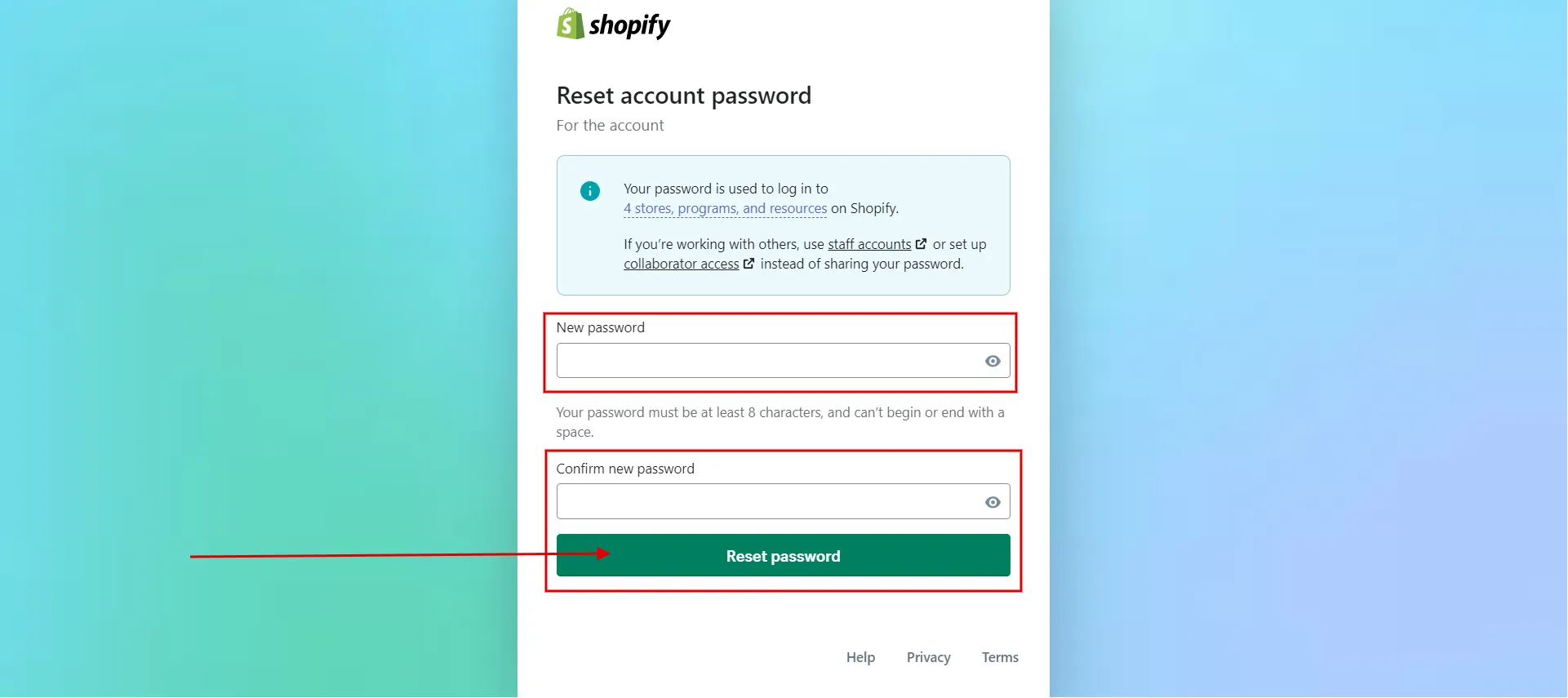
- Step 5: Back to your Shopify login page and log in with your new password.
So this is how to reset your forgotten password. How about resetting your staff’s passwords?
#2 How to reset staff passwords
If you are a store owner, follow these steps to reset staff passwords.
1. Step 1: Navigate Settings > Users and permissions > Choose the staff’s name.
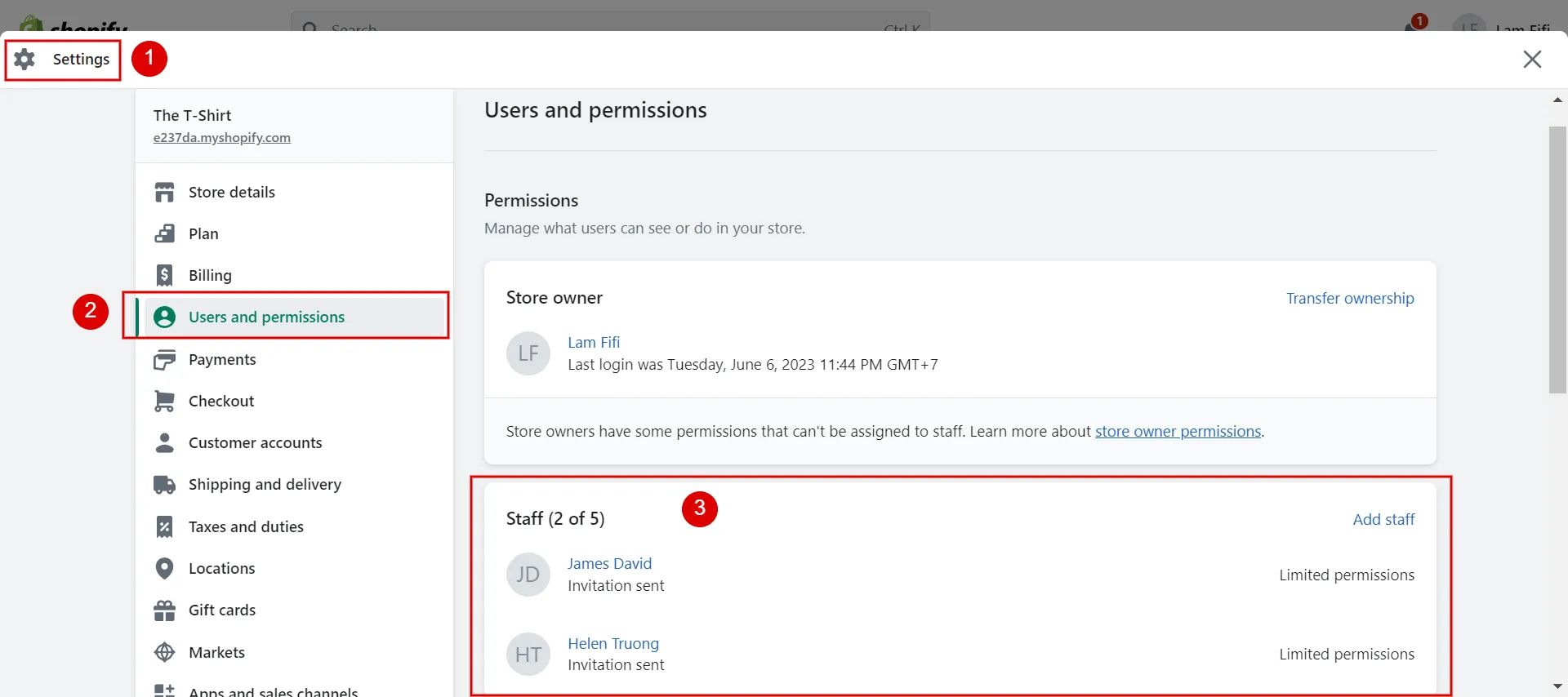
2. Step 2: Click Email Instructions under the Reset Password section. An email with information on how to change their password is sent to the staff.
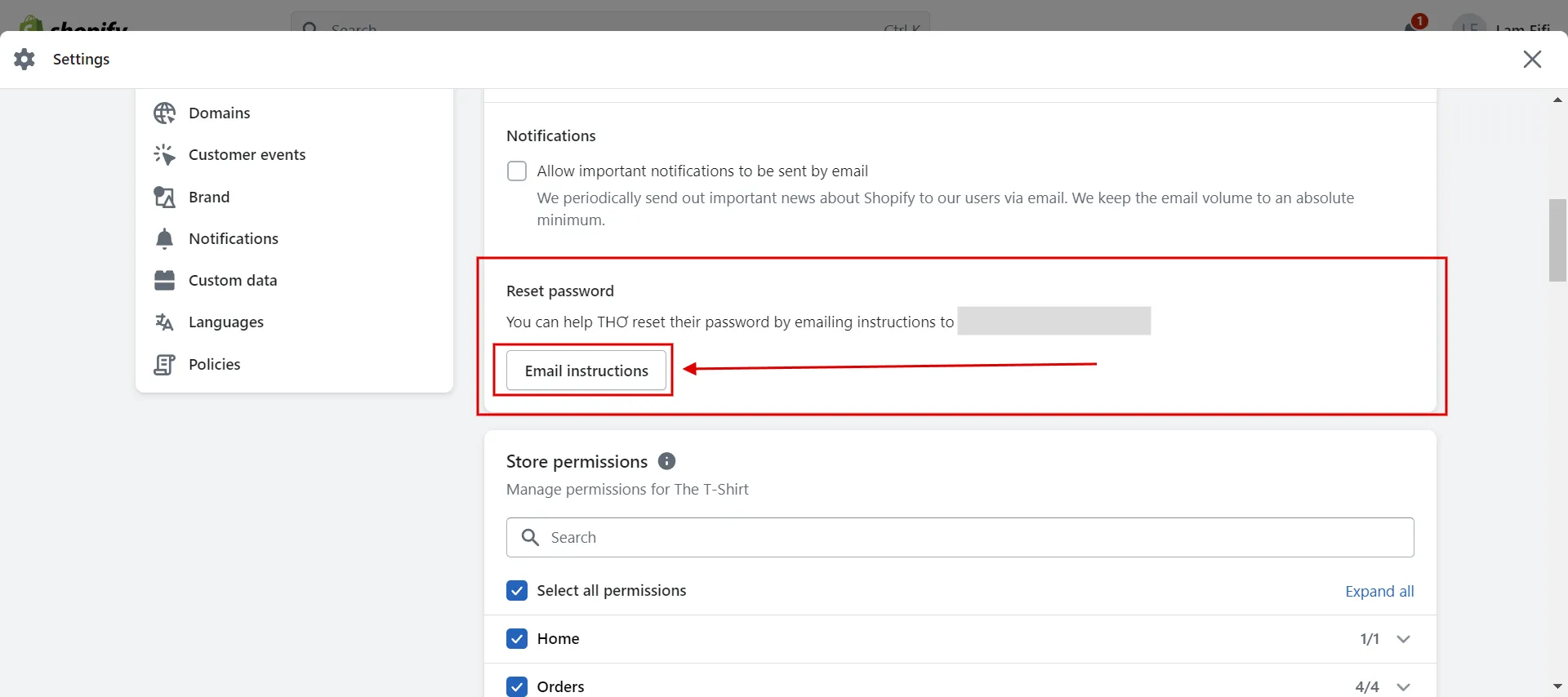
You know how to reset forgotten passwords. To make your account safer, how to change password for Shopify admin login?
#3 How to change Shopify account password
Now we show you how to change password on Shopify store.
- Step 1: Click your username and account photo in the Shopify admin.
- Step 2: Choose to Manage account.
- Step 3: Select Change your password under Security.
- Step 4: The prompt for a password reset appears. Add both the old password and the new one.
- Step 5: Add your new password again in the Confirm password section.
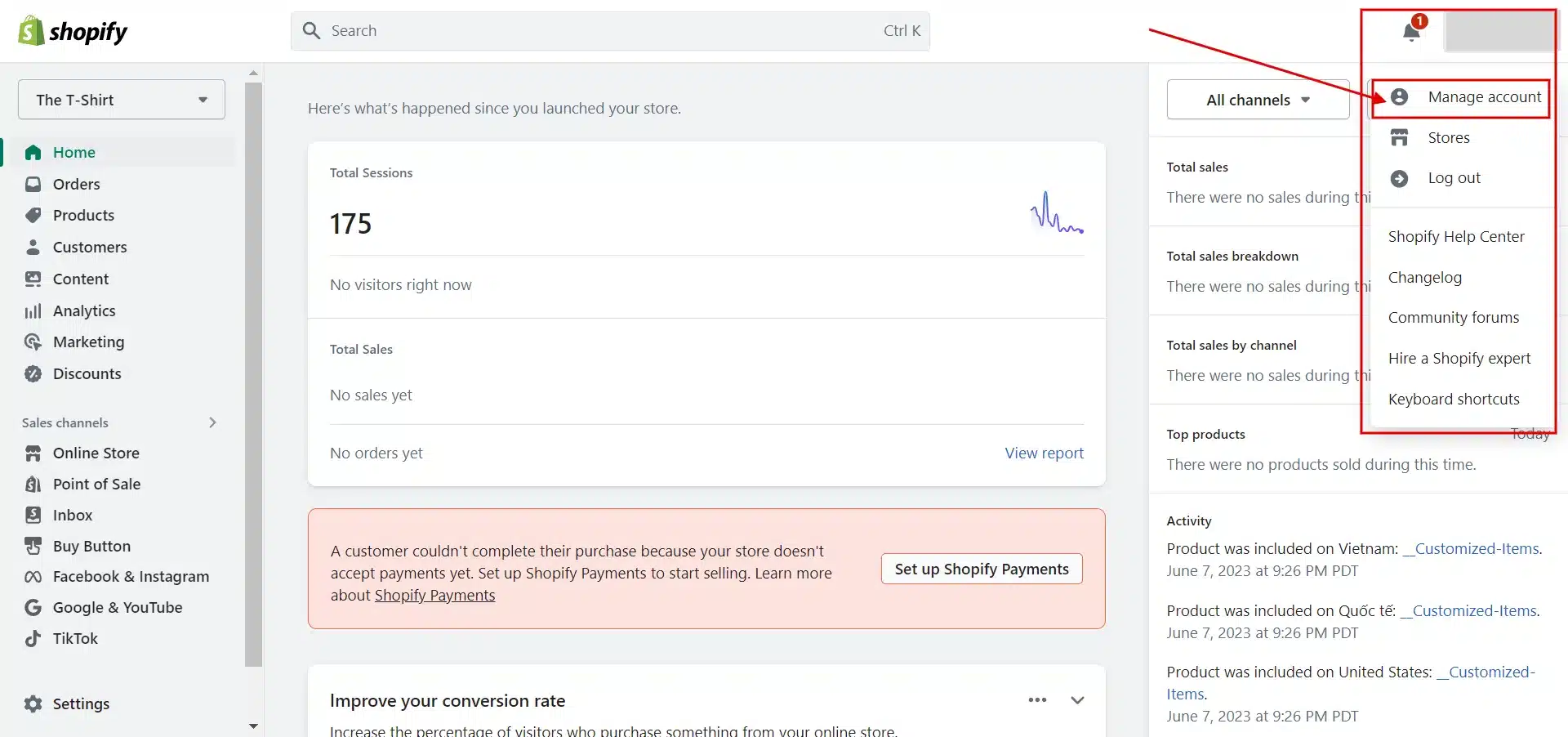
- Step 6: Tap Change password.
- Step 7: Visit the Shopify login page and sign in using your new Shopify store password.
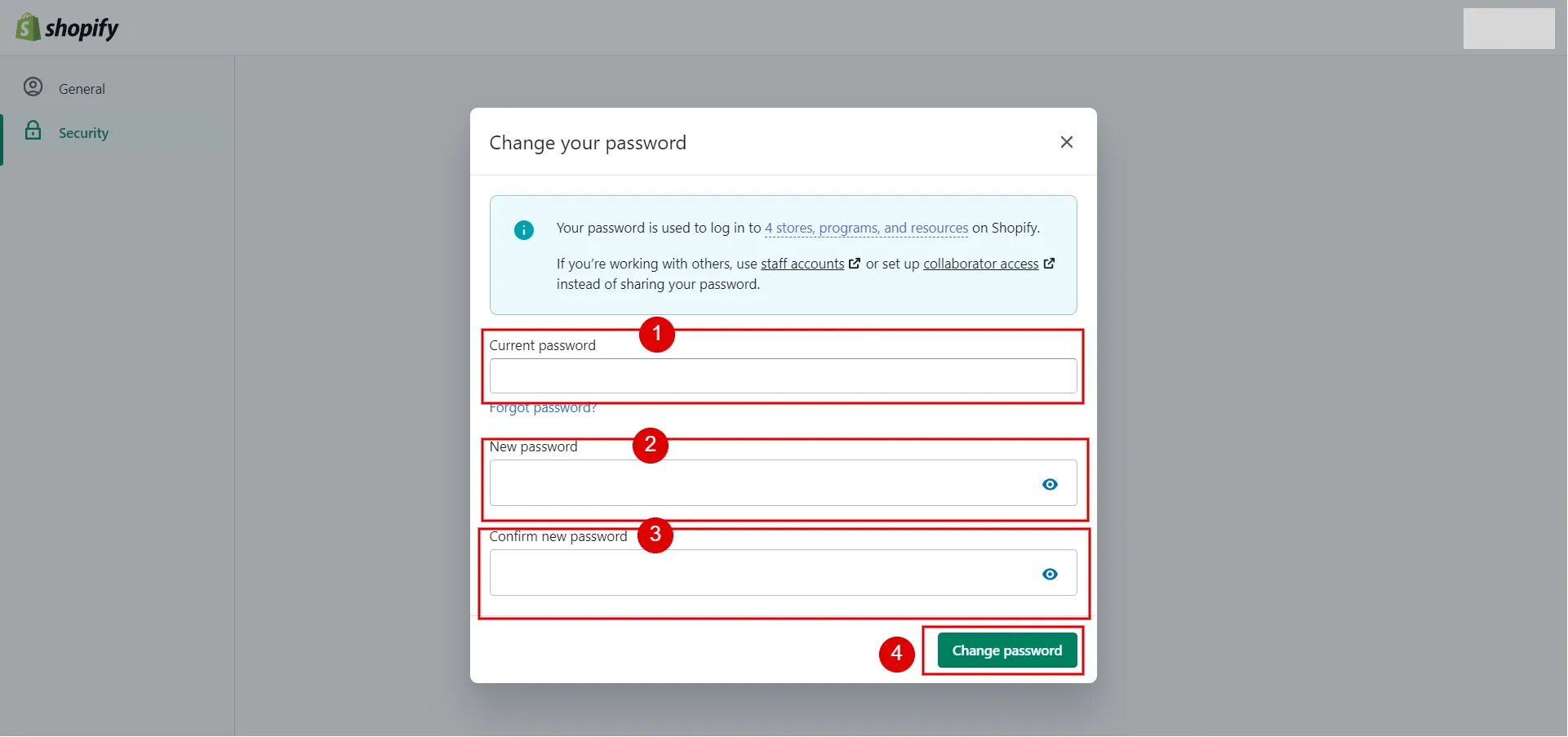
How to Change Shopify Password Page?
Shopify password pages may be customized in various ways, including by Shopify themes and the password.liquid, which is shown in detail below. You must first enable the Shopify password requirements.
#1 Enable Shopify store password page
Follow our guidelines on creating a password-protected page to enable the Shopify password page template:
- Step 1: In the Online Store section (1) of your Shopify admin panel > click Preferences (2).
- Step 2: When you scroll down to the Password Protection section (3), “Restrict access to visitors with the password” box is available (4). By hitting that, your Shopify store will be password-protected and inaccessible to users without a password.
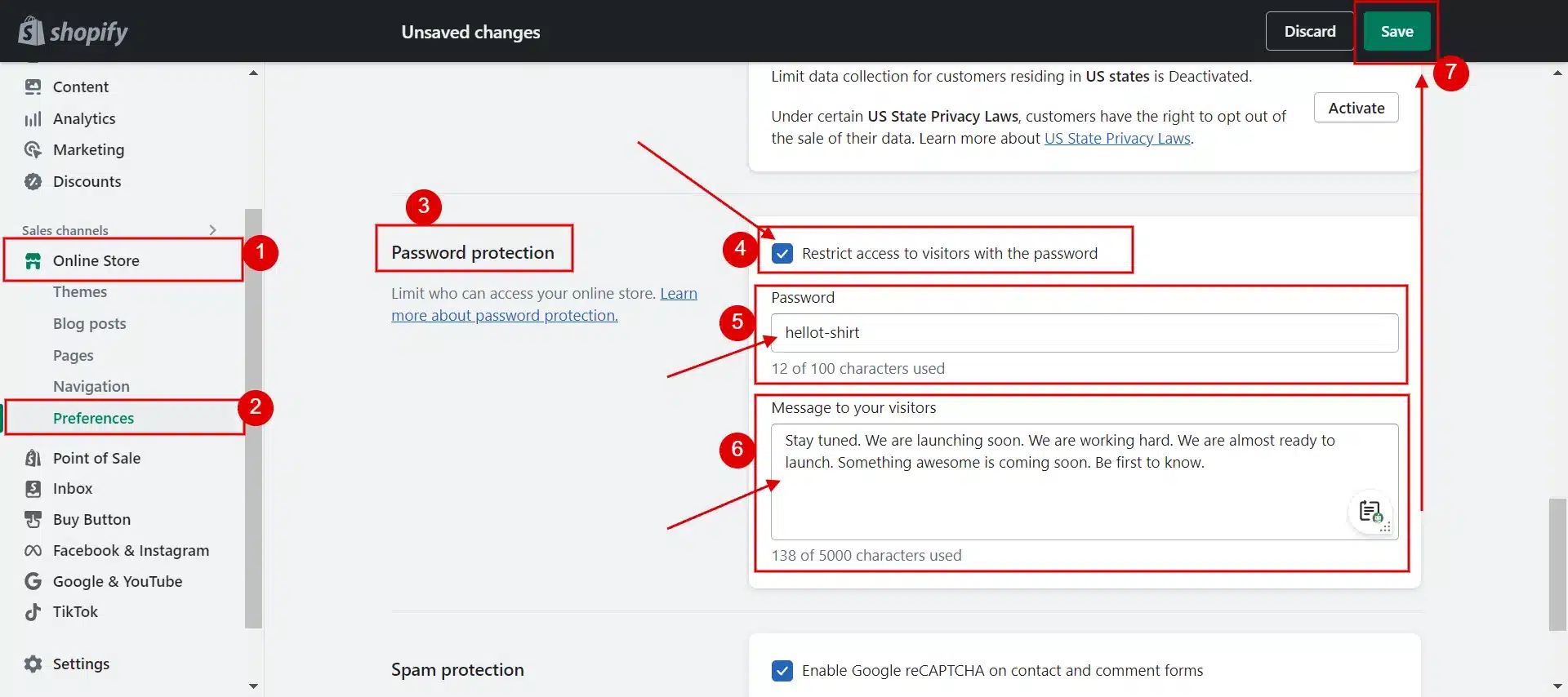
- Step 3: Input your password in the Password section (5) and create a message to display to your visitors in the Message to your visitors (6) area.
- Click the Save button (7).
You may now show visitors a password page and password-protect your Shopify store.
Let’s discover how to change Shopify password page from the themes and code editor after removing the password page.
#2 How to remove Shopify store password page
Additionally, you can remove your online store password on the Preferences tab of your Shopify admin.
- Step 1: Access Online Store (1) > Preferences (2).
- Step 2: Visit the Password protection section (3).
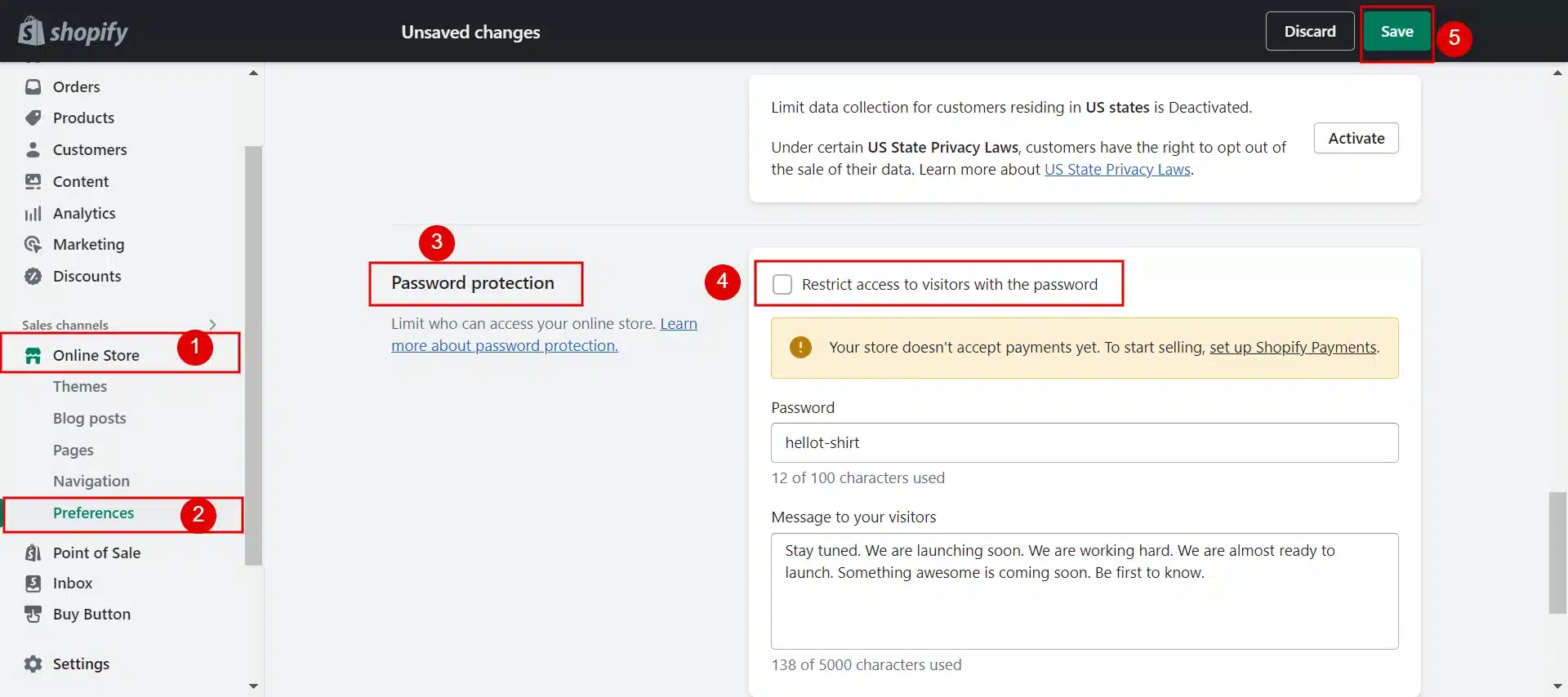
How to remove Shopify password page - Step 3: Uncheck the box next to Restrict access to visitors with the password (4).
- Step 4: Press Save (5).
#3 Edit password page from Shopify themes
You can change the text, colors, and typography on your password page. This is how to do it; follow our step-by-step guidelines.
- Step 1: Visit Online Store > Themes > click Customize on the theme you want to modify.
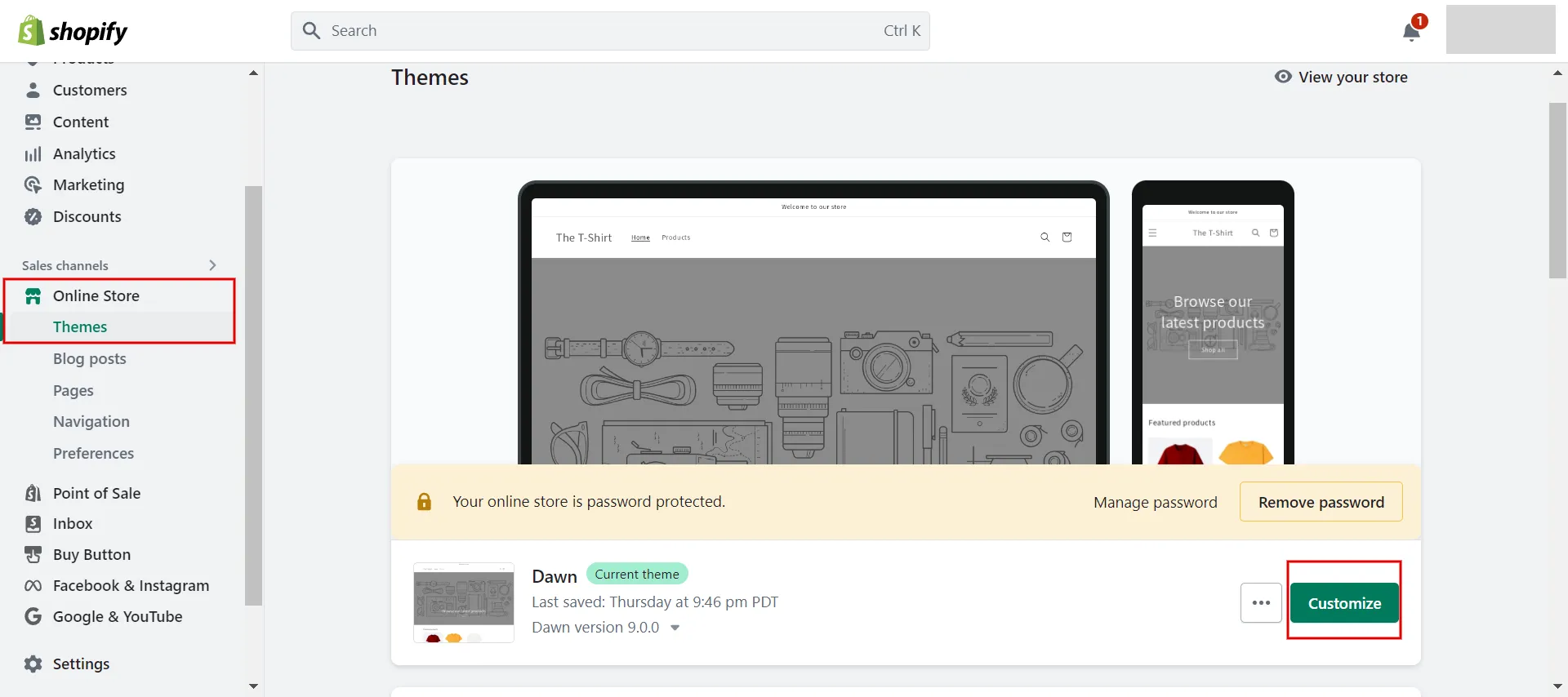
- Step 2: Open the drop-down menu at the page’s top. Select Others > Password. If you don’t see Password page in the menu, you need to activate password protection for your online store mentioned above.
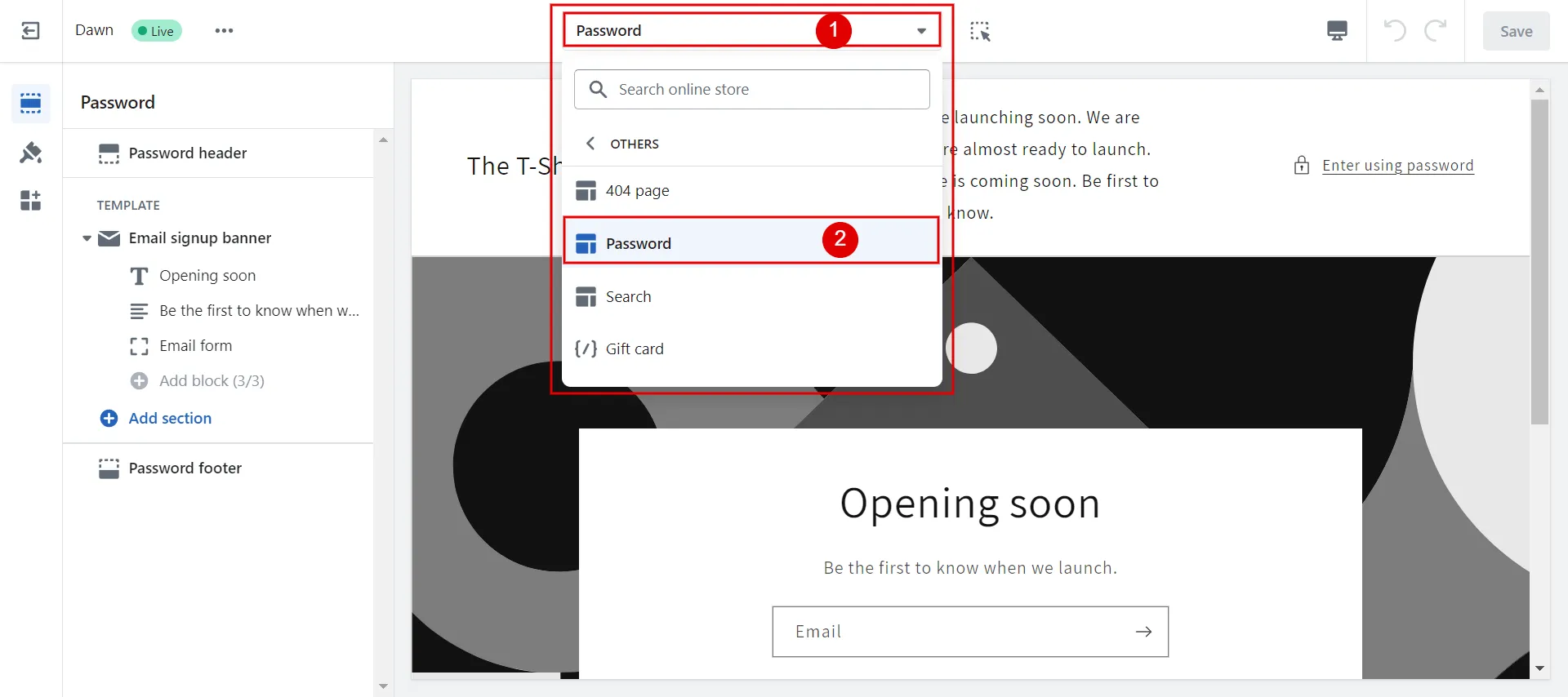
- Step 3: To edit the sections on the password page, do the following:
- Choose the desired section on the left side. Most themes have components that may be changed for the header, content, and footer. Each section of your password page can be altered by adding text or photos.
- Make changes to the section settings.
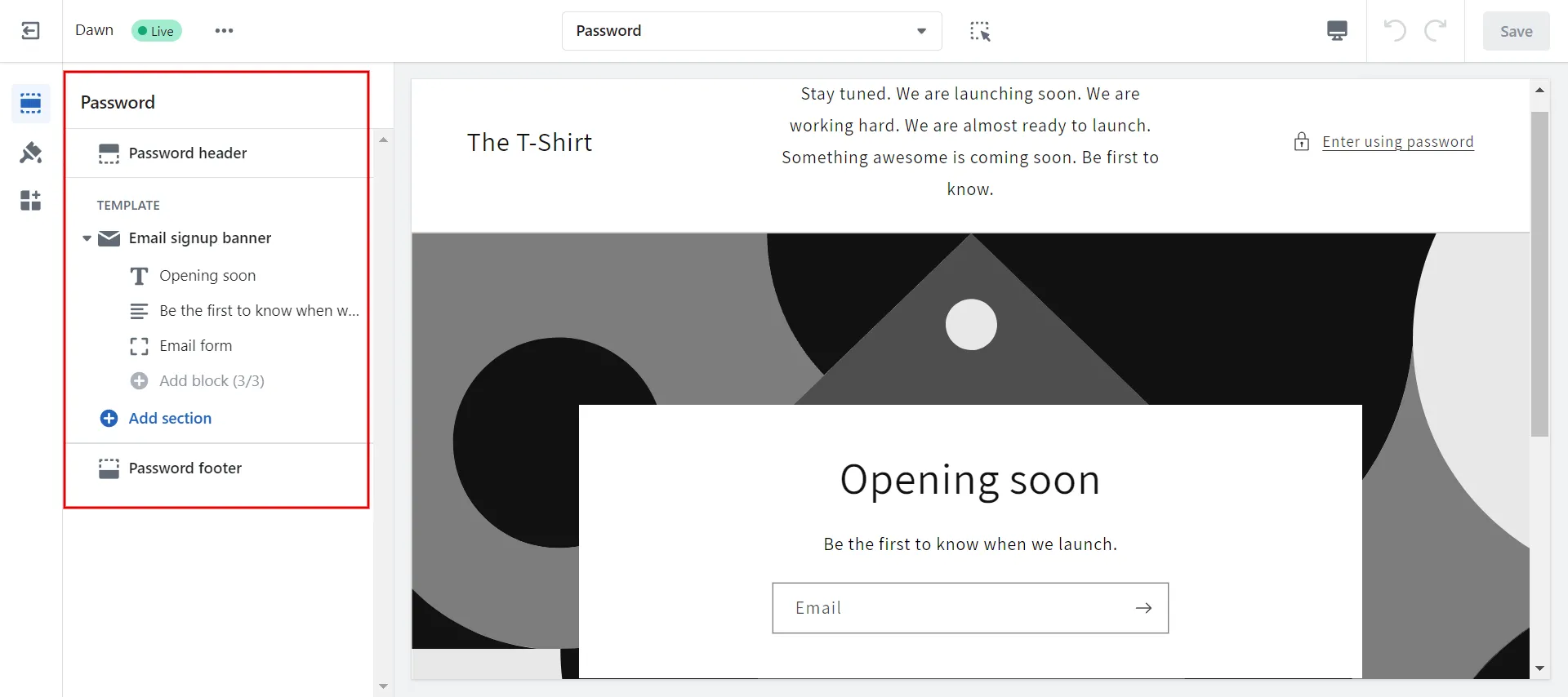
How to change Shopify password page by themes
- Step 4: Click Save.
- Step 5: To personalize your password page, you can change your theme’s options, including typography, color, social, and favicon settings. The rest of your theme will likewise use these parameters. Do the following to edit the theme settings:
- Choose Theme settings.
- Select the settings category you wish to change by clicking.
- Make any changes.
- Click the Save button.
#4 Edit Shopify password page with the password.liquid
Another way to customize the Shopify password page is by adding a custom code to the password.liquid section. Here are the guidelines:
- Step 1: Visit Online Store (1) > Themes (2) > Tap ‘…’ button (3) and select Edit code (4).
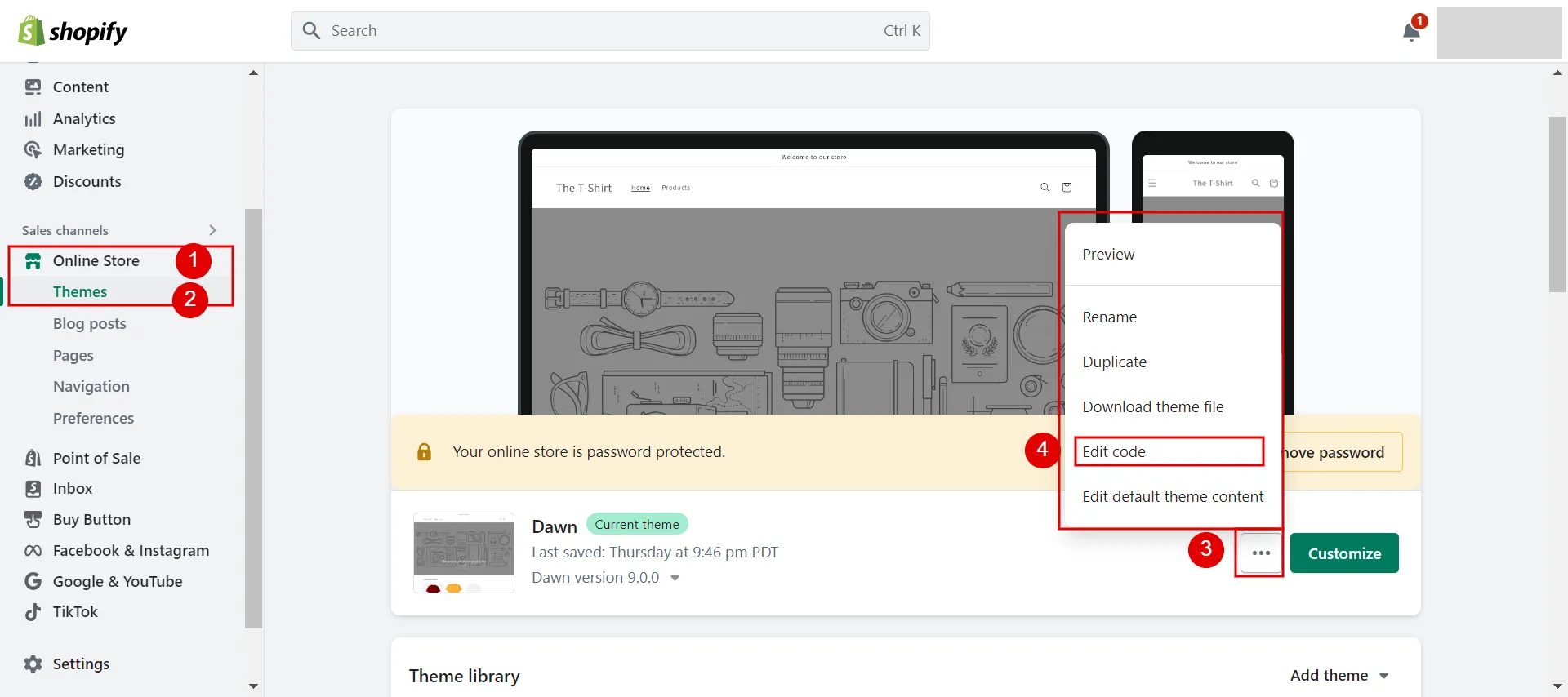
- Step 2: Find password.liquid > view the Liquid tags from your theme that make up your password page. It can be like these:
| {% section ‘password-header’ %}
{% section ‘password-content’ %} {% section ‘password-footer’ %} |
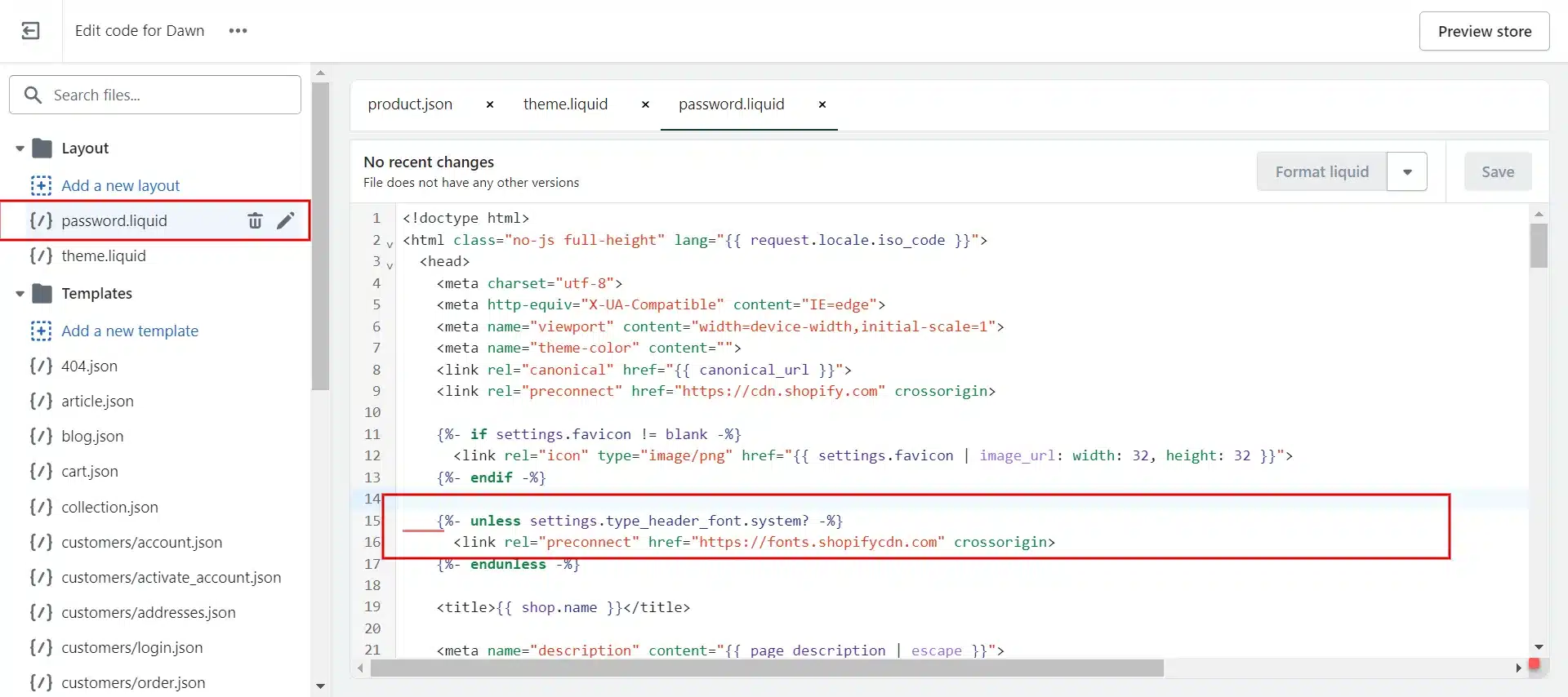
- Step 3: Choose these elements for your password page from the Sections, including main-password-footer.liquid and main-password-header.liquid. You can choose one of these and change the code to suit your requirements.
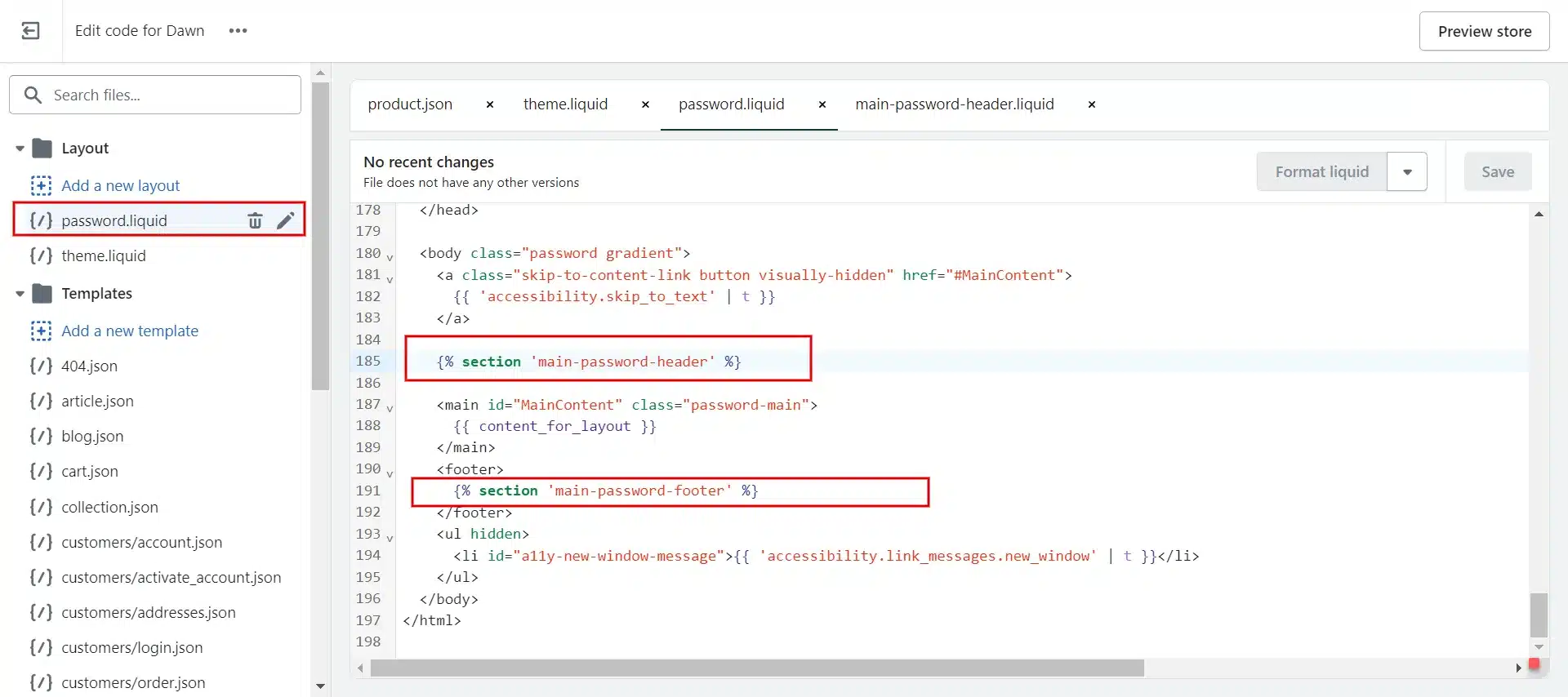
For instance, you can use a code like this to display a unique message on your password page:
| {% if shop.password_message and shop.password_message != ‘’ %}
{{ shop.password_message }} {% else %} <p> Stay tuned for our new store…</p> {% endif %} |
- Step 4: Save the changes.
#5 How to change font color on Shopify password page
To change the font color on Shopify password page, you find the layout/password.liquid file and add this code at the top.
| <style>
h1, h2, h3, p, li, label, span, small {color: #000;} </style> |
Note: Change #000 to whatever hex color you like.
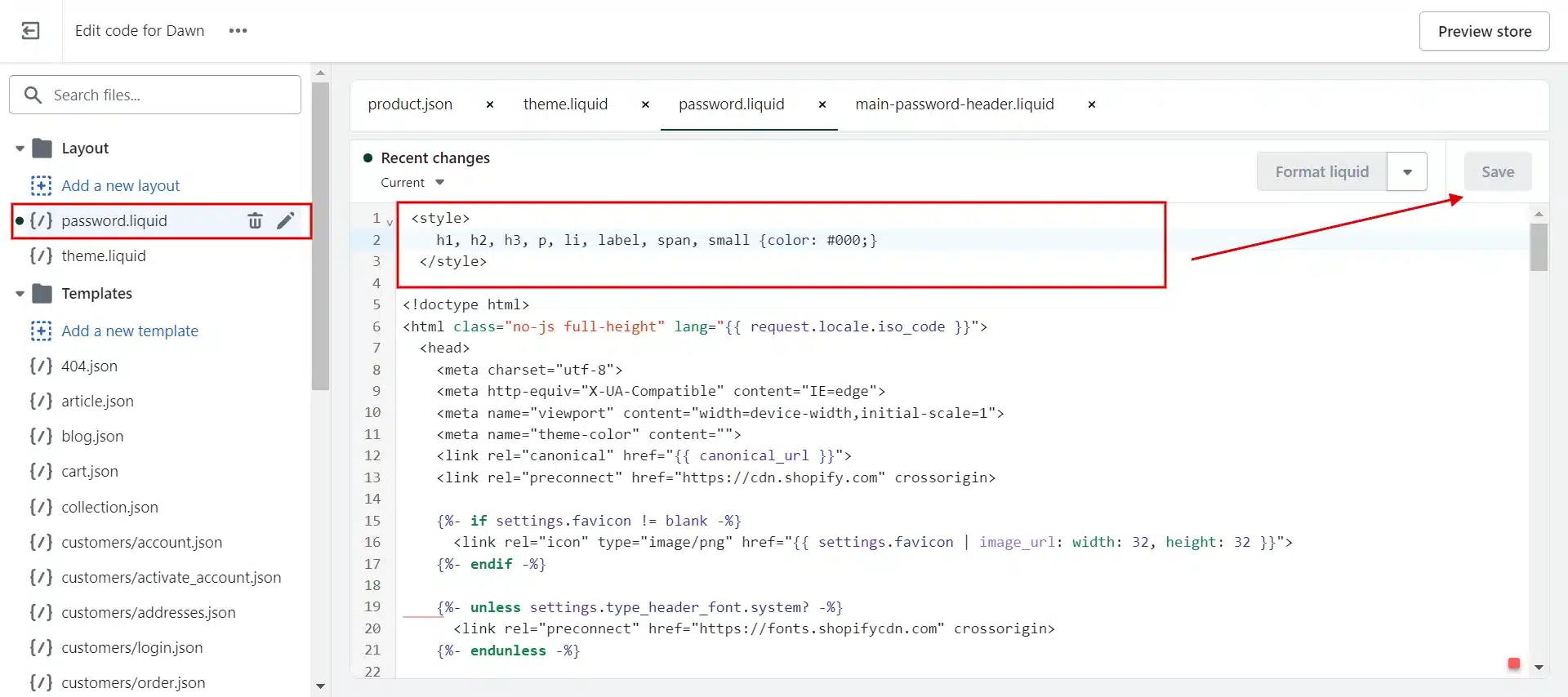
#6 How to change background image password page Shopify
To change background image password page, we recommend you follow these steps:
- Step 1: Create a new asset called background-coming-soon-page.png.
- Step 2: Visit Online Store > Theme > Edit code.
- Step 3: Visit Assets > theme.css.liquid and paste at the bottom.
| body.template-password { height: 100vh;}
/password-page { background: url({{ ‘background-coming-soon-page.png’ | asset_url }}) no-repeat;} body.template-password { height: 100vh;} |
Learn more about What You Need to Know to Best Protect Your Shopify Store. Check it out now!
Pro-Tips to Customize Shopify Password Page Template
How to change Shopify password page? Below are a few factors that will help you create a suitable one.
- To enhance the user experience, the landing page should be simple to use and mobile-friendly.
- To be well-designed, aesthetically pleasing, and suit your brand’s style and identity.
- Incorporate a Shopify countdown timer to generate intrigue and reveal the date of the opening ceremony.
- Give visitors a quick overview of the products.
- To draw visitors, use compelling headlines and a clear call to action.
- Add email registration to gather emails and let them know when you open your store.
- To increase social engagement and direct consumers to engage with them more, including social media networks.
Figure out about a step-by-step guide to secure your eCommerce business immediately!
Want to migrate to Shopify?
If you are intending to migrate to Shopify, LitExtension offers a great migration service that helps you transfer your data from the current eCommerce platform to a new one accurately, painlessly with utmost security.
Change Shopify Password – FAQs
[sp_easyaccordion id=”60075″]
Final Words
You may know how to change Shopify password page however you like, such as how to change Shopify password page background, how to change text on Shopify password page, etc. Shopify also supports adding and altering Shopify password page from the themes and password.liquid.
LitExtension, the #1 shopping Cart Migration Expert hopes that our article, “How to Change Shopify Password,” will assist you in finding a reasonable solution for your Shopify store. For more wonderful ideas, read more blogs on the LitExtension blog and interact with our eCommerce community.