Being the most popular Content Management System (CMS), WordPress is praised as the crown jewel of the industry. This platform has a regular update cycle with security fixes, performance enhancements, and of course, new attributes. If you’re a WordPress user hoping to make the best of the system, you need to carry out the WordPress update on a regular basis.
In this WordPress update tutorial, we will help you answer the three most common questions:
- Why should we upgrade the WordPress site?
- What are the steps to update WordPress with LitExtension?
- How to update WordPress manually?
Before delving in, here is some good news! If you are building your online home somewhere else and you would like to benefit from WordPress’s unique features, LitExtension can help you migrate to WordPress automatically, accurately, and securely.
Why Should We Update WordPress Website?
Getting a notification to update the WordPress website always seems to happen at the most inopportune times. Maybe you’re snowed under with a pile of emails or sales reports? Often, you’ll delay the WordPress website updating part.
That’s exactly what we thought when running our first website on WordPress. One day, we found out that our performance started going down. As a result, our customer experience was significantly affected. Those are just one of the few serious repercussions you might run into when delaying the websites updates.
From our experience, we’ve listed down 3 vital things you may overlook. Keep on reading to figure out why WordPress update is of paramount importance to your online business.
1. Security
The main reason for installing the latest update is to guard your site against dangerous security threats. Once these hackers are able to access your site, they may hijack your personal and financial information.
WordPress’s global popularity has made it a jackpot for hackers. According to the Website Threat Research Report by Sucuri, WordPress accounted for 96.2% of successful cyberattacks against CMS-powered websites in 2022. As already happened in the past, such exploits could pose threats to millions of WordPress sites.
However, the good news is each WordPress update comes with a number of fixed bugs as well as a number of patched security holes. With that being said, you should stay up to date with the latest WordPress version, or you may live to regret it later.
2. Better speed & performance
The new release will always be snappier and more profitable than your WordPress current version. Thanks to the update, your business may get a new shot of stability as well as a performance booster.
In fact, WordPress versions often come with optimization geared at making your website simpler to use and faster to load. Thus, upgrading to the most current WordPress version means better experience for both site owners and site visitors.
3. New attributes and functionalities
Software updates provide more than just security and performance; they also offer new attributes and functionalities. Each WordPress new version includes new features, whether they are minor tweaks or complete overhauls.
For instance, the latest WordPress version – WordPress 5.7, introduces an easier way to send password emails or links. The new Send password reset quick link available from the Users > All Users page in your WordPress admin dashboard provides a helpful shortcut instead of having to actually edit the user’s profile to reset a password.
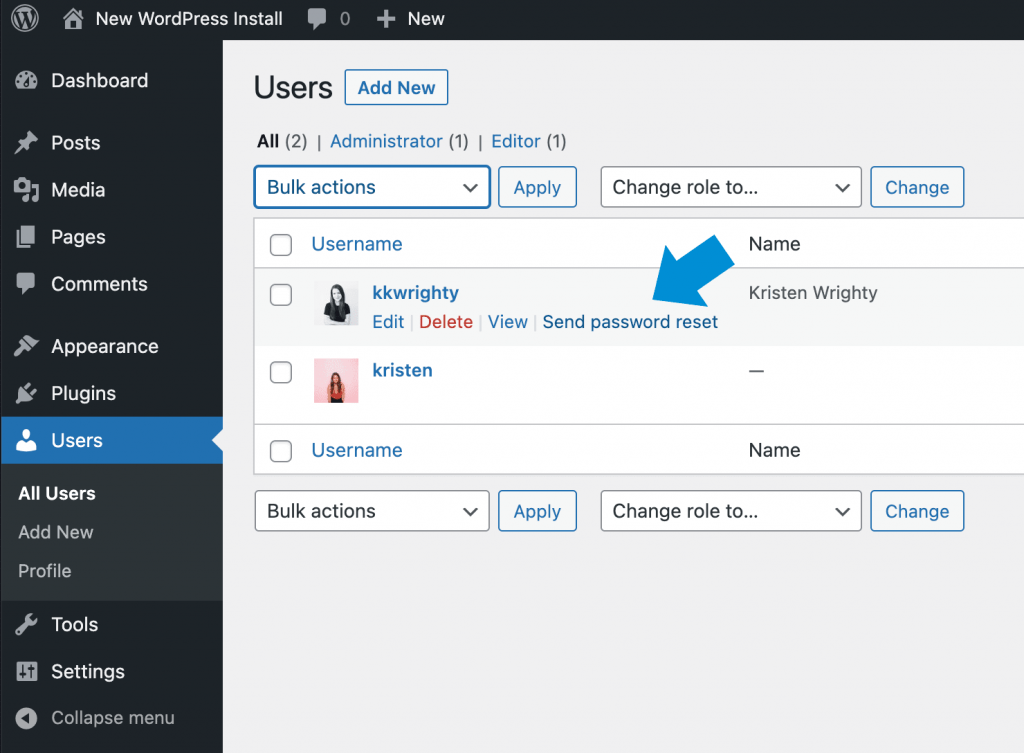
Of course, you can put off the WordPress update to the next day, week, or even month just by clicking on the “Remind me later” button. But you surely will miss out on a lot, not only security fixes but also performance enhancements and new functionalities.
Therefore, if you don’t want to fall behind the times, let’s update your WordPress site today!
What to Prepare Before Updating Your WordPress Site?
The WordPress update process is quick and straightforward. But there are a few things that need accomplishing before updating to ensure everything goes smoothly.
1. Back up WordPress site
With WordPress site backup, your business-crucial data is stored somewhere safe. So it won’t be affected by the update. And should anything go amiss, you can easily restore your site to the earlier version.
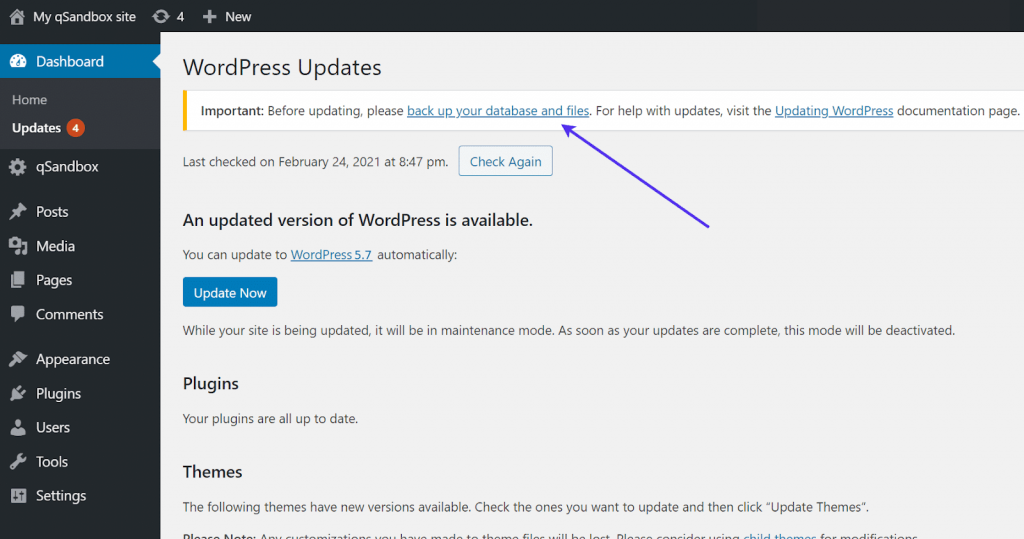
Basically, there are several ways to manipulate your database. You can pay for a WordPress backup plugin, or you can carry out the backup on your own.
In this tutorial, we will provide detailed instructions on how to back up your WordPress site using phpMyAdmin. Follow the below steps to create a backup copy of your WordPress website:
- Log into phpMyAdmin on your server
- From the left side window, select your WordPress database. In this case, the name of the database is “wp”.
- Click the Export tab on the top set of tabs.
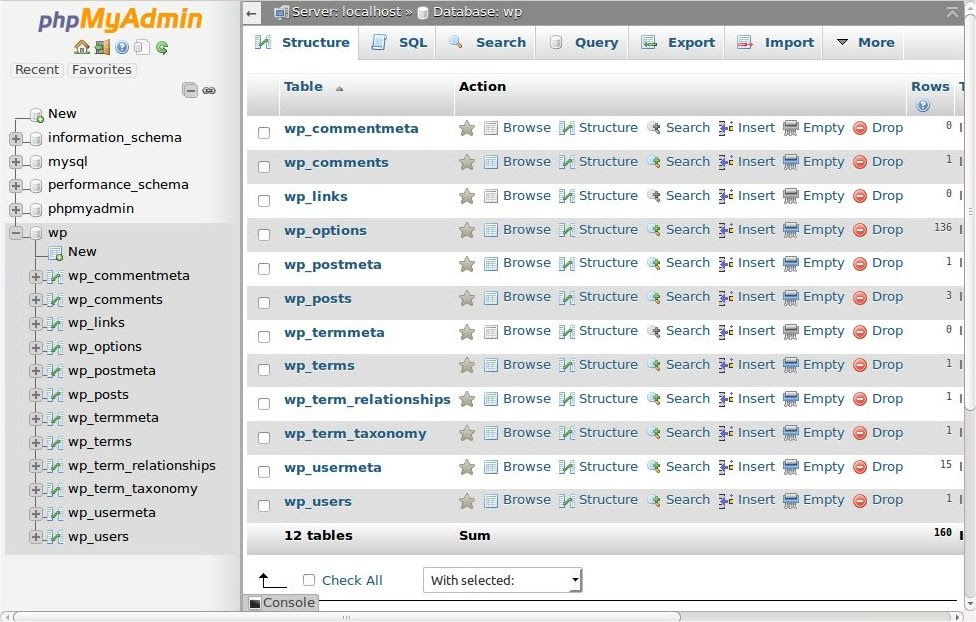
- Ensure that the Quick option is selected, and click Go.
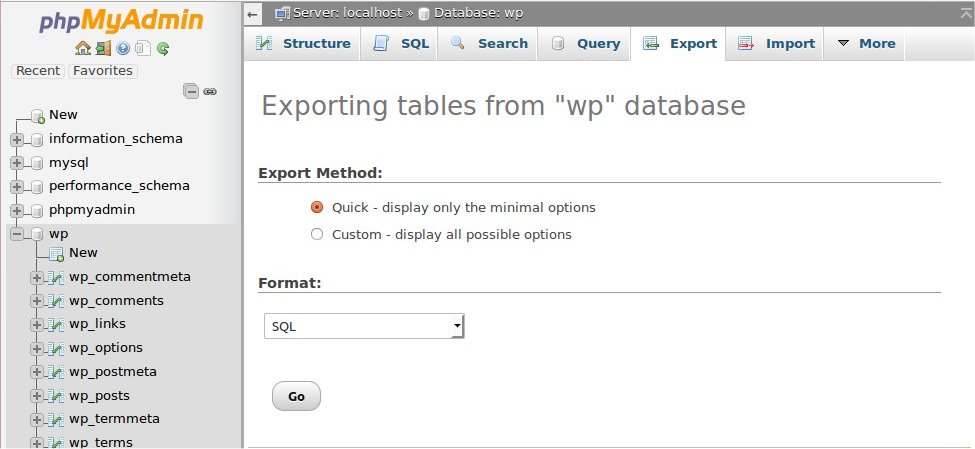
- Save the file to your computer.
Turn off caching
If you are running a caching plugin such as W3 Total Cache, Super Cache, or Quick Cache, deactivate it before the WordPress update. Turning your caching plugin off ensures that you aren’t interfering with the WordPress update process.
2. Update WordPress plugins & themes
Before updating, you also need to update WordPress plugins and themes to maintain compatibility and make good use of new technologies.
Go to your wp-admin dashboard and click on Plugins. There, you will see a list of all your plugins. Click update now for each out-of-date plugin.
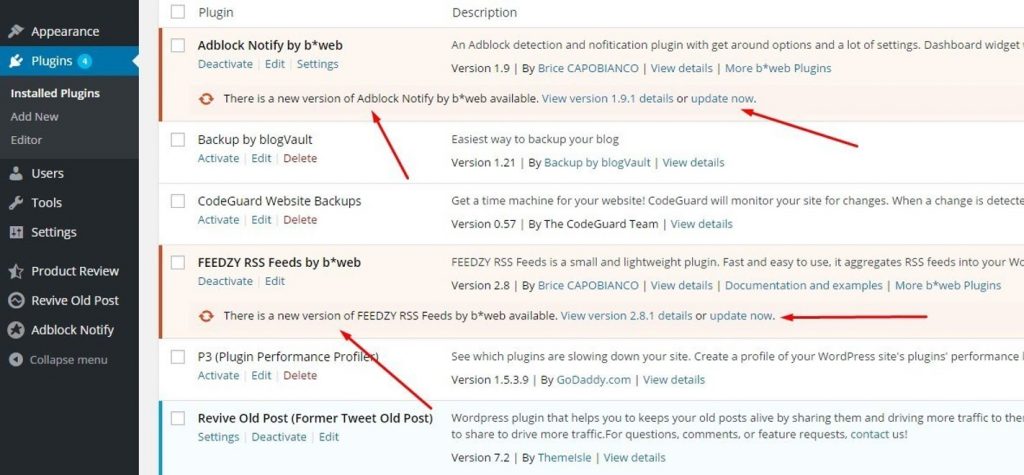
Repeat the same process to update WordPress themes. Navigate to Appearance > Themes, and the themes list will appear. Check if your current theme is updated. If your current theme hasn’t been updated yet, click on the Update Now button.
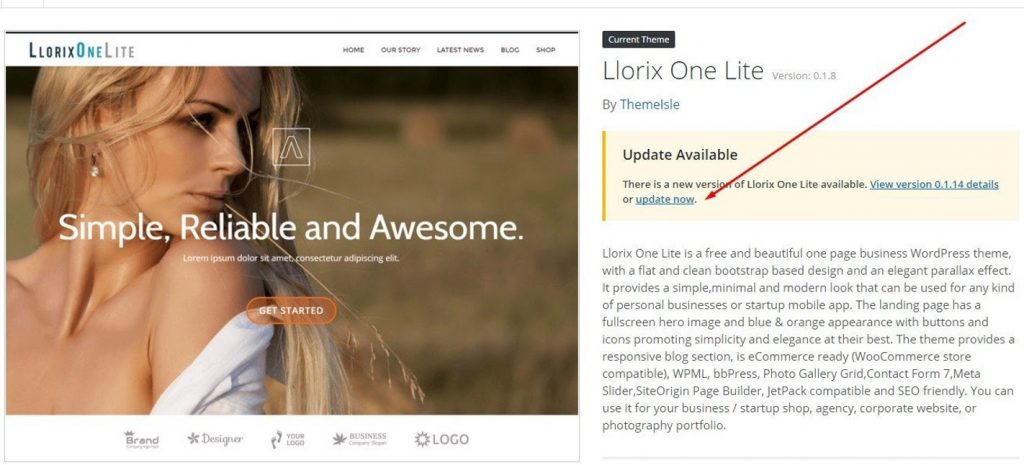
Now you’re all set. Without further ado, let’s kick off the WordPress update!
How to Perform WordPress Updates with LitExtension?
As you can see, there’s a lot to be noticed while updating a website on WordPress. For those of you who aren’t tech-savvy, performing WordPress updates on your own may become an obstacle. Understanding the struggle, LitExtension has come up with the All-in-One Migration Package to help you.
Our Personal Assistant will keep you up-to-date on every step of the WordPress updates process and take care of possible problems. Before going any further, here are the overall steps to help you visualize the process:
- Step 1: Technical Consultation
- Step 2: Target Cart Installation
- Step 3: Migration Configuration
- Step 4: Demo Migration
- Step 5: Full Migration
- Step 6: Migration Result Testing
- Step 7: Successful Migration
1. Technical Consultation
To begin with, schedule a call with our LitExtension Experts. Here, you will have a private meeting to discuss your WordPress updates and any questions or concerns you may have, such as the use of custom fields, unique requirements, etc.
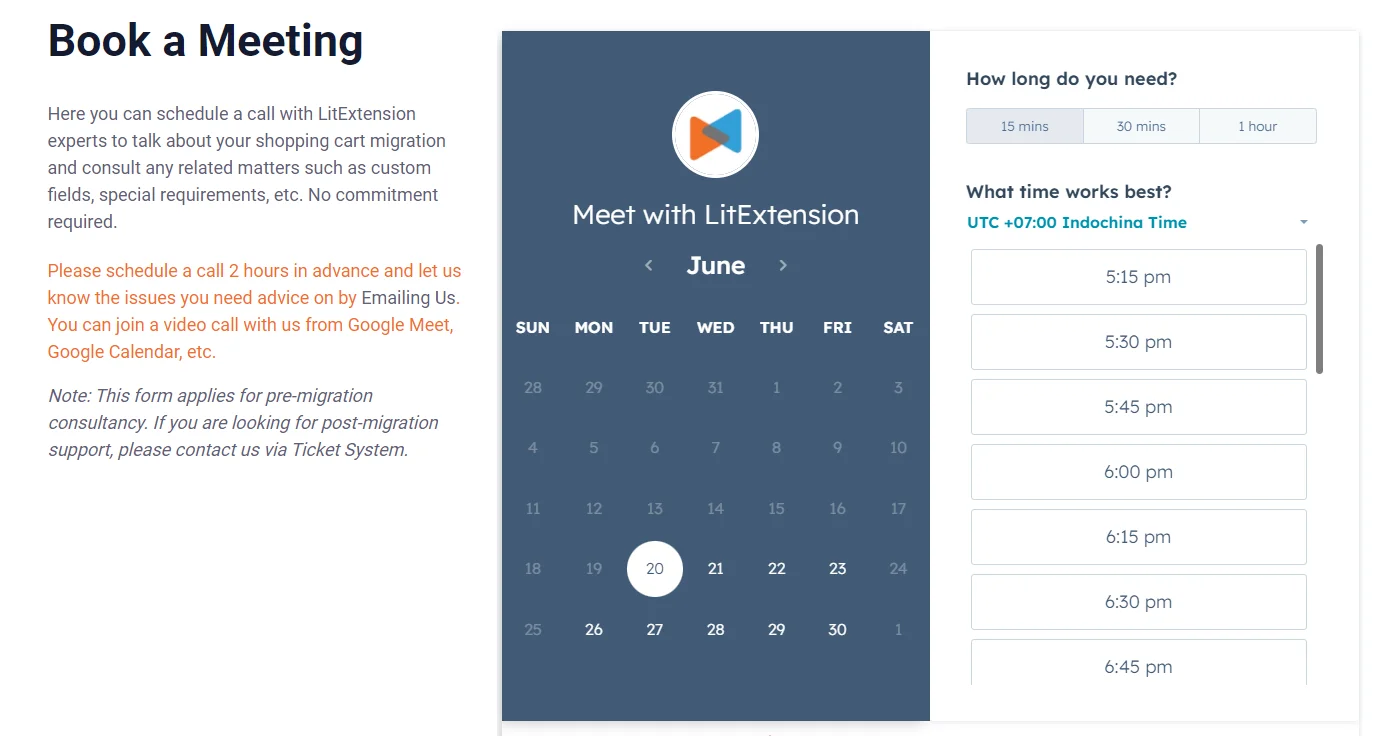
Then, leave us your contact information, including First Name, Last Name, and Email Address. Once the two parties have agreed on the same terms and conditions for your WordPress update, we’ll come to the payment step.
Currently, the price for LitExtension’s All-in-One migration service starts from $139 based on the number of entities you would like to migrate. If you are satisfied with our offer, check out this detailed instruction to complete the payment.
2. Target Store Installation
Now, the experts will set up your WordPress store to ensure that it fulfills the platform’s requirements before updating to the new version. This way, you are relieved knowing that there won’t be any data corruption happening due to the platform’s structure.
3. Migration Configuration
With the store has been modified, select the entities you wish to bring to the new WordPress version. These could be Products, Customers, Orders, or even Blog Posts, etc. You can even specify the exact amount with our experts before the update.
Furthermore, we also provide Additional Options to assist you in increasing the migration scope. Some of the best options can be named as SEO URLs Migration & 301 Redirects, Migrate Customer Passwords, Migrate Images from Products, Categories and Blog Post Descriptions, etc.
These advanced features are available as part of the Basic Migration package for an additional $19 to $39. However, when you use our All-in-One service, you won’t have to pay a dime for any of them.
The configuration process also includes tailoring your store’s appearance. This, however, depends on the capabilities of the WordPress structure. Data that is not standard or that was developed by third-party modules, and extensions WILL NOT be migrated.
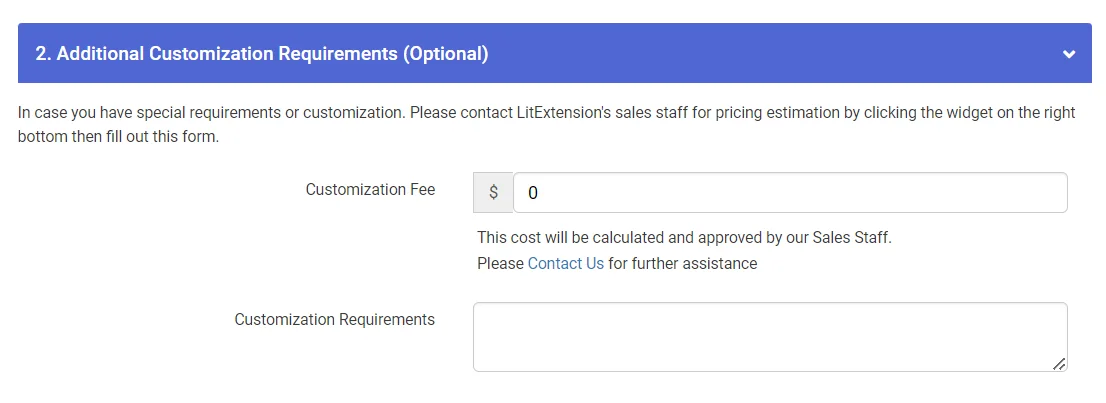
4. Demo Migration
LitExtension experts will run the Demo Migration service with a subset of your entities so you can see how it works before committing to the full migration.
5. Full Migration
Here comes the thrilling climax! Experts from LitExtension will finally perform the WordPress update. The LitExtension Smart Controller will detect malfunctions, and our staff will fix them immediately.
6. Migration Result Testing
To ensure that everything goes smoothly, our experts will double-check your WordPress update result by going through all the data beforehand.
While you’re updating your WordPress store, the old one will continue to function normally and receive new items. Hence, it is crucial that any new entities and changes be migrated to your new WordPress version. Our post-migration services will help you:
- Recent Data Migration: this will move all new orders and consumers from your old business to your new store without disrupting service.
- Re-Migration: redo the update process in case it hasn’t met your needs yet.
- Smart Update: this allows you to migrate new records into your Source Store and update existing entries that have already been migrated.
There will be no restrictions on the frequency with which these services may be used. However, only 10% of the total data amount is allowed to migrate with these services. Additionally, our professionals will provide these services at no cost within the first three months after the complete update.
Check out how our Recent Data Migration works in the video below:
7. Successful Migration
When everything has fallen into its place, our experts will deliver you the final WordPress site being successfully updated. You are good to go!
Want to migrate to WordPress?
If you are intending to migrate from to WordPress, LitExtension offers a great migration service that helps you transfer your data from the current eCommerce platform to a new one accurately, painlessly with utmost security.
How to Perform WordPress Updates Manually?
Besides using the LitExtension service, you can also run manual WordPress updates in three different methods. However, these all require a decent level of technical knowledge. Thus, it is advisable to follow our steps closely, or else, you may run into unwanted troubles.
1. Using the Dashboard
First, log in to the admin area of your WordPress site. In the At a Glance box, you can see your current WordPress version.
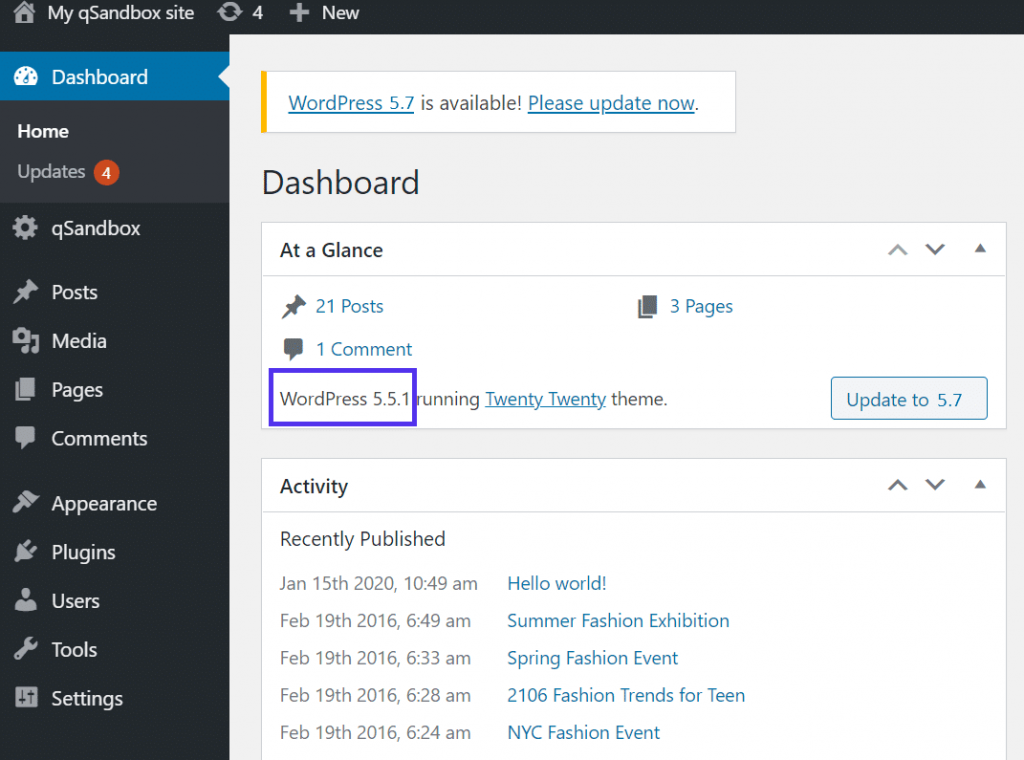
You also receive a warning message right at the top of the dashboard, stating that “WordPress 5.7 is Available! Please Update Now.”
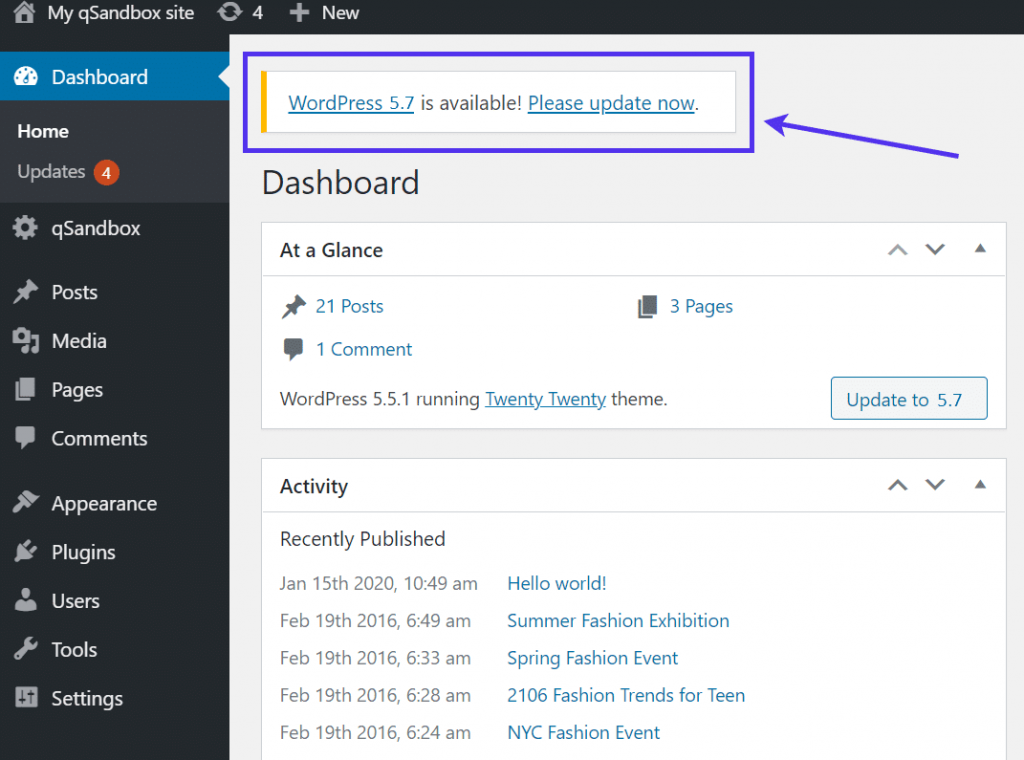
Click on Please update now or the Update to 5.7 button to initiate the WordPress update process right away.
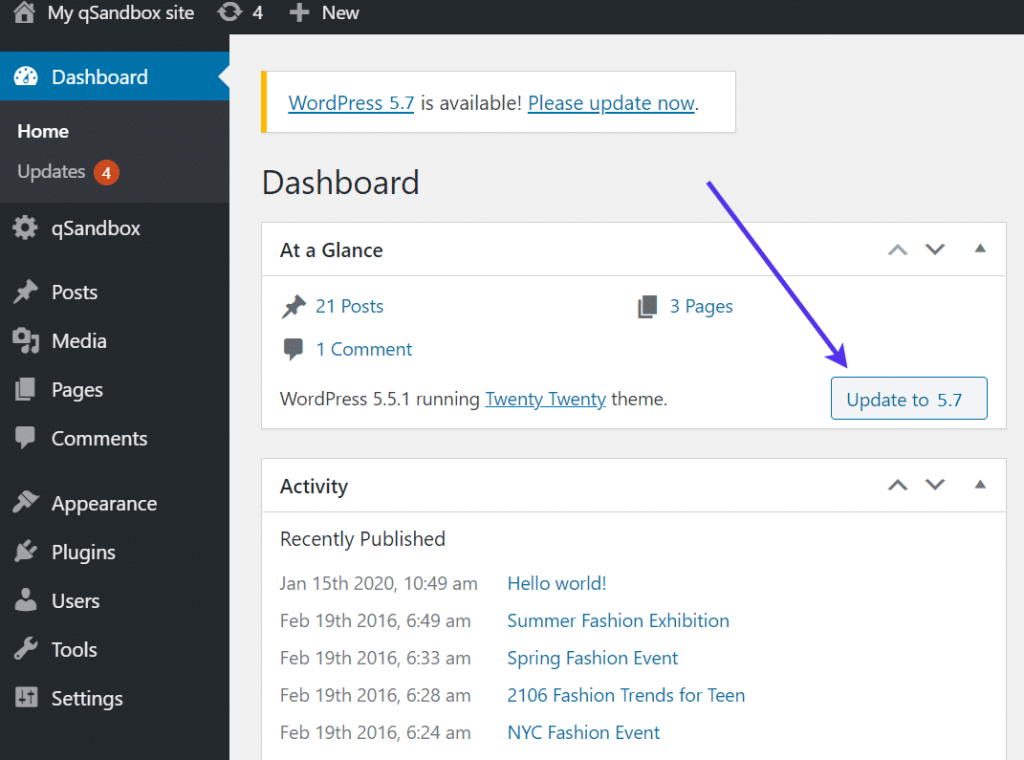
The WordPress update process only takes a couple of minutes. Please be aware that the WordPress automatic update will switch your site to maintenance mode. This means that your site will stay idle for a short period.
Thus, you should perform the WordPress update during slow hours, just in case any unwanted contingency happens and you have to restore the backup.
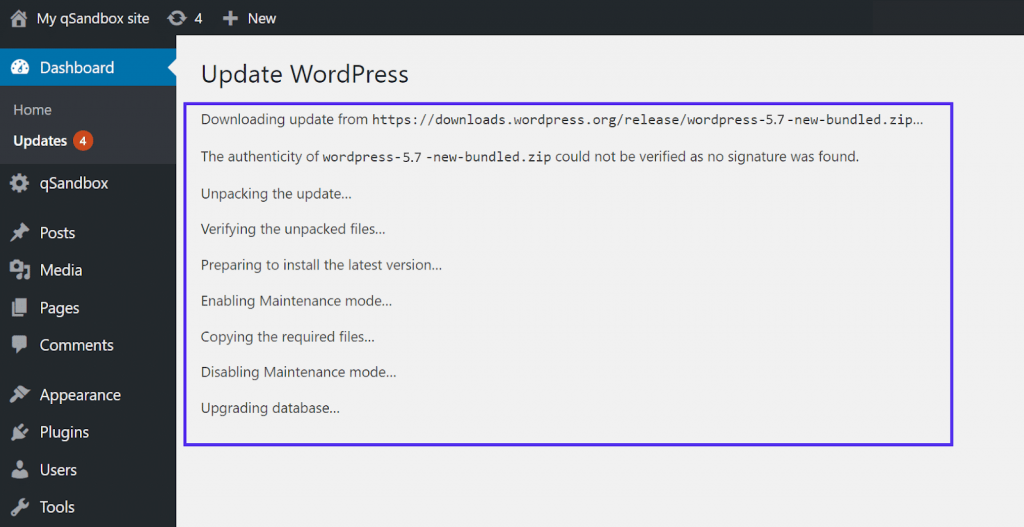
Once the process is complete, there will be a notification saying that your WordPress site has been successfully upgraded.
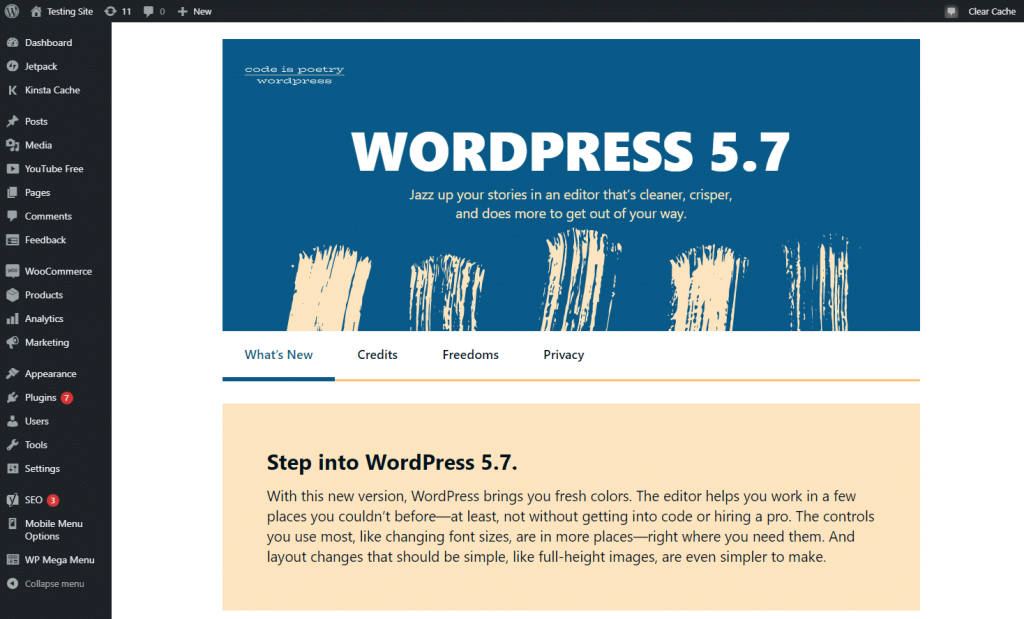
You will then navigate to the About page, which will give you a brief introduction to what’s new in WordPress 5.7. Let’s take your time to explore some new features and improvements. In this way, you can get the most out of this WordPress version.
2. Via FTP
The WordPress website may be updated with an FTP client if you are unable to access the dashboard for any reason, such as a lack of permissions. To start with, download the .zip file for the latest WordPress version the extract it using your device.
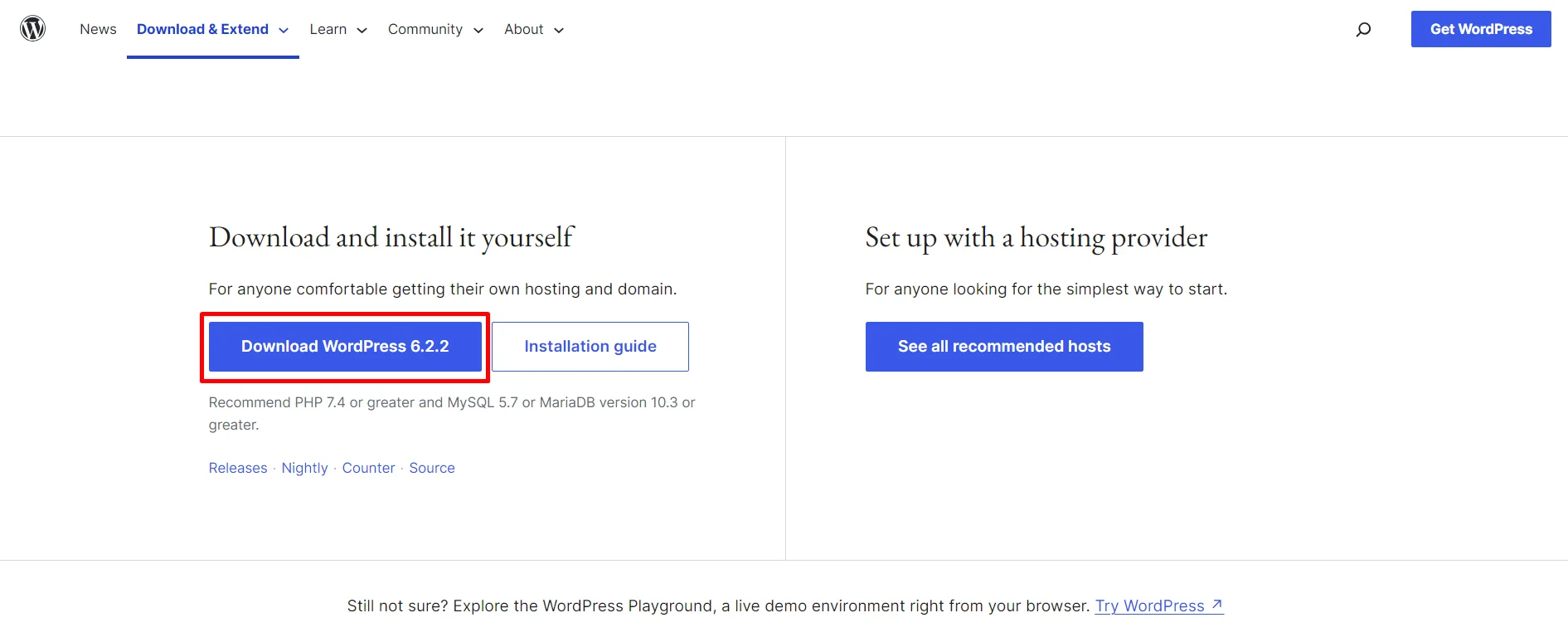
Then, log in to your server via FTP client and find the wp-content folder. Right-click and change the plugins folder’s name to “plugins.hold” to deactivate all of your plugins.
Replace the old wp-includes and wp-admin folders with new ones from the extracted zip file previously. One by one, transfer the contents of the new wp-content folder into the preexisting one. You should only remove files from your current wp-content folder that are being replaced.
Now, upload new files to the public_html folder and change the “plugins.hold” back to its original name as “plugins.” Once signed in to your Dashboard, there shouldn’t be a pop-up notification about WordPress updates.
3. Via cPanel
Adding a line of code to your wp-config.php file is an alternative to manual update WordPress, apart from accessing your dashboard or updating via FTP client.
The steps are quite simple, just log in to your cPanel server and navigate to the “File Manager” section. Continue opening the public_html > wp-config.php folder and clicking on “Edit”.
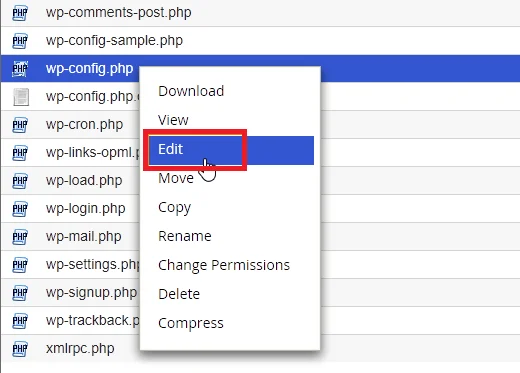
Then, add the following source code to your file and select “Save”.
define('WP_AUTO_UPDATE_CORE', true);
That’s it! You can now go back to your WordPress site and see that it has been updated to the latest version.
What to Do After the WordPress Update Process?
Now your WordPress update has been finished, it’s a good idea to browse around to make sure everything is in order.
First things first, go back to the Admin Dashboard and look under the At A Glance module. Your site is now supposed to be running on the latest version of WordPress.
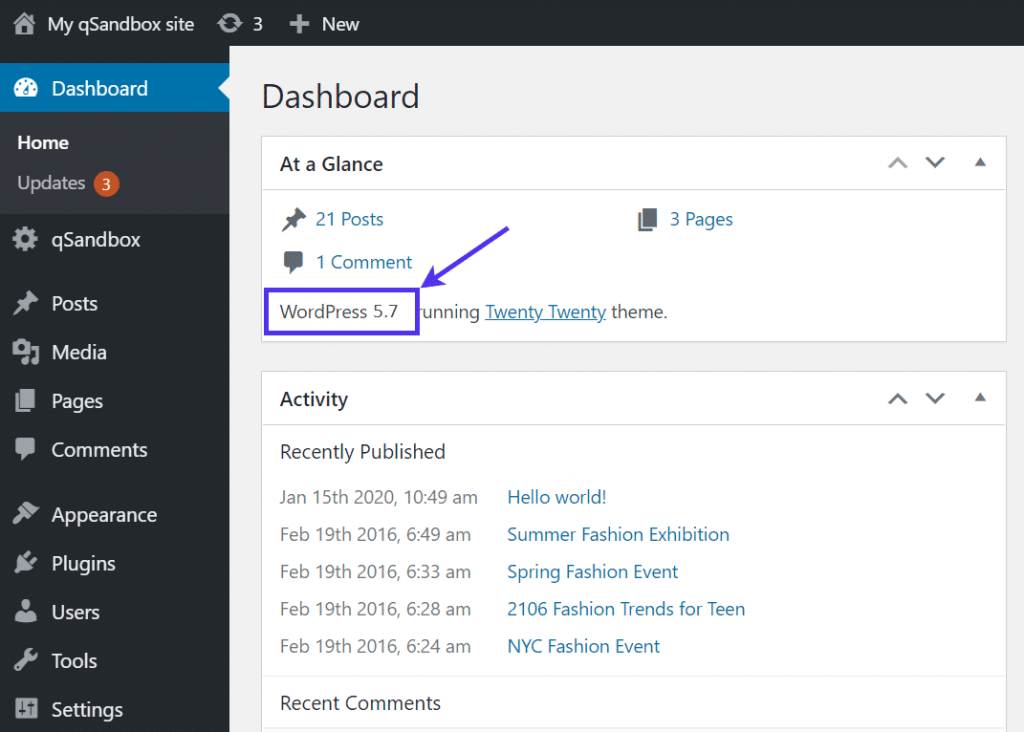
Remember you disabled the caching before updating? It’s time to reactivate it! Also, you might want to take a look at your posts, media, and pages to make sure everything is well displayed.
If you run into any problems, you may use the instructions in our WordPress troubleshooting guide to identify the cause and implement a fix.
How to Update Your WordPress Site – Recap
So we’ve been going through all the tutorials needed for your WordPress update process. Here’s a quick takeaway on how to perform WordPress updates with LitExtension:
- Technical Consultation – Discuss your needs in detail with our technical experts.
- Target Cart Installation – Set up your WordPress store to make sure that it is ready for the updates.
- Migration Configuration – Configure the migration entities and store customization (if required).
- Demo Migration – Run the demo update to see how the service works.
- Full Migration – Activate the full data update to WordPress latest version.
- Migration Result Testing – Verify the migration and make changes where necessary.
- Successful Migration – Your WordPress store has now been updated with the most recent features.
WordPress Update – FAQs
[sp_easyaccordion id=”60888″]
Wrap-up
Hopefully, once you’ve reached the final lines of this article, you’ve already had your questions answered. With our detailed instructions, you can easily find out the best WordPress update method for yourself and perform it without a hitch.
If you have any trouble doing things on your own, LitExtension’s All-in-One Migration service is available to help you out. For more detailed information, please contact our support team. You can also check out LitExtension Blog or join our Facebook community to get more eCommerce tips and news.
Thank you for reading and we wish you the best on your eCommerce journey!