Coupons are a fantastic way to attract new customers, retain existing ones, and incentivize repeat purchases. This handbook is here to guide you through the entire process of how to create a coupon in WooCommerce. By the end of this article, you’ll have the knowledge and confidence to create enticing coupons that drive engagement and revenue for your online store.
Follow along as we – the LitExtension team, lead you through the key points:
- Introduction to WooCommerce coupon and why we need it
- Step-by-step guide on how to create a coupon in WooCommerce manually
- Top 5 smart coupons in WooCommerce
Dive into our exclusive guide for expert insights into WooCommerce coupons!
What Is a WooCommerce Coupon?
A WooCommerce coupon is a powerful marketing tool that enables online store owners to offer enticing discounts and promotions to their customers. It involves providing a unique code during the checkout process, which customers can enter to receive various benefits, such as a percentage or fixed amount discount on their purchase, free shipping, or special offers on specific products or collections.
For instance, let’s say you run an online clothing store, and you want to offer a 20% discount on all dresses for a week to celebrate the summer season. You can create a WooCommerce coupon named “SUMMER20” and set the discount to 20%, with a start date of the first day of summer and an end date one week later.
By promoting this coupon through your marketing channels, you can attract customers searching for summer outfits and incentivize them to purchase the limited-time offer.
According to recent statistics, 75% of consumers expect discounts and during the holidays, deals and discounts drive sales for the majority of retailers, with 95% experiencing a higher impact compared to other periods throughout the year. This highlights the significant impact and effectiveness of utilizing coupons in driving customer engagement and increasing revenue.
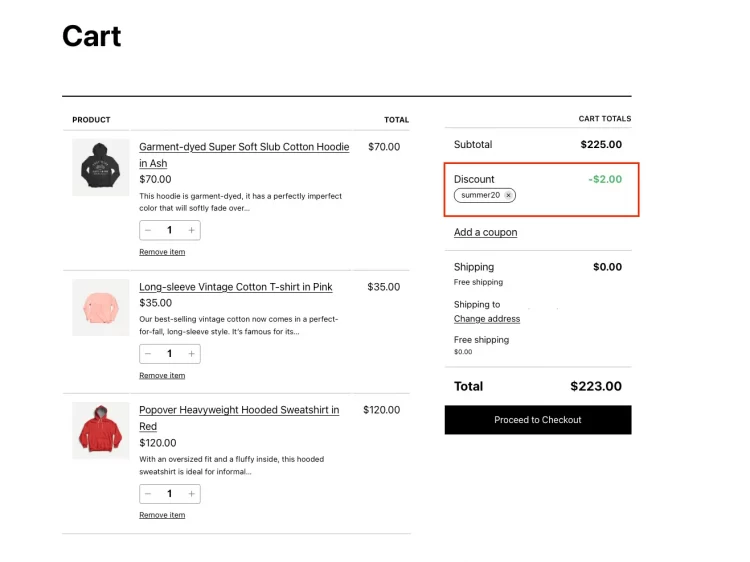
Why Create Coupons WooCommerce?
Coupons are a vital tool in any WooCommerce store’s marketing arsenal, offering a myriad of benefits that can significantly impact your sales and customer relationships. Here are five compelling reasons why you should know how to create a coupon in WooCommerce:
Boost average order value (AOV)
One of the most significant benefits of using coupons is their ability to boost the Average Order Value (AOV) of your customers’ purchases. When shoppers know that coupons are available, they are more likely to add extra items to their cart to take advantage of the discount. This simple incentive can lead to higher transaction amounts and increased revenue for your store.
Attract new customers
Coupons serve as a powerful magnet to draw in new customers. By offering enticing discounts to first-time buyers, you can entice potential customers to explore your products and take that crucial first step toward making a purchase. The allure of saving money on their initial order can sway hesitant shoppers to give your store a try.
Foster customer loyalty and retention
Coupons not only attract new customers but also play a key role in building and maintaining customer loyalty. By rewarding your existing customers with exclusive discounts and special offers, you show your appreciation for their continued support. This creates a sense of value and belonging, encouraging them to remain loyal to your brand and keep returning to your store.
Enhance customer engagement and satisfaction
Coupons ignite excitement among customers and prompt them to actively engage with your store. When customers receive a coupon, they are more likely to explore your product range and make additional purchases to avail of the discount. This heightened engagement results in increased customer satisfaction and strengthens the connection between your brand and its audience.
Personalize the customer experience
Coupons have a unique way of making customers feel valued and appreciated. By offering personalized discounts based on their preferences and buying history, you create a tailored shopping experience that resonates with individual customers. This personal touch fosters a deeper connection and motivates customers to return for more purchases.
Read the next section to learn how to create a coupon in WooCommerce and enhance the success of your online store!
If you want to take full advantage of the amazing features of the WooCommerce store, the following articles are for you:
How to Create a Coupon in WooCommerce Manually?
Follow this guide on how to create a coupon in WooCommerce manually and unleash the power of discounts.
Step 1: Enable the coupon feature in WooCommerce
#1 Go to WordPress admin dashboard > WooCommerce > Settings > General
#2 Scroll down to the “Enable Coupons” section > Choose to enable the option using coupon code for your store
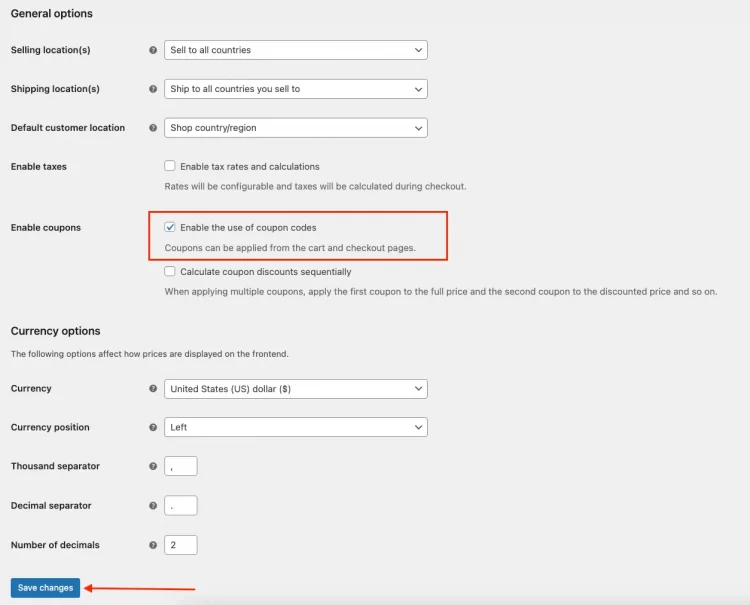
#3 Click “Save changes”
Step 2: Create a new coupon
#1 On the left side of the Dashboard, go to Marketing > Coupons
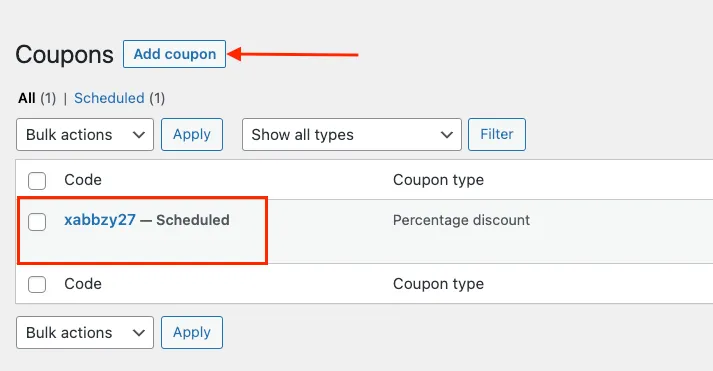
#2 Click the “Add coupon” button to create your first coupon or if you already had existing coupons then click “Edit”.
Step 3: Add coupon code
Here’s how to create a coupon code in WooCommerce in 3 small steps:
#1 You can simply enter a unique coupon code of your choice. Coupon codes are not case-sensitive so just be creative with your code.
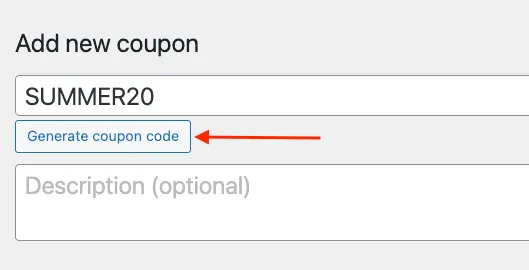
#2 If you prefer WooCommerce to automatically create the coupon code for you, click the “Generate Coupon Code” button. It will create a WooCommerce unique coupon code using an algorithm (ex: XABBZY27).
#3 Optionally, you can add a description for internal use, providing information about the coupon, such as the name of the promotion or event, dates in effect, compensation details, ticket number, or customer name.
Step 4: Set up coupon data
So you have known how to create a coupon in Woocommerce in the most basic form. Now let’s learn how to set up coupons on WooCommerce in the next steps.
#1 In General settings, you can add the following information:
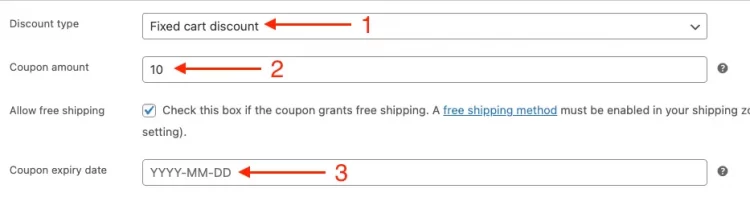
- Choose the discount type from these options: percentage discount / Fixed cart discount / Fixed product discount / Sign up fee (%) discount / Recurring product (%) discount.
- Enter the coupon amount: Remember to enter the amount without a currency unit or a percent sign. For example: ’10’ instead of ‘10%’.
- Allow free shipping (optional): Enable this option to remove shipping costs when the coupon is used, but you need to have free shipping enabled.
- Set the coupon expiry date: Choose the date the coupon should expire, making it no longer usable after that time. Ensure it considers your site’s time zone setting in WordPress.
#2 In the Usage Restrictions section, you can customize the following parts:
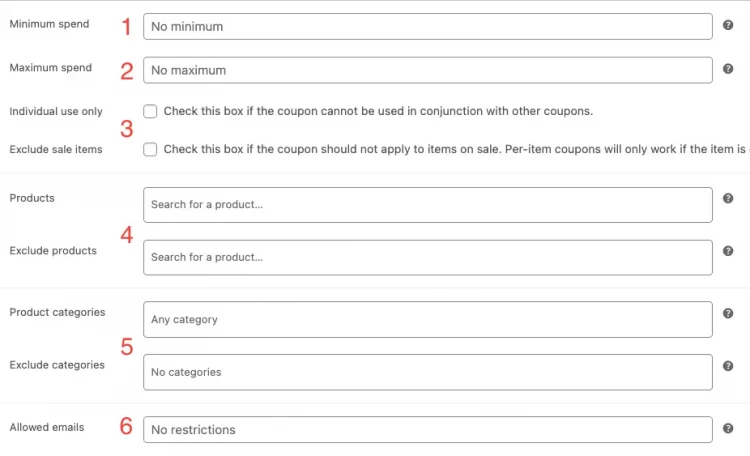
- Minimum spend (optional): Specify the minimum subtotal required for the coupon to be used. Note that cart subtotal + tax is used to determine the minimum amount.
- Maximum spend (optional): Determine the maximum subtotal allowed when using the coupon.
- Individual use only: Tick this box if you don’t want the coupon to be used with other coupons.
- Exclude sale items: Check this box if you want the coupon to exclude products on sale.
- Products and categories (optional): Choose the specific products or product categories the coupon will apply to, or the ones it should exclude.
- Allowed emails (optional): Enter the email addresses that can use the coupon, and use a wildcard (*) to match multiple email addresses if needed.
#3 Finally, in the Usage Limits section, you can decide how many times the coupon can be used overall, per customer, and per item (if needed).

Step 5: Schedule coupon publish date
Now to publish your configured coupon, simply select the “Publish” button, and it will be ready to use.
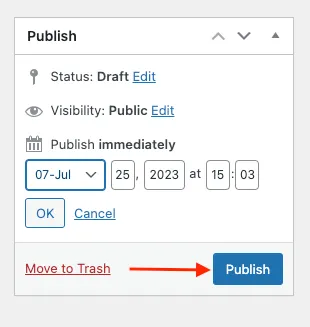
If you prefer the coupon to be available at a future date or time, you can choose the date and click “Schedule”.
Step 6: Send the coupon to the customer
After creating the coupon, remember to send it to the customer through your preferred communication channel, such as email or SMS, so they can apply the discount during checkout.
And we have detailed instructions on how to create a coupon in WooCommerce manually with only 6 steps.
If you want to know how to evaluate metrics from WooCommerce orders using coupons, read the following article: How To Export WooCommerce Orders & Products in 2023
How To Create A Coupon in WooCommerce Using ‘Advanced Coupons’ Plugin?
Creating advanced coupons in WooCommerce can significantly enhance your store’s promotional capabilities and drive customer engagement.
One popular plugin that allows you to create smart coupons with ease is the “Advanced Coupons“. This plugin offers a wide range of advanced coupon options that can help you attract and retain customers while increasing sales and conversions.
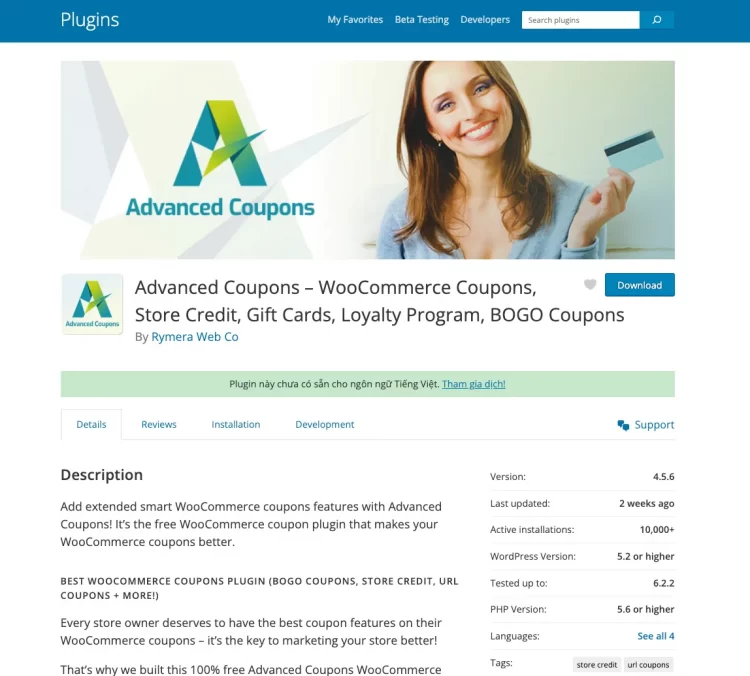
We have listed down the top 5 types of smart coupons recommended to use on your online store and how to create them:
Buy One Get One Free (BOGO) Coupon
The BOGO coupon is a powerful promotion to incentivize customers to make multiple purchases. You can create a coupon that offers customers a free product when they purchase a specific item. For instance, “Buy one T-shirt, get another T-shirt for free.”
Here’s a 5-step guide on how to create a BOGO coupon with the Advanced plugin:
- Go to your WooCommerce dashboard > Marketing > Coupons.
- Under the “BOGO Deals” tab, enter a unique coupon code name of your choice.
- Choose the trigger for the BOGO deal, such as a specific product, combination of products, or product category.
- Select the product(s) that will be included in the BOGO deal and decide whether the product will be free or at a specific percentage discount.
- Click “Publish” to create your BOGO coupon and entice customers with an irresistible deal on your online store.
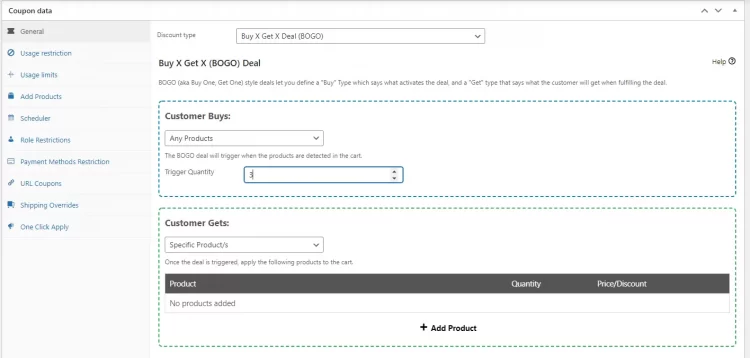
URL Coupon
URL coupons provide discounts automatically when customers visit a specific URL. For instance, you can create a URL coupon that offers a 10% discount on all products when customers land on a specific page, making it ideal for targeted promotions.
To create a URL coupon in WooCommerce, follow these steps:
- Follow the same steps as to create a new coupon in the previous section (Step 2)
- After the coupon is published, head over to the “URL Coupons” tab to find your newly created coupon.
- Make any changes if needed and click “Update“.
- Now you can share the coupon URL via social media or other platforms with a simple link.
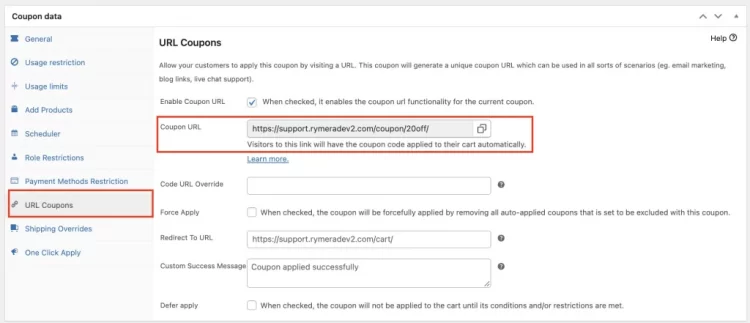
Store-wide Coupon Discount
Store-wide coupons provide a flat or percentage discount across the entire store. You can easily create store-wide discounts for special occasions or seasonal sales. For example, you can offer a 20% discount on all products during a Black Friday sale.
To create a store-wide coupon discount in WooCommerce using the Advanced Coupons plugin, follow these steps:
- Go to your WordPress Dashboard > WooCommerce > Advanced Coupons.
- Follow the same steps as to create a new coupon and generate a coupon code in the previous section (Step 2+3).
- In the “General” tab, select “Percentage discount” as the discount type and set the value to 20% for example.
- In the “Usage restrictions” tab, select available products to apply the discount to all products in the store.
- Click “Publish” to create your store-wide coupon.
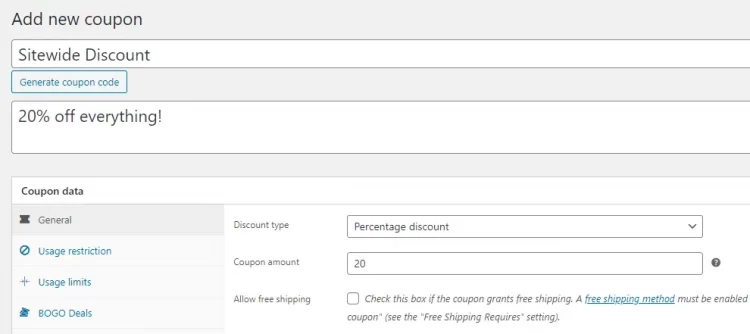
Free Gift Coupon
The free gift coupon is an excellent way to incentivize larger purchases and boost customer satisfaction. You can create coupons that offer free gifts based on cart value or specific products purchased. For instance, “Spend $100 and get a free tote bag.”
To create a free gift coupon in WooCommerce, follow these simple steps:
- Go to your WooCommerce dashboard > Marketing > Coupons.
- Create a unique coupon name and scroll down to the coupon data area.
- Click on the “Add Products” tab (Note: This option is available in the premium version of the Advanced Coupons Plugin).
- Click on “+ Add Product” and select the product you want to offer as a gift.
- Under the “Price/Discount” column, choose “$: Override price” and set the price to 0 for the gift product.
- Click “Publish” to create your free gift coupon.
- Now you can share the coupon code with customers. When they apply it, the gift product will be added to their shopping cart automatically.
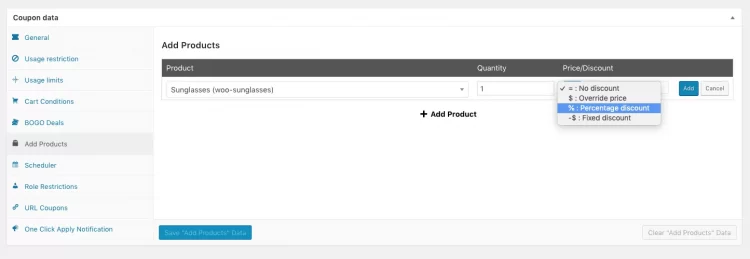
Free Shipping Coupon
Offering free shipping is a compelling incentive for customers to complete their purchases. For example, you can create a coupon that provides free shipping for orders over $50.
To create a Free Shipping Coupon using the Advanced Coupons plugin, follow these steps:
- Go to your WordPress dashboard > Coupons > Add New from the sidebar.
- Enter or generate your desired coupon code.
- In the Coupon Data section, select “Shipping Overrides” and click on “Add shipping override“.
- Choose the relevant “Shipping Zone” and “Shipping Method” where you want to offer free shipping.
- Set the discount using one of these options:
- Percentage discount: Set to 100% to provide free shipping.
- Fixed discount: Set to the total cost of shipping for the specified zone and method to offer free shipping.
- Override price: Enter 0 to provide free shipping.
- Click the “Add” button and then “Save shipping overrides“.
- Finally, publish the coupon to make it active.
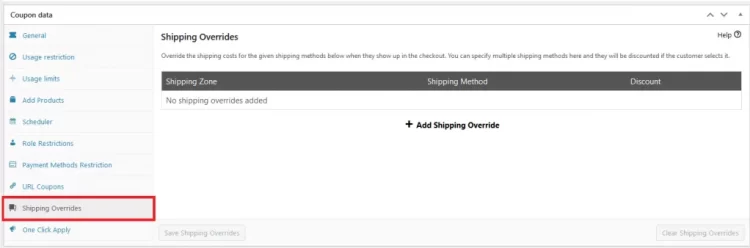
Confused by the multitude of different WordPress plugins? You can refer to 10+ current best Plugins for WooCommerce used by many shop owners!
How to Create a Coupon in WooCommerce: FAQs
[sp_easyaccordion id=”63336″]
Wrapping-Up
In conclusion, coupons provide a competitive edge by capturing your customers’ attention with great deals. With the flexibility and ease of use that WooCommerce offers in managing coupons, store owners can leverage this feature to drive growth and success in their online businesses. So, don’t hesitate to learn how to create a coupon in WooCommerce and supercharge your online store today!
To get more helpful advice for your online stores, visit our LitExtension blog and sign up for our eCommerce community.