If you have a Wix website and are looking for new ways to connect with your audience, adding QR codes to your site can change the game. So how to get a QR code for Wix website?
Don’t worry! In this guide, LitExtension team will show you easy steps to help you generate QR codes for your Wix site in no time! Here’s what we’ll cover:
- Power of QR codes for your website
- How to get a QR code with Wix free QR code generator
- How to get a QR code for Wix website using a Wix QR code generator app
- Bonus: Tips for optimizing QR codes on your Wix site
Want to learn more about this? Let’s discover!
Make Your Migration Project A Breeze with LitExtension
Don’t have time to switch from WooCommerce to Shopify? Opt-in for our All-in-One Migration Service and have an exclusive Personal Assistant carry out the Shopify Migration for you without having to lift a finger.
The Power of QR Codes for Your Wix Website
How people use digital content has changed because of QR codes. Use their power to connect the offline and online worlds smoothly. In this section, we’ll talk about QR codes, their importance for your Wix site, and show you when to use them well.
1. What are QR codes?
Before learning how to get Wix QR code, you need to know what QR codes are.
A QR code, which stands for “Quick Response code,” is a grid of squares or pixels that are black and white and hold data for a machine to read. The information in a QR code is stored in a specific arrangement of pixels that a smartphone or camera can quickly read. This makes QR codes a convenient way to store and access data.
In short, QR codes are like digital passports because they hold much information in their square patterns.
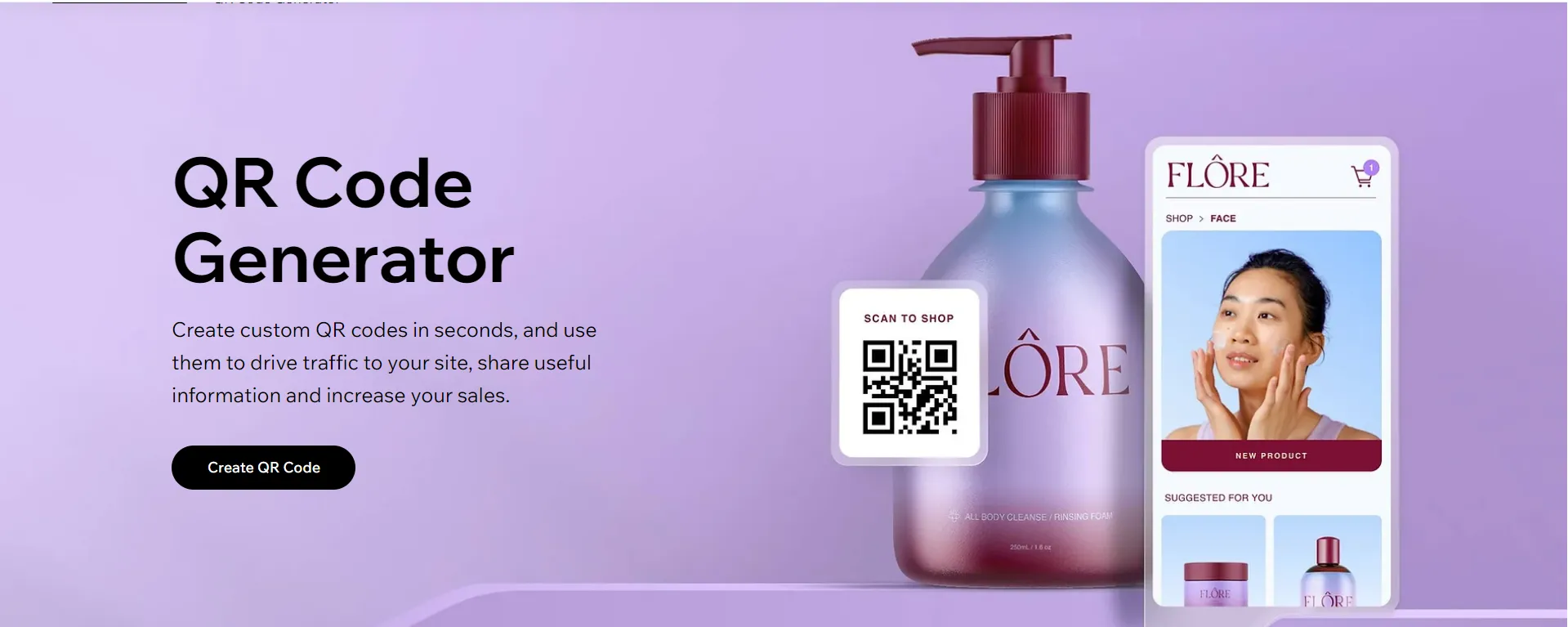
Using a QR code is like typing a website’s address into your browser, except it’s faster and easier. Those who know how to use QR codes can scan them to:
- Find out how to get to a place using Google Maps.
- Find out more about something.
- Use the App Store or Google Play to get an app.
- Check the validity of an online account.
- Check the login information.
- Save the SSID, password, and encryption type to access Wi-Fi.
- Send and receive information about how to pay.
2. Why adding a QR code to your Wix site is essential?
In an age where convenience is king, adding QR codes to your Wix site can make a big difference. Users can quickly get to your digital content by using these simple codes. Putting QR codes in the right places can help customers quickly get to landing pages, promotions, product information, or even mailing lists.
3. When to add QR?
It’s crucial to use QR codes at the right time. Add them to your marketing materials, product boxes, business cards, and event displays. Each situation is an opportunity to connect the offline and online worlds, pique user interest, and get them involved.
If you are considering using Wix to launch an e-shop, here are some of our articles to equip you with insightful information:
How to Get a QR Code with Wix Free QR Code Generator
Now you know that QR codes are a quick and exciting way to share information about a product, an event, or your contact information. Wix recognizes the significance of QR codes and offers a simple solution for their creation through Wix QR Code Generator.
In this part, we go into detail about how to get a QR code for Wix website by using free QR code generators.
Step 1: Visit Wix free QR Code Generator
Use a free QR code generator tool, like Wix QR Code Generator, to create the QR code.
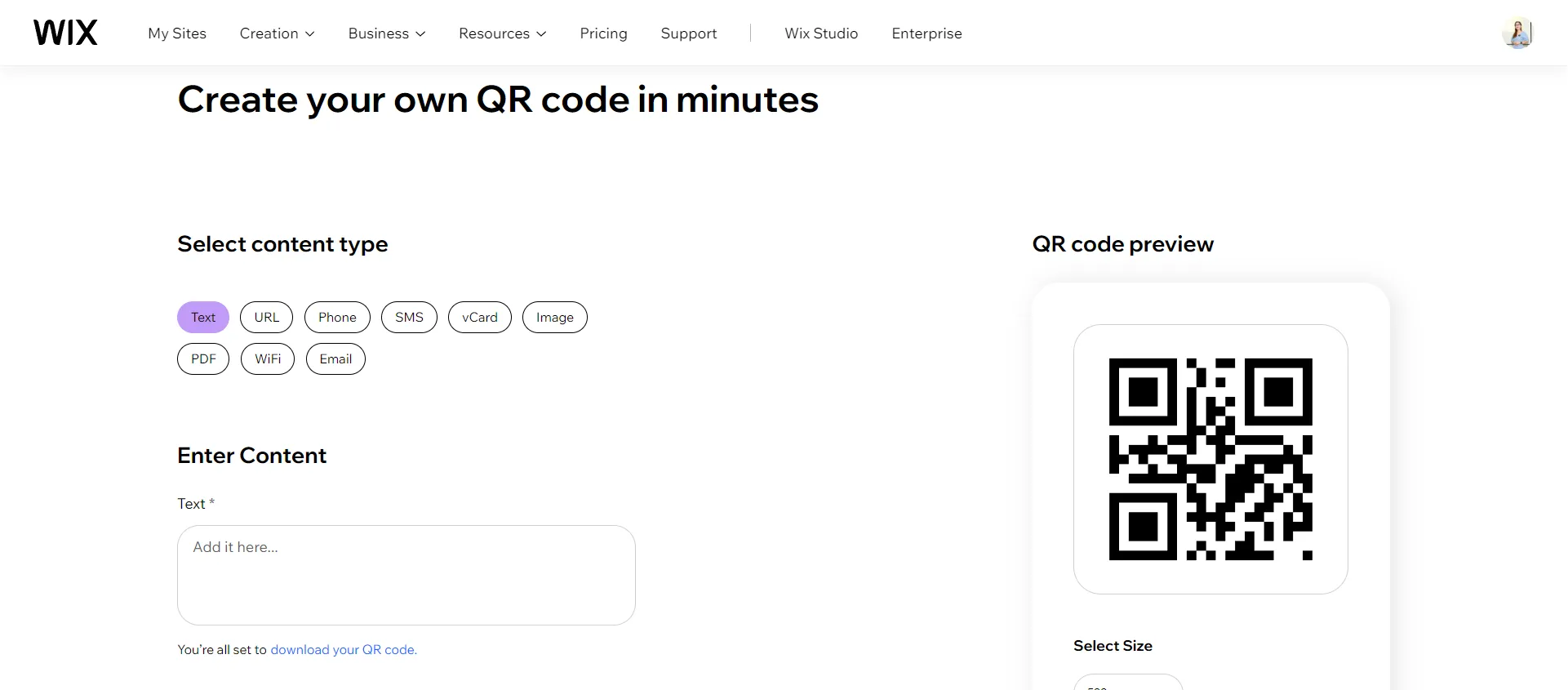
Choose the type of content you want to link to (e.g., URL, contact details, or any other information you want to share).
Then, enter the relevant information in the designated field. Select size and color. Next, click on the Download button. Your QR code will be generated.
Step 2: Upload the QR code to Wix
In this step, log in to your Wix account, click Edit Site, and go to the Wix Editor.
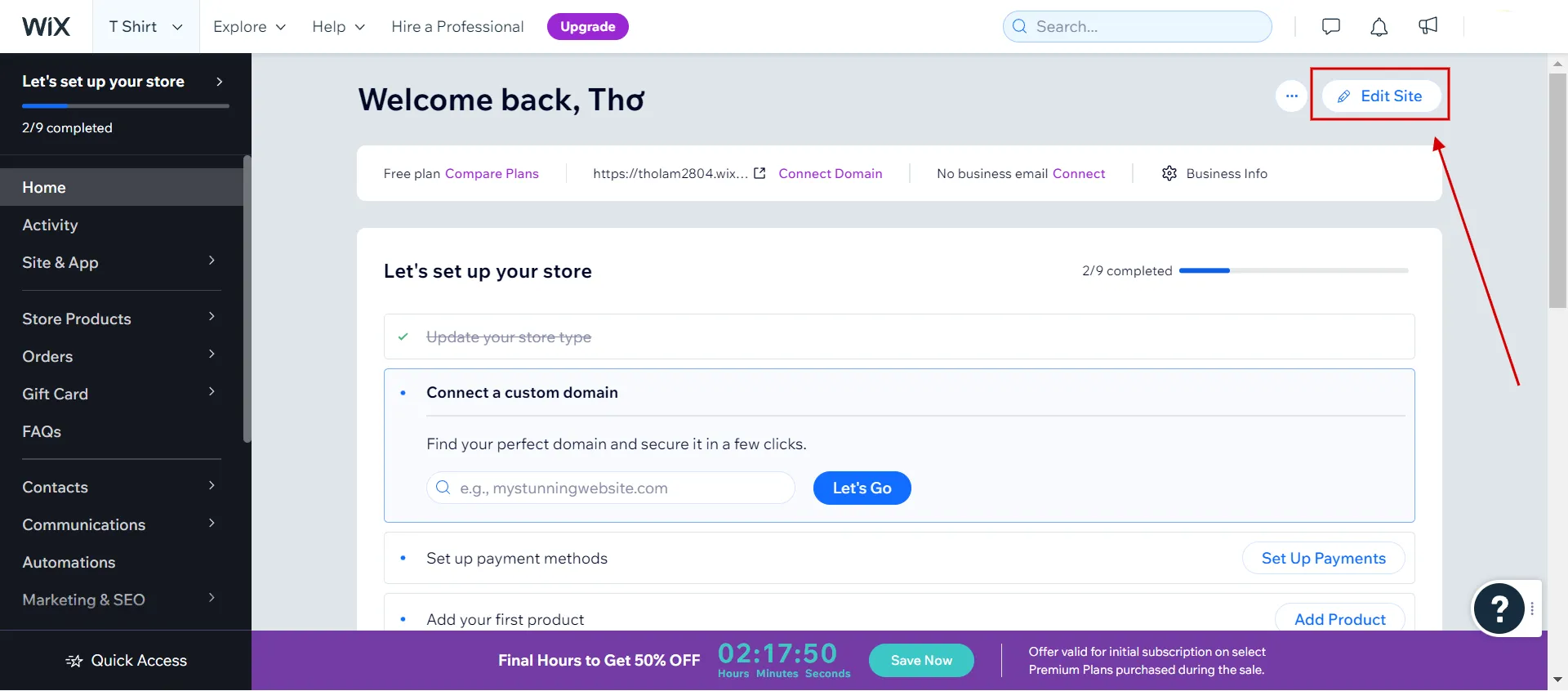
Then, click the “+” button to add a new element to your page and choose Image from the menu. Click on Upload Media and select the QR code image you generated earlier.
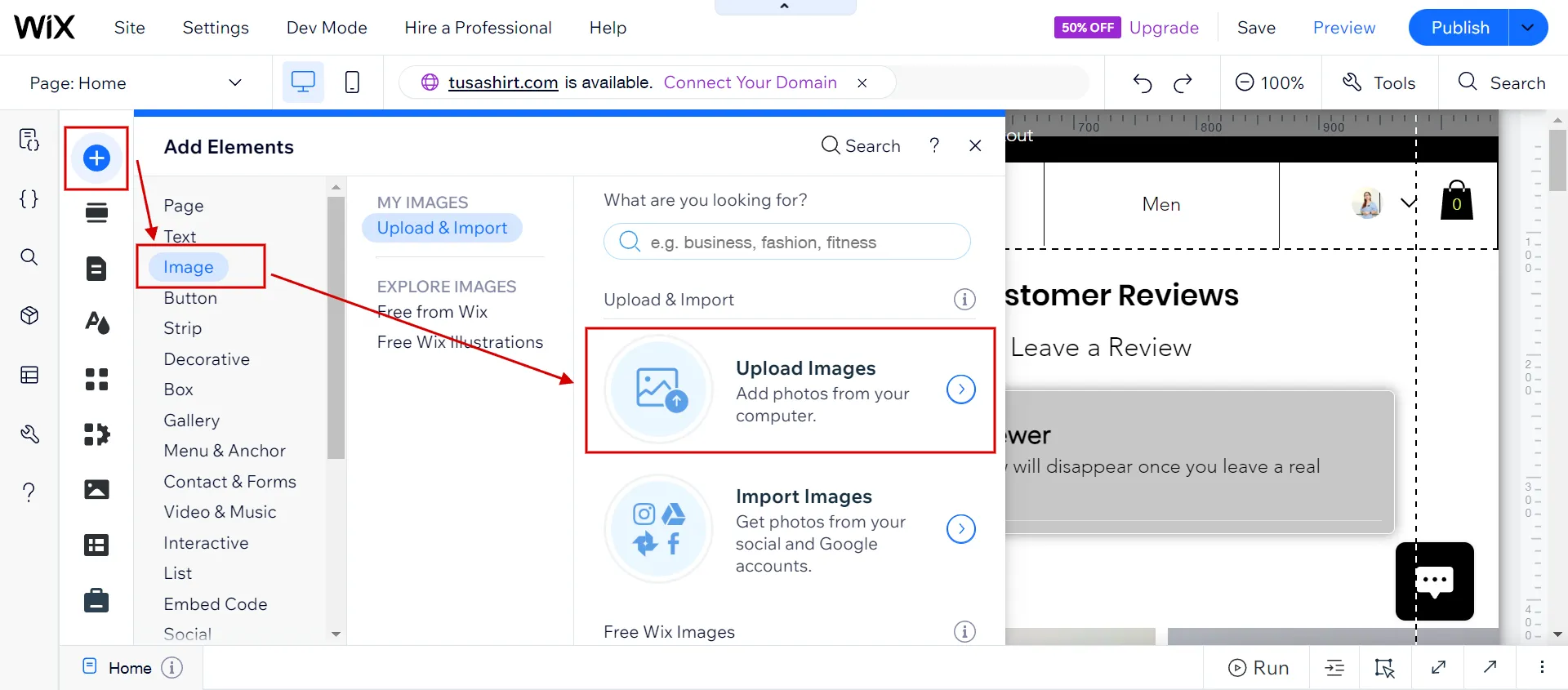
Next, click Add to Page to show QR code in your Wix site.
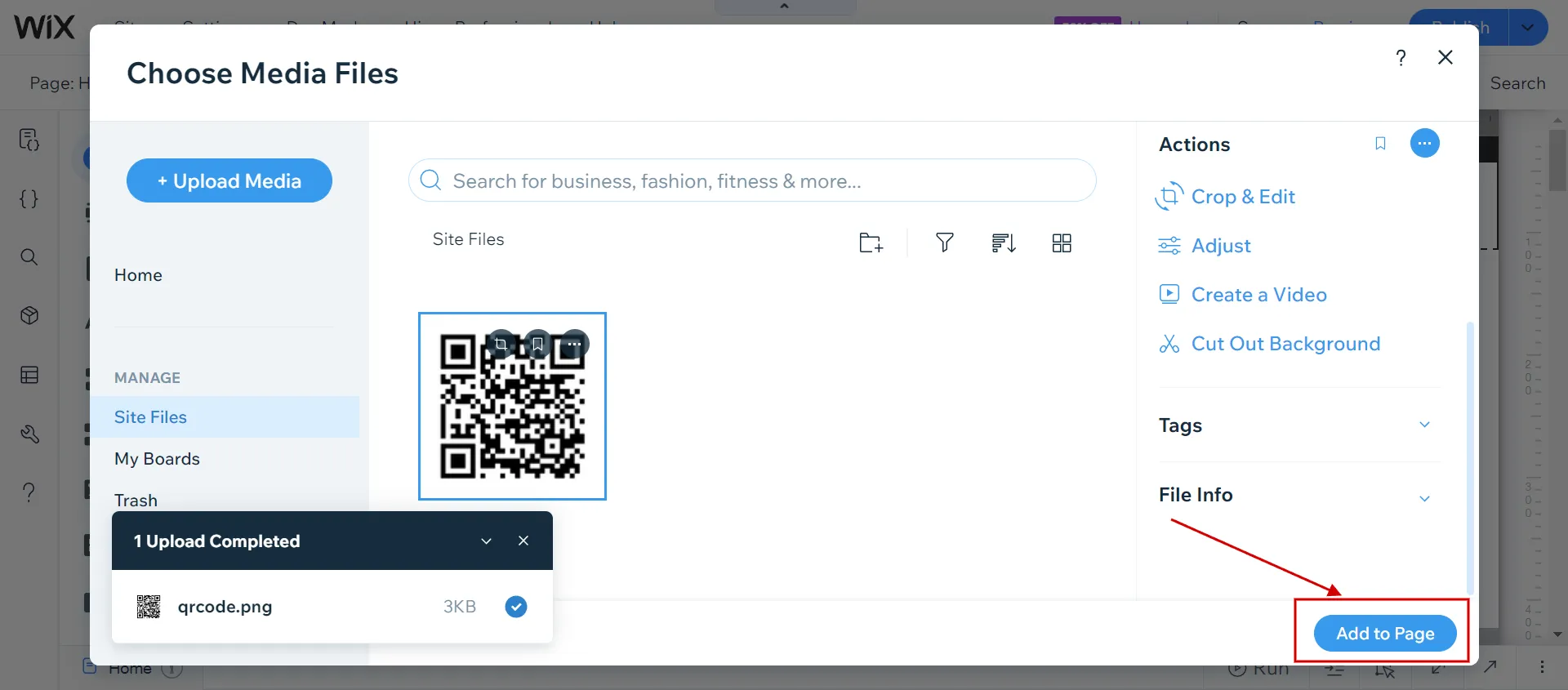
Step 3: Adjust the QR code
Click on the QR code to select it. You can resize, move, and position the QR code on the page according to your preferences.
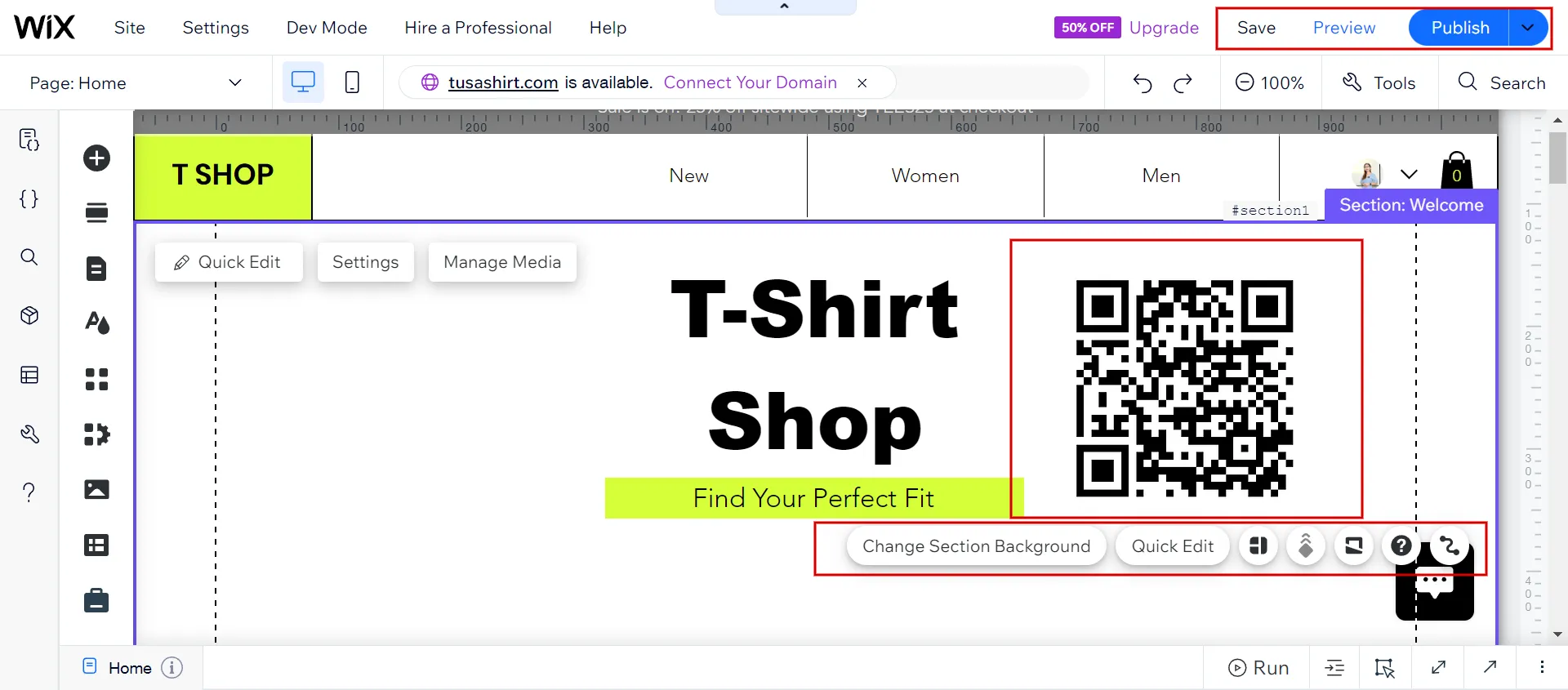
Step 4: Save and publish
Save your changes once you’re satisfied with the QR code’s placement. Preview your site to ensure the QR code is working as intended.
Finally, publish your site to make the changes live and allow visitors to interact with the QR code.
Now you know how to get a QR code for Wix website using Wix free QR code generator.
This method is quick if you only need to generate a few QR codes. In the case of creating more, such as customizing QR codes for thousands of products, we recommend using Wix QR Code Generator Apps– which we’ll guide you next!
Whether you’re an entrepreneur or a business, Wix makes it easy to build, change, and run your online store. Wix has everything you need for eCommerce, from setting up shipping to safe ways to pay.
How to Get a QR Code for Wix Website Using a Wix QR Code Generator App?
Here is how to get Wix dynamic QR code by utilizing Wix QR Code Generator Apps.
Step 1: Choose a QR code generator
Browse through Wix’s app marketplace and select a QR code generator app from their wide collection of best Wix apps that suit your needs.
We take the Elfsight QR code Widget as an example to show you how to get a QR code for a Wix website using Wix Generator Apps.
We chose this app because it has a free plan and gets high marks from other users. This could be an excellent app to learn how QR codes work on your Wix site.
Click Create Widget to start using this app.
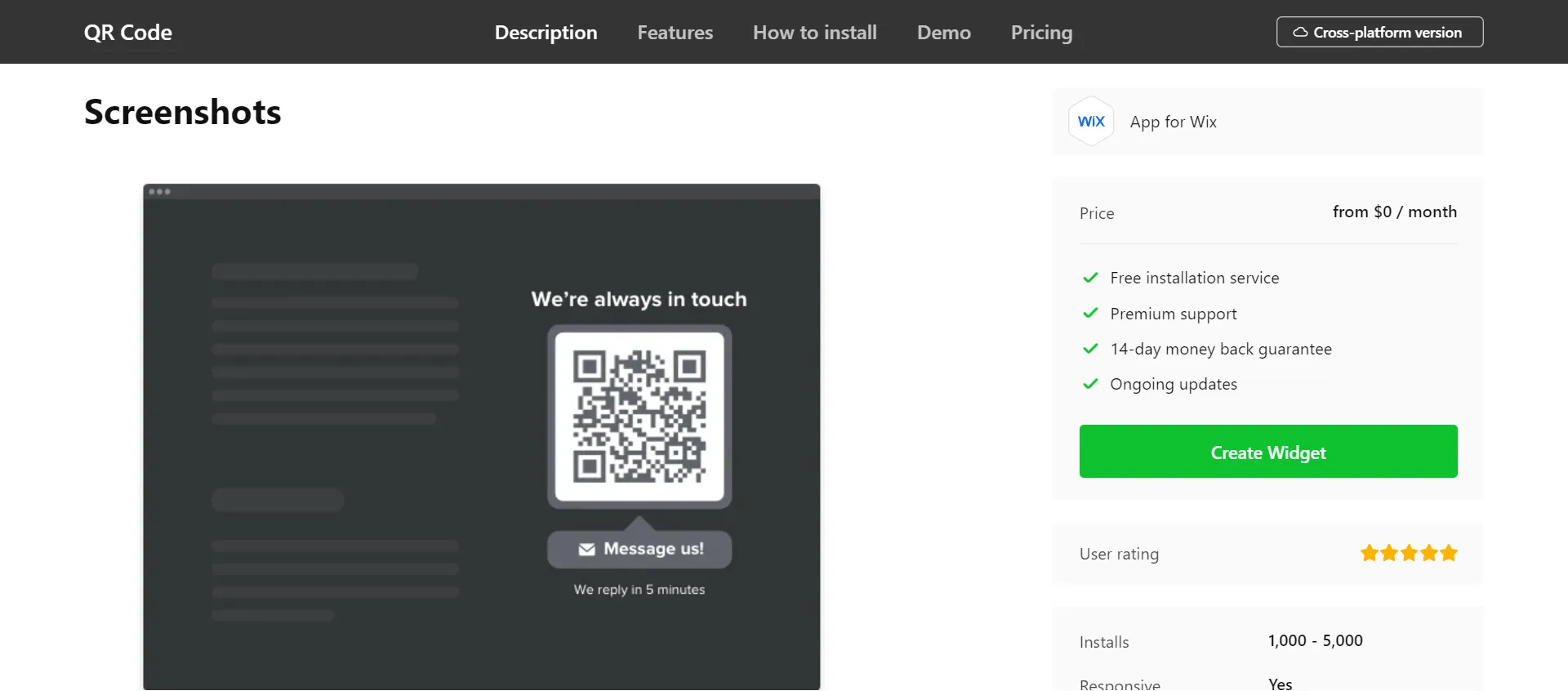
Select the QR template you like and click Continue with this template.
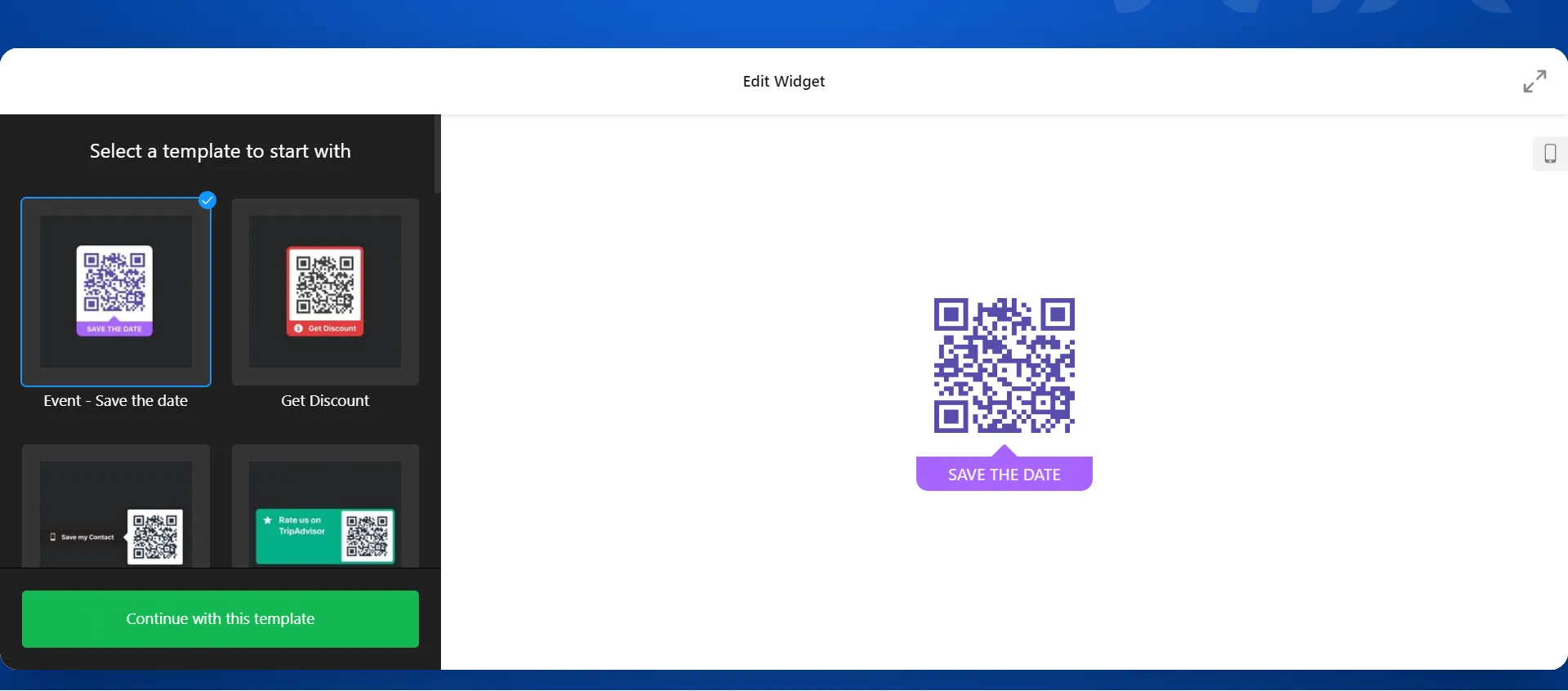
Then, customize your QR code with information, frame, style, URL link, etc. Once finished, click Add to Website.
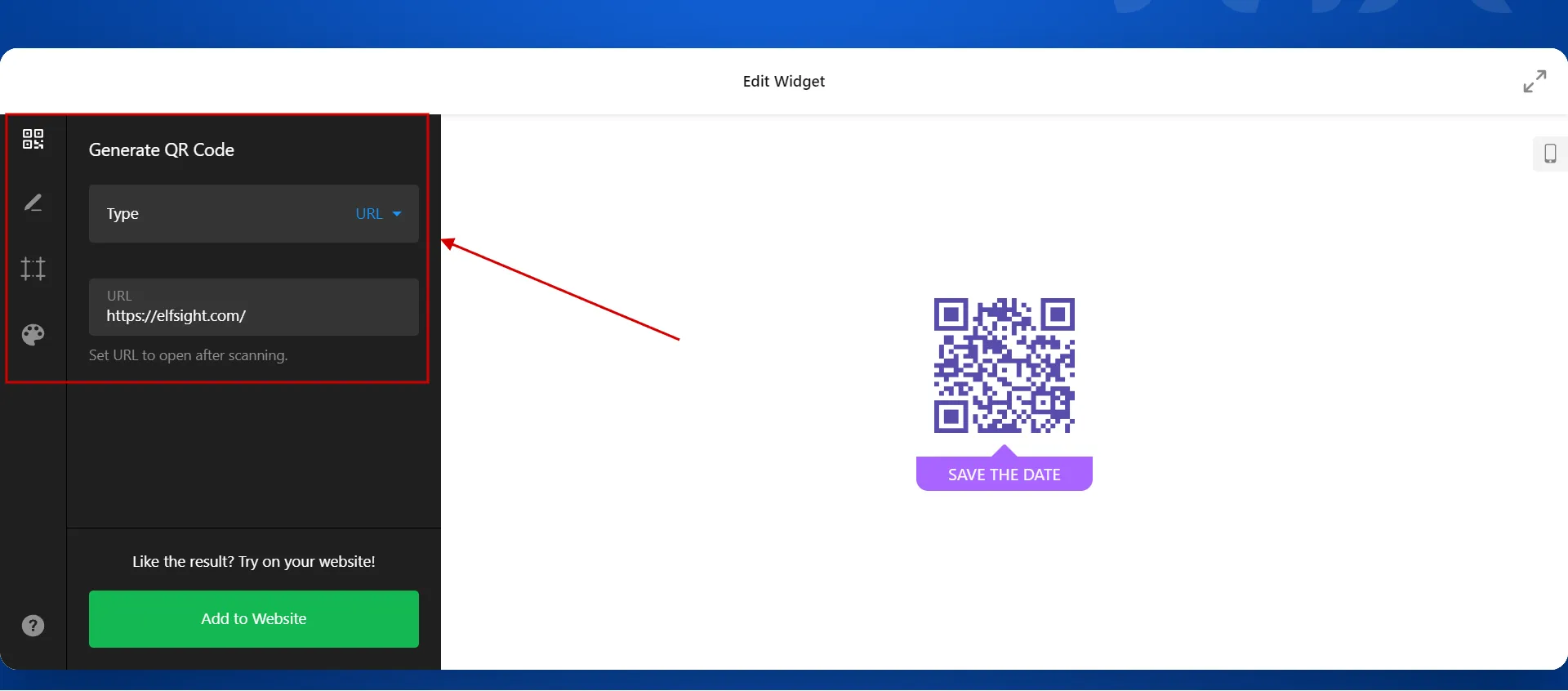
Next, get the embed code, click copy code and put it into your Wix site.
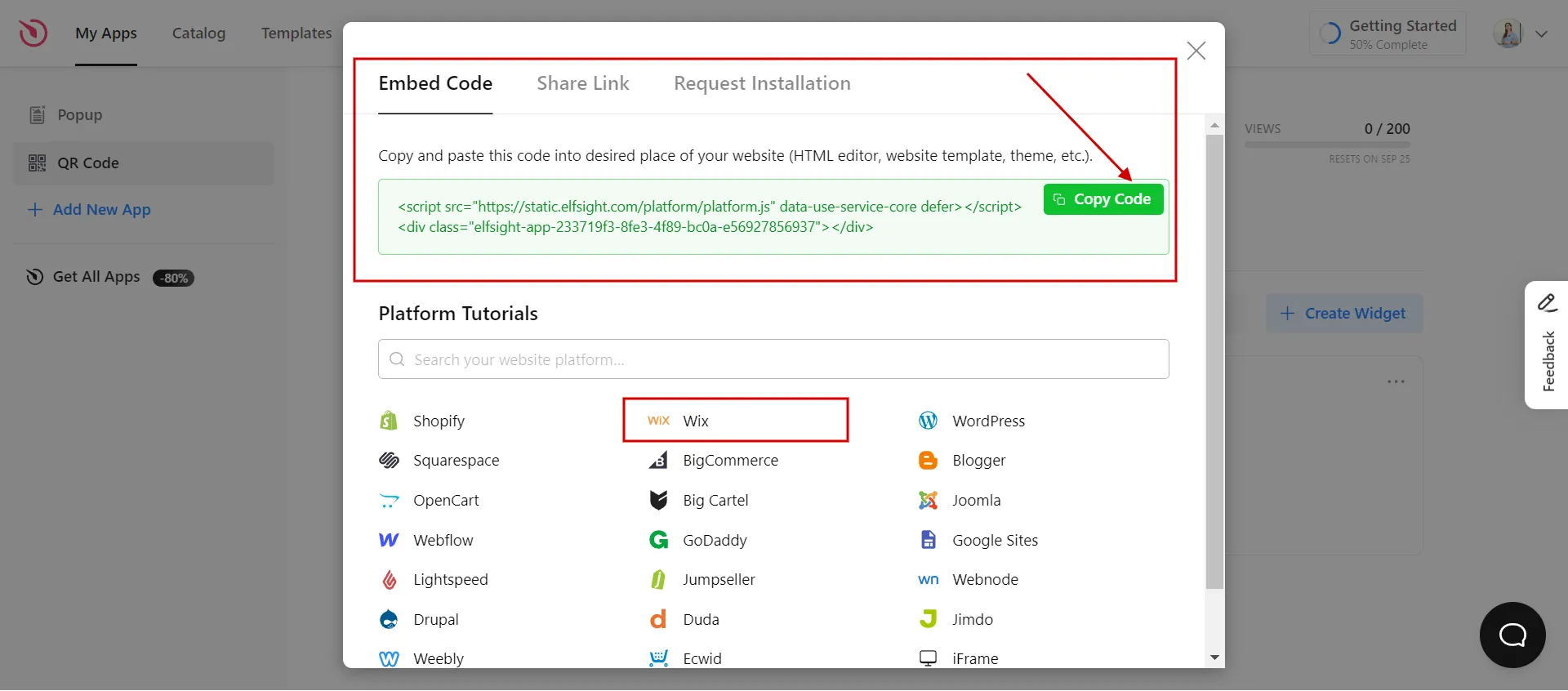
You can click the Wix tab in Platform tutorials to learn more about how to add QR code to Wix site and follow the app’s instructions.
Step 2: Add QR code to Wix
You need the installation code to add the Elfsight QR code to your Wix website. Here are step-by-step instructions:
- Specific page (home page, contact, etc.)
- Add an inline QR to all pages
- Add a floating QR to all pages
Specific page
- Step 1: Login to Wix.com
Log in to your Wix account and choose the website where you want to add the QR. Click Edit Site to go to Wix editor.
- Step 2: Add HTML block
Click Plus icon (1) > Embed code (2) > Popular Embeds (3) > Embed a HTML (4).
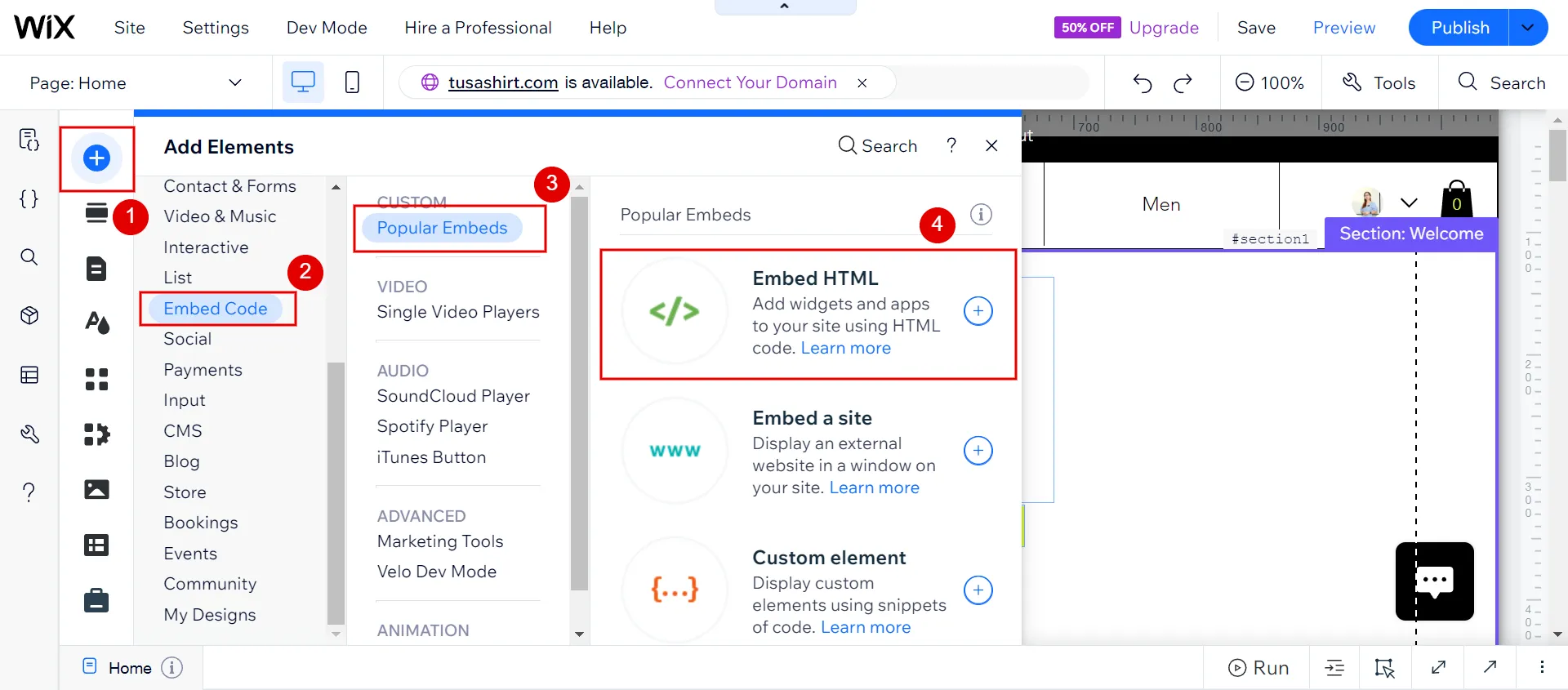
- Step 3: Paste the installation code
Click Code (1) > paste code (2) > Update (3).
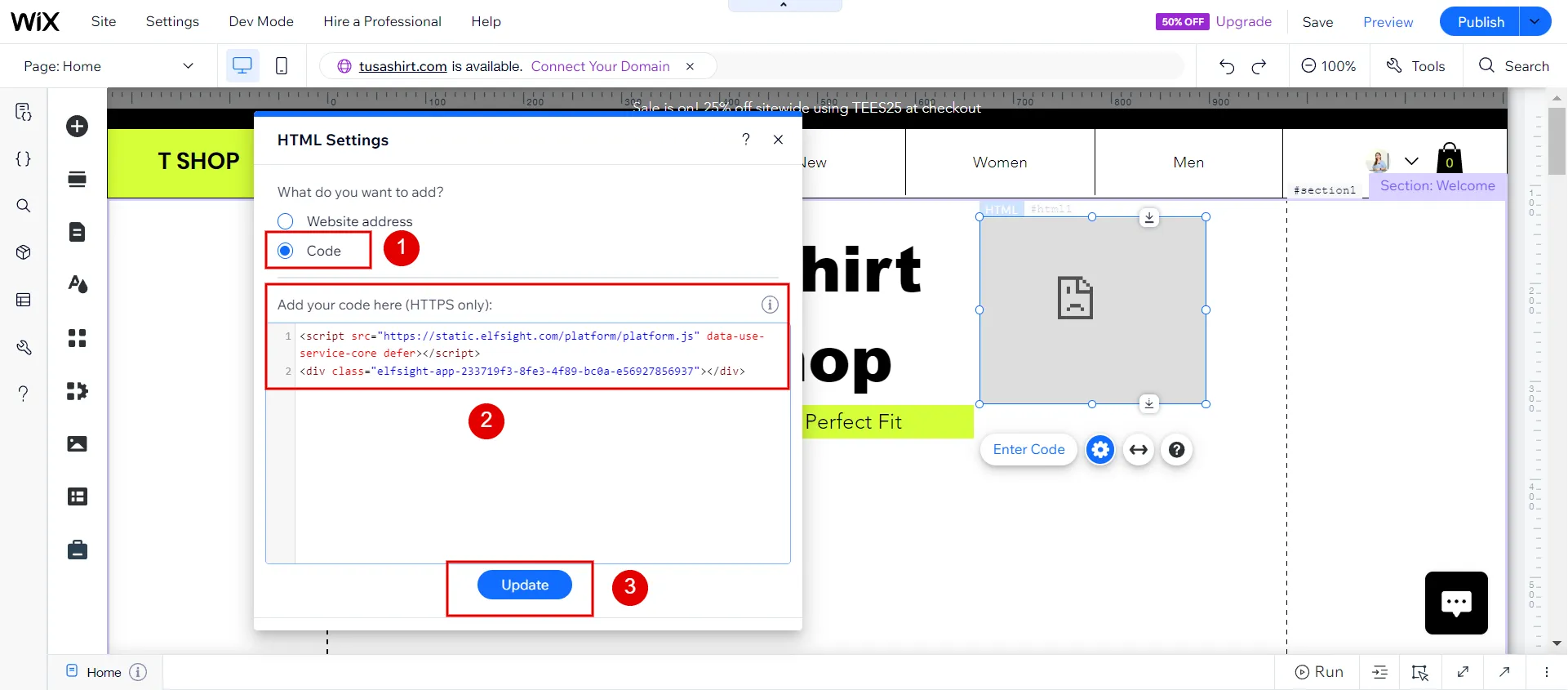
- Step 4: Adjust the size and position
Move the QR code to the right spot on the page and stretch it to the correct size. Keep stretching until all the needed information fits into the block, and there are no more scroll bars.
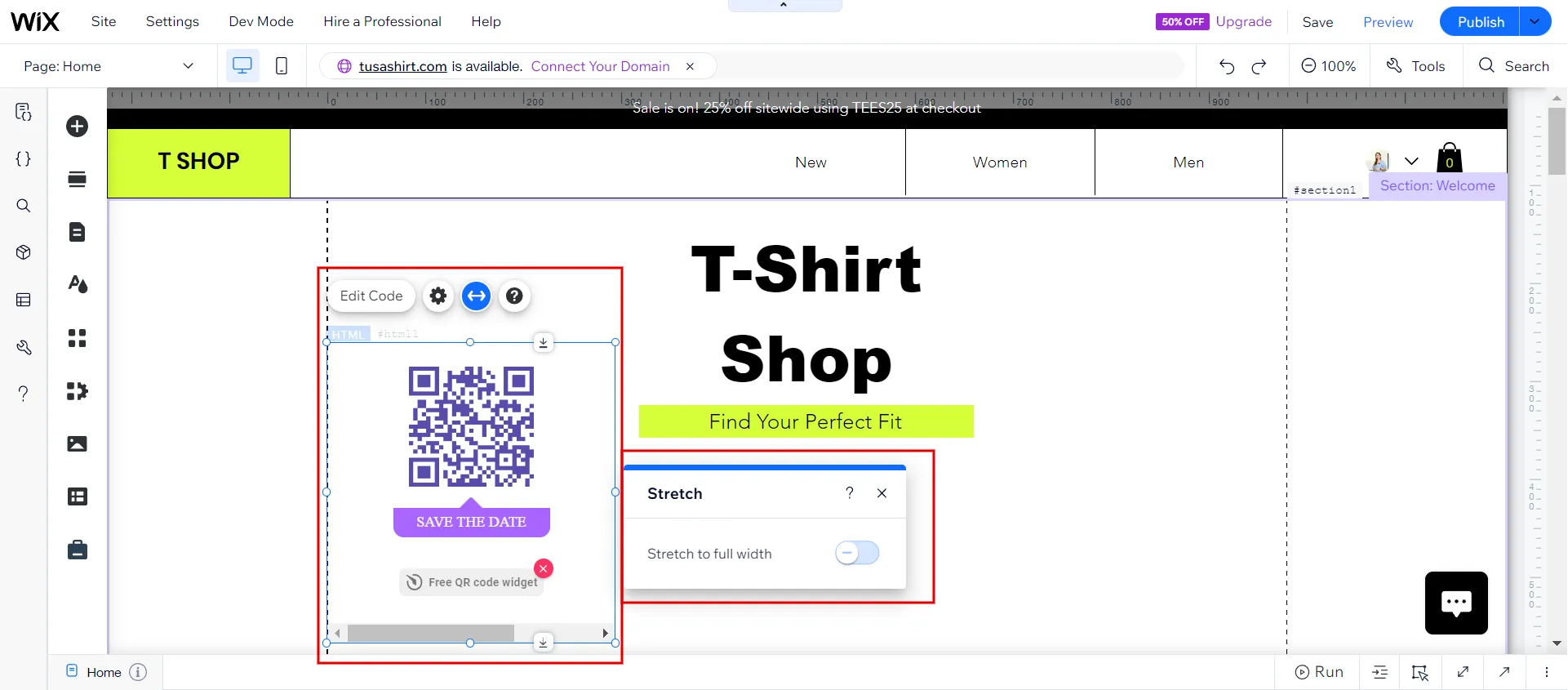
- Step 5: Adjust the mobile appearance and Publish
Switch to the mobile editor by clicking on Mobile icon (1), adjusting your widget’s size by stretching it (2) > Publish (3).
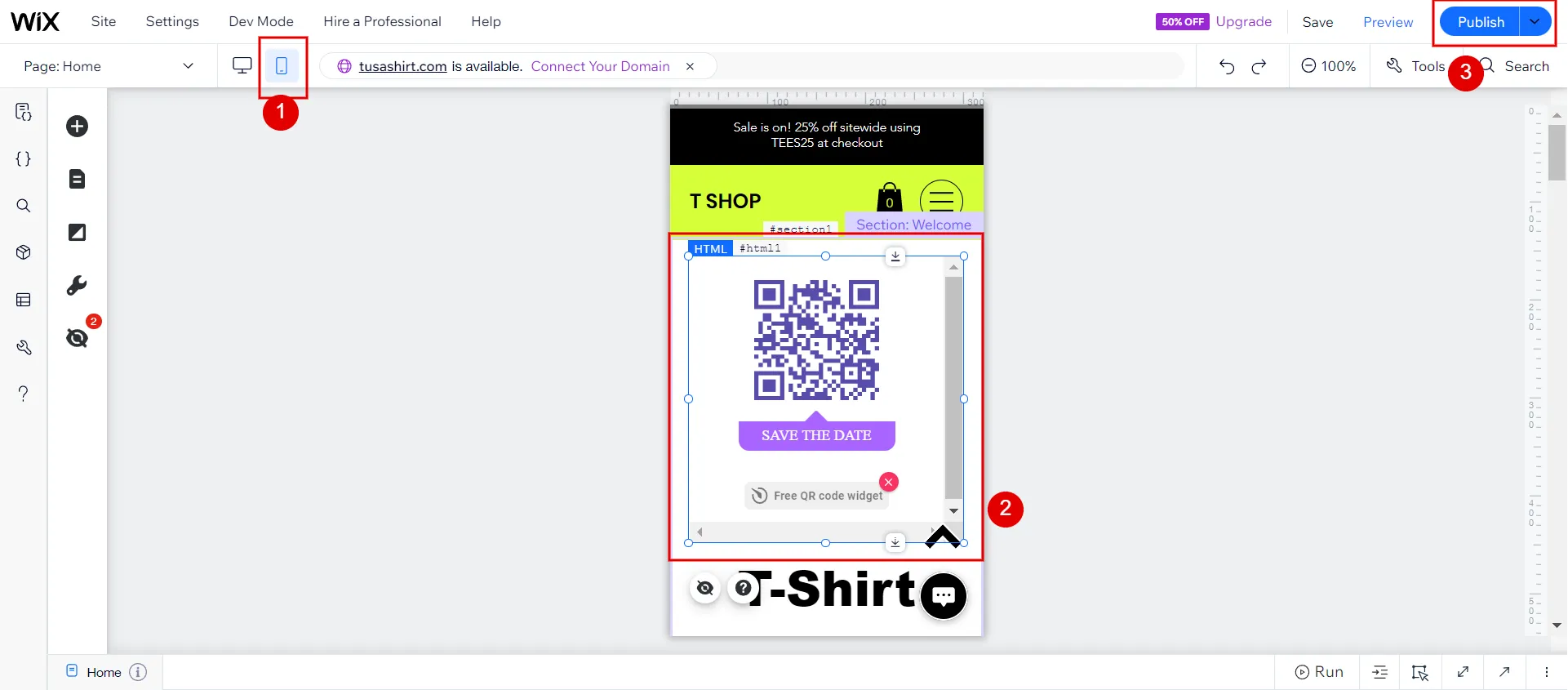
Add an inline QR to all pages
- Steps 1–4 are the same as in the section above.
- Step 5: Publish QR to all pages
Right-click on the widget’s container, turn on Show on All Pages (1) toggle > Publish (2).
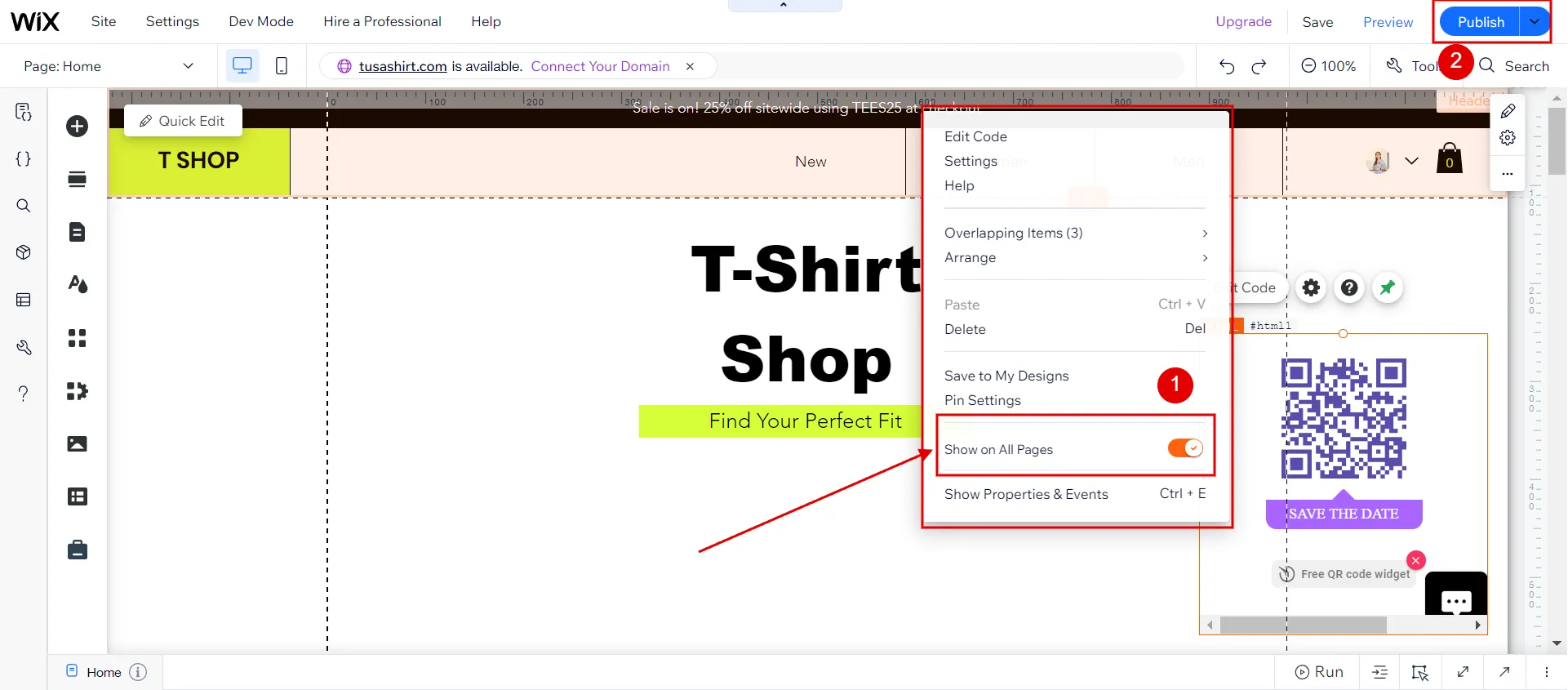
Add a floating QR to all pages
- Step 1: Go to Wix website dashboard
Click on Settings (1) in your Dashboard menu > Custom Code (2) in Advanced tab.
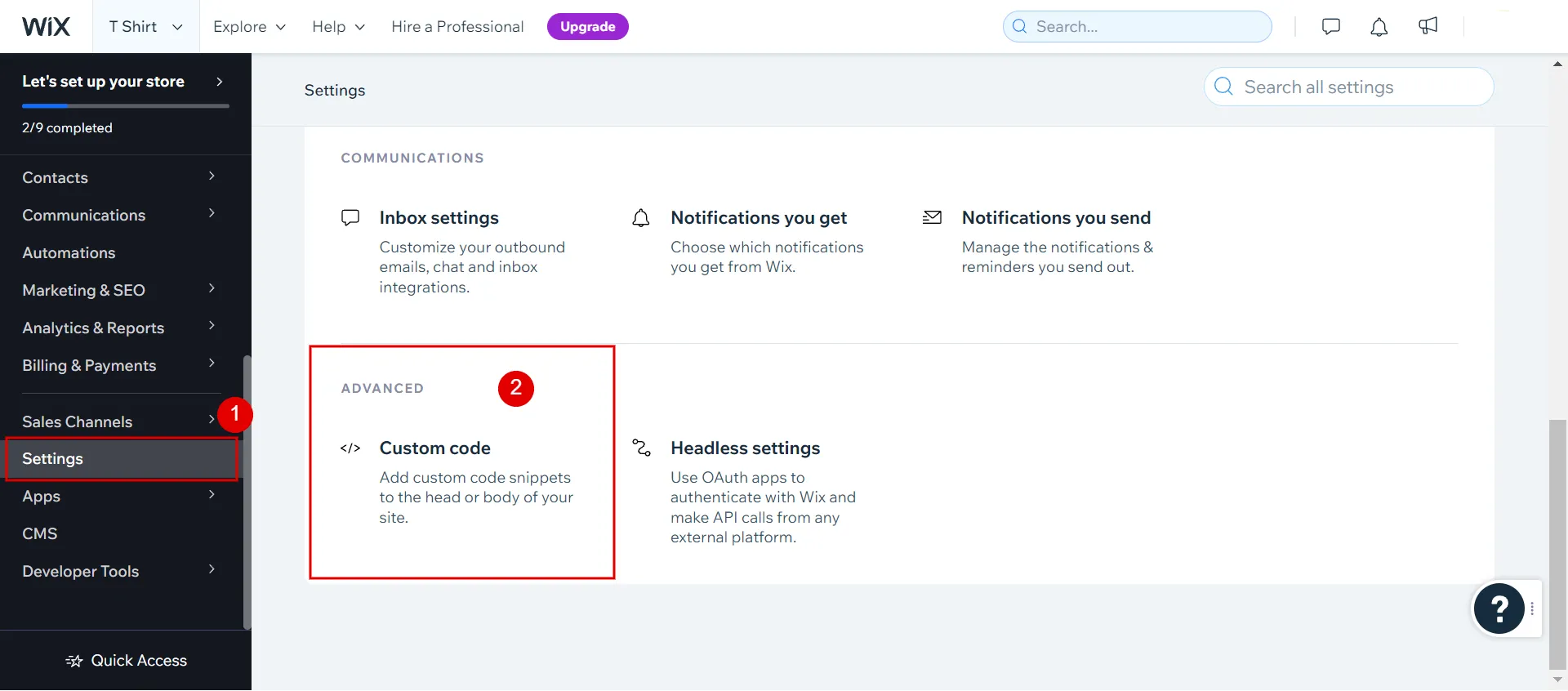
- Step 2: Add custom code
Click on + Add Custom Code button in the upper right corner.
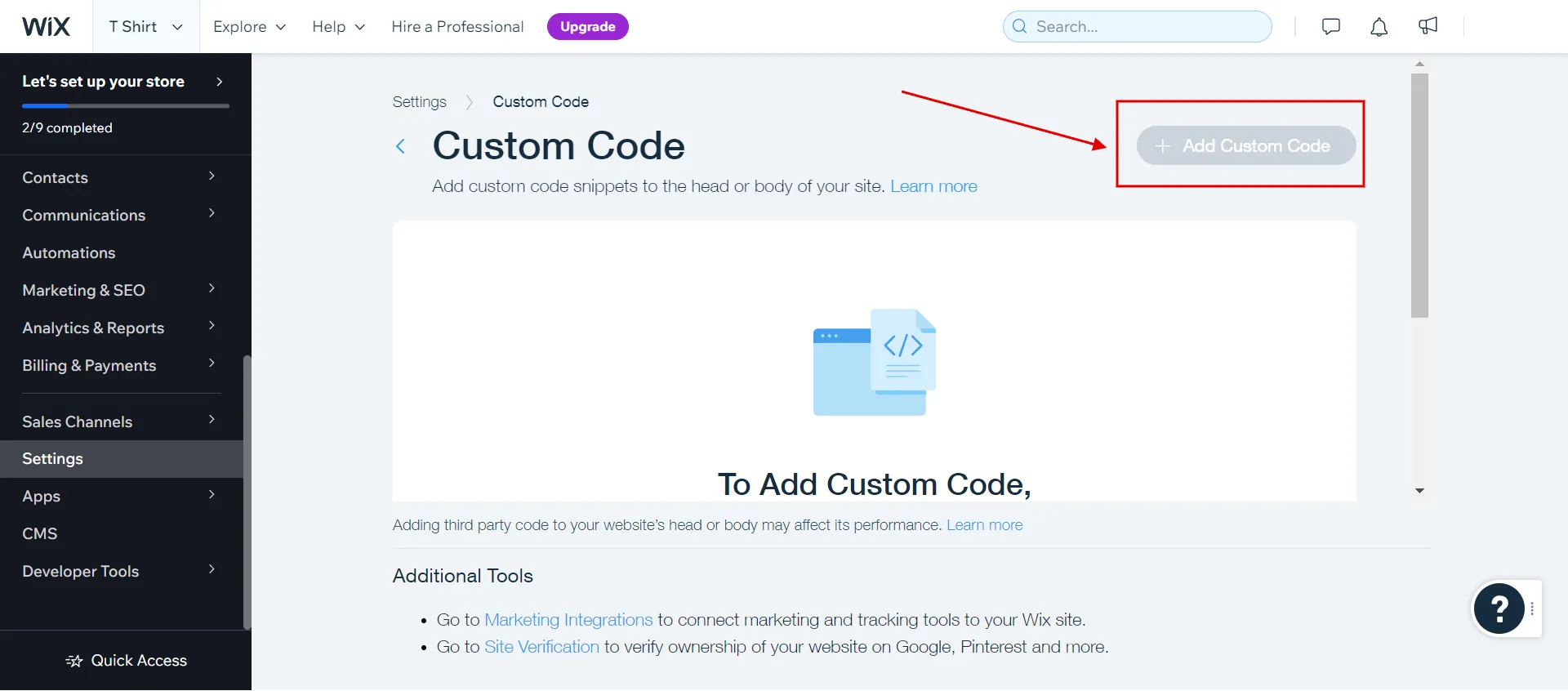
- Step 3: Paste your installation code
Insert your widget’s installation code into the Paste the code snippet here area > Apply to save the changes.
Now you know how to get a QR code for Wix website using QR Code Generator Apps and add it to your site in three ways.
Want to Migrate to Wix?
If you are intending to migrate to Wix, LitExtension offers a great migration service that helps you transfer your data from the current eCommerce platform to a new one accurately, painlessly with utmost security.
Bonus: Tips for Optimizing QR Codes on Your Wix Site
Optimizing QR codes on your Wix site is more than just ensuring they look good; it’s also about ensuring they work well and improve the user experience.
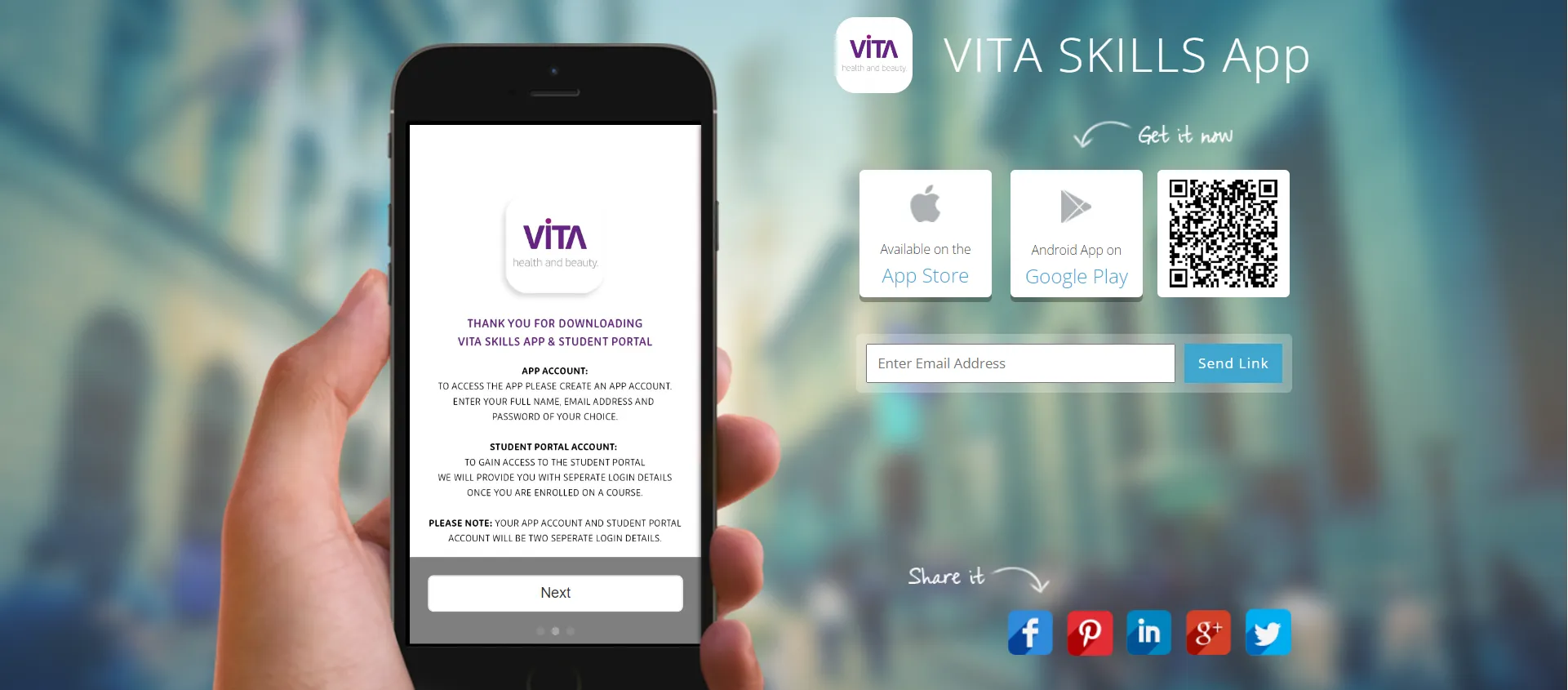
By using these tips, you’ll be able to use QR codes on your Wix site in a way that gives users a smooth and exciting experience.
- Visible placement: Ensure your QR codes are easily noticeable on your site, guiding users towards interaction.
- Device compatibility: Test your QR codes across various devices to ensure seamless functionality.
- Regular updates: Keep your QR code destinations up-to-date to provide accurate and relevant information.
- Strategic placement: Position QR codes strategically within your site’s design to encourage engagement.
- Image quality: Utilize high-resolution images for your QR codes to ensure clarity and accurate scanning.
- Color consideration: Choose QR code colors that complement your website’s aesthetics while ensuring scannability.
- Analytics tracking: Monitor QR code analytics to gain user engagement and interaction insights.
How to Get a Qr Code for Wix Website – FAQs
[sp_easyaccordion id=”64639″]
Final Thoughts
Learning how to get a QR code for Wix website can improve users’ experiences, such as encouraging customers to download apps to keep updated about services, appointments, upcoming offers, discounts, and availability. Indeed, your customers can access your digital content quickly and efficiently when scanning QR codes on your Wix site.
With a wealth of expertise, LitExtension, the #1 Shopping Cart Migration Expert is committed to assisting you in effectively managing and optimizing your eCommerce store. Let’s explore more valuable insights and resources on our LitExtension blog and Facebook Community.