Do you want to highlight an important section on your Wix site? If so, you can use Wix anchors in this case. With each anchor, you can easily direct your visitors to relevant pages, depending on their demands. To help you to attain that, LitExtension, #1 Shopping Cart Migration Expert will suggest to you how to add anchors in Wix below.
In our blog, we will instruct you how to add anchors in Wix in 2 main ways:
- Method #1: Add anchors in Wix on In-Page menu
- Method #2: Insert anchors in With with Wix anchor menu
Whether you select which way to adopt how to add an anchor in Wix, don’t forget to follow our step-by-step guide to complete your adding successfully.
Understand Wix Anchors
Before learning how to add anchors in Wix, let’s discover what Wix anchors are and why you should use them on-site! It is great for you to optimize the anchors’ functions, aiming to improve your site navigation effectively. Below are basic information about anchors used to promote your Wix business stores.
What is an anchor?
An anchor is an invisible position marker on your Wix site. You can use Wix anchors to highlight important content by marking it with your site’s menu, in-pages, or even other elements. This allows your visitors to find anything they want on your business site quickly.
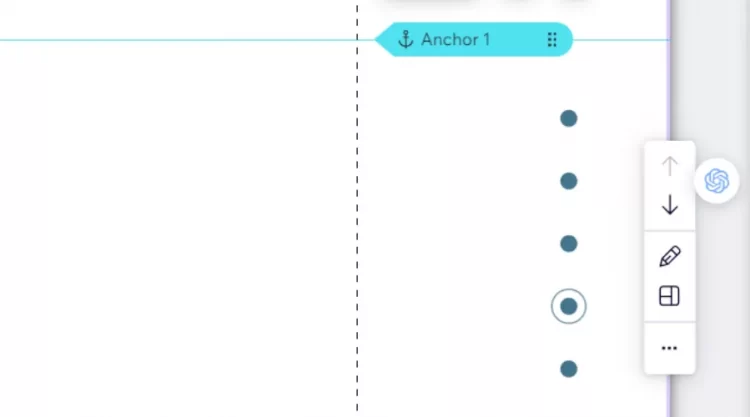
Why should you use anchors for your site?
Adding a Wix anchor link URL is a good way to enhance user experience or UX display on your business site. In particular:
- Navigate visitors to right information: You should mark your Wix pages with anchors to creating a strong connection in the whole site. This allows your visitors can directly get the most relevant content without wasting time on other information resources.
- Improve users’ experience on cell phones: Most current mobile browsers prefer a single-page structure, meaning to present all content within a page. It is sometimes a challenge for visitors to find your products’ information. To improve this issue, you can try to add anchors to Wix other objects to enhance your site’s navigation ability on mobile platforms effectively.
That’s why we highly recommend you learn how to add anchors in Wix to bring outstanding features to your Wix site. Whether you decide to use anchors or not, Wix anchors are really wonderful elements to consider to improve your site quality.
If your Wix anchor not working on mobile, you should go to Mobile Editor before adding Wix anchors to your pages. In your Wix Editor, click Switch to Mobile icon on the top bar to attain that.
How To Add Anchors In Wix On In-Page Menu
To navigate your site’s other pages from anchors, you can follow our 3-step guide on how to add anchors in Wix website on your in-page menu below.
Step 1 – Open your site in your Editor
Firstly, open Wix Dashboard by logging into your Wix account. Then, click Edit Site in your Wix Dashboard to open your site in your Wix Editor.
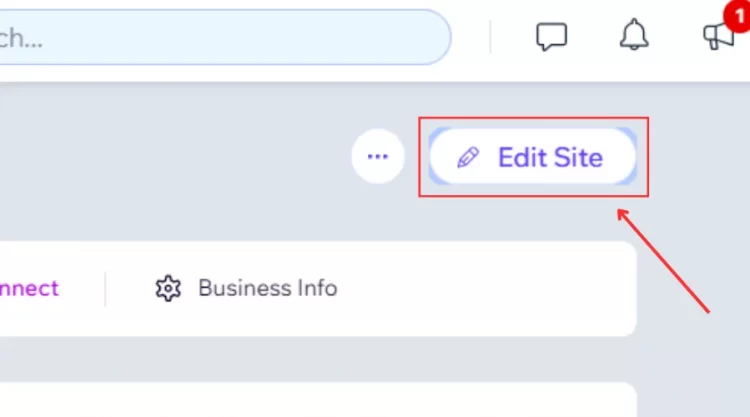
Step 2 – Select a proper element in In-Page Navigation
In your Wix Editor, click Add Elements button on the left bar to open Add Elements tab.
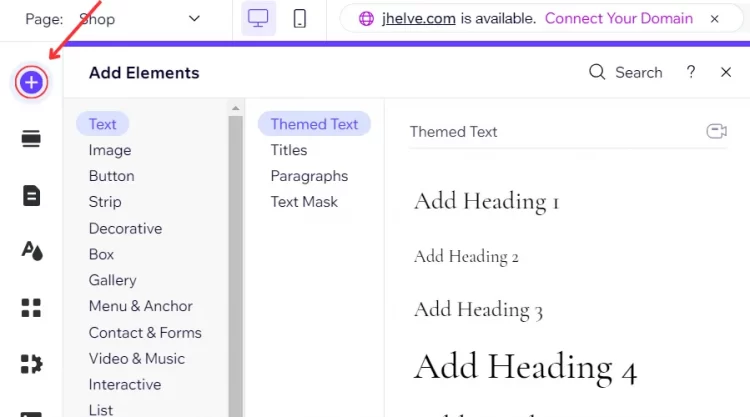
Then, click Menu & Page element, and hover over In-Page Menu button to select a proper design.
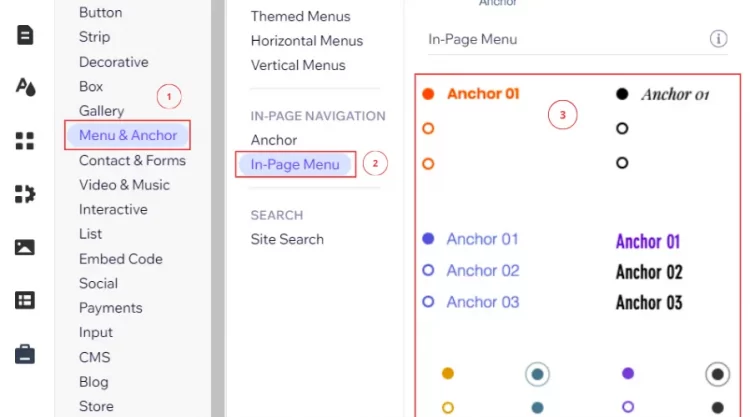
Finally, click drag and drop your anchor design to your Wix site to end this step.
Step 3 – Confirm your adding process
Firstly, double-click on your relevant anchor design to open Pin to Screen tab.
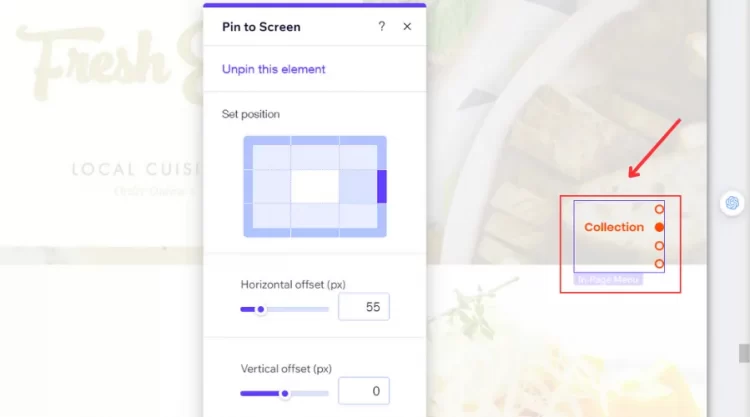
Next, change your anchor’s pin position in Set position box.
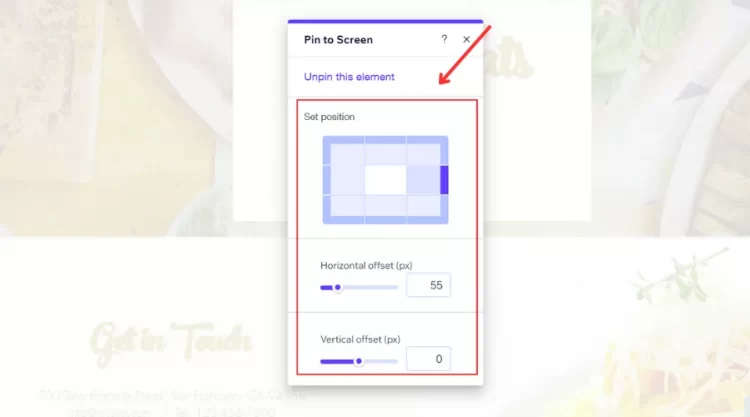
Finally, modify Horizontal offset and Vertical offset to confirm your adding process.
Once you follow our guide on how to add anchor link to Wix, you can easily add Wix anchors on your site to improve site navigation.
To create a new and unique Wix anchor link URL on your pages, let’s follow our guide below:
- Step 1: Click Edit Site to open your site in your Wix Editor.
- Step 2: Click Add Elements button to open Add Elements tab.
- Step 3: Click Menu & Anchor to select Anchor in In-Page Navigation.
- Step 4: Select a proper design for your anchor.
- Step 5: Click Settings icon on your anchor and select Anchor URL.
- Step 6: Enter your chosen URL ending under “What’s the URL suffix?” box and enter to confirm.
How To Add Anchors In Wix With A Menu Bar
Besides displaying anchors with an in-page menu, you can try how to add anchor to menu Wix to make it more accessible to your visitors. If so, don’t miss our detailed instructions about this method.
Step 1 – Open your site in your Editor
Similar to how to add links in Wix through anchors attached on in-pages, you need to open your site in your Wix Editor for any additions. In your Wix Dashboard, click Edit Site to open your site in Wix Editor.
Step 2 – Open a new tab to add an anchor
Firstly, click your menu bar and select Manage Menu button to open Site Pages and Menu tab.
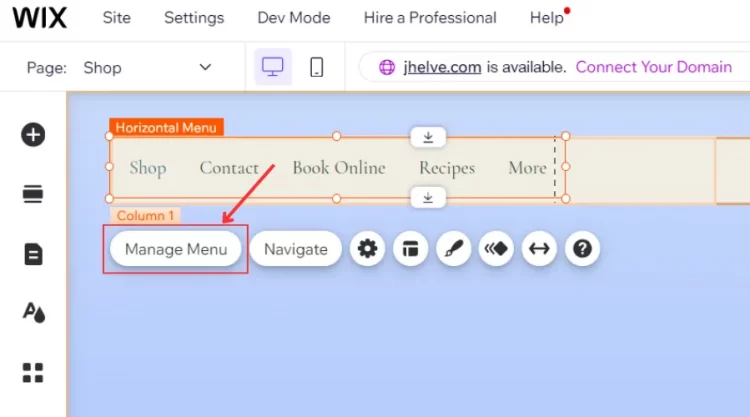
In Site Pages and Menu tab, click Add a menu item button on the bottom to navigate to “What do you want to link to?” tab.
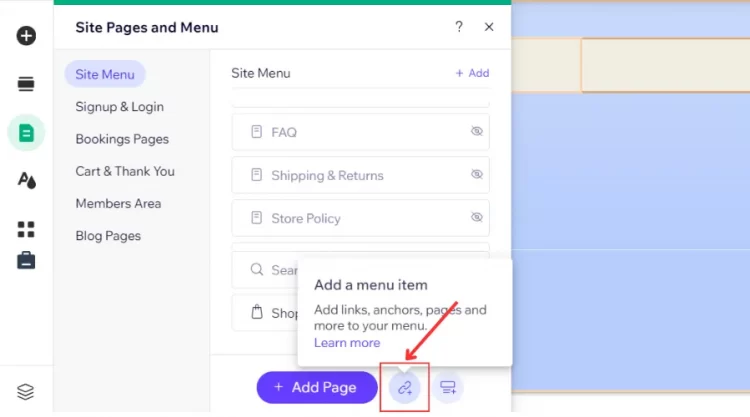
Step 3 – Select where to link to an anchor
To begin this step, click Section or anchor to open “Link to specific part of page” box.
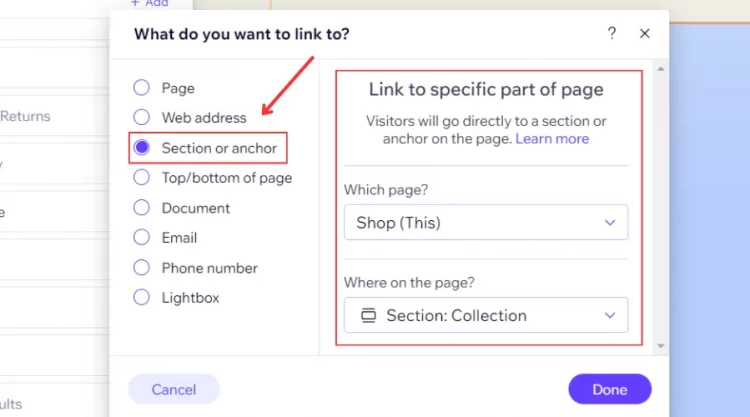
Next, select a proper page from “Which page” and “Where on the page” drop-down.
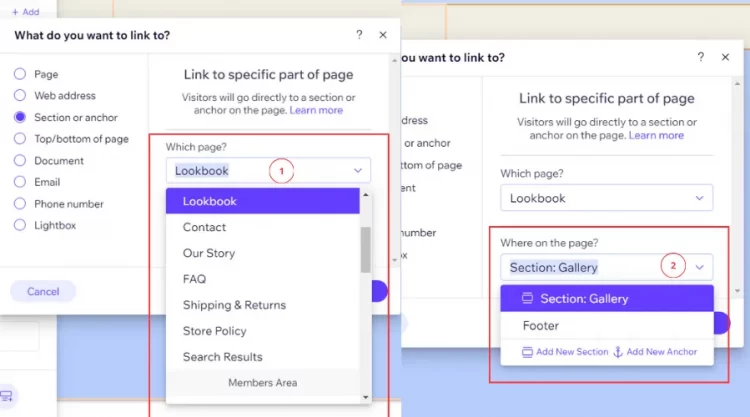
Finally, click Done button to confirm your anchor-adding process on your site.
With our 3-step guide on how to add anchors in Wix, we ensure you can easily link any menu item to relevant content with anchors.
If you want to link Wix elements to relevant Wix pages, you can do that with the support of Wix studio anchors. Below is our guide to help you connect elements to anchors. In particular:
- Step 1: Click a targeted element in your Wix Editor.
- Step 2: Click Link icon to open “What do you want to link to?” tab.
- Step 3: Click Section or anchor button and select a proper page to link.
- Step 4: Click Done button to confirm.
How To Add Anchors In Wix – FAQs
[sp_easyaccordion id=”66822″]
Final Words
Our blog has introduced how to add anchors in Wix with the 2 main methods, including an in-page menu and a menu bar. We consider that you should also consider which page to link and how to display it carefully, encouraging your site navigation in the best way.
LitExtension, #1 Shopping Cart Migration Expert, hopes you have wonderful experiences on how to add an anchor in Wix. Let’s check out our LitExtension Blog or join our Facebook Community Group for more useful tips.