Introduction
The important role of data in running an eCommerce store is undeniable. Your data contributes a lot to every area of your store like purchasing, marketing, customer service, etc.
Thus, to keep your store operating smoothly and safely, you should protect your data by backing them up regularly.
In this article, we will show you how to back up your data in WooCommerce – the most popular eCommerce platform in the market today thanks to its unlimited customizability.
Our blog will give you two main sections:
- Reasons for performing a WooCommerce database backup.
- Popular ways to backup your WooCommerce store database.
In case you are about to upgrade your WooCommerce and worrying about data loss, don’t hesitate to choose Automated WooCommerce Upgrade Service. If you are having a store on another eCommerce platform and desire to make use of this outstanding open-source platform, find out how to migrate to WooCommerce by LitExtension.
Now let’s get started!
Why should you backup WooCommerce database?
As mentioned above, the role of database backup is undeniable. In fact, people tend to perform work more effectively if they know exactly the purpose and benefit of it. Hence, we’ll show particular situations which may hurt your data to explain the reason why you should backup your database regularly.
Site update
As a giant open-source platform, WooCommerce is constantly updating features and offering new functions based on customer feedback. Thus, your WooCommerce store will often be upgraded to new versions.
However, after the update is completed, some types of data may crash or be lost such as customer orders, tax rates, shipping details, and transactions. Since these data are often collected by plugins you add to your site, they might not integrate with new features of the updated version or something may go wrong while updating.
In this case, you will have to find the lost data and implement them in your store. It will take a great amount of your time and effort.
To avoid this risk, you should backup your WooCommerce database before updating your site or migrating to another shopping cart to protect your crucial data and save your time as well.
Server failure
Server failure is not simply a malfunction but maybe a catastrophic failure in which the server is irreparable and out of service completely. There are many reasons for this, both internal and external, such as:
- Overheating: Your server may run at too high temperatures due to a malfunction in the cooling system or the too-old server. It not only decreases your server’s productivity but may also lead your server to fail.
- System overload: Traffic peaks or unexpected disconnection of network are two main reasons for it.
- Cyberattack: a lack of network security may make your server easily attacked by hackers that can paralyze or destroy the server.
Once your server outages, your online store is down and customers can not access your site. All you have to do is fix your server as soon as possible.
However, after recovering your server, your data may lose.
It’s time to use the database backup you already have and import them to your site.
Website hacking
Although your WooCommerce store is already including security plugins, it can still be attacked by hackers on the Internet.
Being the victim of data hacking may lead to many serious consequences, both financially, emotional distress and loss of privacy.
Furthermore, hackers may access your system, destroy or steal important data such as customer information, payment information to sell to a third party.
In this case, backups will be saviors for your website. If you have backed up your data before, you can easily fix or replace error data with the stored one. You may also use this database to build a new website if your old site is irreparable.
In addition, we highly recommend you protect your eCommerce site by performing WooCommerce upgrades regularly. WooCommerce is consistently innovating guard features in its new versions to prevent users from online hackers.
How to backup WooCommerce database?
Some notes before performing a WooCommerce database backup
As you may know, a normal WooCommerce database structure includes a particular number of tables. When you install a new WooCommerce plugin, it will automatically add an additional custom table.
However, many backup solutions are not able to detect these additional tables. Your data in there will be lost during the update. Consequently, WooCommerce database will require a backup solution that is customized for it.
Here are three popular ways to backup your database successfully and safely:
- Manually backup
- Backup with plugin
- Backup with hosting provider
Keep reading and find the most proper one for your website.
Backup manually
This method saves your money because it’s free. Besides, you will gain comprehensive control over your store database. You may adjust them after the backup completed.
However, you should be careful while proceeding with this method. Even the smallest mistake could lead to serious repercussions.
To backup WooCommerce database manually, please follow these steps below:
1. Download and install your WordPress file.
First, you need to download and install your WordPress. Then, you have to connect to your website through an FTP client like FileZilla.
Creating a new folder in your local computer system where you can add a backup of your WordPress files. Connect your server and navigate to the WordPress installation.
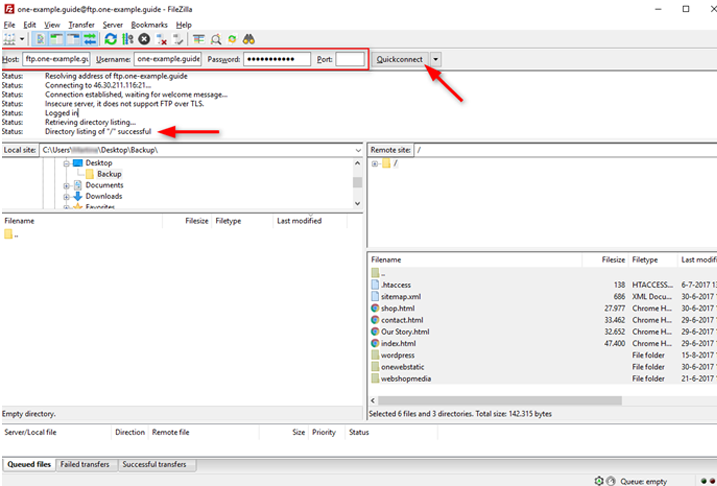
Login to FileZilla
Next, select the server and check “Force showing hidden file”. Select and copy all of them to the folder which you have created previously.
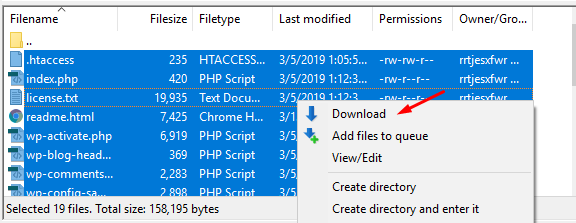
The download process will take a while. Once your download finished, you can start backing up the WooCommerce database.
2. Backup WooCommerce database
To begin with, you need to access phpMyAdmin through your host’s database management panel.
Then, select the database from the wp-config.php file. The tables in the database will be displayed on the screen immediately.
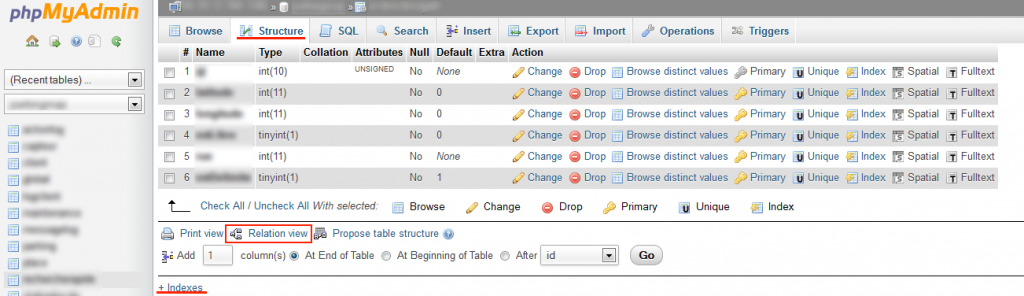
Choose the database you want to back up then click Export.
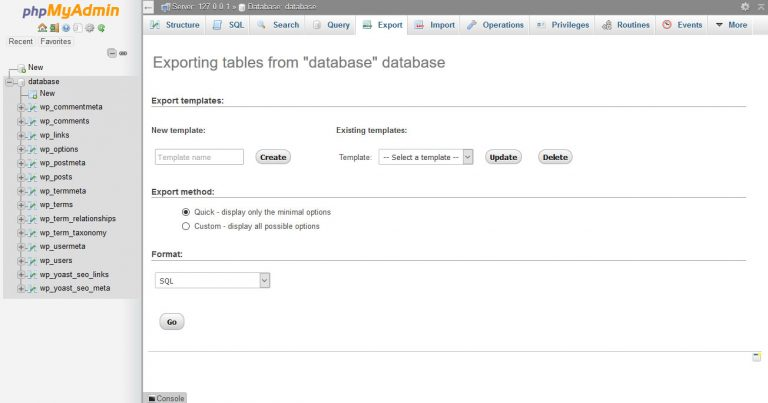
Once the exporting is completed, you should check it again to ensure that you have backed-up all the important data you need.
Backup using WordPress Plugins
WooCommerce is an open-source eCommerce platform of WordPress so that you can use WordPress plugins for your WooCommerce store. There are many extensions that help you back up the WooCommerce database.
In this article, we will show you three top-notch plugins that are able to customize for WooCommerce database backup.
Please remember that you need to install the plugin in your store before using them. You can easily find them on the WooCommerce dashboard site:WooCommerce Dashboard → Plugins → Add New, search for the plugin you want to install.
1. Blogvault
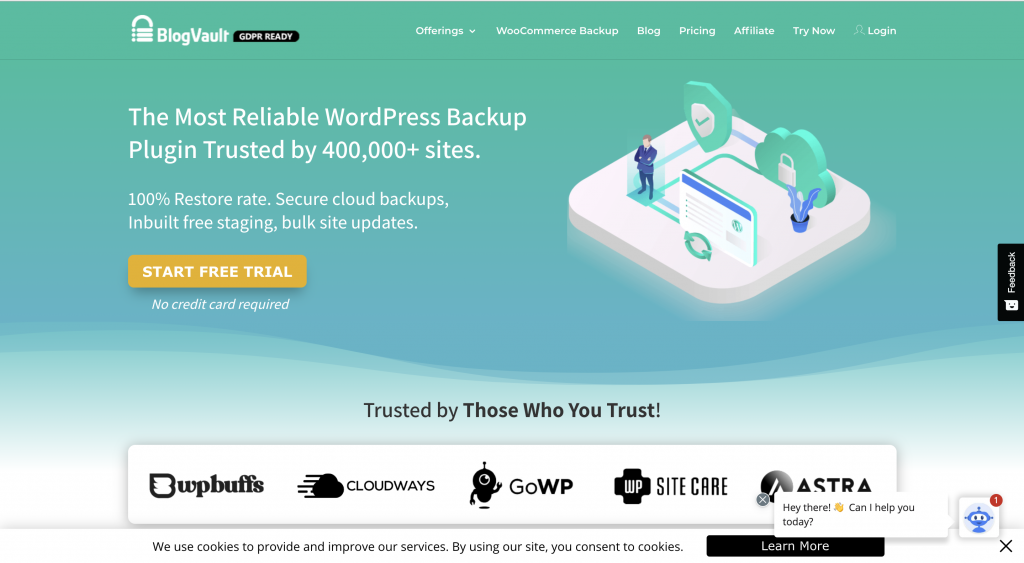
Blogvault is a real-time backup solution. All the changes, even the smallest in your site activity will be backed up on the cloud immediately. Furthermore, it also provides a WooCommerce security function that protects your website more effectively.
You will receive a free trial for 7 days. After that, you need to pay a monthly or yearly fee to continue using this plugin.
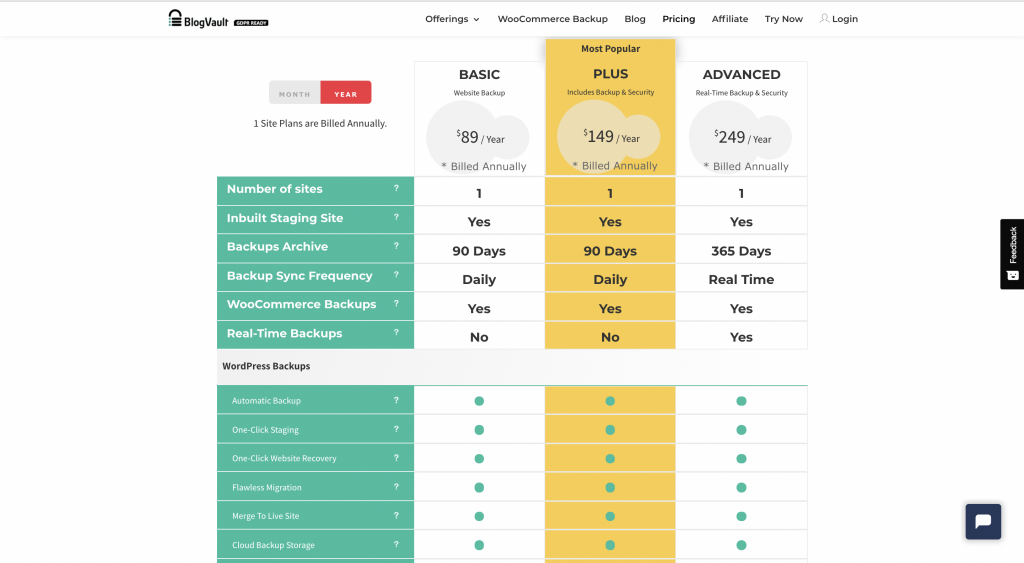
Pricing
To set up Blogvault in your WooCommerce store, perform these simple steps here:
- Create a new account on the Blogvault site, then add your WooCommerce site from the dashboard.
- Install this plugin on your site manually or automatically as you wish.
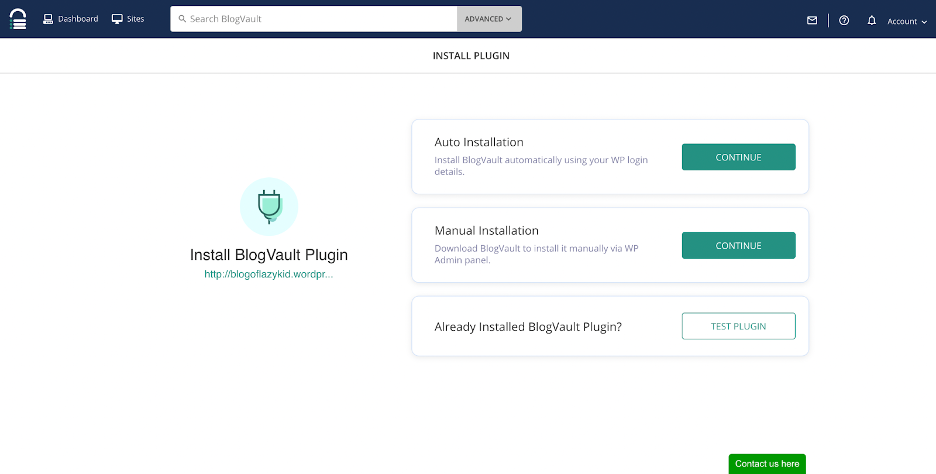
3. Select “Backups” on your dashboard, then click on the toggle bar “Real-time Updates” to activate this function.
2. UpdraftPlus
You can easily install UpdraftPlus from the WooCommerce dashboard. Although UpdraftPlus is free, its features are not inferior to any backup plugin for WooCommerce.
It provides adequate basic features like scheduling, security, restoring, recovering and migrating, as well as advanced features when upgrading to premium.
Only with some simple steps to set up, you are ready to use UpdraftPlus.
- Navigate to the Backup/Restore tab, then click on “Backup Now”.
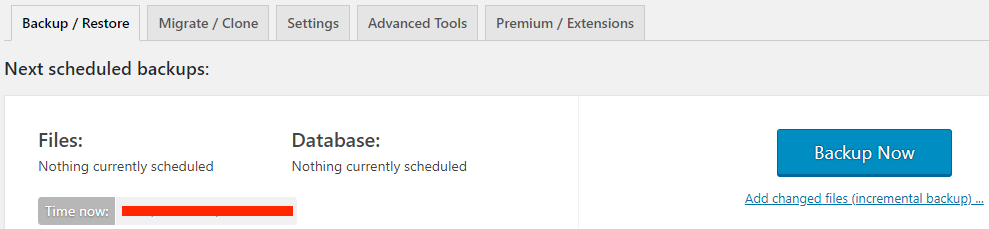
- A window will display on your screen with a few options. Select the options you want and click on Backup Now.
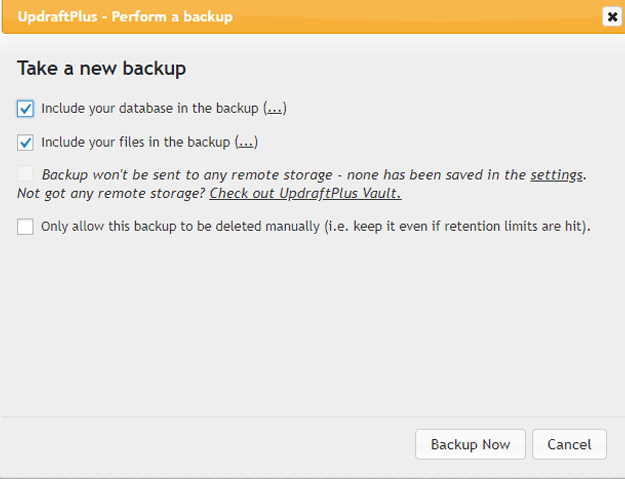
This process will take a while. You will receive a pop-up notification when UpdraftPlus finishes your backup.
3. BackupBuddy
BackupBuddy is a premium plugin by iThemes for backup and migration data. The notable advantage of this plugin is its license-based service. You will get the license to use the plugin for whatever websites in your plan.
You can choose one of three packages from BackupBuddy. Its price ranges from $80 to $199 based on the number of websites and storage space you need.
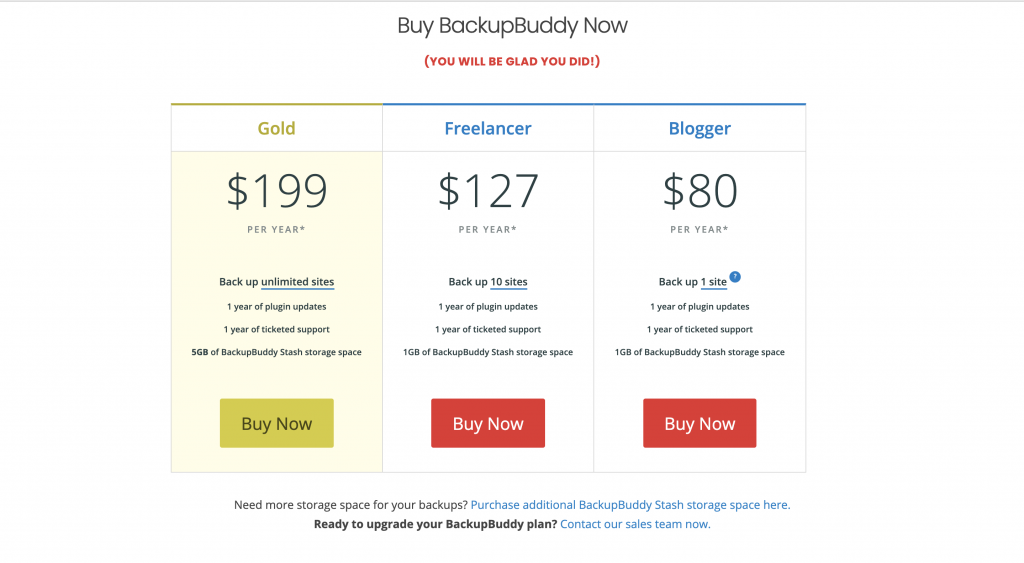
BackupBuddy pricing
After installing and activating BackupBuddy on your site, you can use Quick backup to back up your data quickly and easily right on the WooCommerce dashboard.
You just have to select the options you want and fill in the information on the window, then click Save Setting. Your data will be backed up automatically following the schedule you have set before.
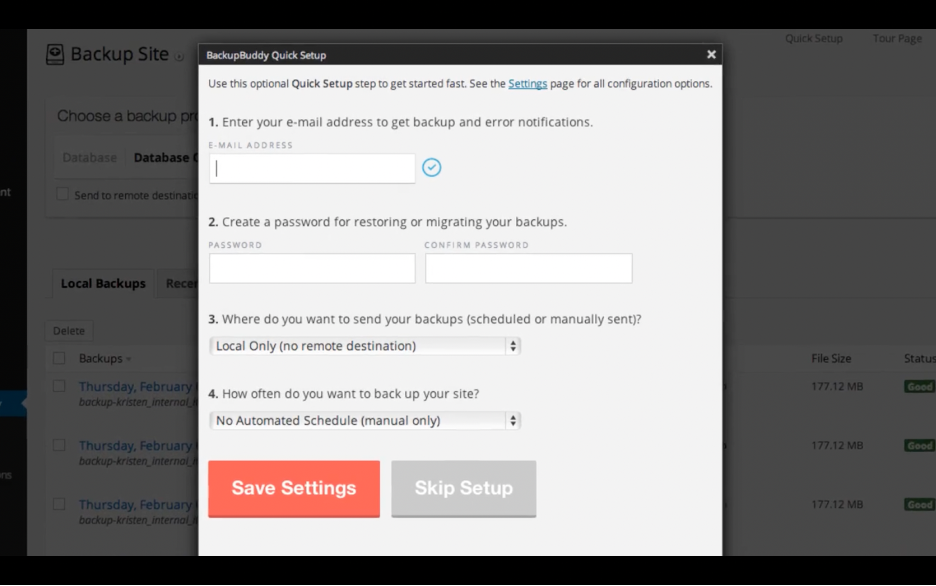
BackupBuddy quick setup
Backup through hosting providers
Another way to perform WooCommerce database backup is to back up through your hosting provider. For example, we will show you how to back up a WooCommerce database with Cloudways, one of the best WooCommerce hosting providers in the market.
- First, you have to log in to Cloudways and select your WooCommerce website on Applications.
- Next, go to Servers > Server Management > Backup. Then, you need to enable Local backups by clicking on the pop-up near it.
- You can choose an on-demand backup. It will perform a backup of all your data and files. Click on Take backup now to start this proceeding.
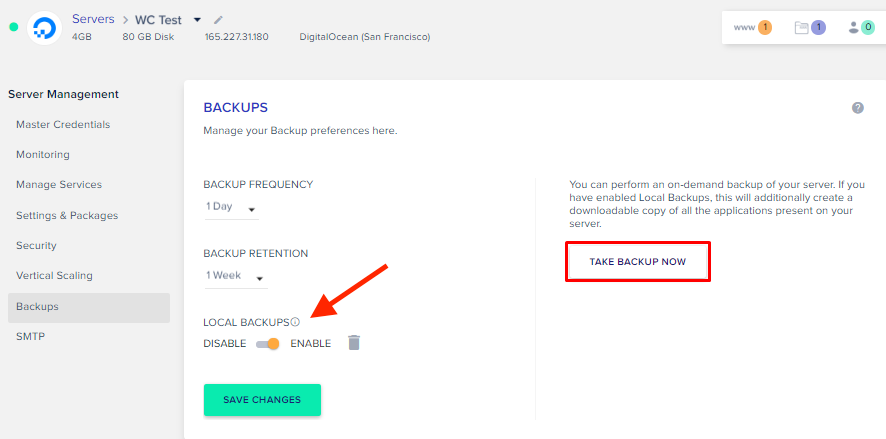
Backup database with Cloudways
Conclusion
In brief, this article has introduced some reasons for backing up your data as well as provided you several methods to back up your WooCommerce database successfully.
If you would like to use LitExtension to perform a migration or upgrade your WooCommerce store as mentioned above, don’t hesitate to contact our support team. We are available 24/7 via support system, email, and live chat.
Finally, let’s join our community to get more eCommerce tips and tricks!