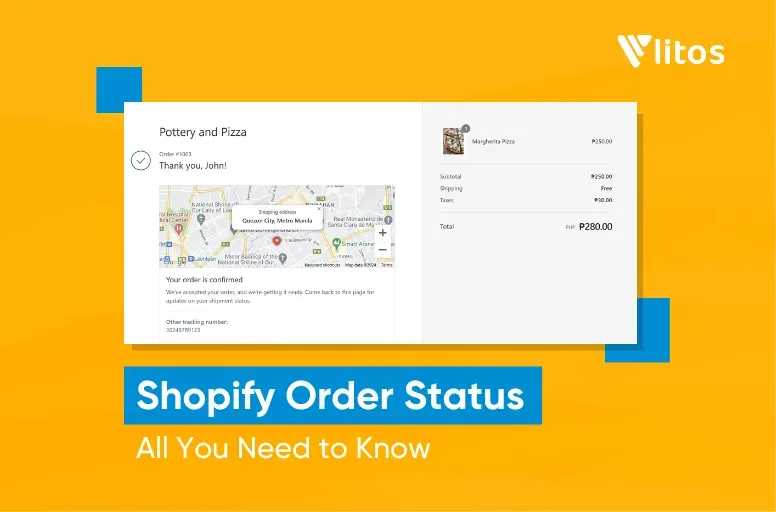
Shopify Order Status: How to Check, Track, and Manage Orders
Shopify order status page is the last step of your checkout, but for your customers it is the first place they look after buying. Here they confirm that payment went through, track their shipment, and decide whether they can trust your store to deliver on its promise.
For you as a merchant, this page is more than a receipt. It is a tool to manage orders and an opportunity to create a better post-purchase experience. That is the focus of this tutorial. In this guide, you will learn:
- Understanding Shopify order status in admin
- What the order status page does for your customers
- How to access and manage the order status page in Shopify admin
- How your customers see order updates
- How to customize the order status page
- Troubleshooting common issues that merchants face
Let’s dive in!
Understanding Shopify Order Statuses in Admin
When you manage orders in Shopify admin, you will see several types of statuses. Each type highlights a different part of the order process and guides the next action you need to take.
Below are the status categories, more of the sub-statuses, what triggers them, and how to operate with them. This helps avoid confusion between payment vs fulfillment vs returns, which is one common source of delays:
| Status type | Examples | What it means for you |
| Order status | Open, Archived, Canceled | Shows whether the order is active, closed, or canceled. Open orders still require action. |
| Payment status | Authorized, Paid, Pending, Refunded, Expired | Tells you if payment has been validated, captured, delayed, or returned. |
| Fulfillment status | Unfulfilled, Fulfilled, Partially fulfilled, Scheduled, On hold | Tracks whether items have been shipped. Unfulfilled orders still need to be processed. |
| Return status | Return requested, Return in progress, Returned, Inspection complete | Indicates whether a return needs approval, is being processed, or is complete. |
In more detail what these Shopify Orders Statuses mean:
Order Status
What it means:
- Open: The order was placed or created; there is still requires action.
- Canceled: The order has been cancelled. However, if it was not fully refunded, there may still be actions left.
- Archived: Either manually by merchant or automatically to clean up admin views. Cancelled orders are often archived, so you might see “Canceled + Archived”.
Next action for merchants:
- Check open orders daily and prioritize fulfillment or refunds.
- For canceled orders, confirm whether refunds have been issued.
- Use archiving to keep your order list clean and easier to manage.
Payment Status
What it means:
- Pending: Payment has started (or ordered via manual payment methods) but isn’t guaranteed. Inventory is reserved.
- Authorized: Payment provider has approved/authenticated payment but funds are not yet captured. Used if you capture manually.
- Expiring badge: appears ~2 days before the authorization deadline.
- Expired: Authorization expired because you didn’t capture in time. Or payment couldn’t be completed by some payment providers.
- Paid: Full payment captured (manually or automatically).
- Partially paid: Only some of the total has been captured.
- Refunded / Partially refunded: You have given back some or all of the payment.
- Voided: An unpaid order was canceled / authorization was voided.
- Unpaid: Includes statuses like Pending, Authorized, Expired, Partially paid etc. Essentially where full payment is not yet secured.
Next action for merchants:
- Monitor pending orders closely, especially if you allow manual payments.
- Capture funds on authorized orders before they expire.
- Double-check refunds to ensure accounting and inventory stay accurate.
Fulfillment Status
What it means:
- Unfulfilled: No line items have been shipped / no fulfillment created. Default after order is placed (unless auto-fulfill settings apply).
- Partially fulfilled: Some items shipped, others not. Useful when splitting shipments or dealing with backorders.
- Fulfilled: All items in the order have been fulfilled/shipped.
- Scheduled: Used especially for prepaid subscription orders or orders with a scheduled future date. Until that date, they remain in “Scheduled” then move to “Unfulfilled.”
- On hold: For example, when a manual hold is placed (e.g. waiting for stock, or upsell offers pending). During this time you can reserve inventory but cannot fulfill.
Next action for merchants:
- Review unfulfilled orders daily and process shipments promptly.
- For partially fulfilled orders, update customers with tracking info and backorder timelines.
- For scheduled orders, ensure stock will be available when the date arrives.
- Investigate “On hold” orders to resolve stock or payment issues quickly.
Return Status
What it means:
- Return requested: Customer has initiated a return—merchant needs to approve or decline.
- Return in progress: Merchant has approved the return or created it manually. Items may be inbound, or waiting inspection/handling.
- Inspection complete: Items returned have been reviewed/inspected. Now you can decide final action (refund, restock, reject).
- Returned: Return is fully processed, no outstanding work. Full refund / restocking etc done.
Next action for merchants:
- Respond quickly to return requests to build trust with customers.
- Track return shipments and update customers on progress.
- After inspection, process refunds and restock inventory promptly.
- Use return data to spot product quality or sizing issues.
These statuses are your operational guide. They tell you when to capture payments, when to fulfill shipments, and when to act on a return. Many merchants overlook the difference between Payment and Fulfillment status and that is where delays happen. Checking all four status types regularly ensures smoother operations.
What the Shopify Order Status Page Does for Your Customers
The order status page is the final screen that a customer sees after completing checkout in your Shopify store. Although it may look like a simple confirmation page, it plays an important role in the customer experience.
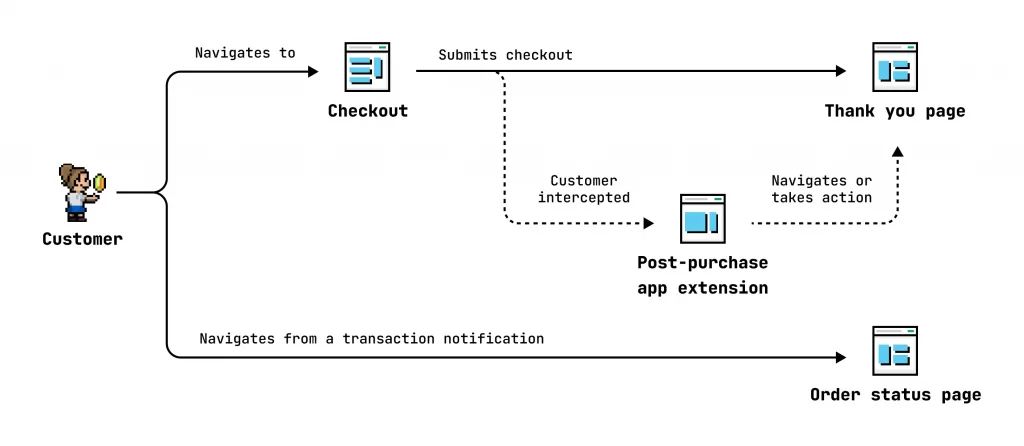
Customers can land on the order status page in three main ways:
- From the Thank You page right after completing checkout
- Through a post-purchase app extension, if you are using one
- By clicking a link in a transaction notification such as an order confirmation email or SMS
On this page, customers can:
- Check the progress of their order without contacting you
- See real-time tracking updates if you ship with a supported carrier
- Opt in to receive updates by email if they checked out with a phone number
- Return to your online store to keep shopping
For merchants, the key difference is that the Thank You page is a single moment, while the order status page is a touchpoint customers revisit multiple times. That makes it one of the most valuable places to reinforce trust, answer questions proactively, and even encourage repeat purchases.
We encourage merchants to treat the order status page as part of the customer journey, not just a receipt. Done right, it becomes a silent support tool that reduces tickets, builds loyalty, and strengthens your brand every time a customer checks their order.
How to Access and Manage the Shopify Order Status Page
The Shopify order status page is where customers track their purchase, shipping updates, and delivery details. As a merchant, you can also access this page in Shopify admin to monitor payments, fulfillment progress, and returns.
Learning how to view and manage the order status page helps you solve customer issues faster and provide accurate updates:
Step 1: Log into Shopify Admin
Sign in to your Shopify admin dashboard. From the left-hand menu, click Orders in your Shopify admin to view all customer orders and their Shopify order status.
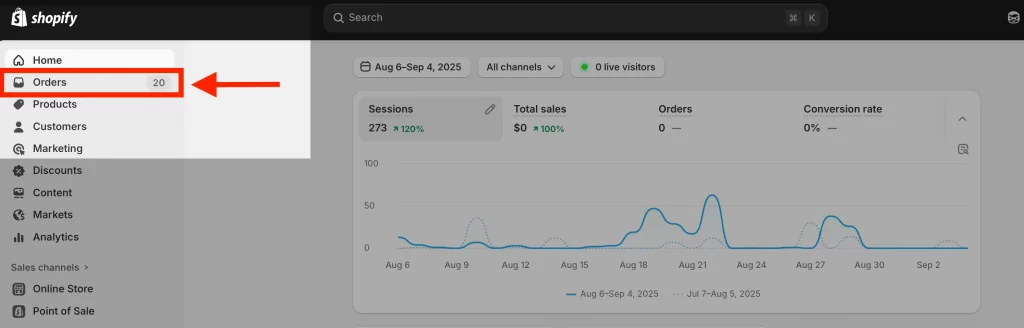
Step 2: Find the order
Now, you’re in the Orders section. Here you will see a list of all orders your customers have placed, including details such as order number, date, customer name, total, payment status, and fulfillment status.
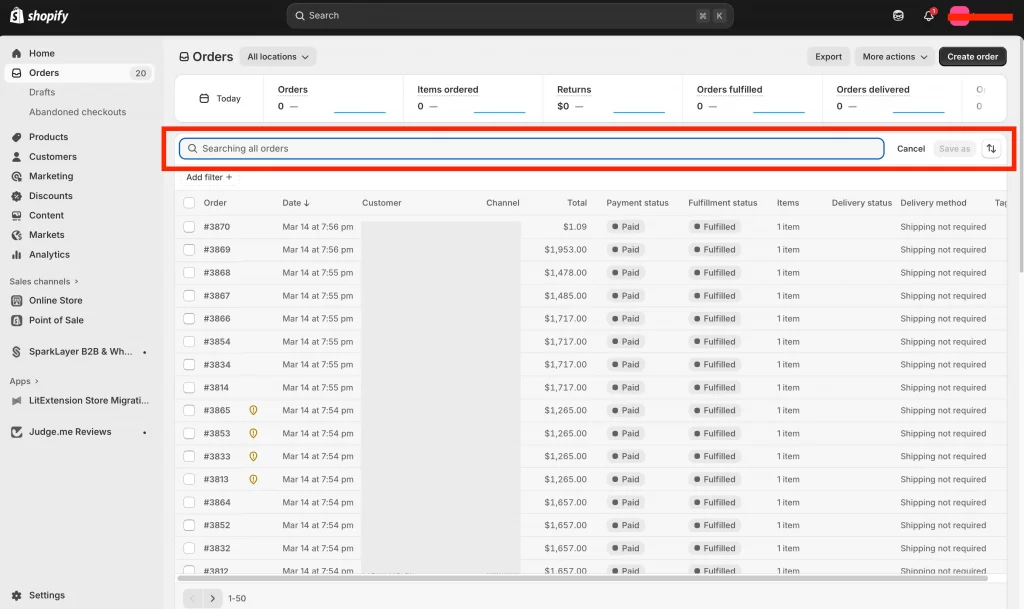
You can use the search bar at the top right to quickly find a specific order by entering the order number, customer name, email address, or phone number. This makes it easy to locate recent purchases or resolve customer inquiries without scrolling through the entire list.
Step 3: View order details
Once you find the order you want to manage, click on the order to open the order details page.
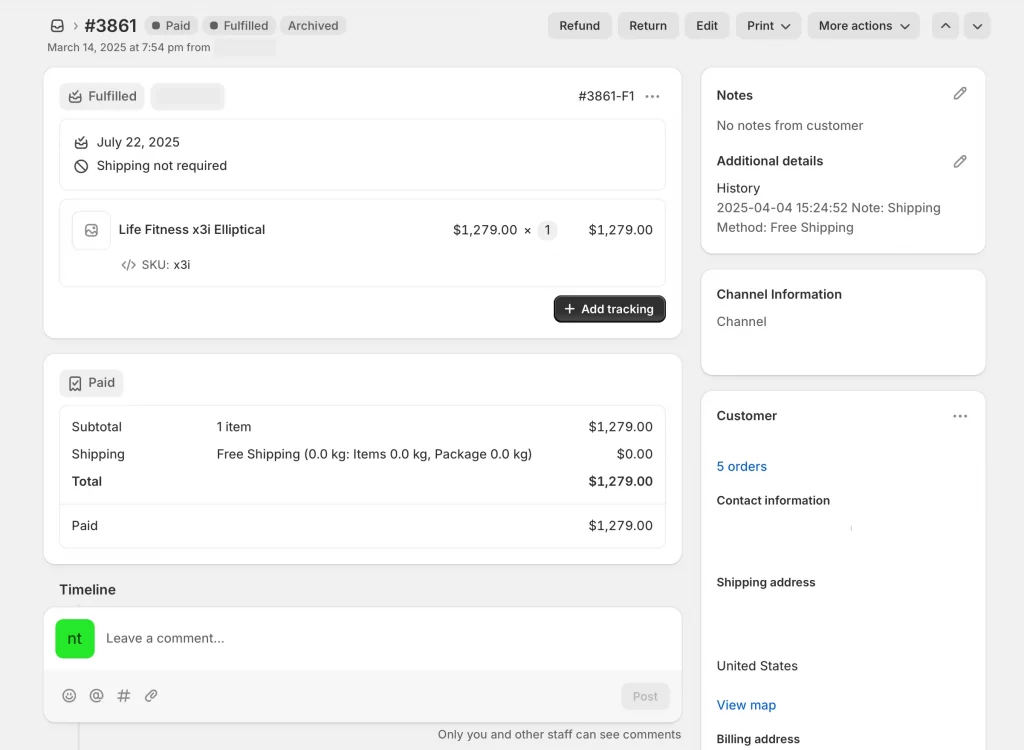
Here, you’ll see the customer’s information, their payment method, and the order’s fulfillment status. If you’re using Shopify Payments, these details also connect directly to your setup, letting you track payout schedules, authorization holds, or pending verifications.
Step 4: Access the order status page
In the order details screen, open the More actions menu and select View order status page. This shows you exactly what the customer sees, including tracking numbers and shipping carrier updates.
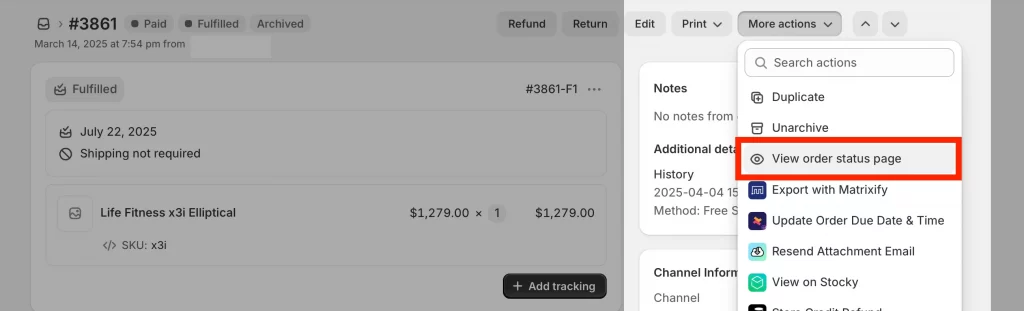
You can use this view to confirm that customers are receiving the right information and to troubleshoot if they report missing updates.
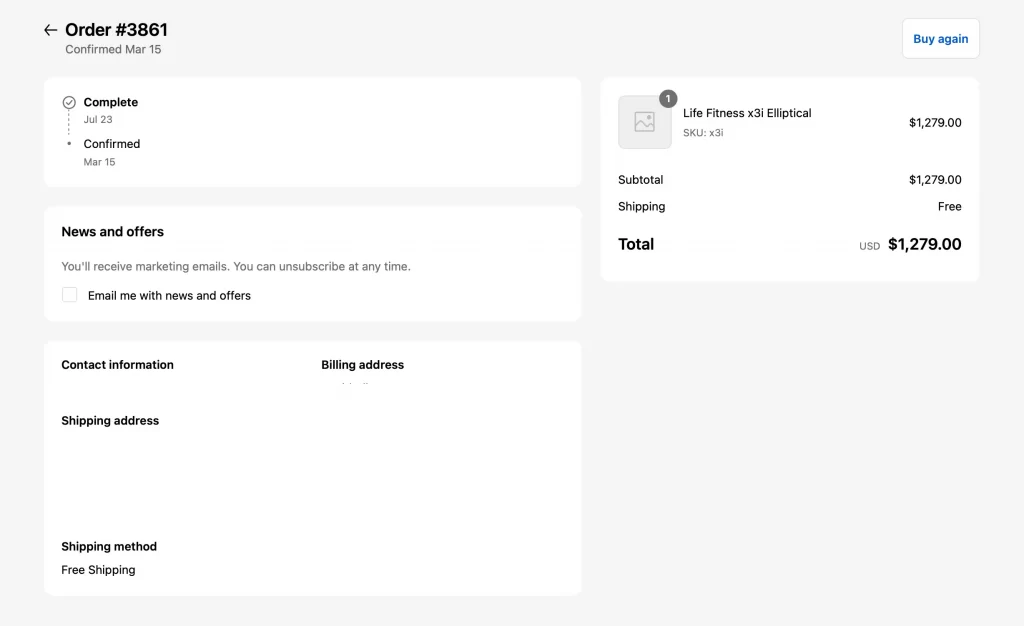
From our experience, merchants who regularly check this view can identify gaps before customers complain, which saves time and improves satisfaction.
How Your Customers See Order Updates
While you manage orders in Shopify admin using detailed statuses such as Authorized, Unfulfilled, or Return requested, your customers see a simpler version on their order status page.
These updates reassure them and provide clarity without exposing internal terms:
| Customer-facing status | What it means |
| Confirmed | The order was created but not yet shipped. |
| On its way | The order was fulfilled in Shopify admin and is moving through the carrier’s network. |
| Out for delivery | The shipment has arrived in the customer’s area and will be delivered soon. |
| Delivered | The shipment reached the customer. |
| Attempted delivery | The carrier tried to deliver the order but was not successful. |
When you know exactly which updates appear on the customer-facing page, you can respond more clearly to questions. This is where LitOS sees real growth opportunities: clear updates reduce support costs and free your team to focus on scaling, not firefighting.
How to Customize the Order Status Page on Shopify
The order status page cannot be edited directly from the theme editor. Instead, you manage its look and functionality through your checkout settings, carrier setup, and customer notifications. We often combine these adjustments with branding elements so the page feels seamless with the rest of your store.
1. Customize through the Checkout editor
The order status page inherits styles from your checkout, including logos, colors, and typography. From your Shopify admin, go to Settings → Checkout (1) → Customize (2).
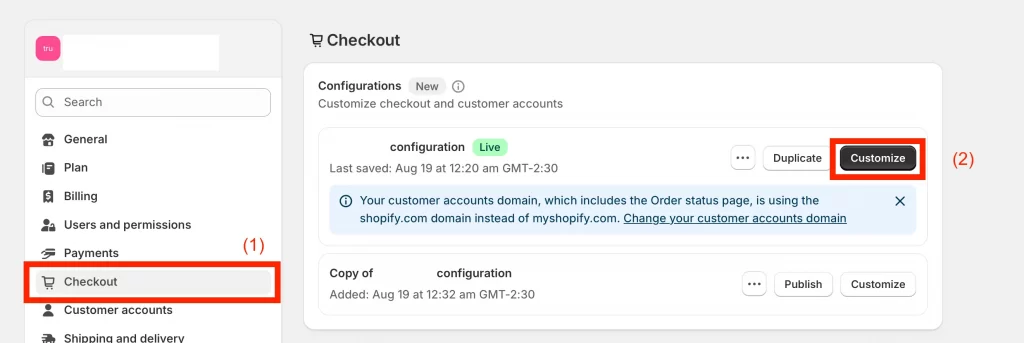
In the editor, you can add a logo, upload a banner or background image, and set your brand’s color palette. These design choices will carry through to the order status page, giving customers a consistent experience.
Note: To ensure your logo, banners, and background images display clearly on the order status page, make sure they follow Shopify’s recommended dimensions. You can refer to this detailed guide on Shopify Image Sizes.
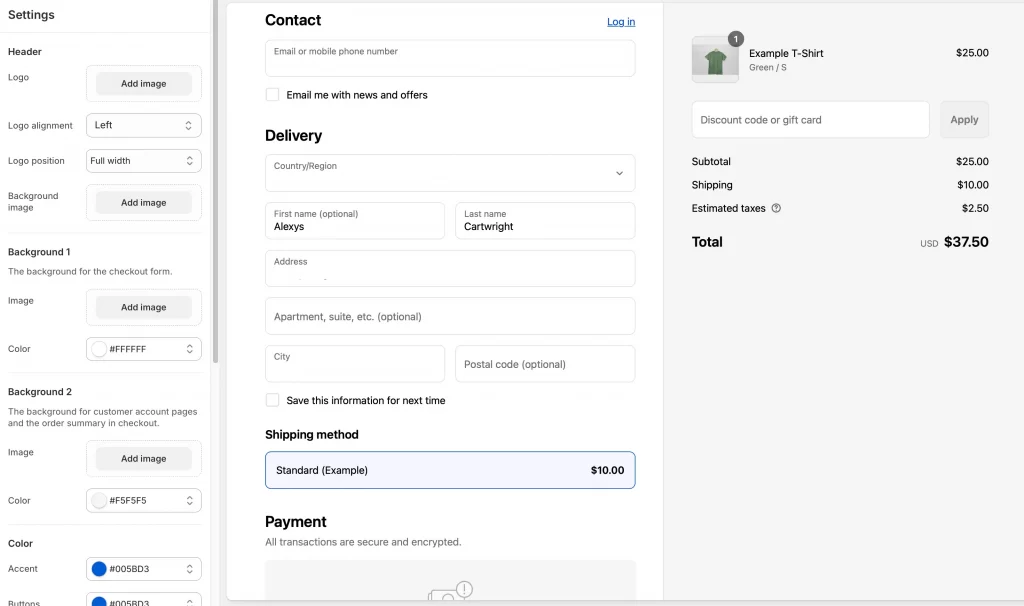
Because the order status page itself cannot be previewed in the editor, you should send a test email from Settings → Notifications to see how your changes will look.
2. Add tracking numbers and use Shopify-supported carriers
Every order you fulfill should include a tracking number. When you do this, Shopify can automatically display shipment updates on the order status page.
If you use a Shopify-supported carrier such as USPS, UPS, DHL Express, or FedEx, customers will even see their delivery progress on a real-time map.
If you work with a carrier that Shopify does not support, you can still provide a tracking link. In this case, customers will click the tracking number in their order confirmation email and be taken to the carrier’s website for updates.
3. Capture customer emails for updates
The order status page is only useful if customers know how to access it. Shopify automatically includes a link in order and shipping emails, but updates are sent by email only, not SMS.
To make sure customers receive these links, set Email as the required contact method in Settings → Checkout, and also require a phone number for delivery purposes.
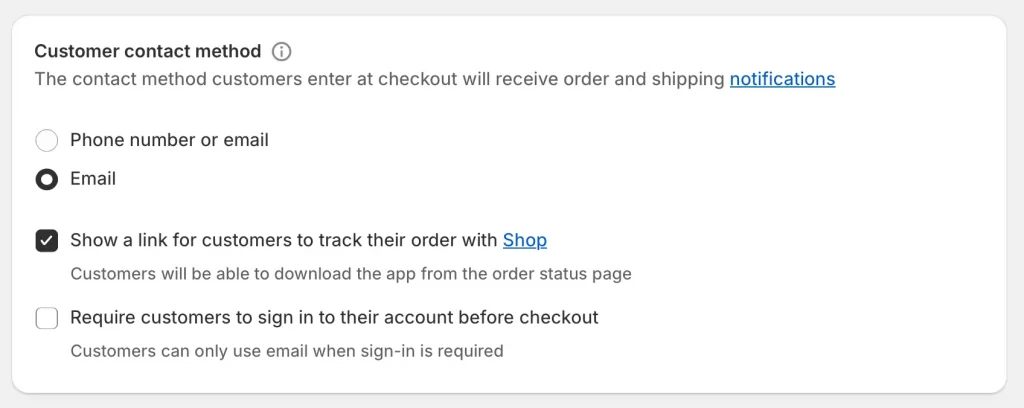
Your customer notification emails (Order confirmation, Shipping confirmation, Out for delivery, Delivered) all include a link to the order status page.
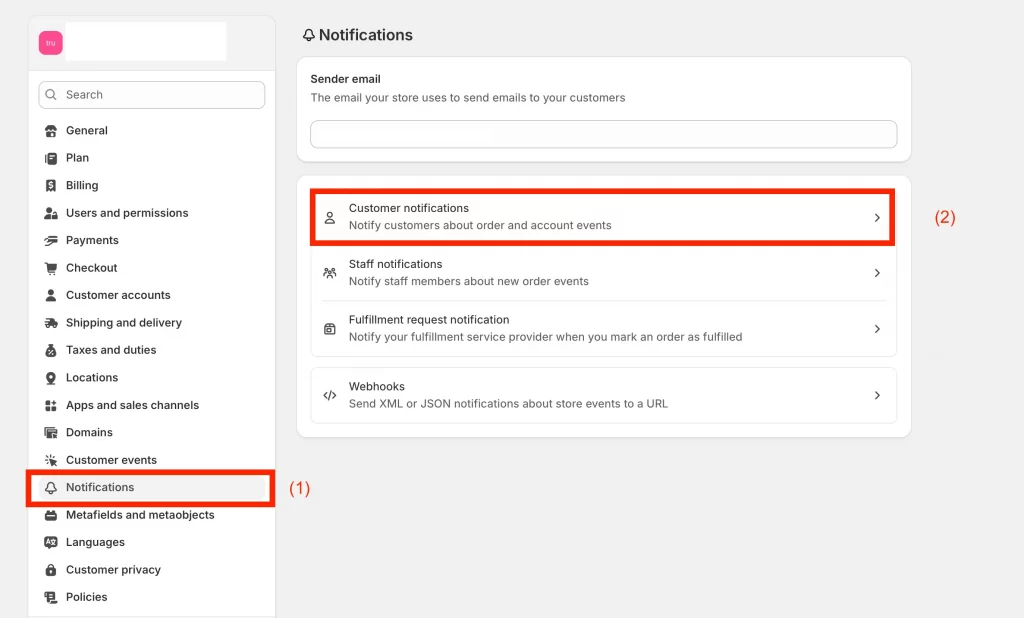
From Settings → Notifications (1) → Customer notifications (2), you can edit the copy and design of these emails so the link is clear and the message matches your brand.
Troubleshooting Common Shopify Order Status Issues
Even with the right setup, merchants may face issues that affect how the order status page works. Below are the most common scenarios, grouped into five categories, with causes, solutions, and sample customer communication.
1. Payment status problems
Payments may sometimes get stuck or fail to update properly. If a payment shows as “Pending” for days, the cause is often bank delays, payment method verification, or fraud detection. You must now contact the payment processor directly and reassure customers: “Our payment processor is verifying your payment. We’ll update you within 24-48 hours.”
2. Fulfillment and tracking issues
Orders can get stuck as “Unfulfilled” even though they were shipped. This usually means the order was not marked fulfilled in the admin. Manually add tracking and mark it fulfilled so customers receive updates.
Tracking problems are also common. If a wrong tracking number is entered, you should update the fulfillment record and resend the notification: “We’ve updated your tracking information. Please check the latest email for details.”
If tracking shows “Label created” but no updates, confirm with the carrier that the package has been picked up and inform the customer that updates may take 24-48 hours to appear.
3. Customer-facing display problems
In other cases, real-time tracking may not display correctly for supported carriers due to API downtime or incorrect formats. You should verify the tracking number, check the carrier’s system status, and provide a backup manual link if needed: “Please check tracking directly with [Carrier] using number [XXXXX].”
4. Notification and access issues
If customers report that they are not receiving order updates, the cause may be email deliverability problems, disabled notifications, or SMS not enabled. Now, let’s check notification settings, test with sample orders, and advise customers to check spam folders: “Please add us to your contacts so you don’t miss future updates.”
Sometimes customers say they cannot access the order status page. This may be due to email changes or expired links. In this case, send them the direct order status link from your admin and verify their details. Clear communication reassures customers while you fix the root issue.
Shopify Order Status: FAQs
How to check Shopify order status?
Customers can check their order status through the link in their order confirmation email, their customer account, or an order lookup form that uses an order number with an email or phone number. As a merchant, you can check the same information in Shopify admin by opening Orders, selecting the order, and clicking View order status page.
How do I look up an order on Shopify?
You can look up an order in Shopify by logging into your admin, going to the Orders section, and using the search bar. The search bar allows you to find orders by order number, customer name, email, or phone number.
Can I track a Shopify order without an account?
Yes, customers can track an order without creating an account. They can use the order confirmation email or an order lookup form that asks for the order number and contact information.
Does Shopify send order confirmation?
Shopify automatically sends an order confirmation email to every customer after a purchase. If you have SMS enabled, customers may also receive an order confirmation text message.
Where to find order processing in Shopify?
You can find the processing status of an order by opening Shopify admin, going to Orders, and clicking on the specific order. The payment and fulfillment sections show if the order is still processing.
Final Words
The Shopify order status page begins as a simple confirmation for the customer, but it can become much more. It reassures buyers that payment went through, it shows them when to expect their delivery, and it gives you a chance to keep communication clear.
When you take the time to add tracking numbers and personalize the page with helpful messages, you reduce confusion and support requests. Over time, these small improvements build trust and bring customers back.
Let’s build what’s next!
At LitOS, we help ambitious brands grow smarter on Shopify with better tech, sharper strategy, and hands-on support that actually drives results. From migration to growth, we make the process seamless and built to scale.
Have a project in mind? Contact us now →

