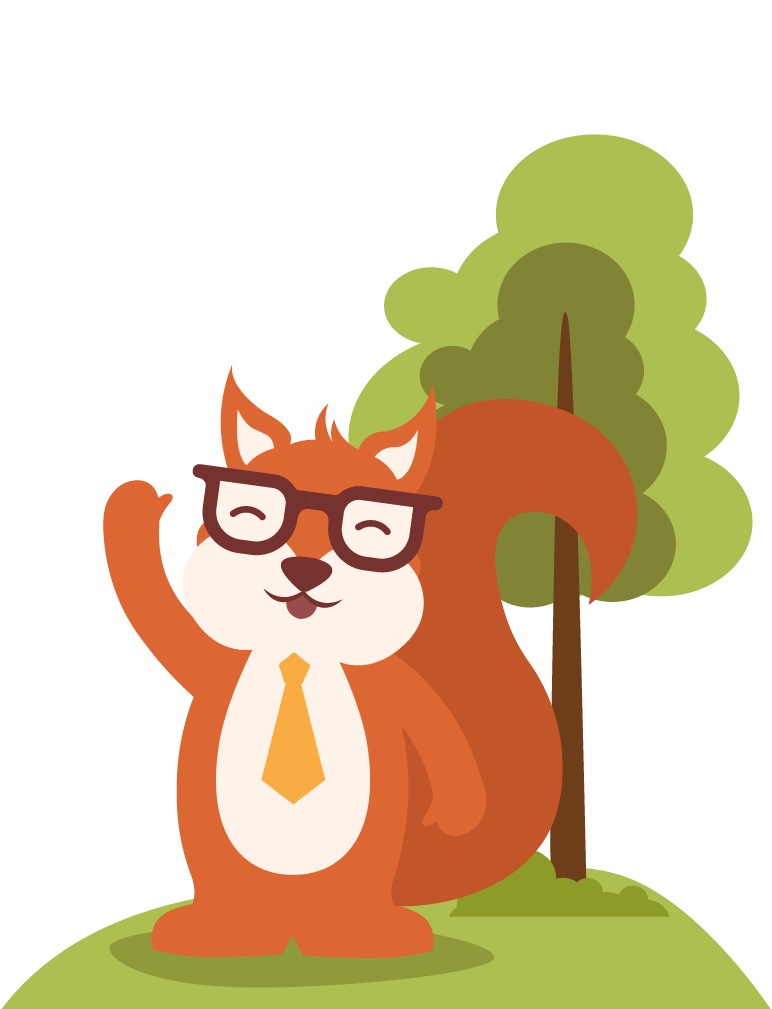Squarespace is a popular and fantastic site builder. Although it’s the go-to destination for some people, apparently, it isn’t for everyone. When you have discovered a better solution and want to migrate away from Squarespace, you are likely to find out how to delete Squarespace account.
Fortunately, you have come to the right place. In today’s article, LitExtension – #1 eCommerce Migration Service will go through everything needed to delete your Squarespace account with ease. Here are the key points that we go through:
- Preparing before Squarespace account deletion;
- Deleting your account on Squarespace in simple steps;
- Knowing what will happen afterward.
Alright, let’s get right into the details!
Break Free from Squarespace Barriers with LitExtension
Our team of experts can safely transfer your business data, products, customers, and orders to unlock more growth in this promising eCommerce platform. Let us provide a customized migration for you!
Preparation Before Deleting Squarespace Account
To make sure that deleting Squarespace account doesn’t affect your database when migrating to the new platform, there are several steps we have to take beforehand. Follow this guide to:
1. Export all content and data
Squarespace allows you to export your website content into a single XML file. This is extremely important for saving time and resources when you migrate to a new platform. Nevertheless, the exported file will not include all the elements. Thus, you should individually copy or download all text and images before deleting Squarespace account.
First, you open the Import & export content panel. Then, click on Export > WordPress. The exported file is exclusively in a WordPress format, but there’s no obligation to import it into WordPress.
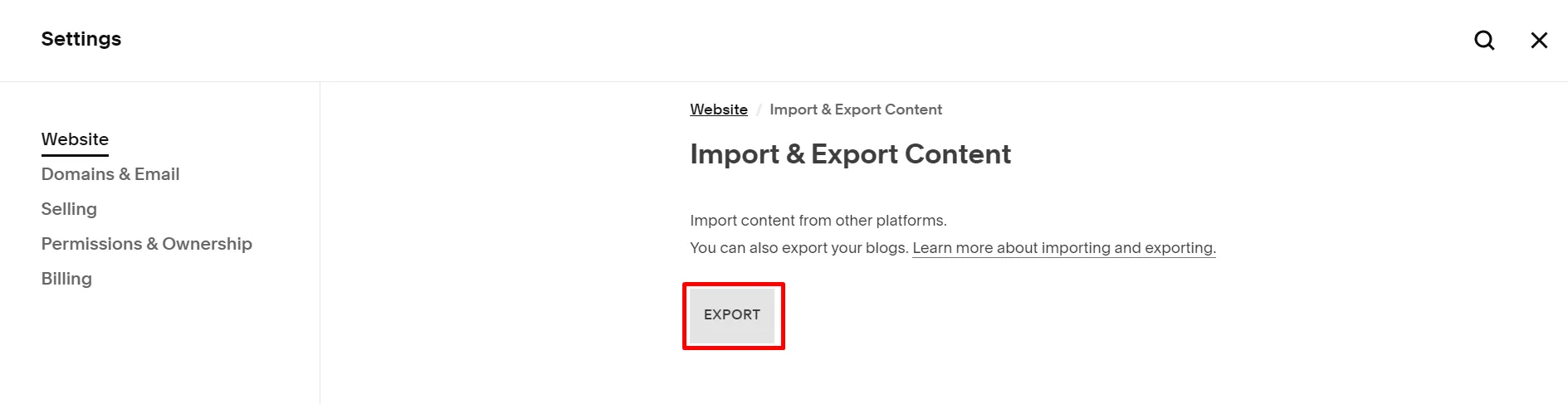
If your site contains multiple blog pages, you’ll encounter a prompt to select a Primary Blog. Only one blog page can be exported. Choose a primary blog from the drop-down menu and then proceed by clicking on the Export button.
Once the export process finishes, a Download option will become available. Select Download to save the .xml file to your computer, or choose Clear to delete the export.
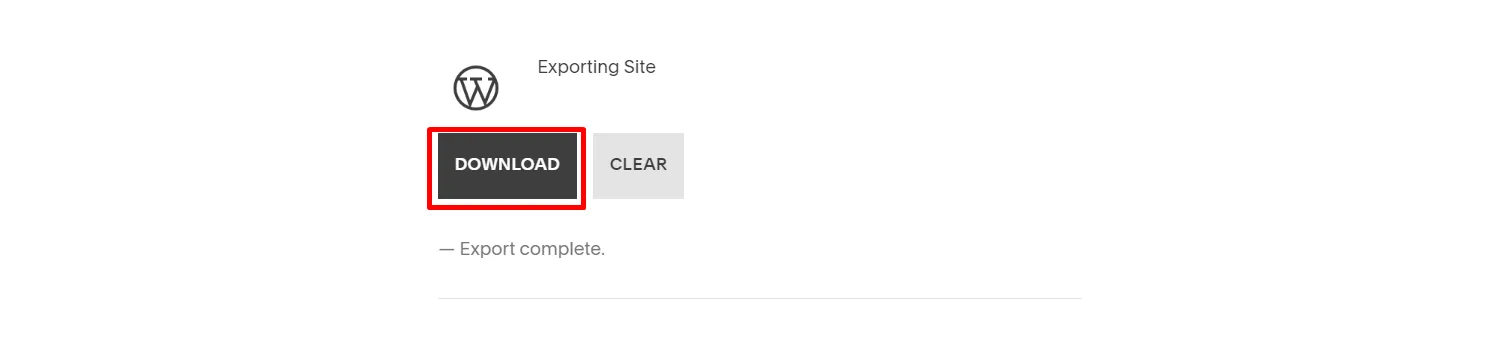
Additionally, though not obligatory, it is beneficial to retain copies of invoices for all payments made to Squarespace. To obtain a printed or downloadable copy of an invoice, simply click the Print button located near the bottom-right corner of the invoice.
Please note that invoices can only be printed or downloaded individually; bulk printing or downloading of invoices is currently unavailable.
2. Cancel additional subscriptions
When you delete Squarespace account, all of your sites are gone, too. Nevertheless, to delete the sites, you must first cancel all additional subscriptions that go with your account. These include:
- Acuity Scheduling
- Bio Sites Pro
- Email Campaigns
- Google Workspace
- Member Sites
- Unfold.
3. Cancel or transfer your Squarespace domain
Similarly, you will also have to cancel or migrate the Squarespace domain before closing your account. For those of you who are moving to a new platform yet want to remain in the current domain, you can follow these steps:
- Firstly, navigate to the Domains panel.
- Next, choose the domain you wish to transfer and turn off the “Domain Lock” toggle right below.

- After that, you open the “…” menu and click on “Send Transfer Authentication Code”. For Squarespace Domains LLC, an email with a unique authentication code is sent to the domain’s Owner Contact. For Tucows, the transfer authentication code is sent to the domain’s Admin Contact within 48 hours.
- Review your email inbox for a message sent from [email protected] with the subject line: “Auth code for [yourdomain.com]”.
- Lastly, retrieve the transfer authentication code from this email and forward it to your new domain provider.
The entire transfer process from Squarespace to another platform might take up to 15 business days to complete. Hence, you should estimate the time range when planning your migration.
4. Delete your Squarespace website subscriptions
You have the option to cancel your Squarespace wsbite subscription through either of the following methods:
- Remove active Squarespace subscriptions
- Disable auto-renew
Option 1: Cancel Squarespace subscription
This option immediately cancels your account and puts your Squarespace website offline. It also cancels your store if you’re on a Commerce plan. After you deactivate your Squarespace site, the content on it is marked for deletion 30 days later.
For Squarespace cancel subscription, log in and follow the steps below:
- At Home Menu, choose Settings.
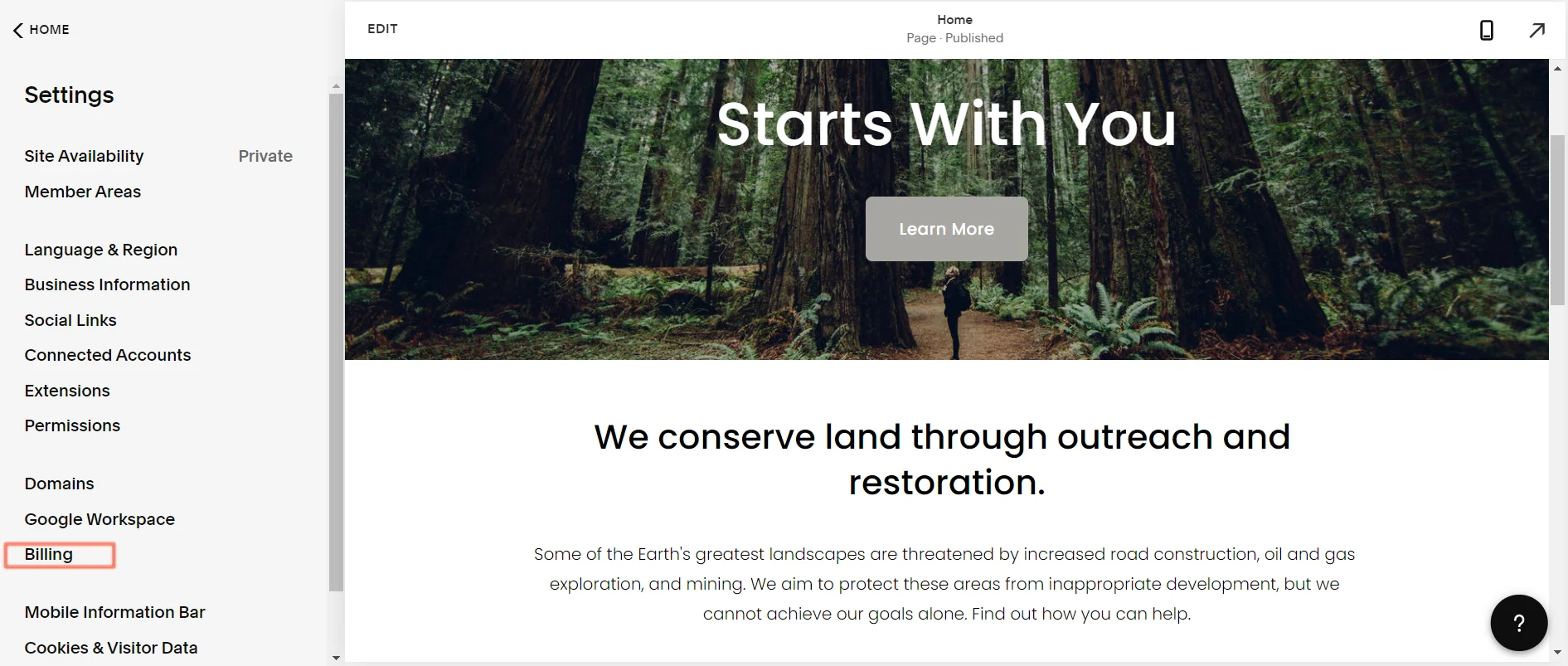
- Choose Billing.
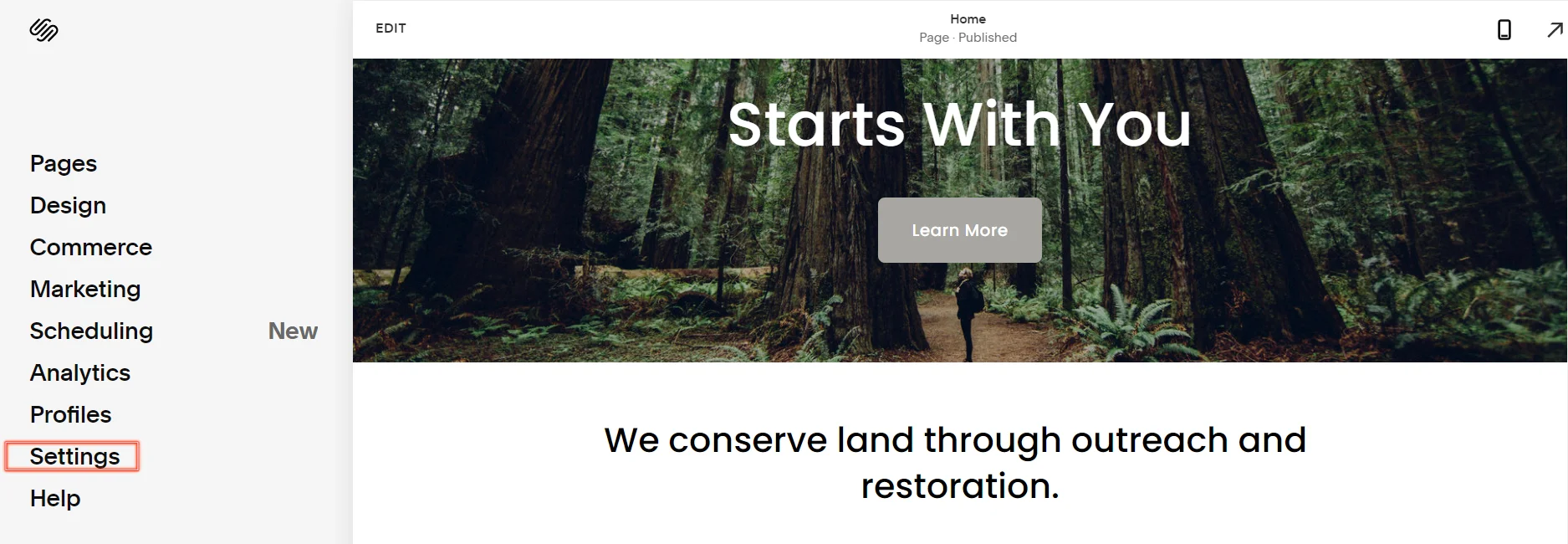
- Below Subscriptions, pick your site subscription. This can be a Website or Commerce, depending on your chosen Squarespace plan.
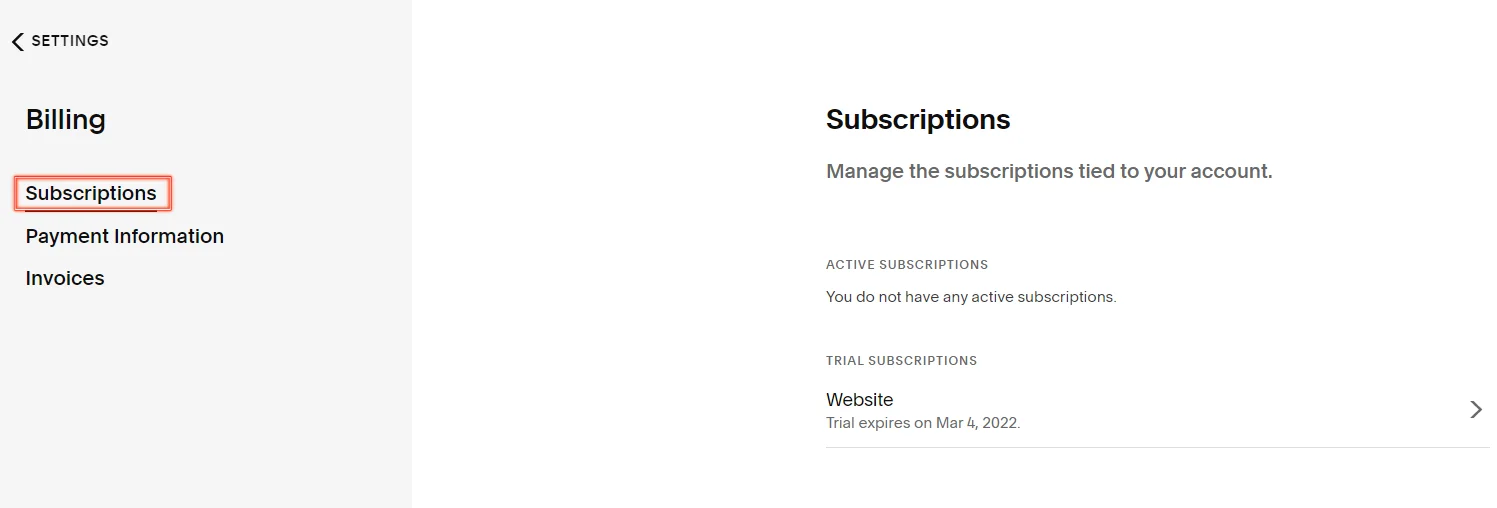
- Choose Cancel subscription. This can be a Website or Store, depending on your plan.
- Pick your reason for canceling your subscription from the drop-down menu and choose Next.
- Fill in the rest of the form to provide Squarespace with the information about your experience. If you don’t want to answer, select Next.
- If you have subscriptions that are still available on your site, you’ll see a Your other subscriptions panel. Confirm your subscriptions, then select Continue. You can cancel them later on.
- Choose Cancel subscription. This can be a Website or Store, depending on your plan.
Option 2: Deactivate Auto-renew
For your convenience, your Squarespace website subscription will automatically renew annually or monthly. You can set your subscription to expire at the end of your current billing cycle by disabling auto-renew:
- At Home Menu, choose Settings.
- Choose Billing.
- Below Subscriptions, choose Website or Store, depending on your plan.
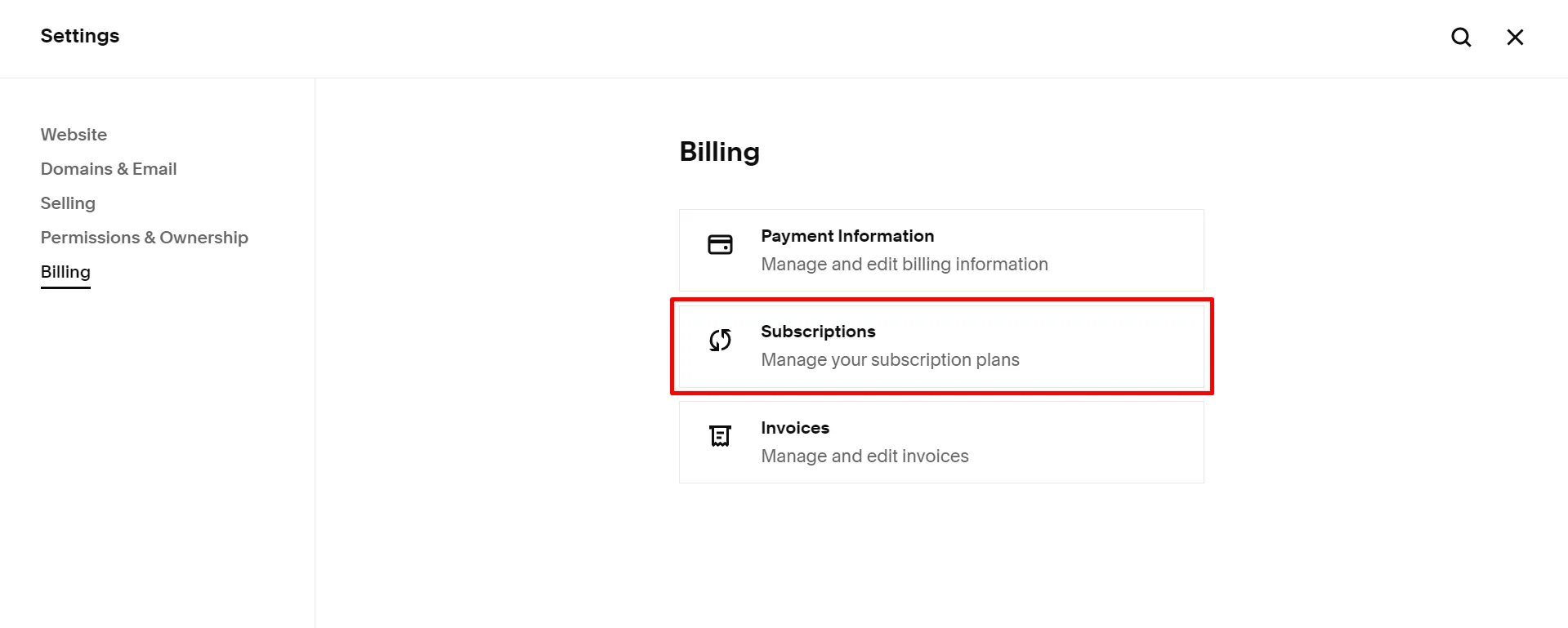
- Switch off the Renew automatically toggle.
After your current billing period finishes, Squarespace will start preparing to delete your site. Export your material before that date so you can import it onto a new site.
5. Remove card payment information
Your credit card details are linked to your Squarespace subscriptions, such as websites, domains, or Acuity, rather than your Squarespace account directly. In other words, if you own an active site or another subscription where your card is connected for payment, your card information will persist on file for the subscription even after you delete your account.
You may be charged again if the subscription auto-renews. To avoid additional charges on your card when you delete Squarespace account, make sure to disable auto-renewal for any active subscriptions.
5 Simple Steps to Delete Squarespace Account
After completing the preparation steps, it’s time to “really” delete Squarespace account. Once again, please make sure you have exported all the necessary content and data because there’s no going back!
Now, follow closely our guidelines, which only consist of 5 steps, to learn how to delete Squarespace account via the dashboard:
- Step 1: From your dashboard, navigate to the Account and Security settings.
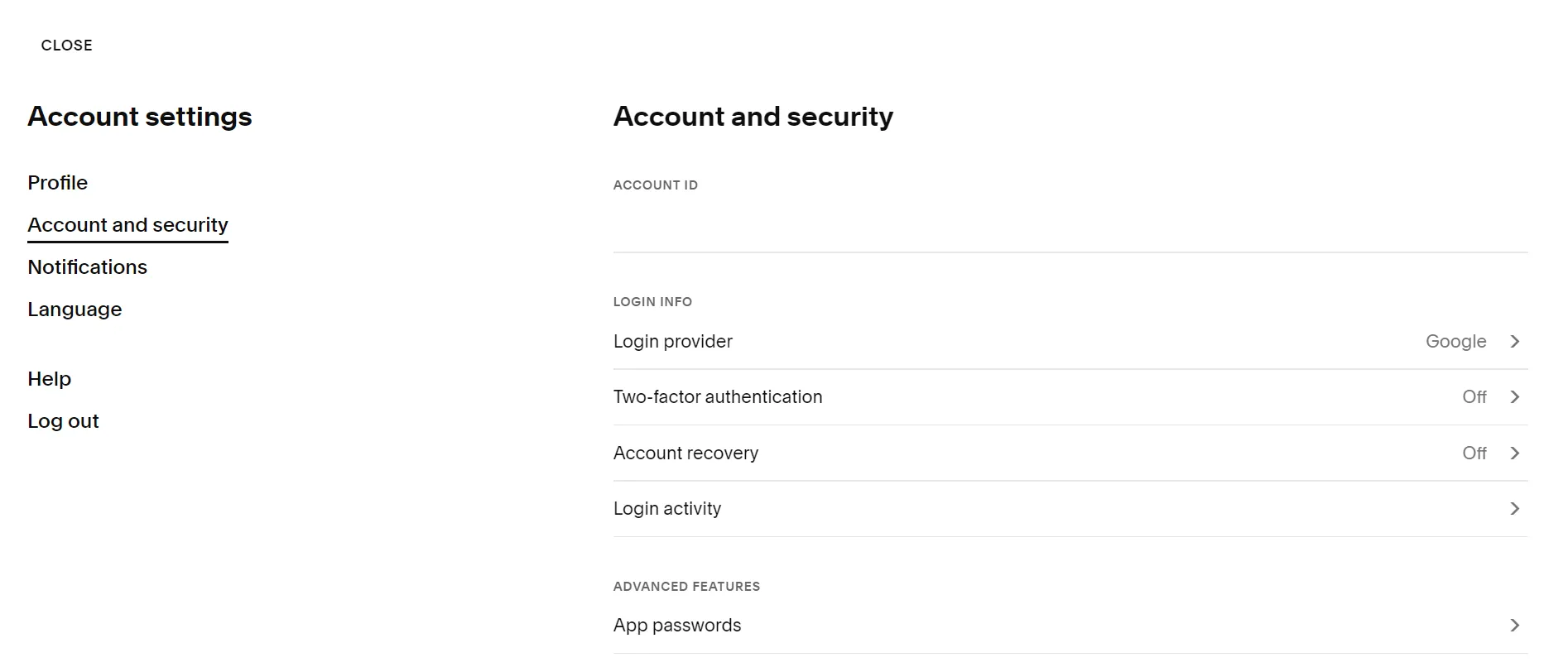
- Step 2: Click “Delete Account” and sign in to confirm your request.
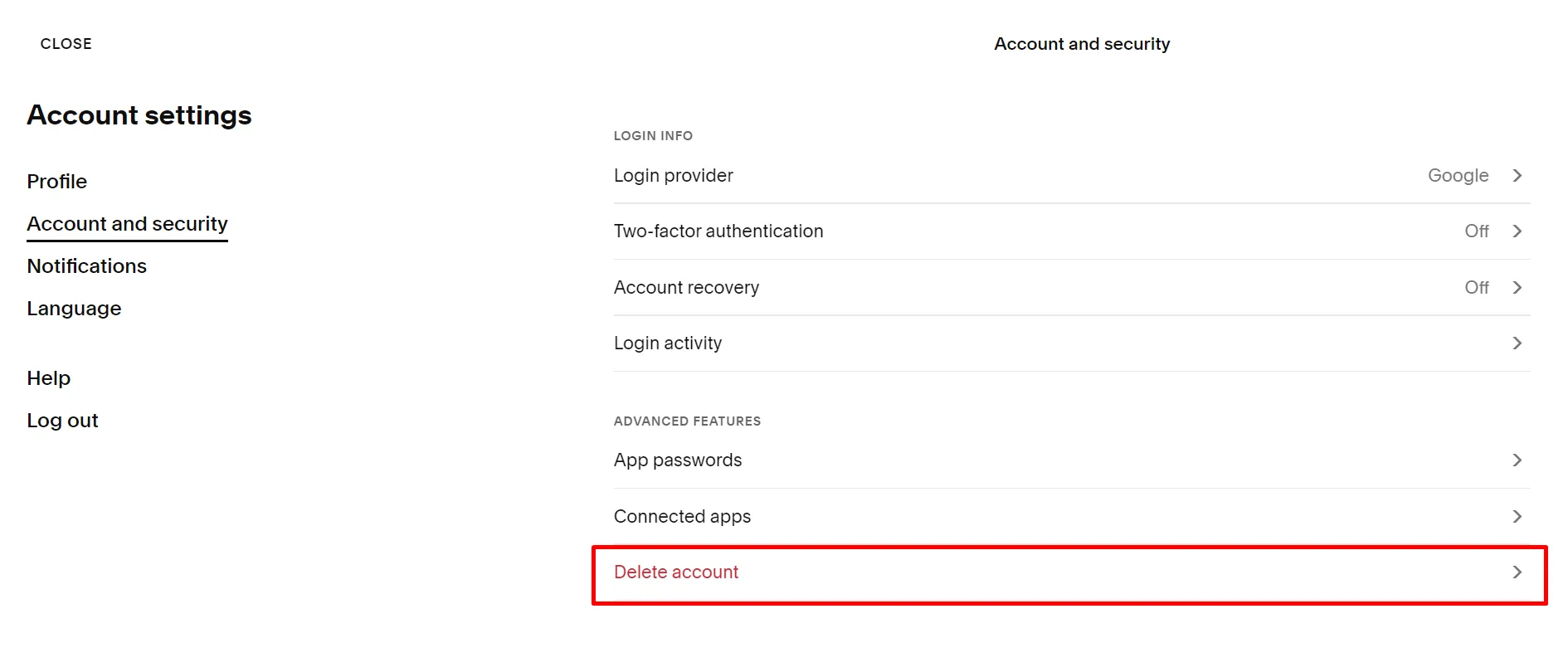
- Step 3: If you have any ongoing subscriptions, they will be displayed beneath your account details. Make sure that you have canceled them all before deleting your account. You can also delete trial sites directly from this panel.
- Step 4: Go back to your Account and Security settings. If you notice subscriptions that you’ve previously deleted are still visible, select the “Refresh” button located above the list of subscriptions.
- Step 5: Once all active subscriptions have been terminated, proceed to select “Delete account” and then confirm by clicking on “Confirm”.
Save Time Migrating Your Store
Trusted specialists streamline migrations that actualize ambitions.
What Happens After You Delete Squarespace Account?
As you can see, we have finished deleting websites and canceling subscriptions on your Squarespace account. But how do you know that you have successfully completed these tasks? This section will answer the question.
Permanently removing an account entails erasing all associated data and content from Squarespace. Only sites that have expired or been canceled without any other active subscriptions can be deleted (that’s why we guided you to export all content into a single file).
- All content, data, and information linked to your account will be deleted.
- Contributions made to sites or subscriptions where your account is involved will remain unaffected.
- If your Squarespace account is linked with your usage of Unfold or Bio Sites, deleting it will result in the deletion of data related to Unfold and Bio Sites as well.
- Deleted contributor accounts will only impact sites they own, not those they contribute to. Any blog posts created by the contributor will not be deleted; instead, they will be reassigned to a basic author.
Certain data may be retained as necessary to fulfill legal or financial obligations in accordance with applicable laws. As a result, Squarespace can safeguard its rights, resolve disputes, or enforce legal terms and policies.
Delete Squarespace Account – FAQs
[sp_easyaccordion id=”71864″]
Summary
And that’s how to delete Squarespace account for you! Currently, your journey with Squarespace might have come to an end but not necessarily your path to eCommerce success.
Despite many incompatible traits you’ve experienced with Squarespace subscription plans, I believe you’ve learned ways to build your own site and how to handle it professionally. Therefore, don’t let your valuable knowledge and capabilities go to waste.
Get back on track by accumulating insightful eCommerce information with our LitExtension blog or Facebook community, and let’s start anew!