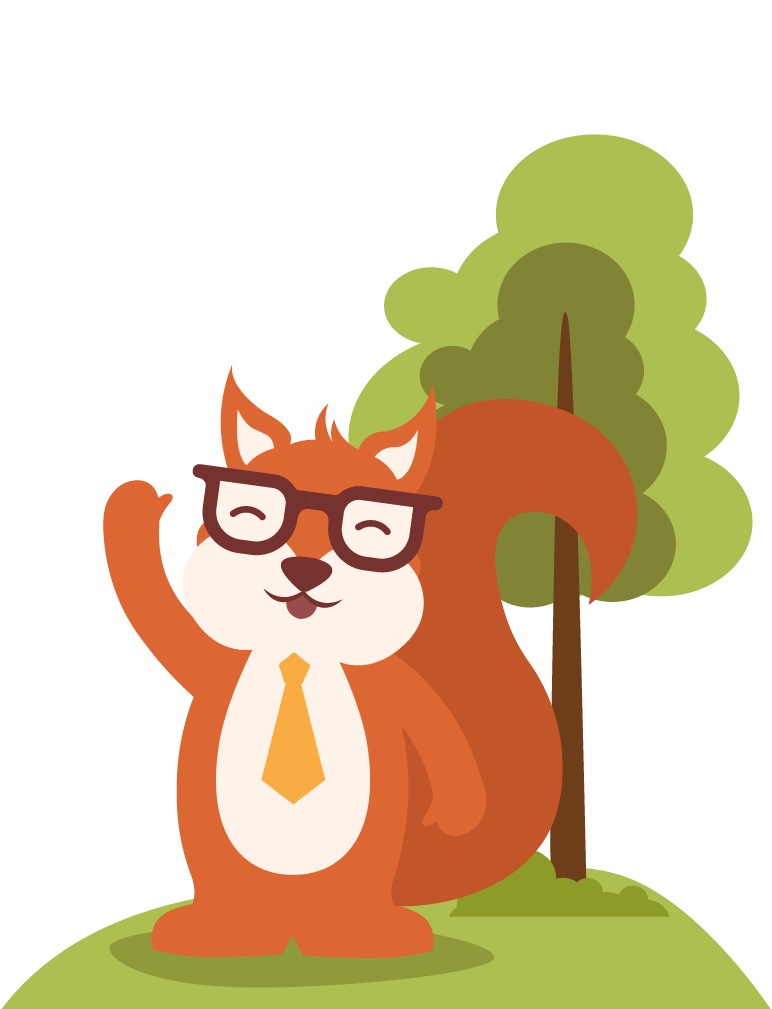Seeking to learn how to export WooCommerce orders and products? You’ve come to the right place. In this article, LitExtension – The #1 Shopping Cart Migration Expert will compile:
- Possible reasons for WooCommerce export products and orders
- Steps to export WooCommerce orders
- How to export WooCommerce products
- Top plugins for WooCommerce products and orders export
Now, keep reading our article so you won’t have to search any further for complete exporting WooCommerce orders and products instruction. Let’s get started!
Seamlessly Migrate Your Store to WooCommerce
Our team of experts can safely transfer your business data, products, customers, and orders to unlock more growth in this promising eCommerce platform. Let us provide a customized migration for you!
Why Do You Need to Export WooCommerce Products & Orders
Exporting WooCommerce products and orders involves creating a list that allows you to make changes to the database on another program, often in the form of a spreadsheet, whether it be a comma-separated values (CSV) file, an Excel spreadsheet, or a plain text file.

While exporting products may seem drastic, it is commonly done for mundane and routine reasons:
- Efficiency: Editing your database, especially when it’s in bulk, through a spreadsheet is more straightforward and familiar than using the WooCommerce interface. Additionally, dedicated spreadsheet functionality can save much of your time and effort.
- Global error correction: If there’s a problem with your product and order list that requires global correction, such as errors in stock-keeping unit (SKU) values, exporting the database enables you to swiftly address and resolve such issues by re-importing the corrected list.
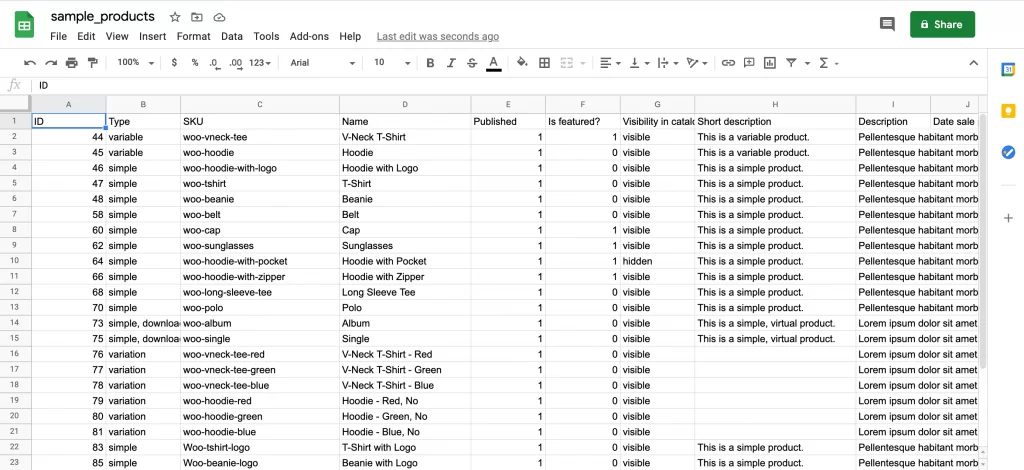
- Migration simplicity: Upgrading your hosting to a more robust and feature-specific solution may be necessary at some point. Thus, a WooCommerce export of products and orders will allow for a seamless transfer to a new installation or onto a different server, simplifying the process.
- Data backup and protection: Exporting products and orders on WooCommerce allows e-merchants to back up their important data in case of issues like site crashes or hardware failures. This prevents potential data loss.
Understanding the core reasons for what you are doing will definitely turn out for the better. In other words, you can estimate the time and resources needed as well as conduct suitable steps for the process.
If migration is the main reason for your WooCommerce export product and order, our blog resources will help you to have a streamlined journey:
How to Export WooCommerce Orders
In this section, we will introduce you to 2 ways to export WooCommerce orders, which are:
- Exporting orders manually with default exporter
- Exporting orders with WooCommerce plugins
1. Export WooCommerce orders manually
Due to the peculiarities of WooCommerce functionality, this platform does not allow users to customize the orders exported from its system. With WooCommerce default exporter, you may take a lot of effort to organize your exported file.
Step 1: On Dashboard, go to Tool > Export
From this folder, you can select what you want to export (Pages, Products, Orders,…) or you can choose to export all data by clicking on All content.
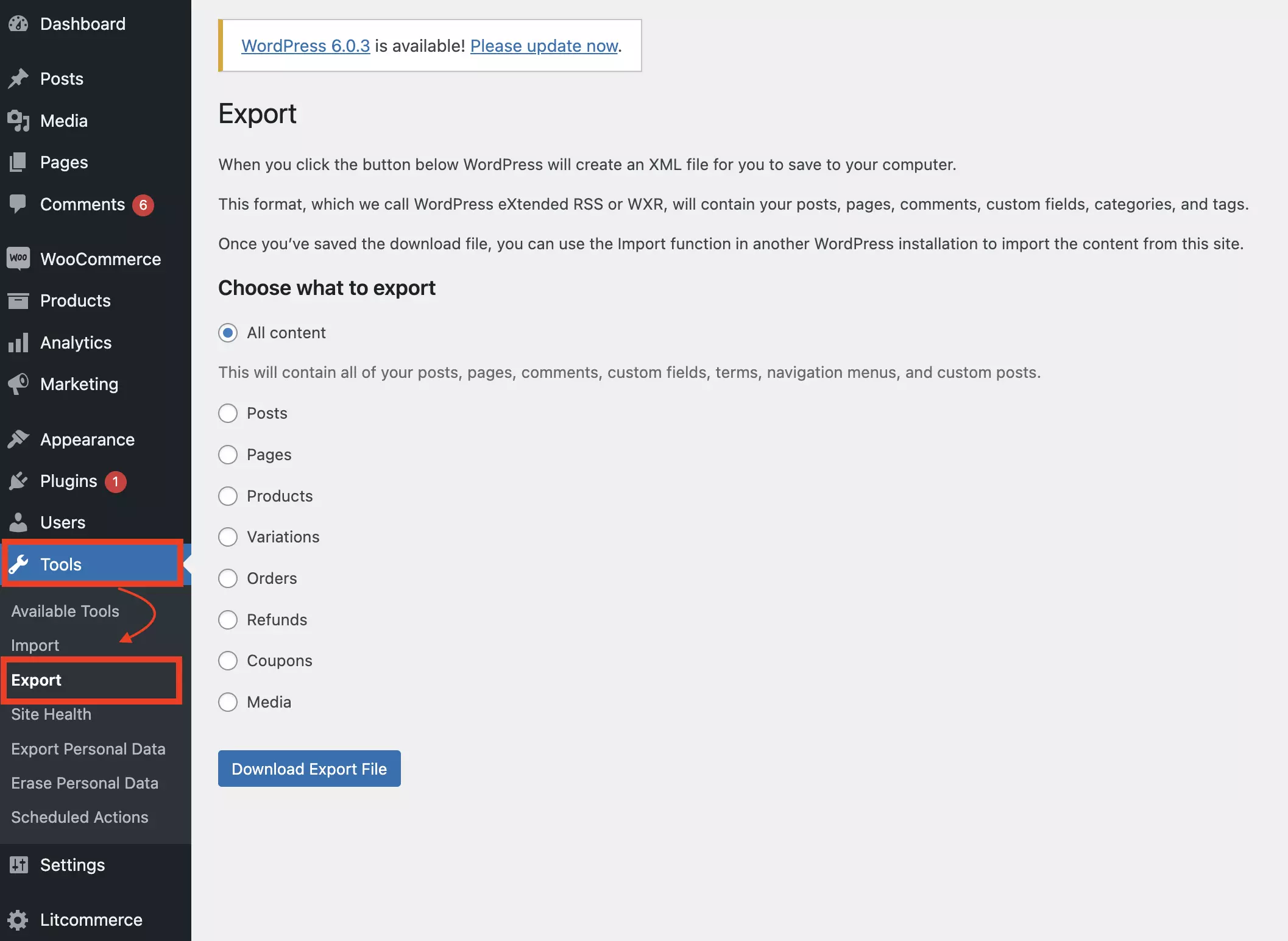
Step 2: Select the Orders option.
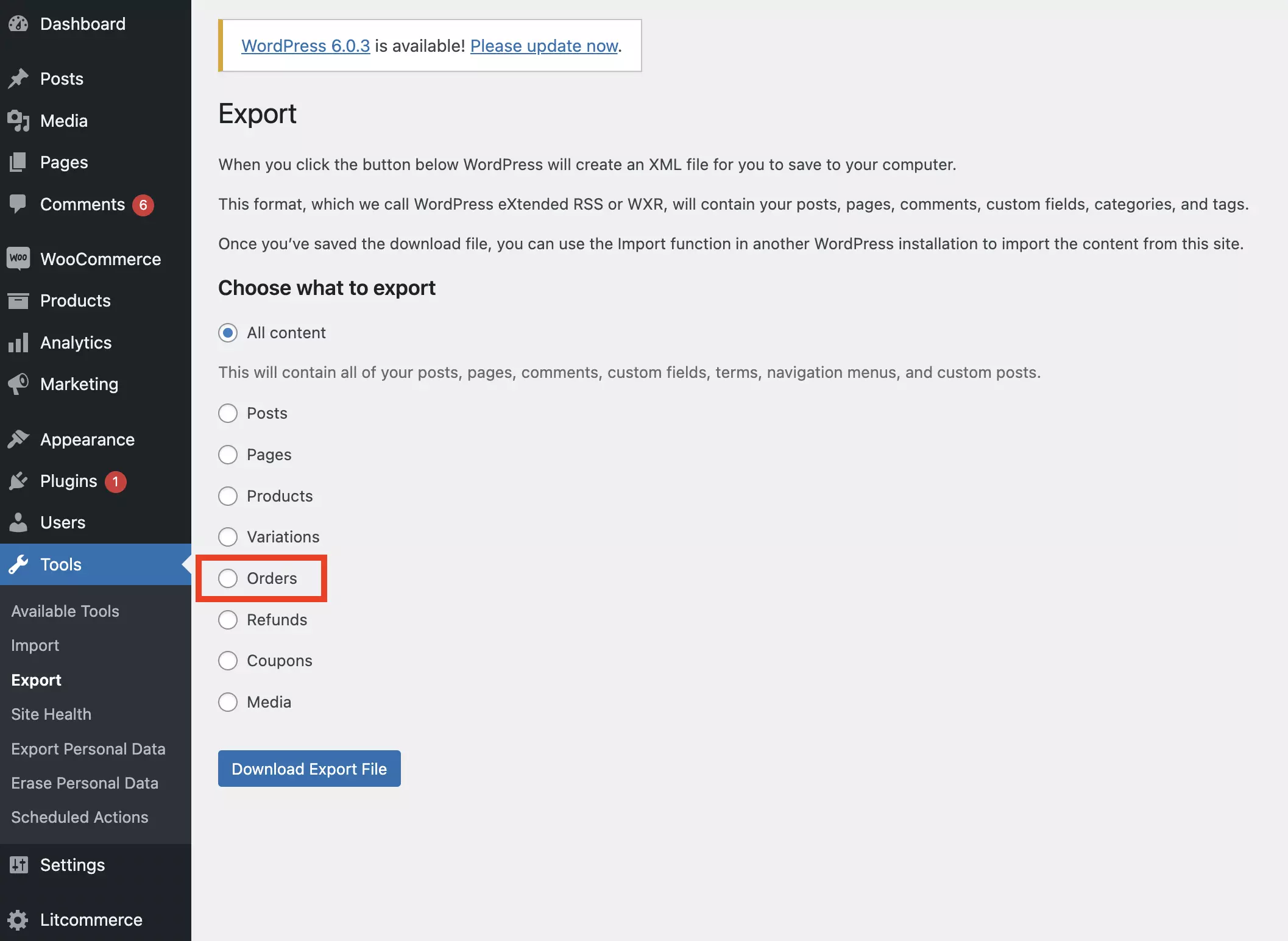
Step 3: Click Download Export File.
Now, your WooCommerce orders are exported into an XML file. And that’s how you can perform WooCommerce export orders without a plugin.
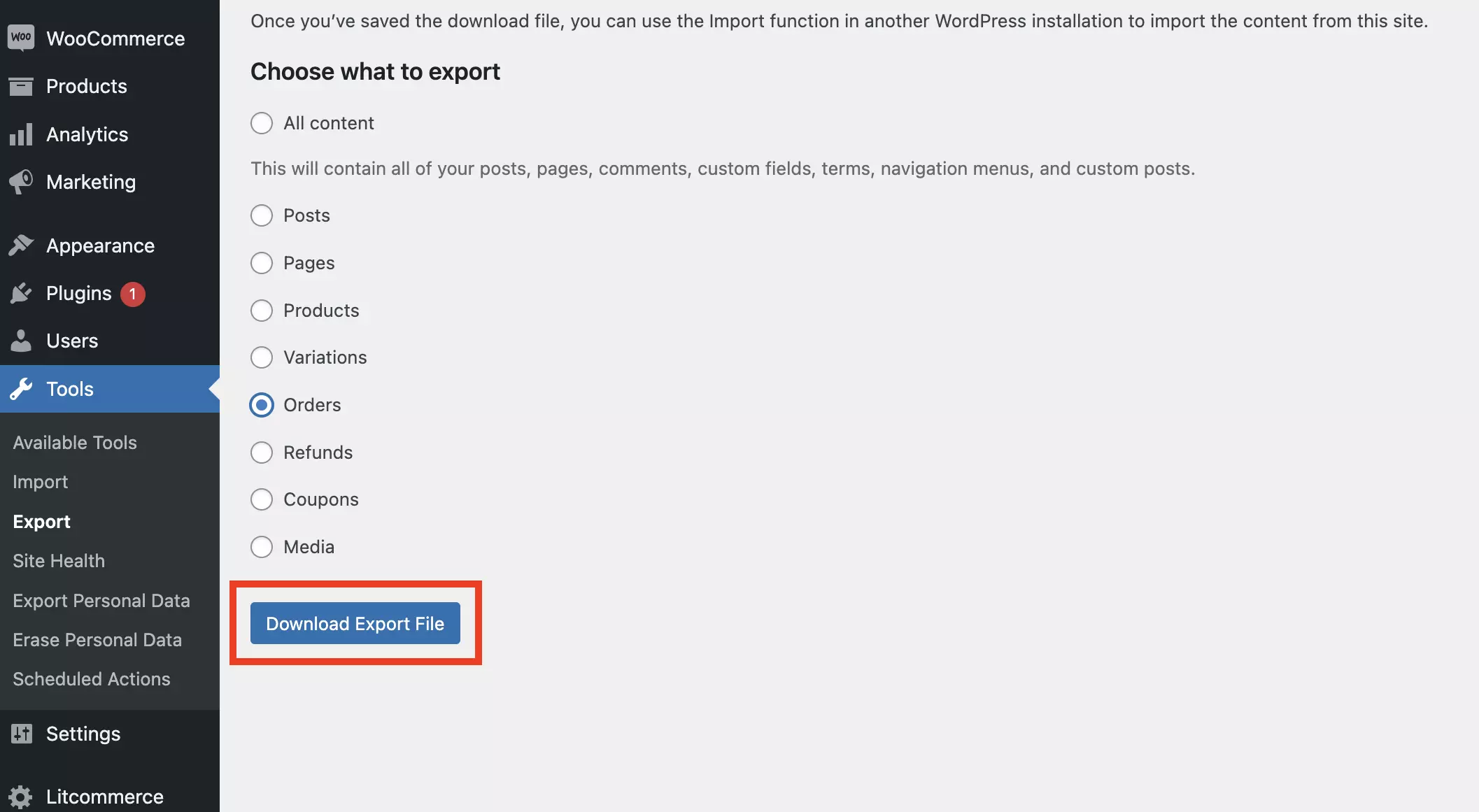
However, this method comes with many shortcomings:
- The file cannot be exported to any other format except for XML.
- You cannot customize specific fields (date range, customers’ email addresses or products) of the orders.
- You will literally export all orders without having the option to skip any of them and that will take time and burden the files.
In the next section, we will introduce you to a more optimal way to export WooCommerce orders – using plugins. You can customize all the data you need and optimize your time.
Wait! Before we continue, here’s a quick note: If you want to export products and orders to migrate your WooCommerce store, the good news is you can do it without having to export anything! Try out our automated solution to migrate from WooCommerce to Shopify or any other cart without hassles!
2. Export WooCommerce orders with plugin
Now, let us introduce to you how to export all orders from WooCommerce with WooCommerce Customer / Order / Coupon Export by SkyVerge. It supports more advanced settings, including the WooCommerce export CSV feature.
Step 1: Download and install the plugin.
Download the plugin then go to Admin > Add new > Upload and select the ZIP file you just downloaded. Click Install Now and then Activate.
Step 2: Go to WooCommerce > Export.
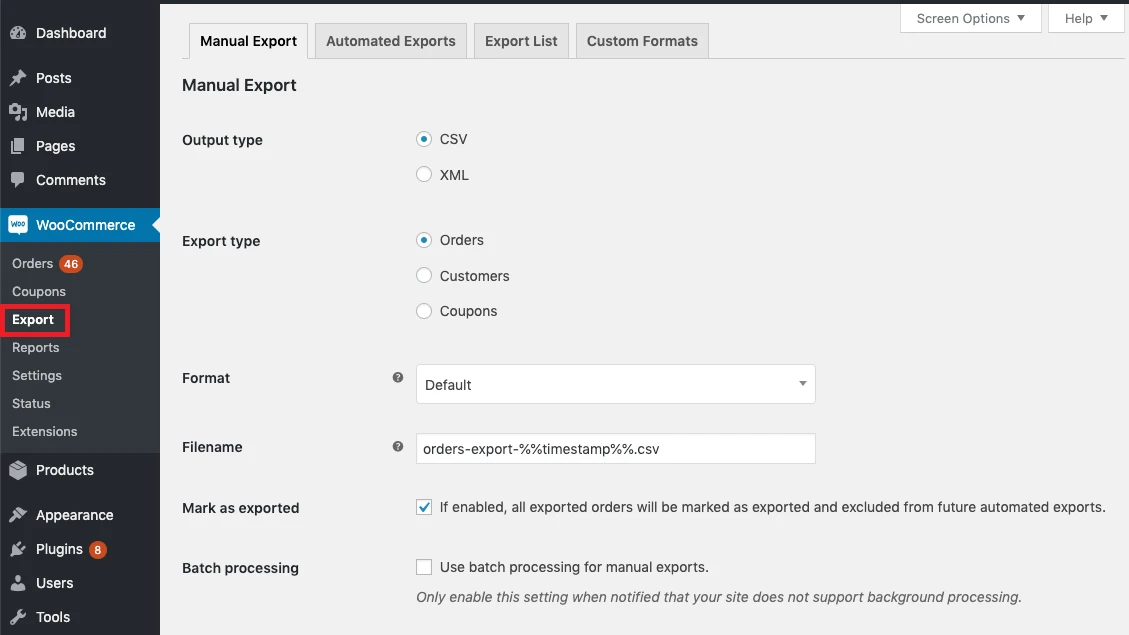
Step 3: On the Manual Export tab, update the following settings:
- Output type: Choosing to export in between CSV or XML format.
- Export type: Select Orders.
- Format: Select a predefined or custom format.
- Filename: Enter a name for the export file.
- Mark as exported: Enable to ensure the exported data is excluded from future exports.
- Batch processing: Only enable if your site does not support background processing.
Step 4: Update the Export Options section to target particular orders. The available options will change based on your selected Output type.
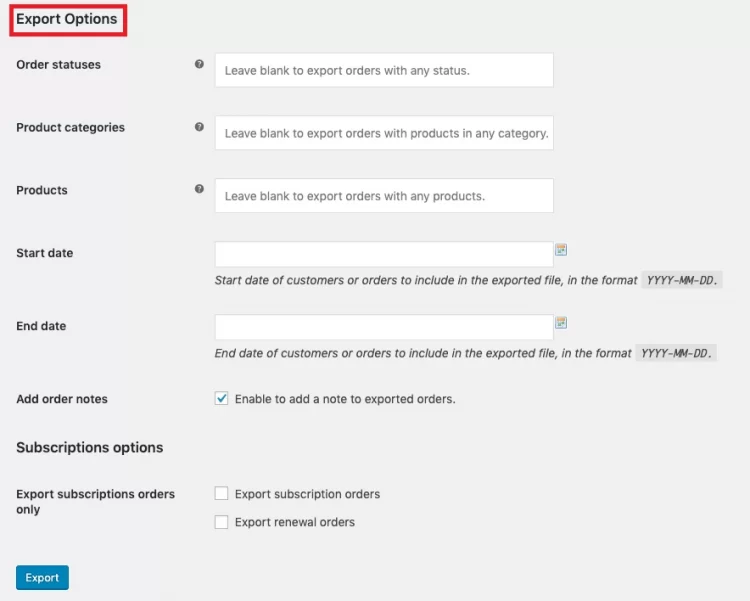
Step 5: Click Export.
That’s everything you need to do to export WooCommerce orders using plugins. Moving on, you will learn about 2 available options to export products from WooCommerce.
There is a wide range of plugins that can help export WooCommerce orders easily, both paid plugins and free-of-charge options.
How to Export WooCommerce Products
WooCommerce 3.1.x and later versions provide a built-in product CSV exporter. However, all you can do with this WooCommerce’s basic feature is export simple products. If you want to export WooCommerce product variations and benefit from advanced features, you will need to install third-party export plugins.
Keep scrolling down so you will be able to grasp how to export WooCommerce products with the platform’s built-in feature and third-party plugins. But first, let’s explore how to export products from WooCommerce with default exporter.
1. Export products WooCommerce manually
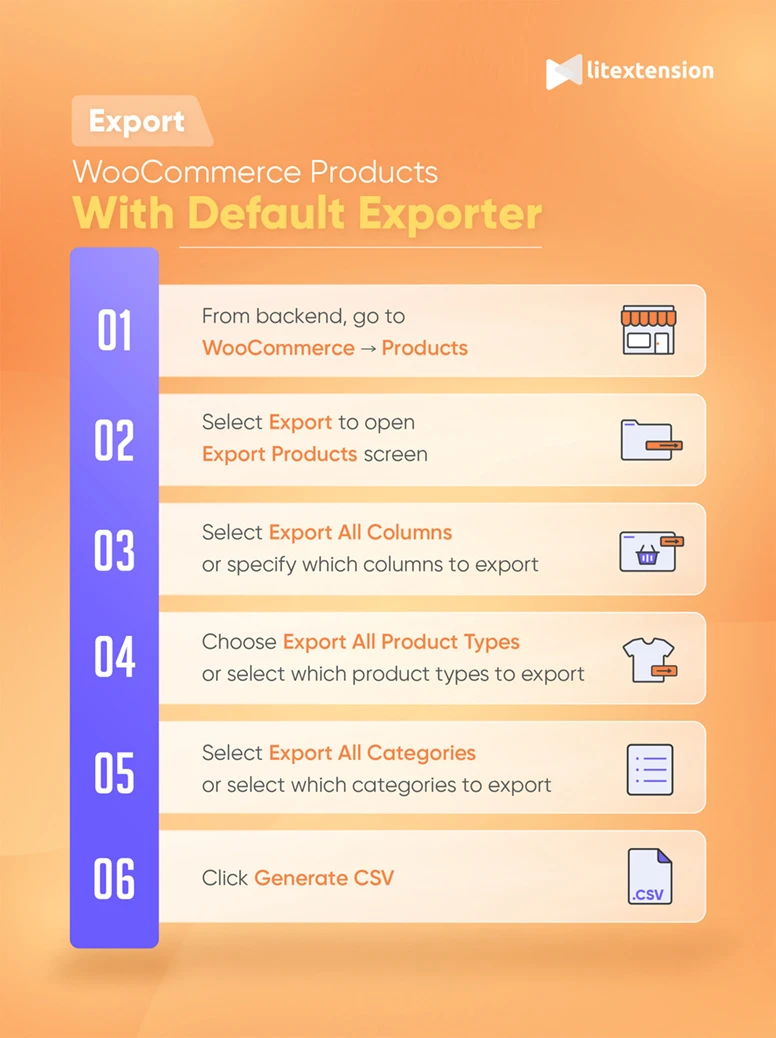
Step 1: On Dashboard, you navigate to WooCommerce > Products.
Here, you will see a list of options:
- Add New
- Import
- Export
Step 2: Choose Export at the top to open the Export Products screen.
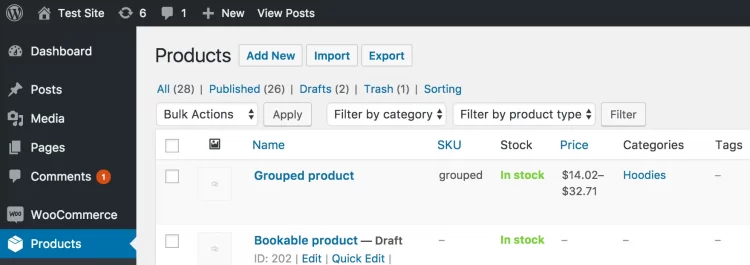
Step 3: Choose to Export All Columns or select which columns to export from the dropdown menu.
Or else, you can customize to export:
- Type
- Name
- Description, etc…
If you want to perform Woocommerce export products with images and other data, you can keep these options unselected.
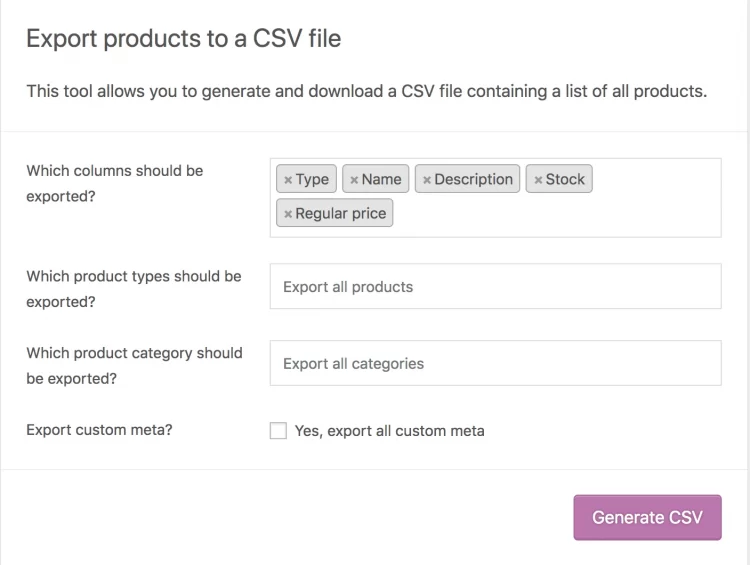
Step 4: At this stage, you can choose to Export All Product Types or select which product types to export from the dropdown menu.
Or else, you can customize to export:
- Simple product
- Variable product, etc.
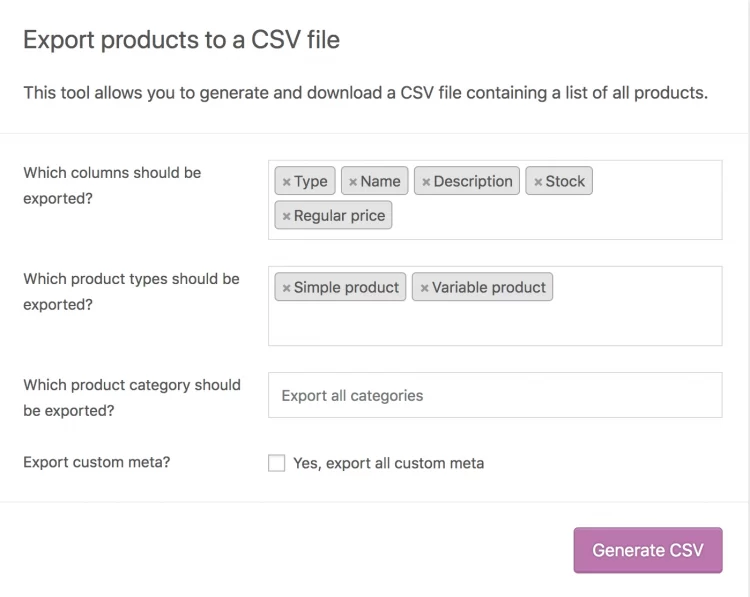
Step 5: Select to Export All Categories or select which categories to export from the dropdown menu.
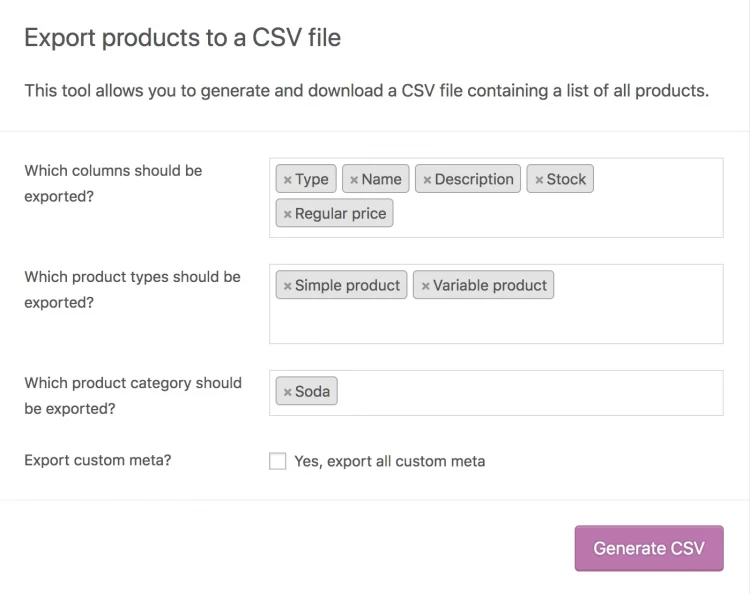
Step 6: Click Generate CSV and wait for the WooCommerce export products CSV process to finish. This file will include any images linked to your products.
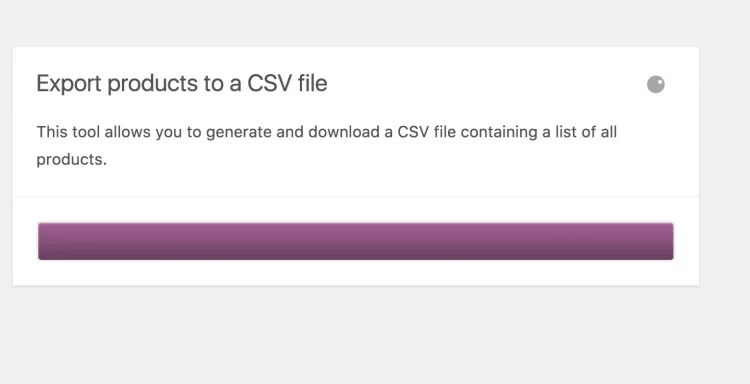
You’ve got it all on how to export WooCommerce products to CSV with default exporter. Now, let’s see how to export orders from WooCommerce with plugins.
2. Export WooCommerce products with plugin
There is a wide range of plugins designed for WooCommerce import export products and orders, which we will discuss in the latter part of this article. But for now, let’s focus on using a free plugin called Product Import Export for WooCommerce. This one is available in both free and pro versions and is highly popular.
#Step 1: Download and install the plugin
Download the plugin then go to Admin > Add new > Upload and select the ZIP file you just downloaded. Click Install Now and then Activate.
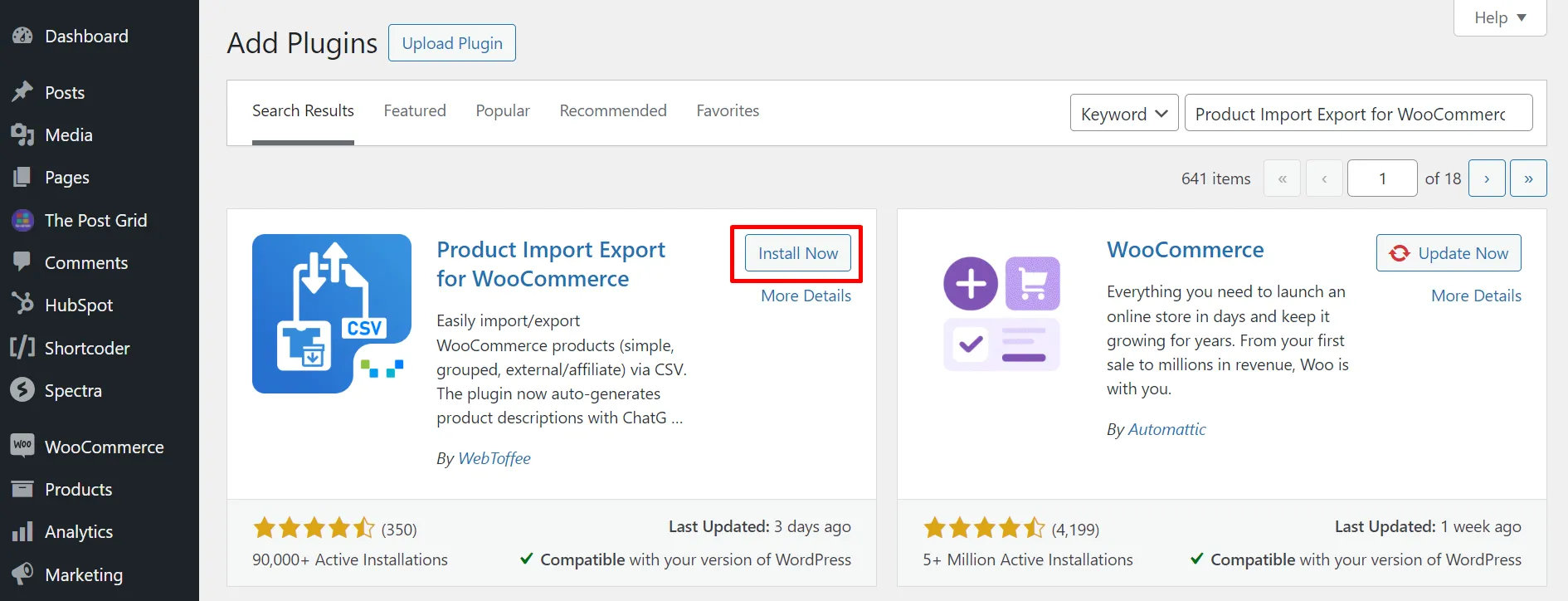
#Step 2: Go to the WebToffee Import Export (Basic) tab
You can quickly notice the plugin tab on the left-hand sidebar and select a post type to export (for example: Product). Then, hit “Step 2: Select an export method” button.
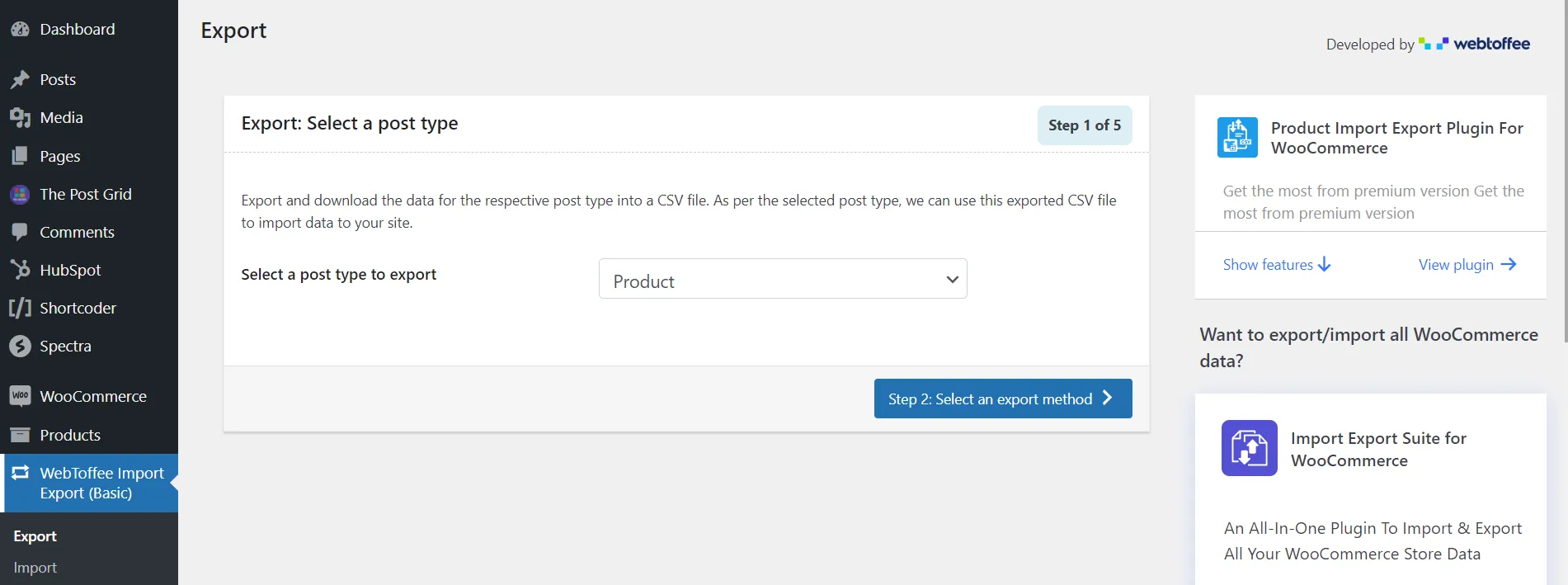
#Step 3: Choose between Quick or Advanced Export methods
The advanced method exports data following an intricate process of filtering, selecting columns, and utilizing advanced options. The customized settings can be saved as a template for subsequent exports.
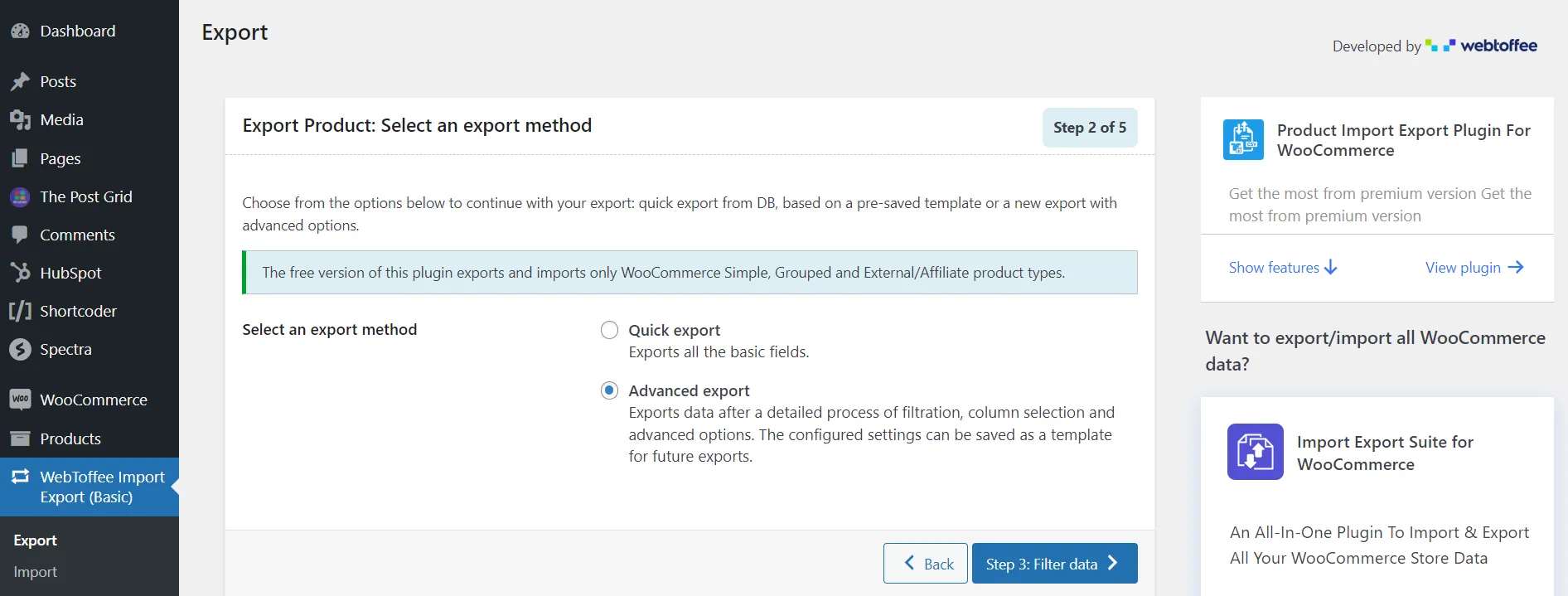
#Step 4: Filter the data for export based on the given criteria
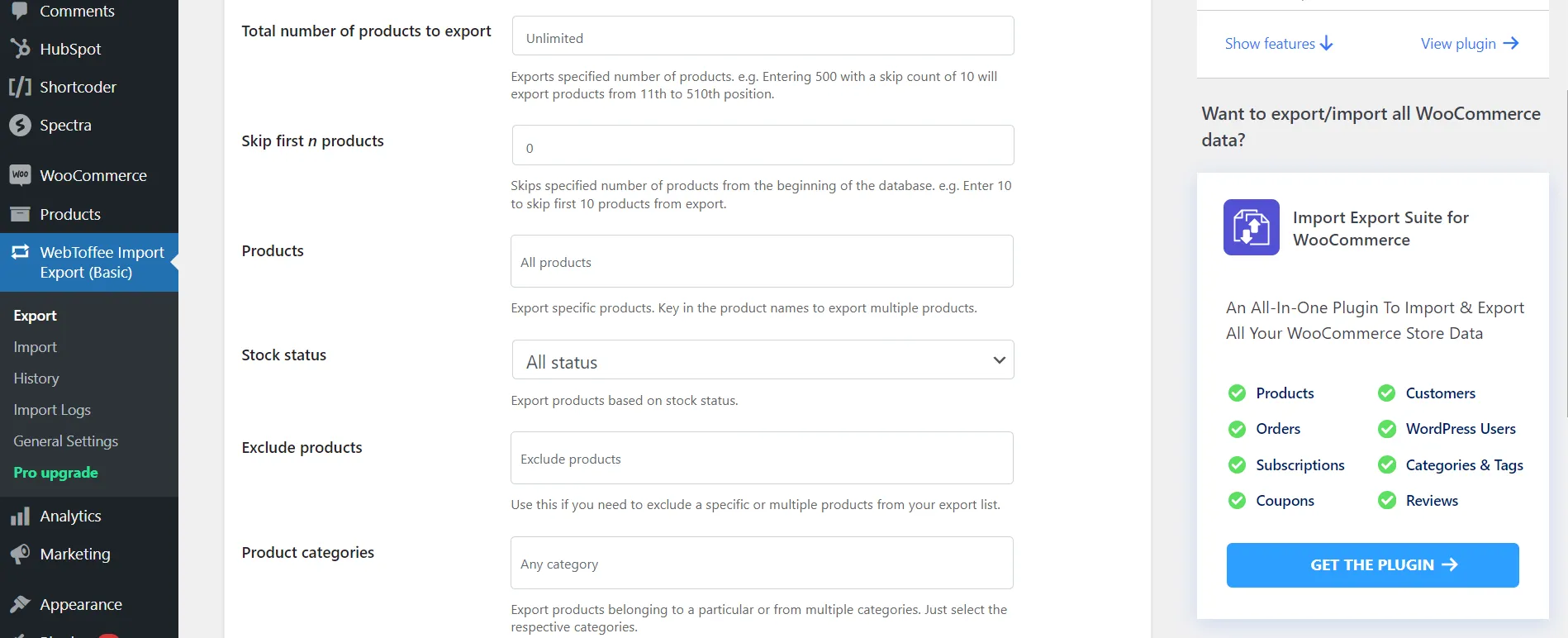
As you can see in the image, this is where you will be able to elevate your WooCommerce product export file with settings rather than a simple one, including everything.
- Total number of products to export: Exports a designated quantity of products. For instance, inputting 500 with a skip count of 10 will export products from the 11th to the 510th position.
- Skip first n products: Bypasses a designated quantity of products from the start of the database. For example, entering 10 skips the first 10 products from the export.
- Products: Export particular products by entering their names. Input the names of the products you want to export, allowing for the export of multiple items.
- Stock status: Export products depending on their stock status.
- Exclude products: Employ this feature if you want to omit certain products or multiple items from your export list.
- Product categories: Export items categorized under specific or multiple categories. Simply choose the relevant categories.
- Product tags: Input the product tags to export exclusively those products that have been tagged accordingly.
- Product status: Refine products based on their status.
#Step 5: Map and rearrange the columns in your CSV file
You can modify the default names of export columns, if necessary. If you’ve selected a previously saved template, you can view the preferred names and choices saved last. Additionally, you have the option to rearrange the columns by dragging them within the output file.
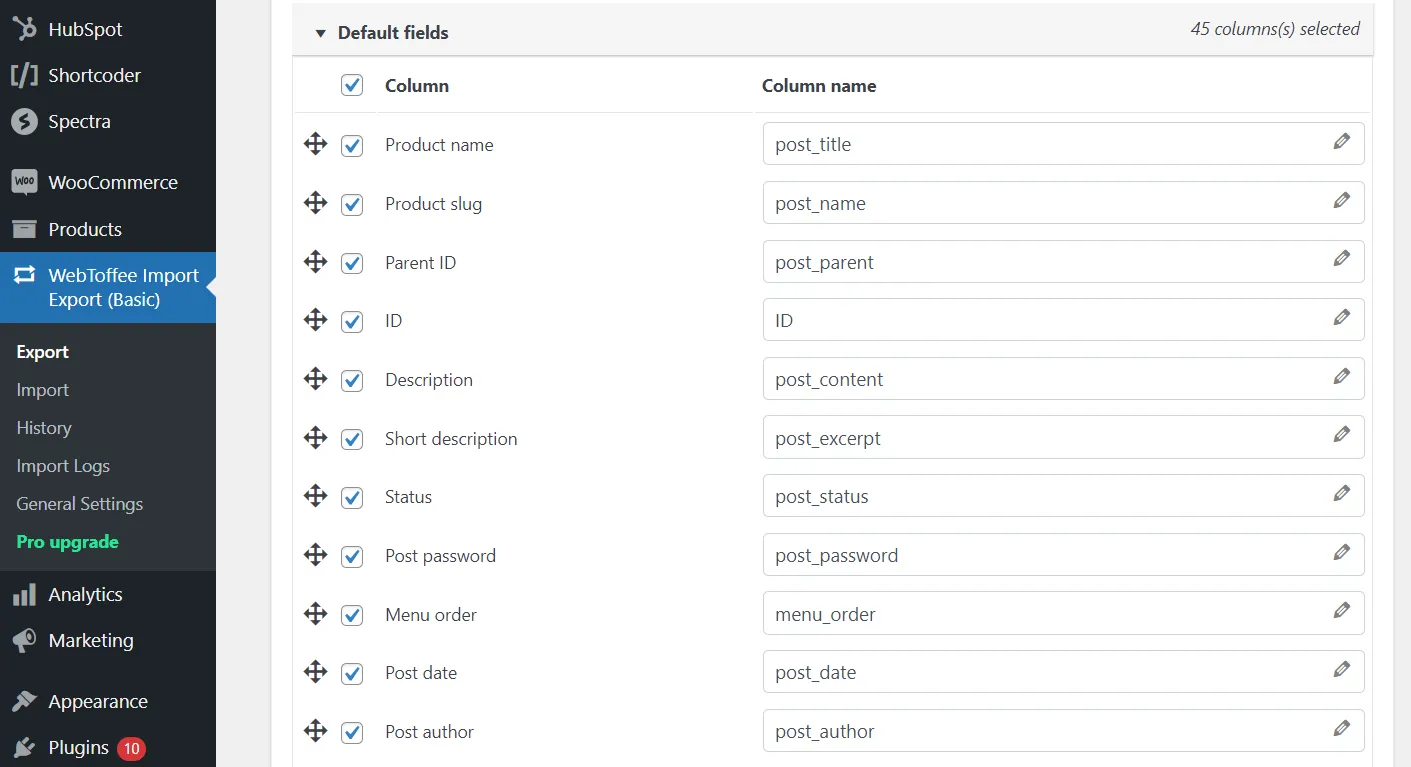
#Step 6: Configure Batch Export (optional) and select Export
Now, wait for the WooCommerce export products process to complete. The Batch Export tab becomes especially useful when dealing with a large volume of products and aiming to establish a limit on the number of products exported per batch.
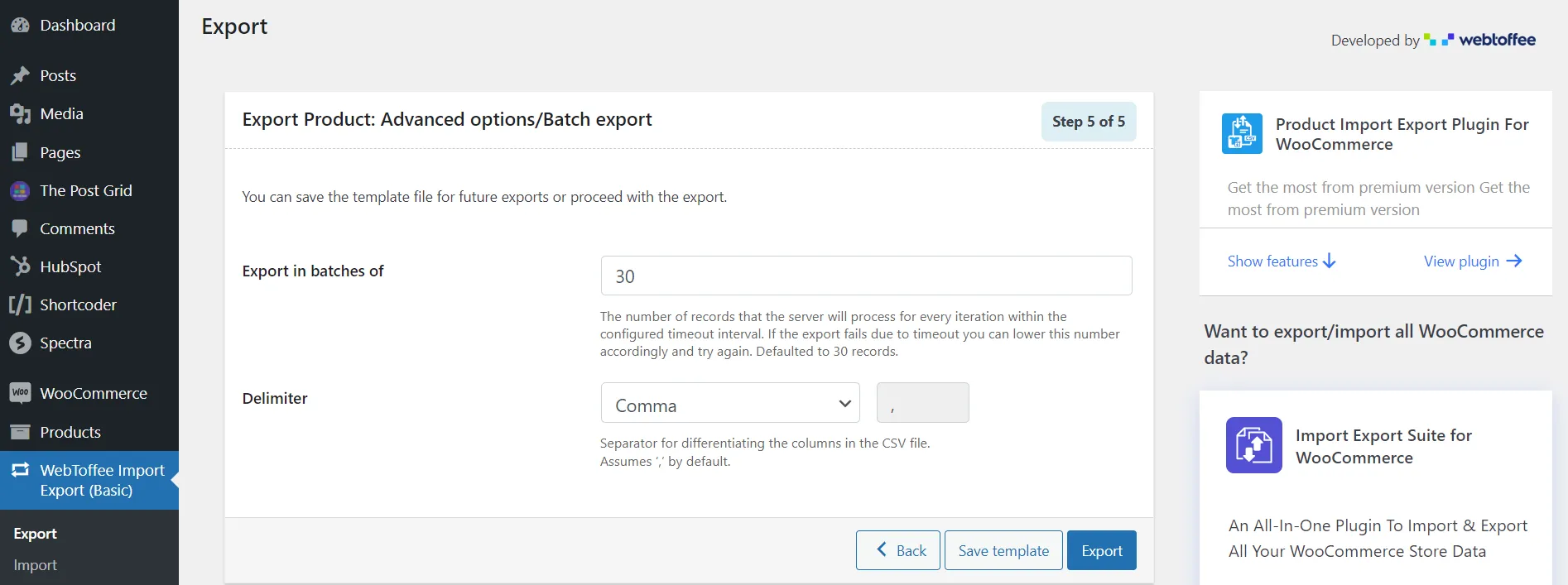
Opting for the premium version of this plugin provides you with the choice to export “Variable Products”. In case you wish to export variations for WooCommerce products, upgrade to the premium version for more!
Save Time Import Store Data to WooCommerce
Trusted specialists streamline migrations that actualize ambitions.
Best Plugins for WooCommerce Export Products & Orders
The built-in export WooCommerce orders and products functionality, as well as the import process, may not be noticeable in many routine scenarios. This situation has both advantages and drawbacks. On one hand, you can accomplish nearly everything you require in numerous instances.
However, on the other hand, there are certain limitations that may only become apparent when you come across them. For instance, the seamless export of specific types of custom data and complex products might not be achievable in the most optimal manner.
This is where a plugin becomes beneficial by filling the void between the manual export process and a customized solution tailored to your requirements.
1. Store Exporter for WooCommerce
Effortlessly export WooCommerce products, orders, categories, tags, users, and other store particulars to Excel spreadsheets to meet your specific needs with Store Exporter for WooCommerce. There is an abundance of export WooCommerce orders and products fields, filters, and customization options at your disposal for each export category.
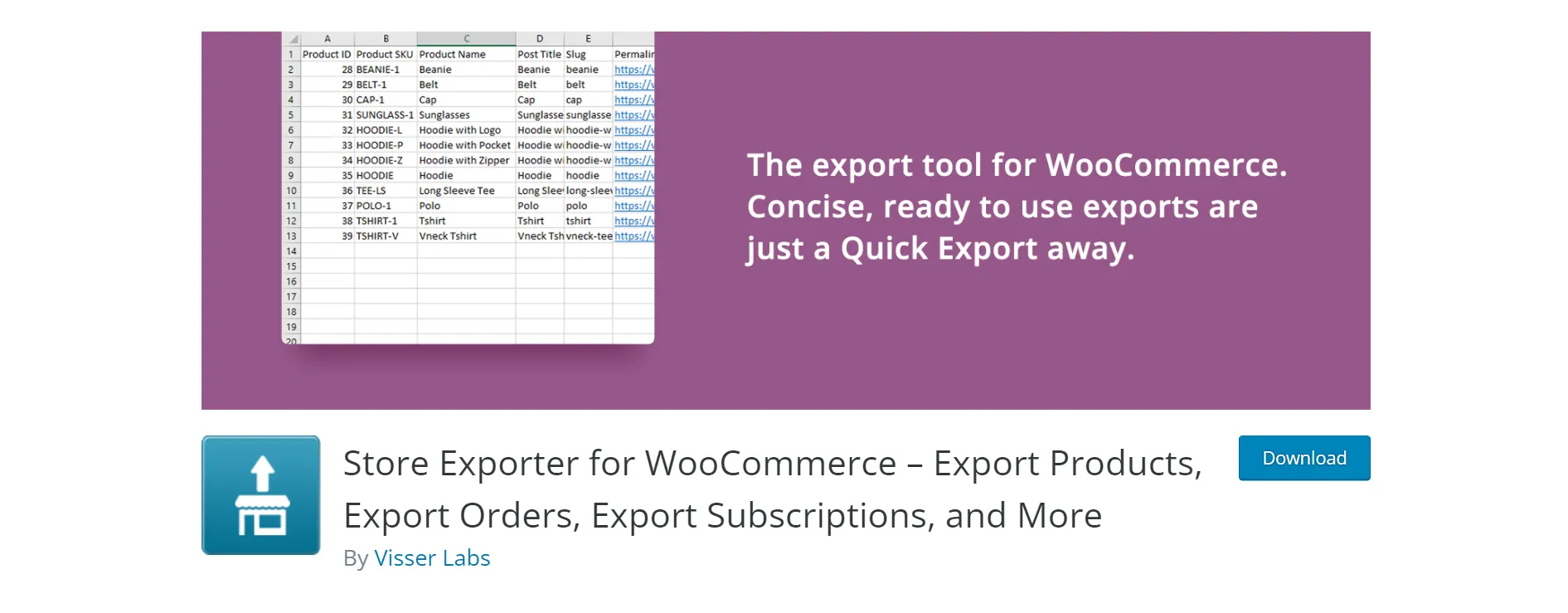
The great thing about this plugin is that it stays up-to-date with the latest WooCommerce releases through regular updates. As a result, it remains compatible with older versions of WooCommerce so that every merchant can use it.
Not to mention, the developer of this plugin constantly garnered support from an active community of store owners and developers who contribute feature suggestions and feedback, ensuring continuous improvement.
Pricing: Free. You can upgrade to the Deluxe version to export WooCommerce orders, products on schedule, and other advanced features, with the price starting from $49.50/year.
2. WP All Export
This plugin features a drag-and-drop interface to easily customize your WooCommerce orders and product exports. You can also create the XML schema using the interface, which is great if the idea of using a text editor makes you apprehensive. Its advanced functionality yet easy-to-use interface makes it suitable for all kinds of WordPress export needs.
On top of that, large datasets can be exported without issues as the plugin efficiently handles exporting huge amounts of WordPress content and user data. Worry no more about whether it suits your business size!
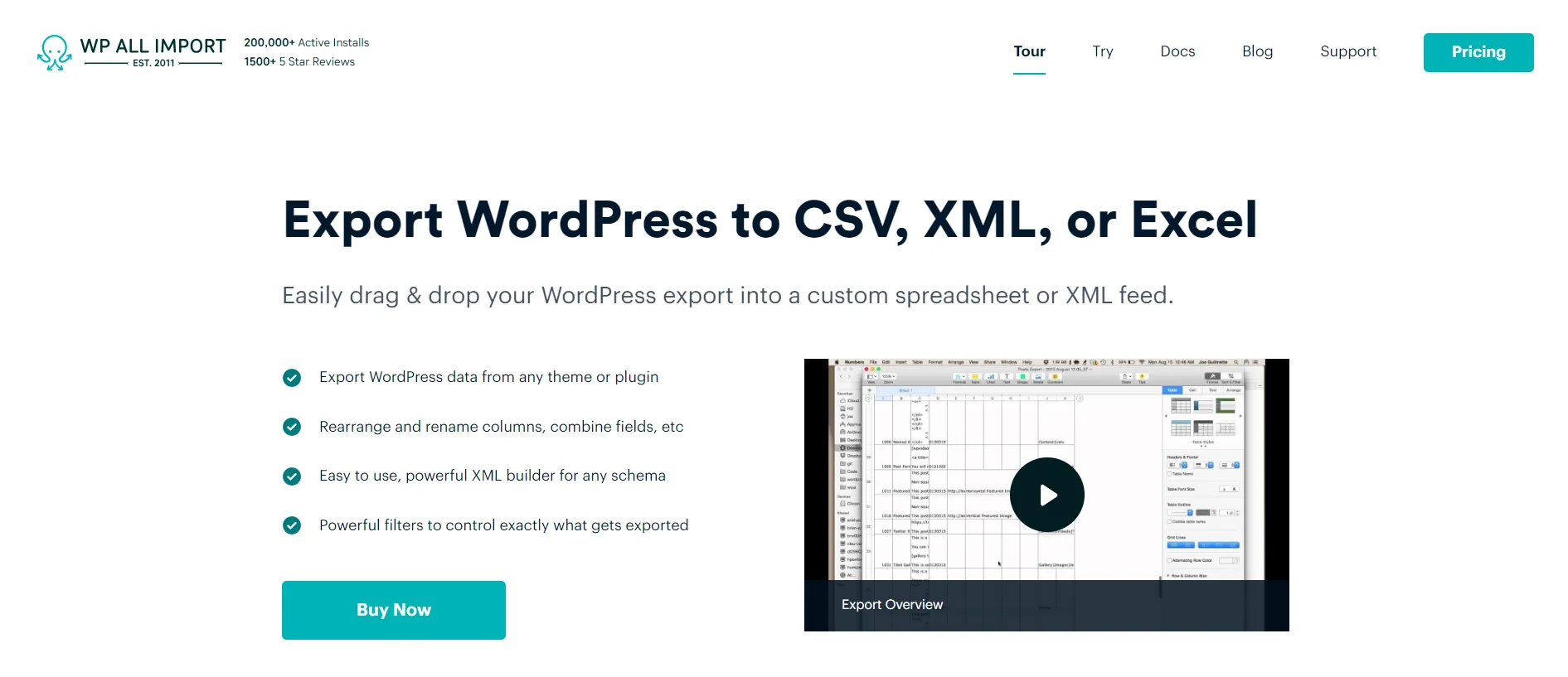
Pricing: Starts at $199 for a lifetime license and world-class support, with packages available to export WooCommerce orders, products, users, run imports, and more.
3. WooCommerce Import Export Suite
This is a comprehensive plugin that allows users to import and export WooCommerce products, orders, customers, coupons, subscriptions, and other elements for multiple reasons. It handles the import and export of all common WooCommerce product types, including simple, variable, grouped, and subscription products.
You can export store elements using CSV, XML, TSV, and Excel file formats, providing compatibility with other systems. The export WooCommerce settings files can later be imported by uploading them from local storage, FTP location, or remote URL. From our experience, WooCommerce Import Export Suite by WebToffee is quite a full-fledged solution!
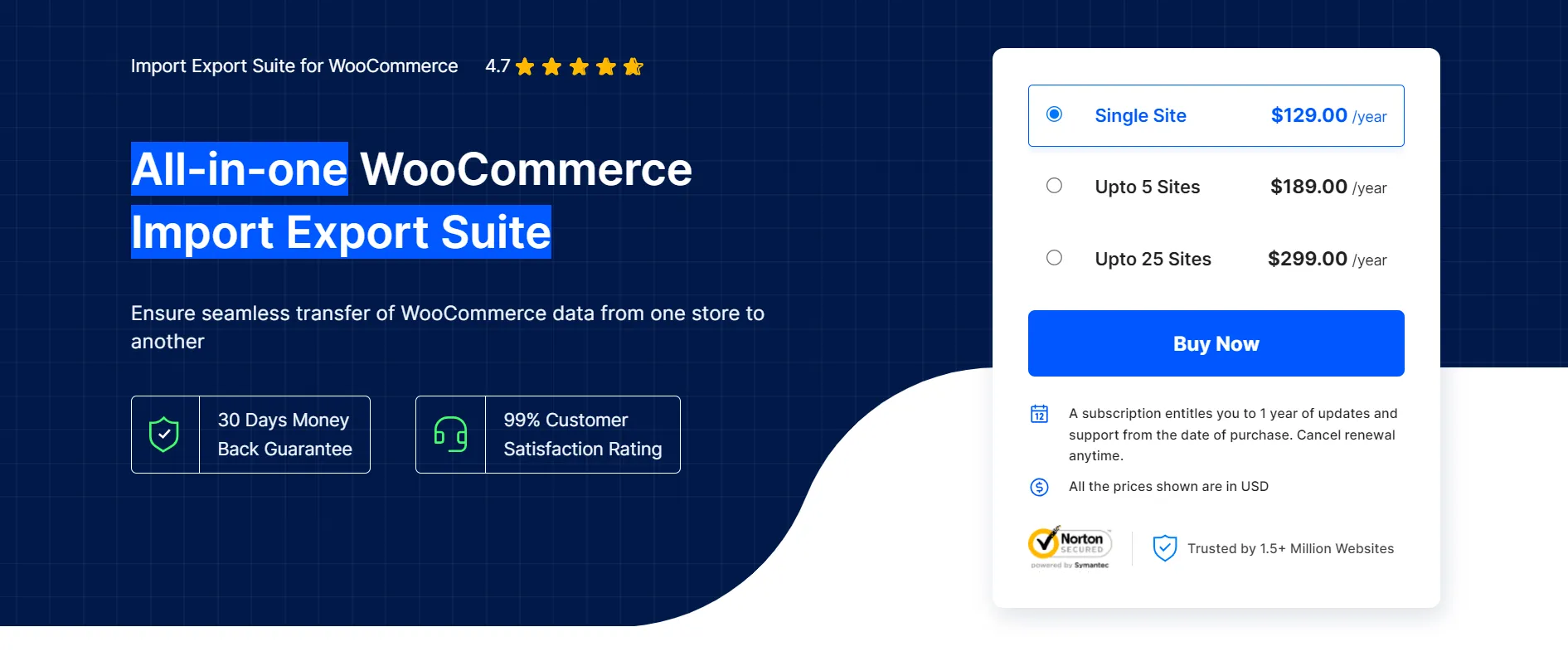
Pricing: Starts from $129/year for a single site.
WooCommerce Export Products & Orders – FAQs
[sp_easyaccordion id=”45734″]
Final Words
Exporting orders and products from WooCommerce is necessary for store owners in many cases like WooCommerce upgrades. So to help its users, WooCommerce has been developing to incorporate export tools right within the system. You can consider WooCommerce export import plugins available in the market for more capabilities than the default system.
Due to the peculiarities of eCommerce platforms, WooCommerce users may feel the need to migrate to a hosted cart for more security, flexibility, or whichever reason they may have. If so, LitExtension – #1 Shopping Cart Migration Expert is right here to assist you!
Our support is available 24/7, so don’t hesitate to contact the LitExtension team to have your doubt cleared quickly. Further, you can join our community to get more eCommerce knowledge.