A successful online store needs straightforward and secure ways for payment to create the best customer buying experience. Wix website provides numerous trusted payment methods depending on your location. Let’s figure out how to accept payments on Wix today!
Follow our 4-step tutorial to get how to accept online payments on Wix:
- Step 1: Find the right online payment gateway
- Step 2: Set up Wix Payments
- Step 3: Accept in-person payments
- Step 4: Manage your payments
Let’s dive right in!
How to Accept Payments on Wix?
To let your customers pay online, you need to connect at least one payment gateway to your website.
A payment gateway is the means of handling all transactions for your business. The payment gateway converts the money you receive from your customers into your bank account so you can get paid. In my experience, you should connect many different payment gateways because lacking payment options is the top reason customers abandon their carts.
Besides, when choosing a payment gateway, consider the payment methods supported. A payment method is how customers pay for your product or service. There are different payment methods, such as cash, debit/credit card, digital wallet, bank transfer,…
Step 1: Find the right online payment gateway
In this article, we recommend you some payment gateways with the best online payment methods as follows:
- Wix Payments: Wix provides efficient ways to accept debit/credit card payments for your business without setting up a third-party payment gateway.
- PayPal: You can use PayPal with a debit/credit card. If a customer chooses PayPal at checkout, they will be directed to PayPal’s website to complete the transaction.
- Stripe: If you decide not to use Wix Payments, you can choose Stripe for debit/credit card transactions.
- Square: Square accepts debit/credit card payments on your website.
When choosing a payment gateway for your business, closely examine the payment gateway’s terms and conditions. The payment gateway will include the setup process, transaction fees, and information needed to verify your account, you need to consider this step carefully.
In this blog post, I will guide you to install Wix Payments since most Wix websites have already set up Wix Payments as their processor. Check out our Wix Payments Review for essential information.
Step 2: Set up Wix Payments
Wix Payments is Wix’s own payment provider, allowing you to manage all your orders and payments in one place.
Are you wondering how to take credit card payments? Wix Payments let you accept credit and debit card, online and in-person, helping you to sell on Wix easier.
I find Wix Payments very convenient as you can manage your transactions right from our Wix dashboard. How to accept online payments on Wix? Let’s follow my tutorial for Wix payment processing!
#Step 2.1: Connect to Wix payments
First, navigate to Accept payments section.
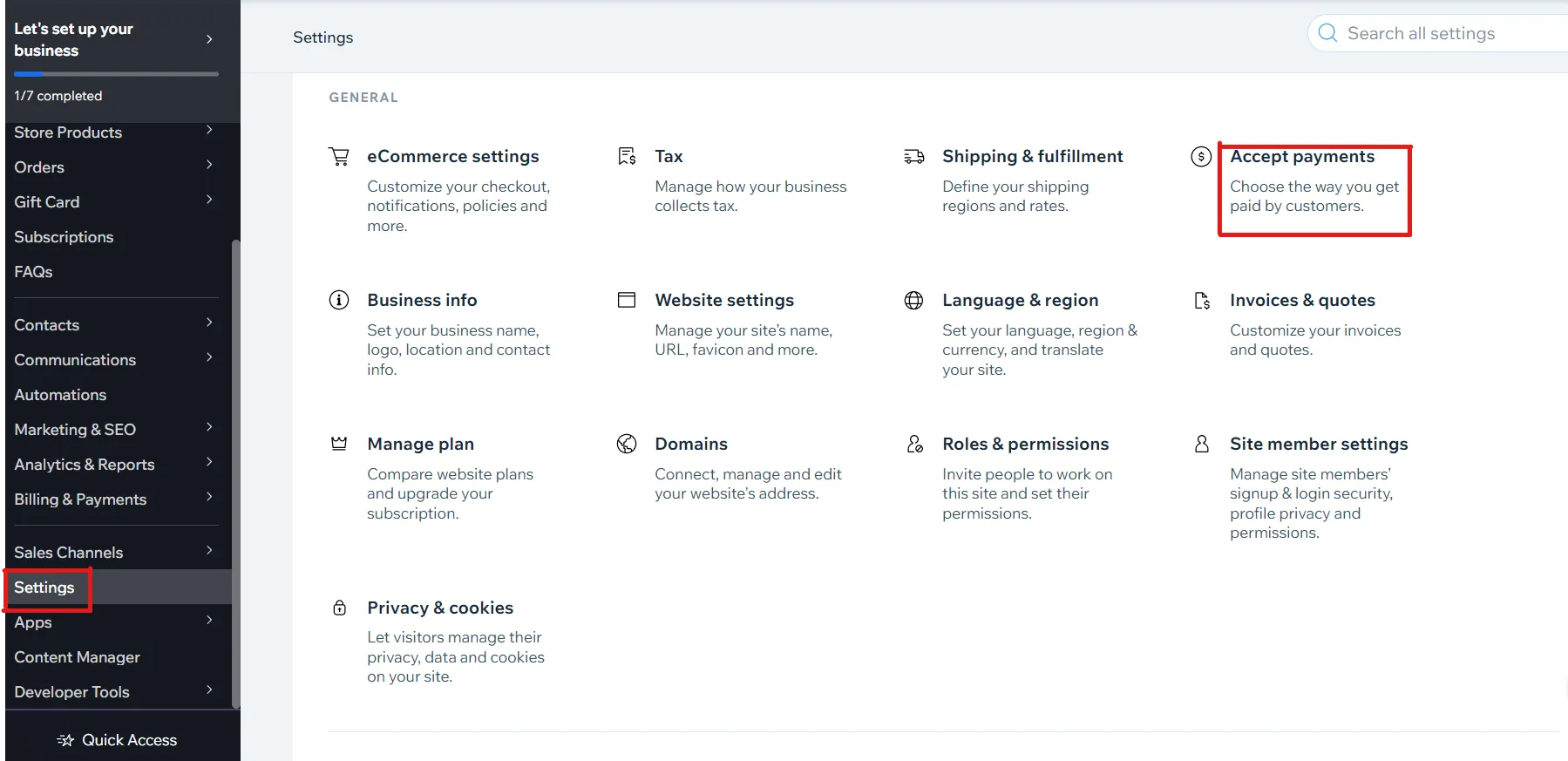
Next, click on Your business location in the upper right corner to check if the location of your business is correct or not.
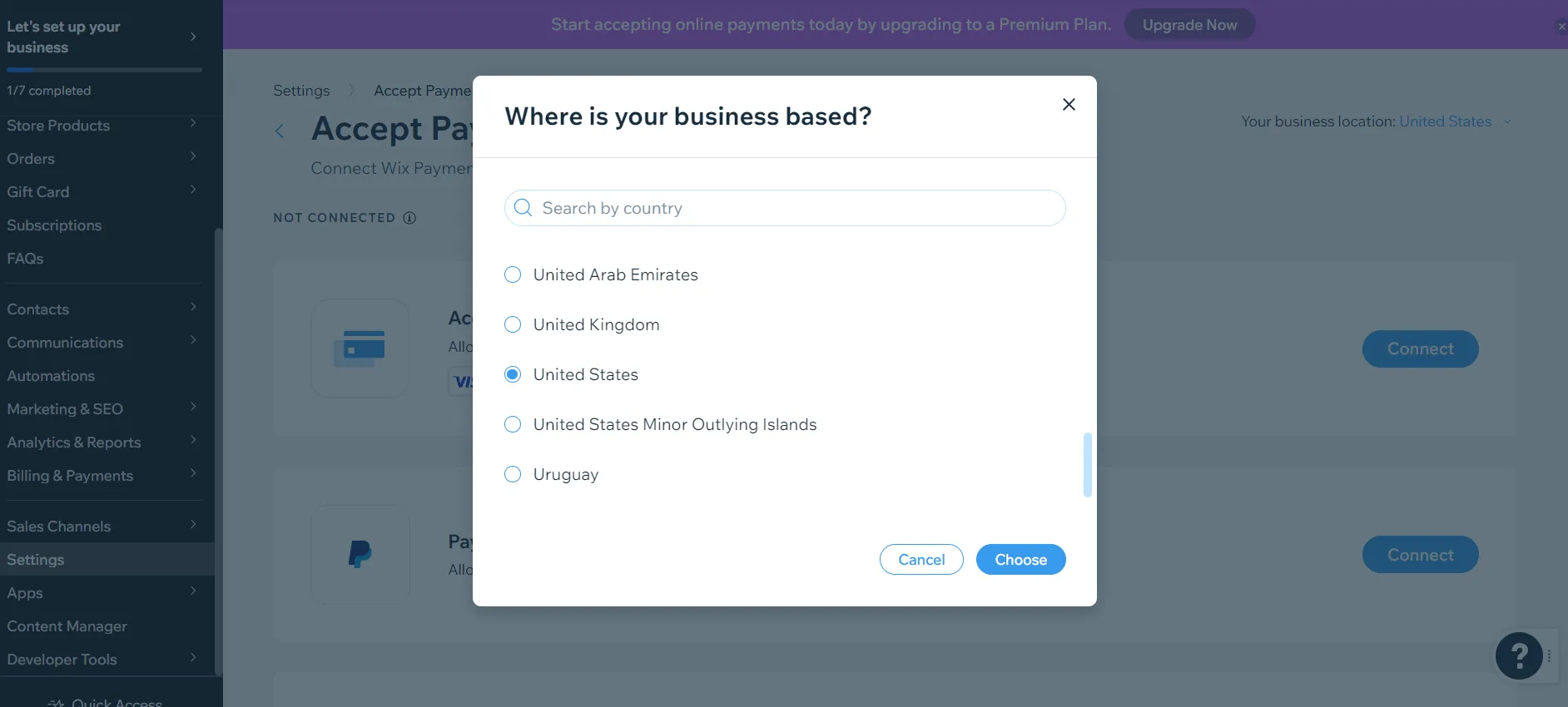
As I see, if Wix Payments are available in your location, Wix will automatically recommend several appropriate payment gateways. Please review carefully and choose the Payment gateway that is right for your business. Then, if you want to choose which one, click on Connect.
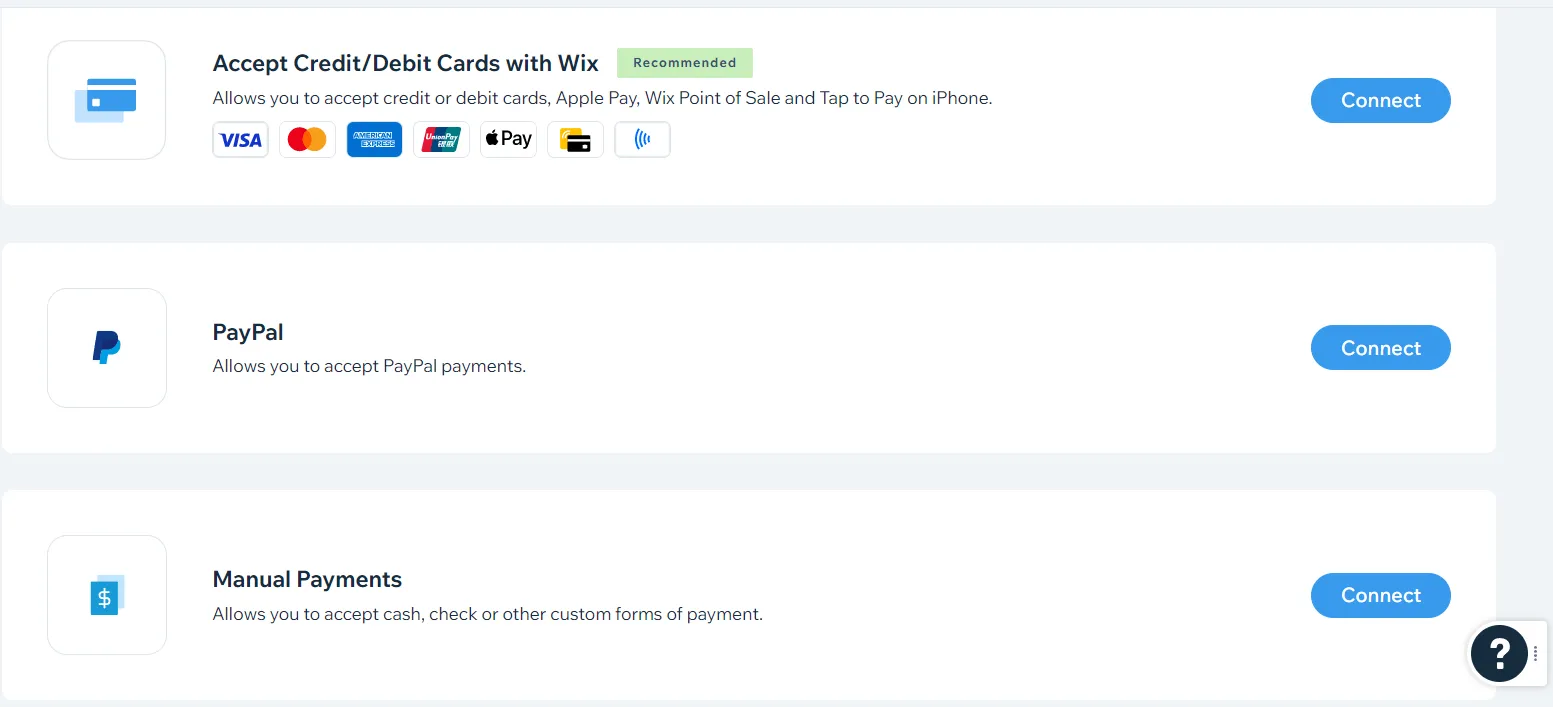
To accept Wix Payments, let’s choose Connect at Accept Credit/Debit cards with Wix. After selecting that one, you will be directed to a number of terms.
Wix does not allow payments for businesses dealing in items such as gambling, adult service, weapons,…If your business does not deal in these items, select No, I do not to move forward:
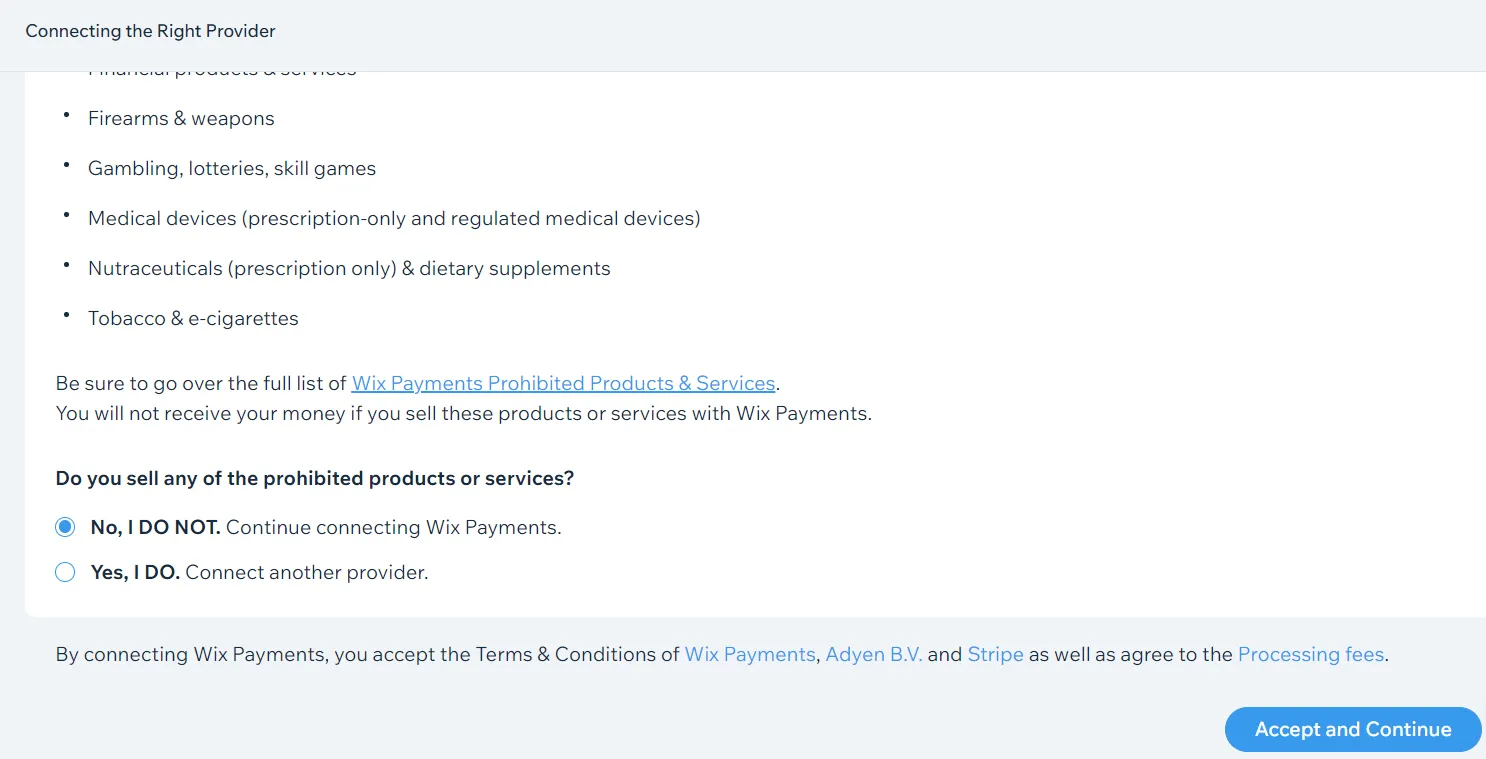
#Step 2.2: Decide how your customers can pay
Next, select how your customers can pay:
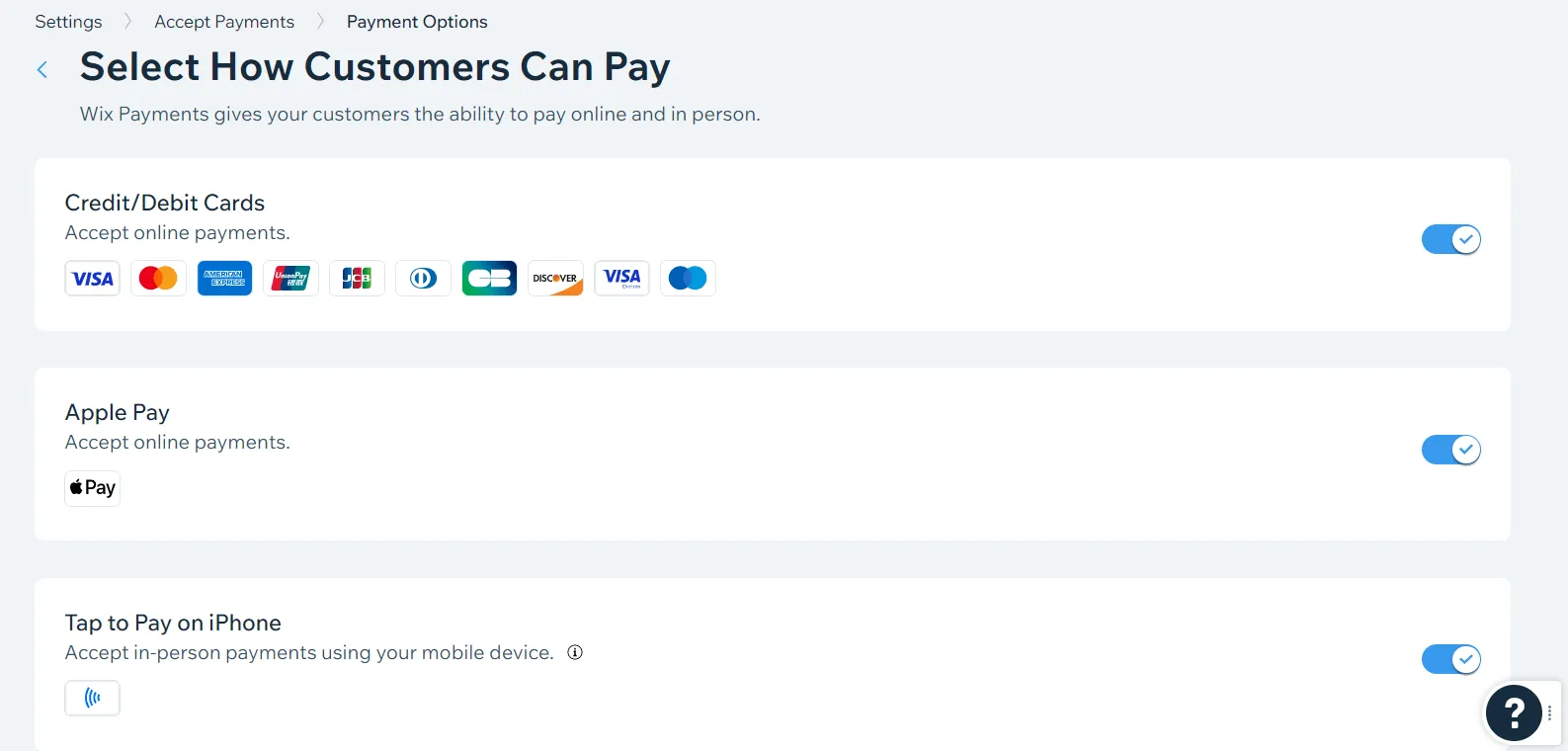
Wix Payments is Wix’s native payment service provider, allowing you to accept payments through your Wix website. I find paying via Wix Payments more convenient than some other payment methods because it’s easy to set up, it accepts credit/debit cards and there is no need for a third-party payment gateway. Additionally, Wix Payments is currently available in about 15 countries.
Please notice that to set up Wix Payments, you need to be on the Wix premium plan. If you haven’t already, it is time to upgrade your Wix website:
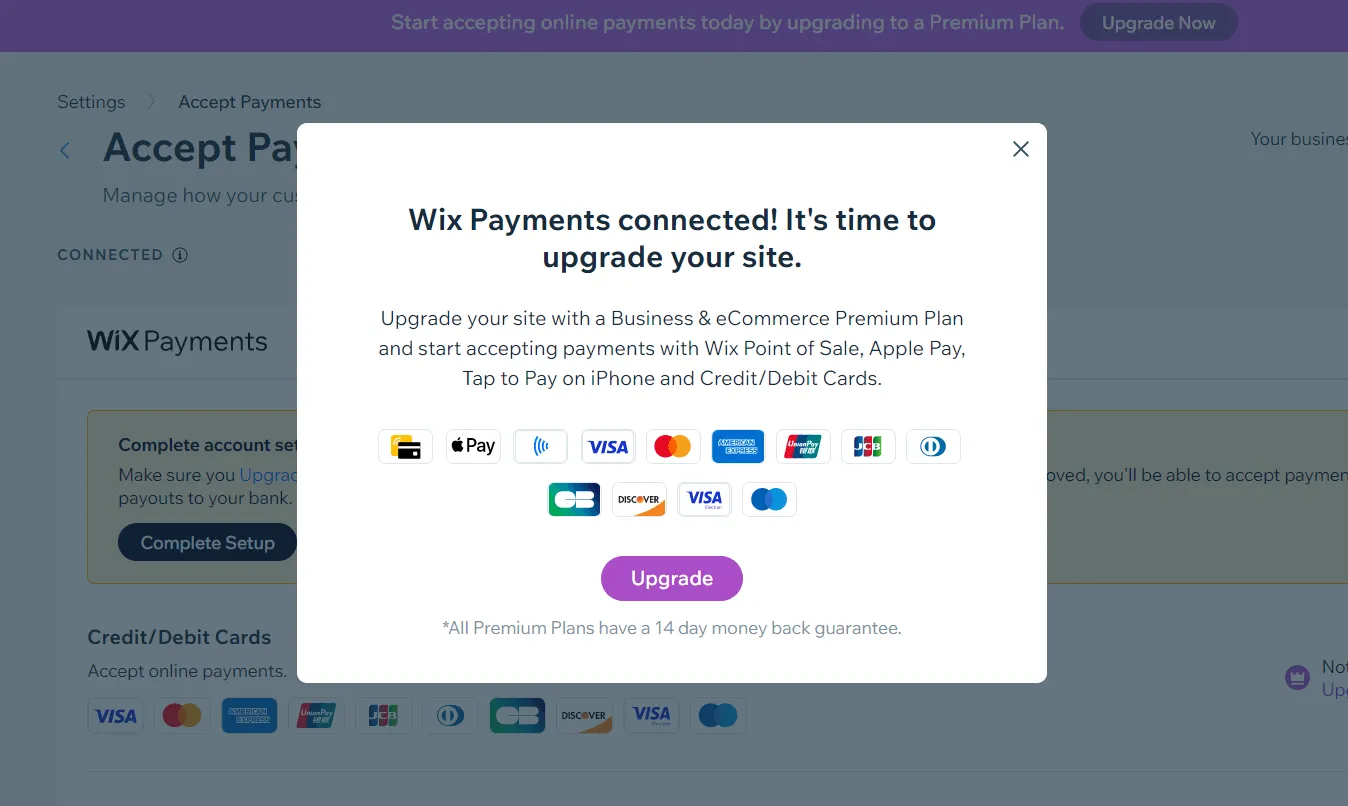
After that, click on Complete Setup to move further:
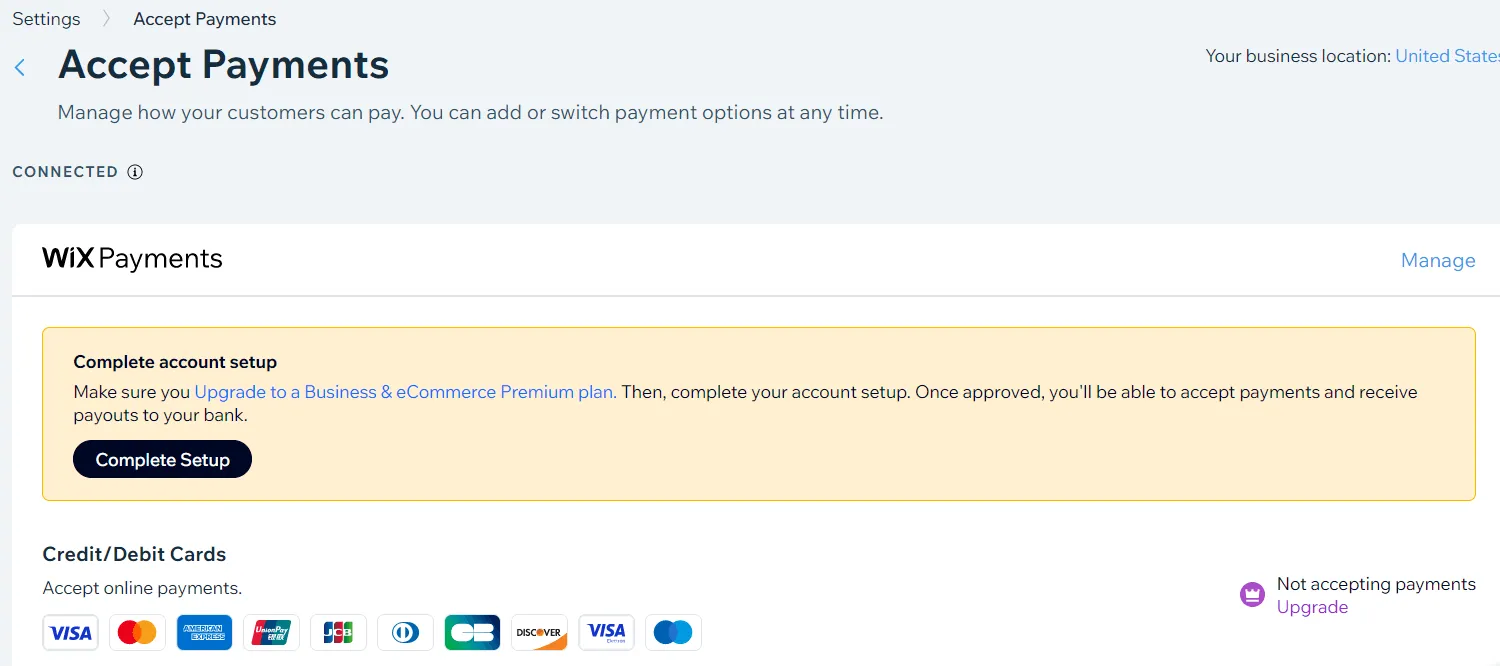
Next, you will need to fill in some necessary information about your business:
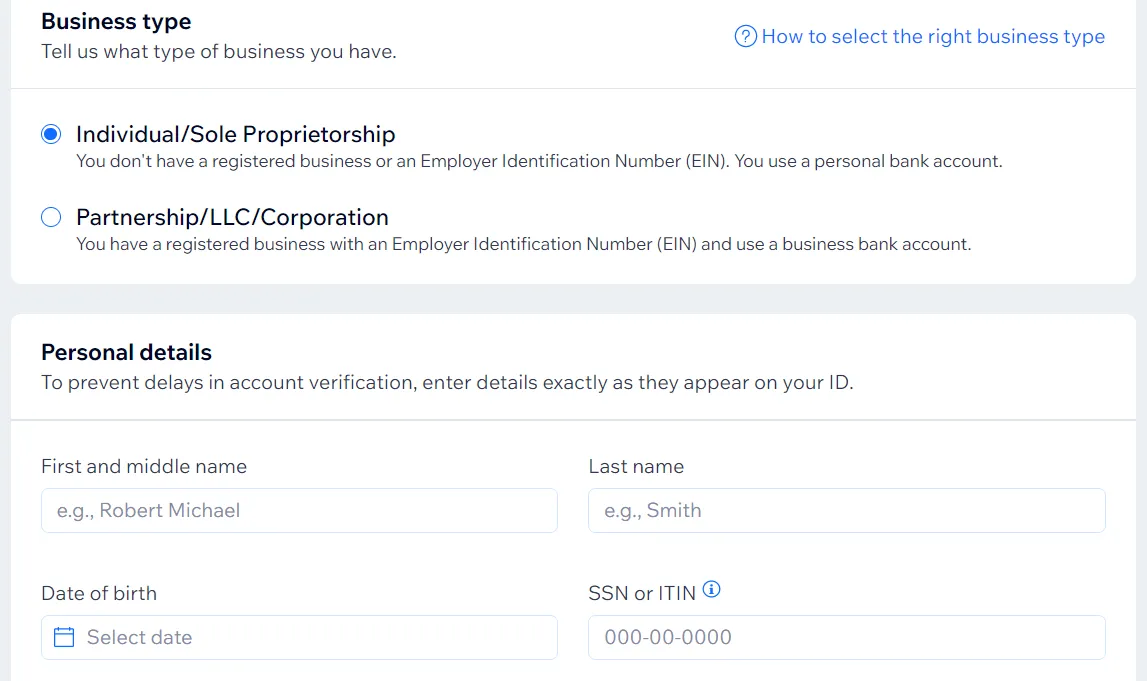
After filling in the information, select Submit. However, based on my experience, you should choose Save as draft first to check the information more closely. Because once you choose Submit, you cannot change the information about your business anymore.
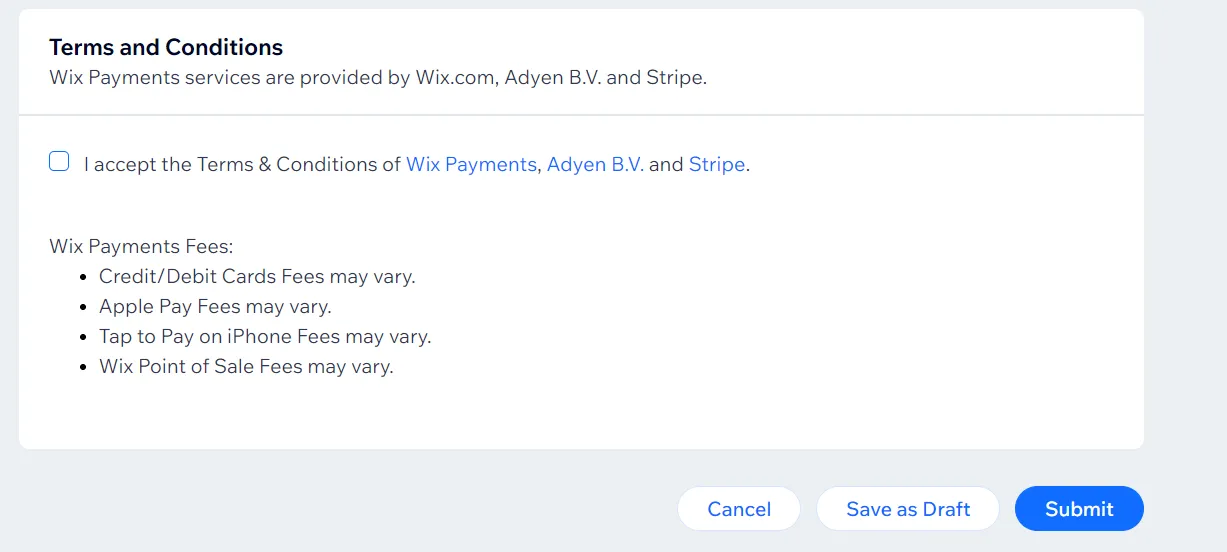
Step 3: Accept in-person payments
You need to accept payments online in person through Wix Point of Sale, which automatically syncs your online and in-person payments, inventory, sales, and more. Remember you need to upgrade your Wix website to do this step:
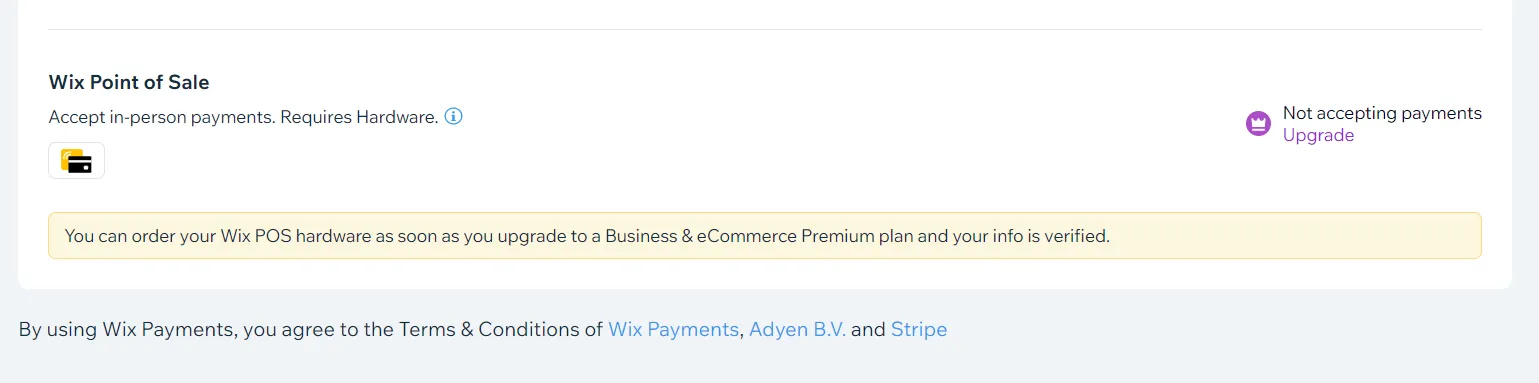
Let’s explore the detailed breakdown of Wix Pricing so you can choose the plan that best suits your demands and budget.
Step 4: Manage your payments
Now, we’re on the final step on how to accept payments on Wix!
After setting up your Wix Payments, if you want to make some changes to manage it, select Manage as shown below:
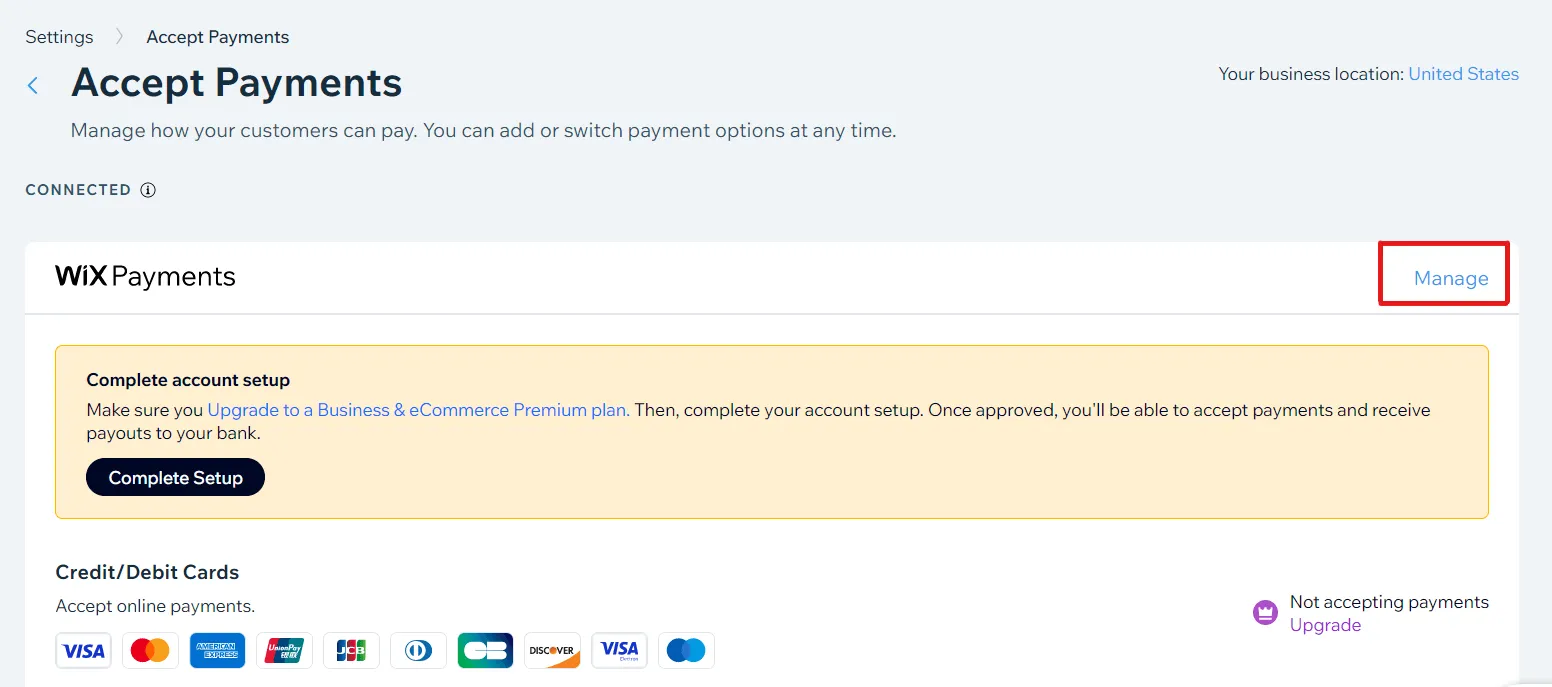
Here, you can turn on or off payment options and manage your account information:
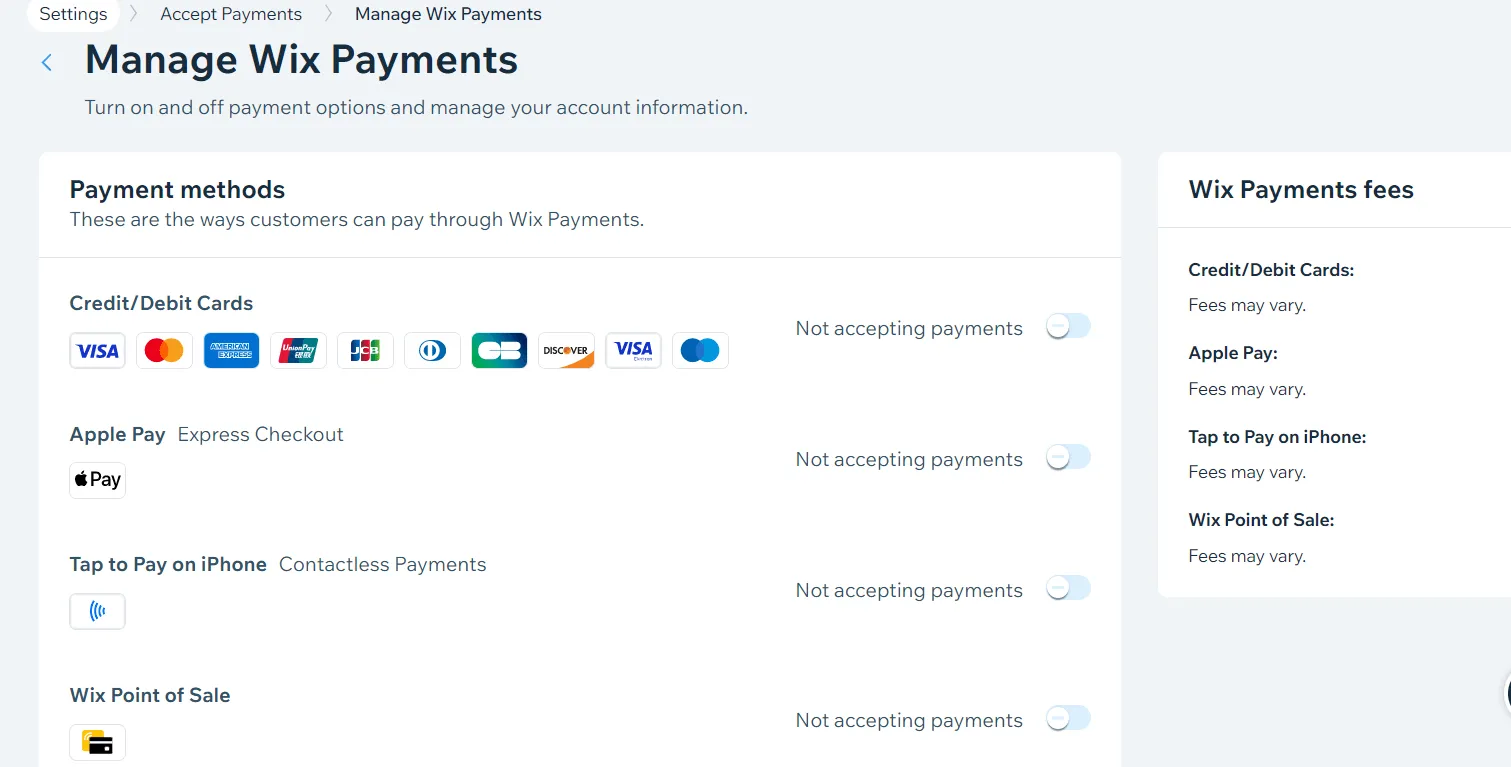
Alternatives to Wix Online Payment Methods
If Wix Payments is not supported in your business’s location, you can use alternative payment providers. Wix has partnered with many other payment providers around the world to give you all the benefits they have to offer:
- PayPal: 2.9% of the transaction amount + 0.30 USD
- Square: 2.9% of the transaction amount + 0.30 USD
- Pinwheel: 2.9% of the transaction amount + 0.20 USD
- Braintree: 2.9% of the transaction amount + 0.30 USD
From my experience, PayPal is the best alternative you should try because it accepts 25 currencies and is available in around 250 countries.
Bonus resource: How Does PayPal Work? – The Mechanism Behind PayPal
Frequently Asked Questions
[sp_easyaccordion id=”58939″]
Final Thoughts
If you have an online store using Wix website, Wix Payments is an easy, convenient, and secure payment method you should try. LitExtension – #1 Shopping Cart Migration Expert hope that our tutorial on how to accept payments on Wix will assist you in setting up your Wix Payments effectively.
Follow LitExtension’s blog and join our Facebook Community to get more updated information about Wix.