Want your site content to be more useful to visitors? Don’t forget to display a relevant PDF document on your Wix site! Let LitExtension, #1 Shopping Cart Migration Expert, help you with detailed instructions on how to add a PDF to Wix.
In this article, you can learn:
- Add a PDF to Wix with a document button
- Upload a PDF to Wix free with an element
- Display a PDF to Wix with a PDF app
Let’s dive into our step-by-step instructions on how to add a PDF to Wix site to add any PDF files to your Wix site easily.
Want to Migrate to WIX?
If you are intending to migrate to WIX, LitExtension offers a great migration service that helps you transfer your data from the current eCommerce platform to a new one accurately, painlessly with utmost security.
How To Add A PDF To Wix With A Document Button
Document buttons on Wix can work on different files, including PDF format. That’s why you can effectively learn how to add a downloadable PDF to Wix with a document button.
Step 1 – Open your site in Editor
Firstly, log in to your Wix Account to navigate your site to Wix Dashboard. Then, click Edit Site to open your Wix Editor to finish the first step.
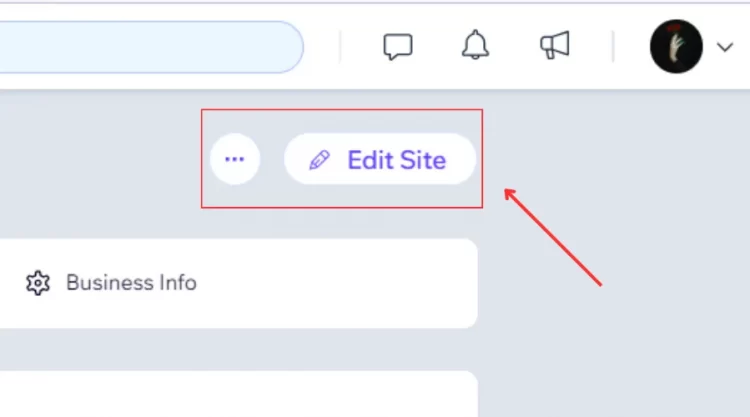
Step 2 – Select a relevant button
To begin the second step, click Add Elements on Wix Editor’s left side to open Add Elements tab.
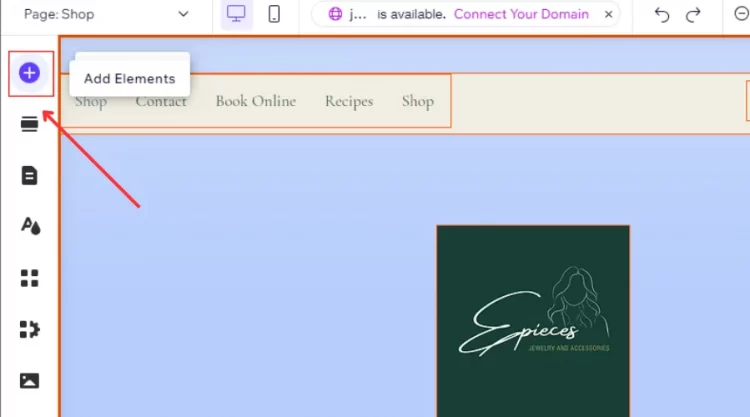
Then, click Button and hover over Document Buttons.
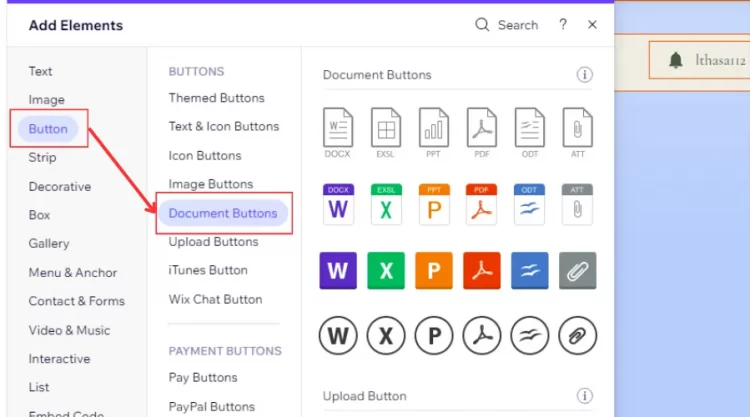
Finally, select the proper button for your PDF file to finish this step.
Step 3 – Select a PDF file to finish the process
Now, there will be a PDF button on your site. To begin this step, click PDF document button to show relevant options.
Next, click Change File to open Choose a Doc window.
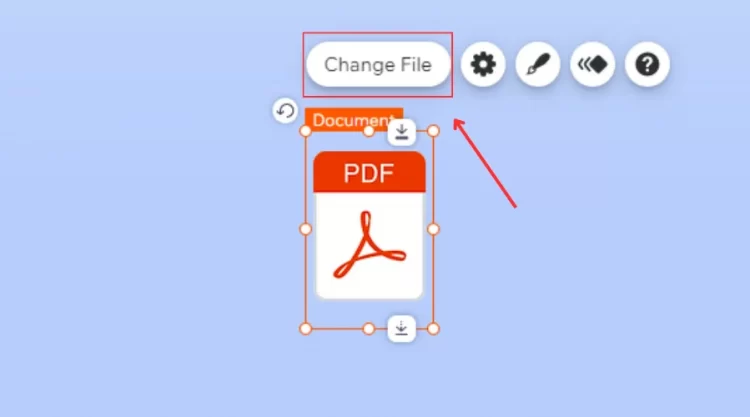
After that, click Upload Media to select your PDF file from different sources of documents, such as your computer, URL, Google Drive, Facebook, and so on.
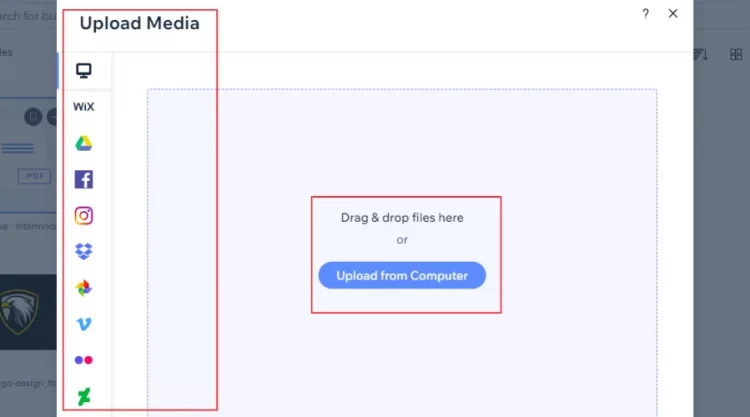
Finally, click your PDF file under Site Files before clicking Choose File button to end the process. You can also edit Actions, Tags, and File Info before adding your PDF file to a document button on your site.
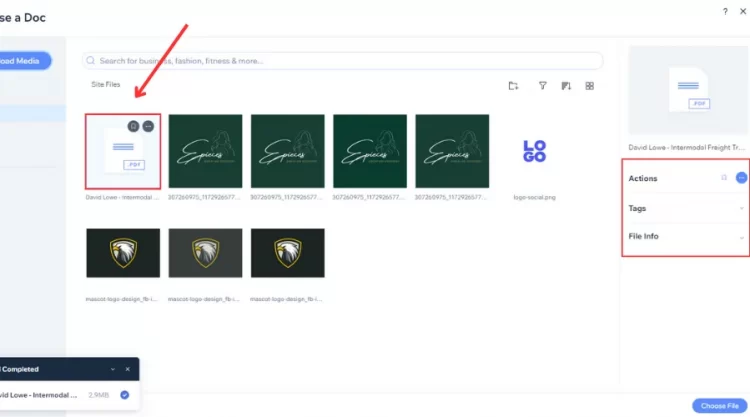
With the 3 steps above, you can easily adopt how to add PDF to Wix to deliver valuable information to your visitors.
With a document button on your site, you can customize its design to satisfy your demand. If you want to do that, let’s follow the 4 steps below:
- Step 1: In your Wix Editor, click the targeted document button.
- Step 2: Click Settings icon to open Document Settings tab.
- Step 3: Customize the button with Change File, Show/Hide Title, and What’s the title? (Optional).
- Step 4: Click Exit on Document Settings tab to finish.
How To Add A PDF To Wix With An Element
If you want to link your PDF file with any element on your Wix site, it’s completely possible. To help you attain that, we’ll guide you step-by-step on how to add a PDF to Wix.
Step 1 – Select an element
To edit anything with a Wix element, you first need to open your site in Wix Editor.
Then, click the targeted element to show relevant options on your screen.
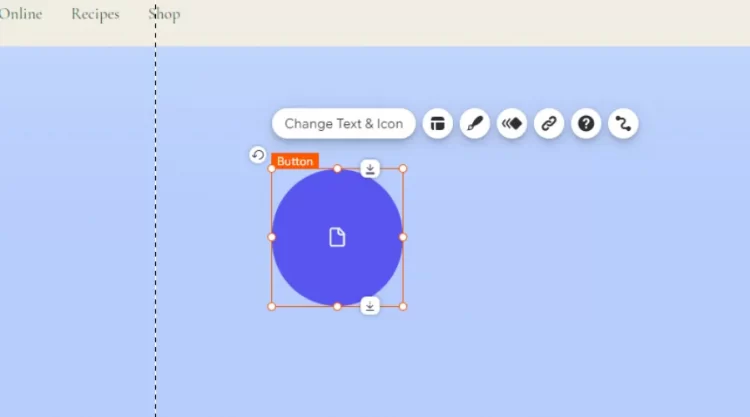
Finally, click Link icon to navigate to a small tab to end this step.
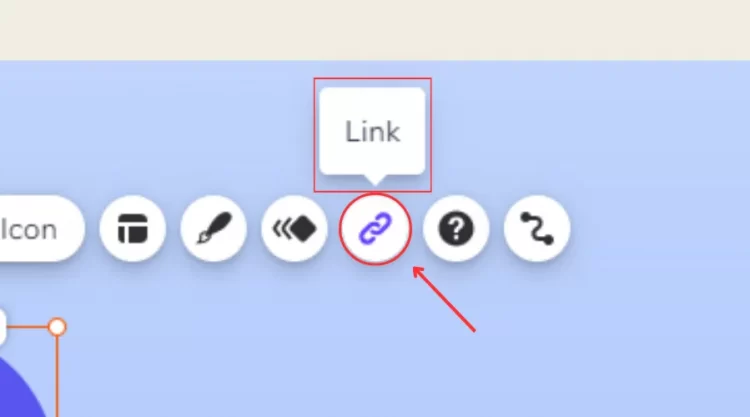
Step 2 – Select a PDF file to upload
In “What do you want to link to?” tab, click Document on the left bar. Then, click Choose File button in the box to open Choose a Doc.
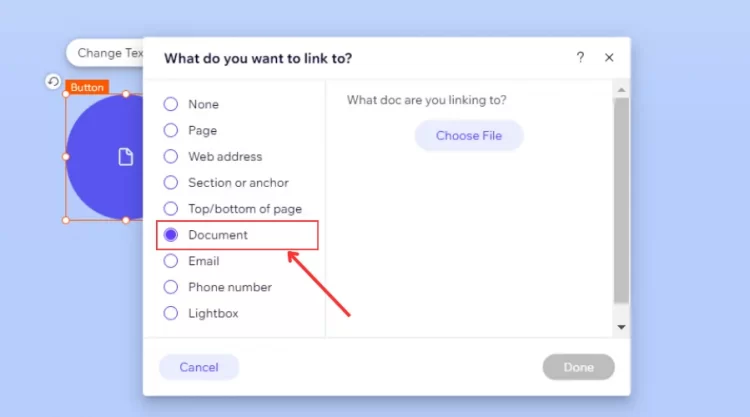
Next, click Upload Media, then select your PDF file.
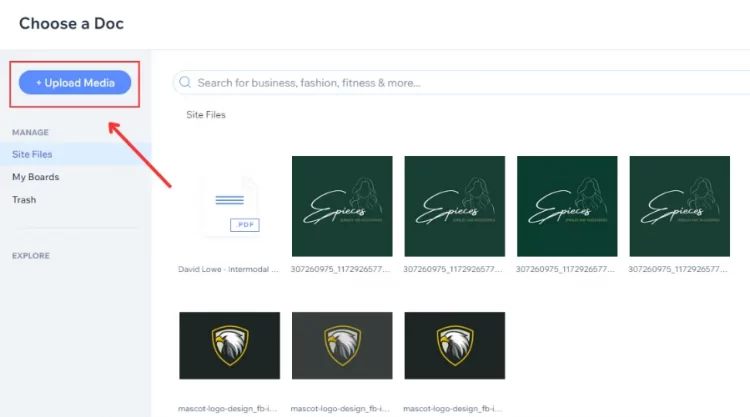
Step 3 – Confirm the process
In Site Files, select your PDF file uploaded to customize your file’s display.
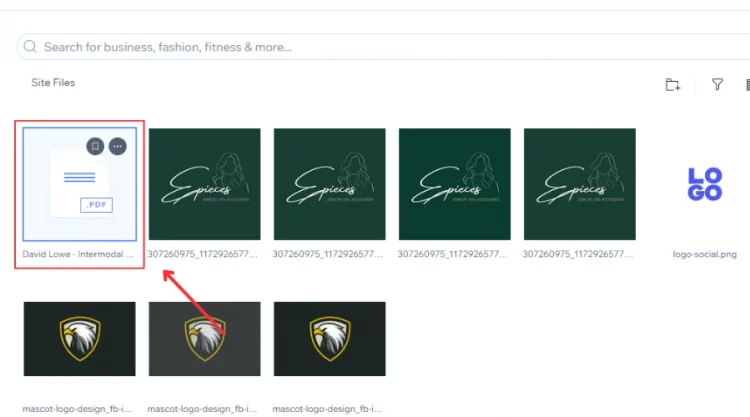
Then, select 3 options (Actions, Tags, and File Info) in the right bar to modify relevant information.
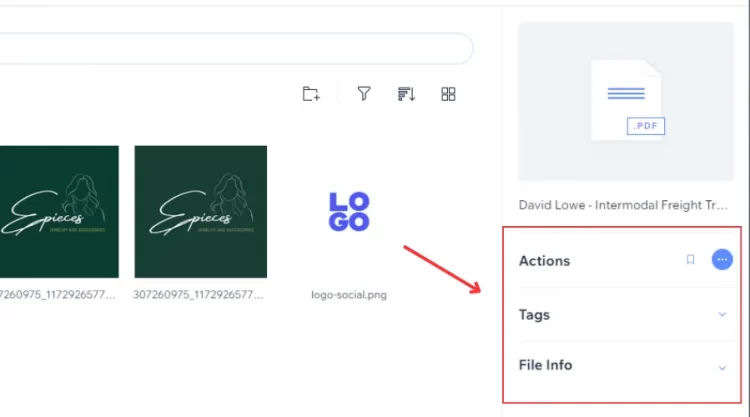
Next, click Add to Page button to upload your PDF file to “What do you want to link to?” tab.
Finally, click Done button to confirm your adding process.
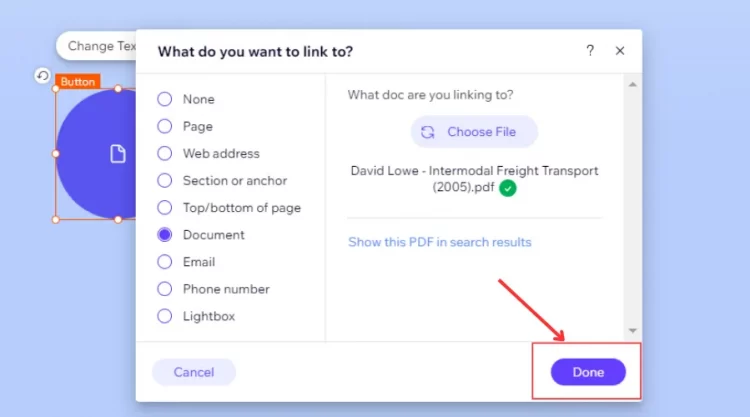
This way supports your PDF adding process with a Wix element available, navigating your visitors to useful information resources naturally.
How To Add A PDF To Wix With A PDF File Viewer App
A PDF Viewer app allows you to share and upload any PDF documents to your Wix site with an impressive display. To learn how to add a PDF document to Wix with this app, you can follow our detailed guide of 4 steps below:
Step 1 – Add PDF File Viewer app to your site
In your Wix Editor, click Add Elements to open Search box.
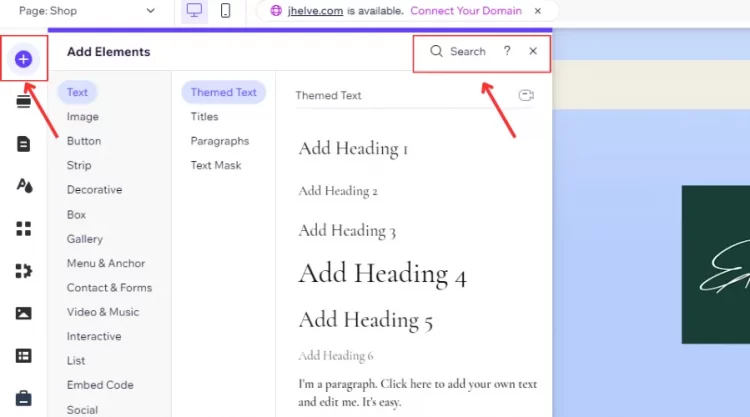
Then, type “PDF viewer” in Search box and select PDF File Viewer app from the drop-down tab.
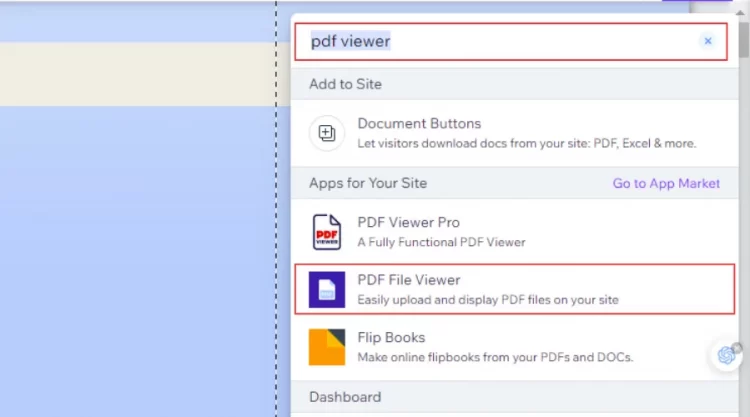
Finally, click the Add to Site to finish this step.
Step 2 – Upload a PDF file to the app
To begin the second step, click PDF Viewer in your Wix Editor.
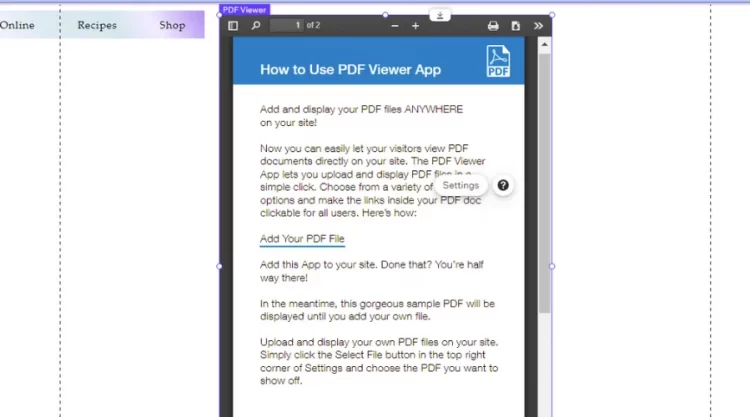
Then, click Settings to open PDF Viewer tab.
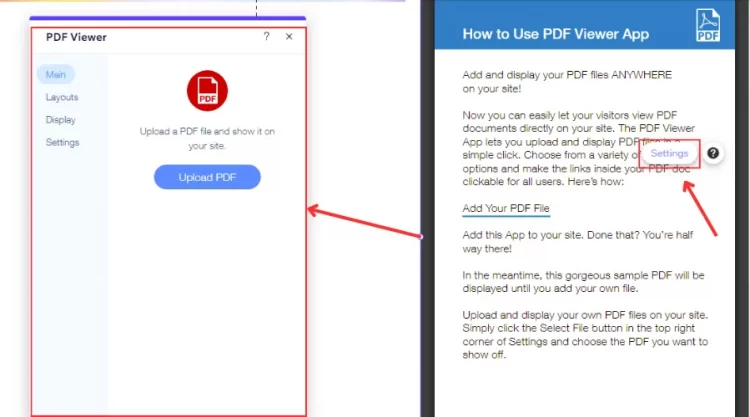
Next, click Upload PDF to open Choose a Doc.
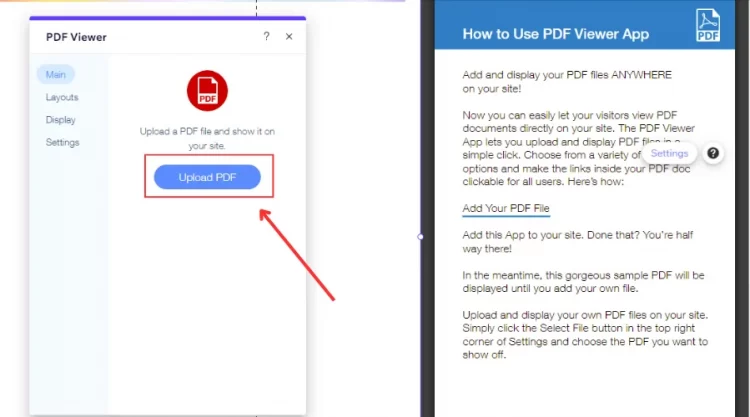
In Choose a Doc, click Upload Media to select your PDF file before clicking Add to Page button.
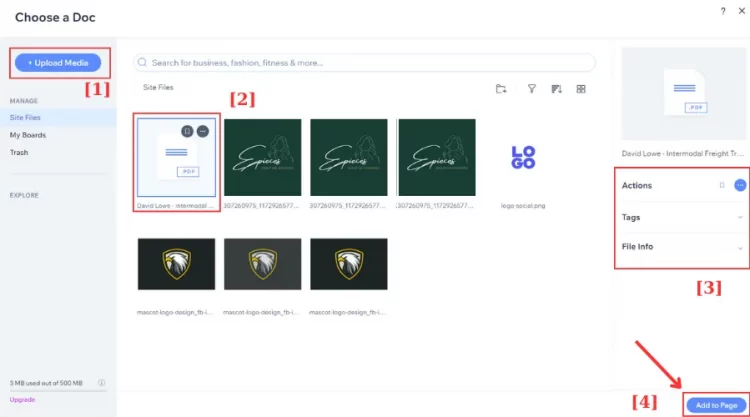
Step 3 – Customize the app’s display
In your Wix Editor, click PDF Viewer uploaded and select Settings to open PDF Viewer tab.
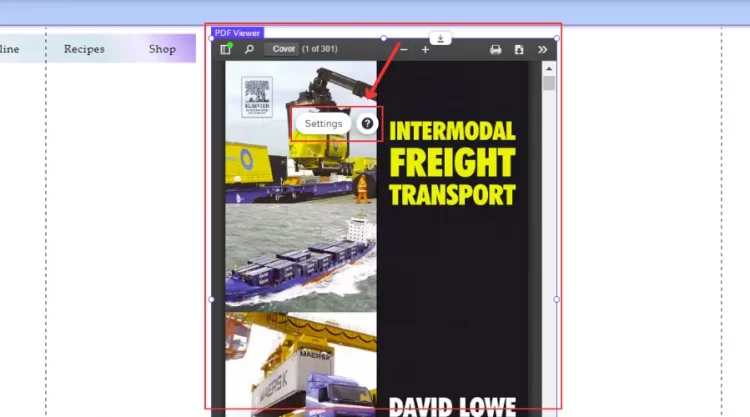
Then, click Layouts button to open Layouts Options box.
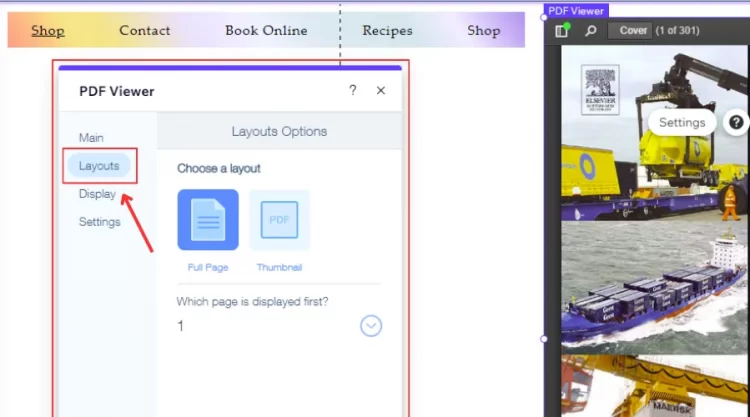
Next, you have 2 options to set a layout for your PDF file, including:
- Option #1: If you want to display your PDF in a full page, click Full Page, then select the page number to display first in “Which page is displayed first?”.
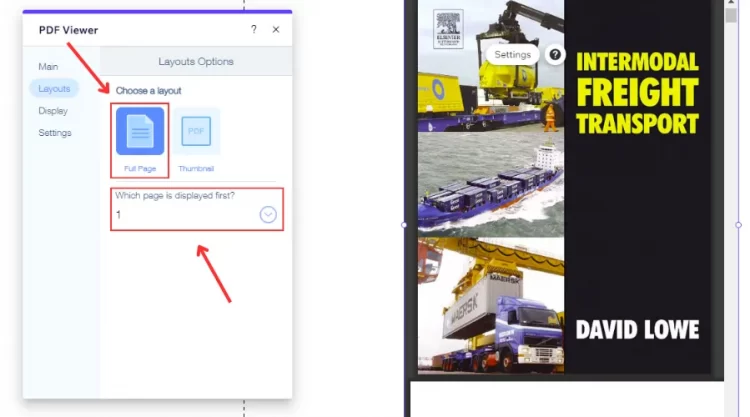
- Option #2: If you want to display your PDF as a thumbnail, click Thumbnail, and PDF Viewer will be resized under a small button on your site.
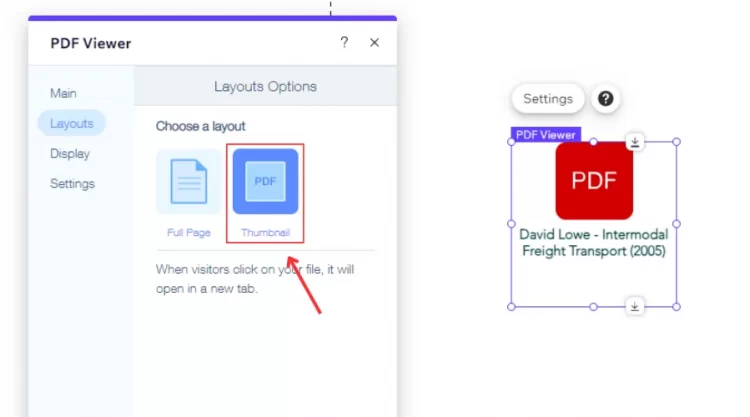
Finally, click Display button to customize PDF Viewer’s display. To match the layout’s structure, you have different options:
- Full Page: Click one of the 3 options, including Full Viewer, Mini Viewer, and One Page, to optimize your PDF file.
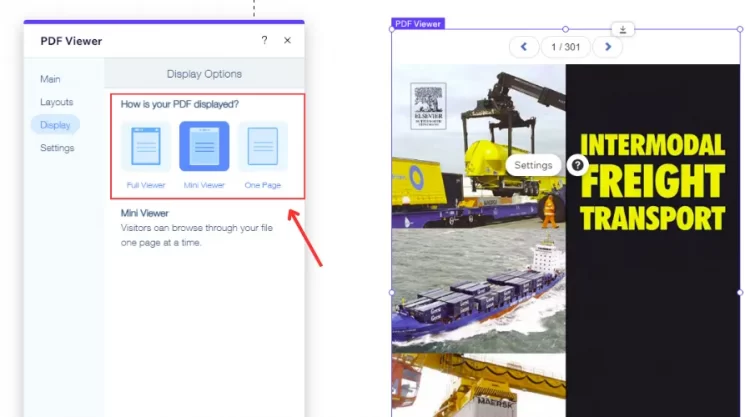
- Thumbnail: You have 6 options to customize your PDF Viewer display, including Change icon; Thumbnail icon size; Show file title; File title; Title font and color; Title color on hover. Click each option to modify it to match your demand.
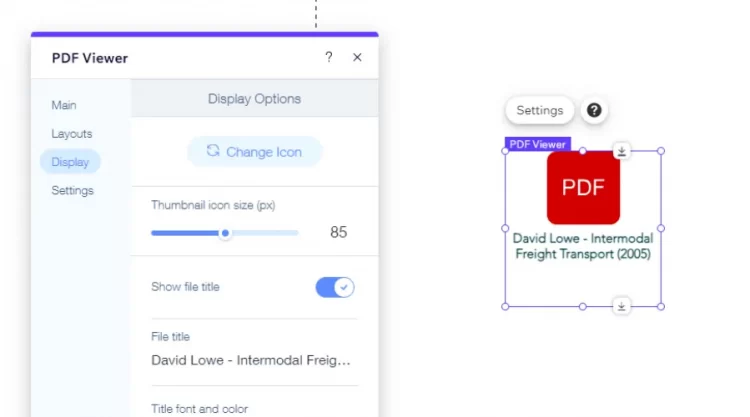
Step 4 – Customize the app’s settings
In PDF Viewer tab, click Settings button to open Settings box on the right side.
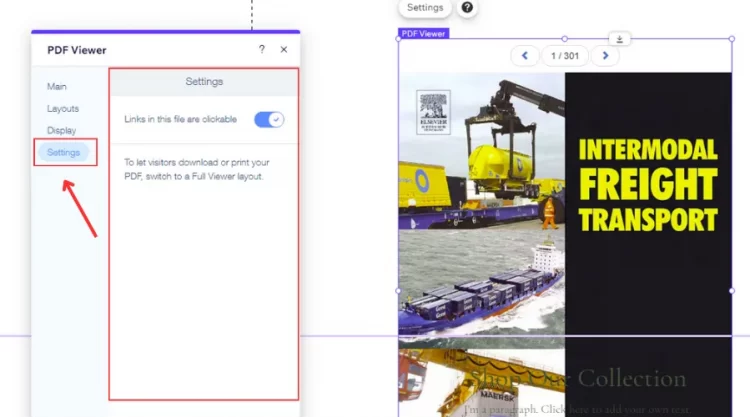
Next, you have various options to modify, depending on the PDF’s layout and display. Including:
#1. Full Page
For Full Viewer, you can customize for downloading, linking, and printing through the 3 options below:
- Visitors can download this file
- Visitors can print this file
- Links in this file are clickable
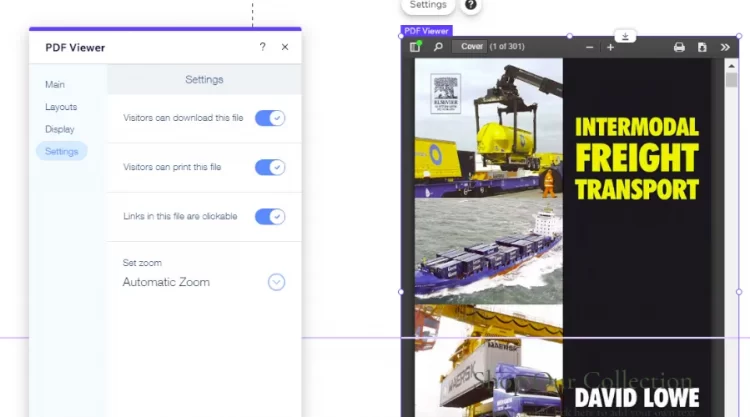
For Mini Viewer and One Page, you can only customize for linking with “Links to this file are clickable”.
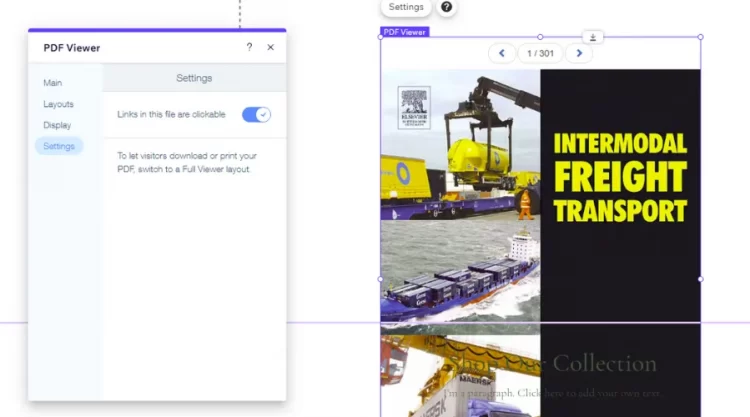
#2. Thumbnail
For Thumbnail layout, you can also customize Settings for your PDF file for linking, downloading, and printing with similar options to Full Viewer.
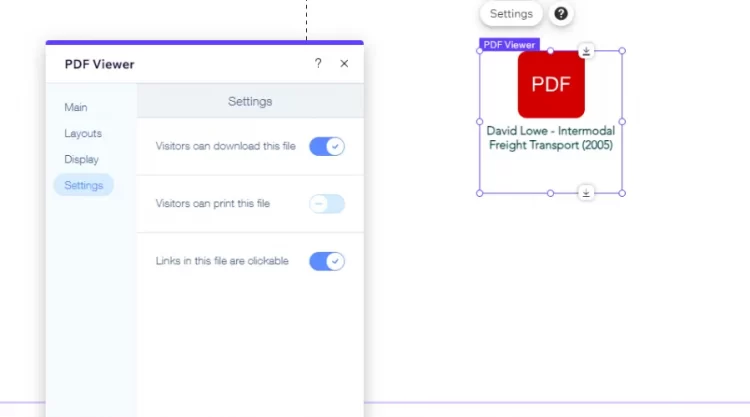
Finally, click Exit on the top bar of PDF Viewer tab, then click Save to finish the process.
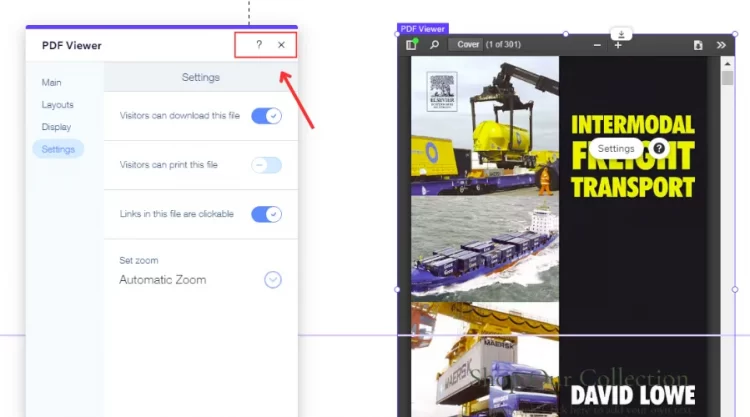
With the 4 steps above, you can make any PDF file sharable with your visitors through a direct link, saving time to download or open your PDF file in a new tab.
However, it can make your file vulnerable to privacy. That’s really dangerous!
Why Should You Add A PDF To Wix?
From our experience, you can benefit greatly from displaying PDF files on your site. If so, what can explain that? Let’s check our evaluations about that below:
#1. Promote user experience
Wix allows your site’s visitors to download any files to serve their search demands easily. They can be in the format of reports, manuals, documents, or even brochures. This saves your visitors from finding relevant information, targeting to enhance their overall experience.
#2. Increase site credibility
We consider that you should strengthen your brand’s and site’s credibility with PDF files. You can prepare reliable sources of information and then deliver them to your site under PDFs. Once your visitors approach valuable knowledge, they tend to increase their trust in that site. It also means that you have enhanced your site’s credibility successfully.
#3. Organize content structure visually
We highly recommend you design specific pages and sections to store all downloadable resources under PDF files. It’s one of the best ways to make your content structure more professional and visual to the public’s eyes. Don’t forget to create smart connections between PDF files and Wix buttons to navigate your visitors to the right information.
#4. Enhance marketing efficiency
All downloadable resources, including whitepapers, PDFs, e-books, or documents, can be considered valuable marketing tools in Wix. Whenever downloading files, your site can encourage visitors to provide their contact information to attain that successfully. This allows you to collect and store a mailing list to adopt future marketing plans.
Whether you add a PDF file to Wix in any way, we think that it’s great to optimize your site in the public’s view. Let’s try how to add a PDF to a Wix page to make your site’s presence more impressive.
Which Other Options To Display Your Documents To Wix?
Besides how to add a PDF to Wix, we’ll suggest 2 other options for adding documents on Wix.
#1. Display Google Drive documents on your site
You can easily display documents on your Wix site with Google Drive without requiring your visitors to download any hard files.
- Step 1: In your Wix Editor, click Add Elements
- Step 2: Type “Google Drive” in the search box, and click Google Drive in the drop-down
- Step 3: Click Add to Site, then click OK.
- Step 4: Edit Google Drive app’s Settings and customize its design.
- Step 5: Transfer to Public status for documents.
#2. Create a sharing library
A sharing library on Wix allows you to share ideas and work on different projects. It is highly evaluated for its high-security capabilities for all users and organizations.
- Step 1: In your Wix Editor, click Add Elements
- Step 2: Type “Wix File Share” in Search box, and click Wix File Share in the drop-down
- Step 3: Click Add to Site, then click OK.
- Step 4: Edit Wix File Share’s Settings and personalize its design.
How To Add A PDF To Wix – FAQs
[sp_easyaccordion id=”66527″]
Final Words
Our blog has introduced how to add a PDF to Wix in 3 common ways, including using a document button, a Wix element, and a PDF app. Besides PDF files, you can try how to display your documents on Google Drive and the Wix File Share app.
LitExtension, #1 Shopping Cart Migration Expert, hopes you adopt how to add PDF Wix successfully. Check out our LitExtension Blog or join our Facebook Community Group for more useful tips.