When you add a video link to your Wix website, it will be more attractive for visitors to discover your products. Therefore, learning how to add a video to Wix is necessary, which allows easily embed any video when showcasing any product on your site.
Our blog will show you all the merits of setting up Wix videos and how to start adding these videos on Wix. Including:
- Why should you add videos to your Wix website?
- How to add a video in Wix
- How to add a video from your Wix site to an article
- Which video format does Wix support?
- How to troubleshoot issues when adding a video to Wix?
Let’s try to get all the information below to have a good way to boost your Wix site by displaying and sharing the videos with people.
Why You Should Add Videos to Your Wix Website?
Videos are powerful media to make your products and services impressive on your Wix website. Whether you want to add a video from any platform, Wix can support you completely through different tools and styles.
Before discovering a tutorial on how to add a video to Wix, we will show you four reasons contributing to the importance of Wix videos in designing a website.
1. Increase engagement and time on-site
Video content can intrigue human curiosity better than text or images, encouraging them to purchase your products. It means audiences can approach information more appealing by enjoying the sound and animations in your videos. This also keeps your customers’ attention and lengthens their time on-site.
2. Improve your site’s visual appeal
Videos can positively influence your visual website by adding outstanding backgrounds and various elements. They incorporate a sense of motion and interactivity to your site, bringing memorable experiences to your audiences. Your Wix website, therefore, becomes an outstanding design compared to the others.
When adding videos to your site, customers can have apparent imaginations and evaluations of your products and services. This also encourages visual appeal and increases interest from your audiences.
3. Convey the story behind your product
Learning how to add a video to your Wix site is one of the best ways to deliver product information to your customers. You can express your products’ features and functionalities more honestly with proper video content. From that, there will be a remarkable increase in purchasing decisions and conversion rates.
One tip to use videos effectively on the Wix site is to showcase real examples. The audiences can catch an all-rounded understanding of your brand story, approaching more potential customers.
4. Improve your site’s SEO
Websites with diverse means of media, including videos, can be ranked higher in search engine tools. According to Coursera’s SEO marketing, embedding relevant videos can promote the reading experience, aiming to provide SEO-friendly content that your audiences believe is valuable.
You should optimize every page on your Wix website, including the home page, blogs, sales pages, and landing pages. Moreover, videos can support your site’s rank in SERPs if they are created to target long-tail keywords. Utilizing the best AI video generator can further amplify these benefits, creating engaging and SEO-friendly videos that captivate your audience.
Now that you have just known the reasons why we should add videos to your Wix, let’s find out more about how to add a video to Wix.
How to Add A Video to Wix
To customize your Wix eCommerce with different kinds of videos, you should review the Wix Tutorial to know the objects mentioned. This can help you save time to learn how to add a video to the Wix website.
Don’t miss the detailed instructions below to strengthen your website communication with your audiences with videos.
Step 1. Add Wix Video to your eCommerce website
In your Wix dashboard, Click Edit Site to open Editor X
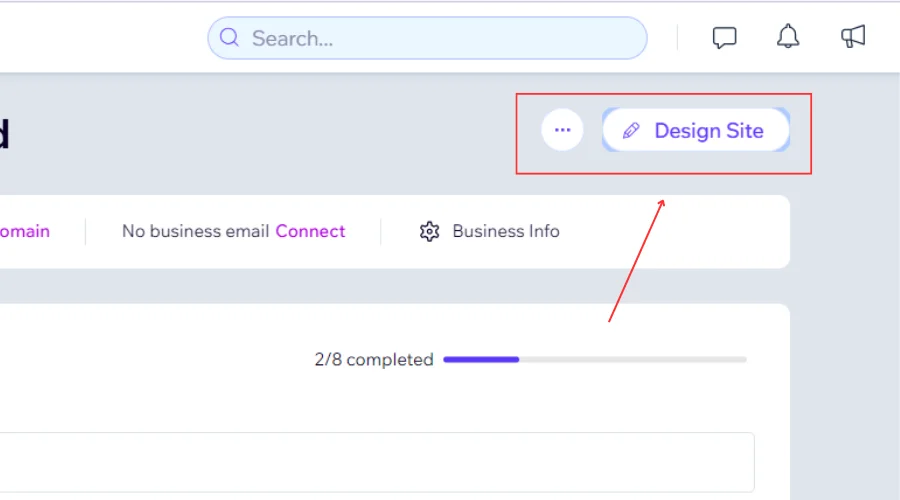
Click the Add Elements button lying on the left of your Wix Editor.
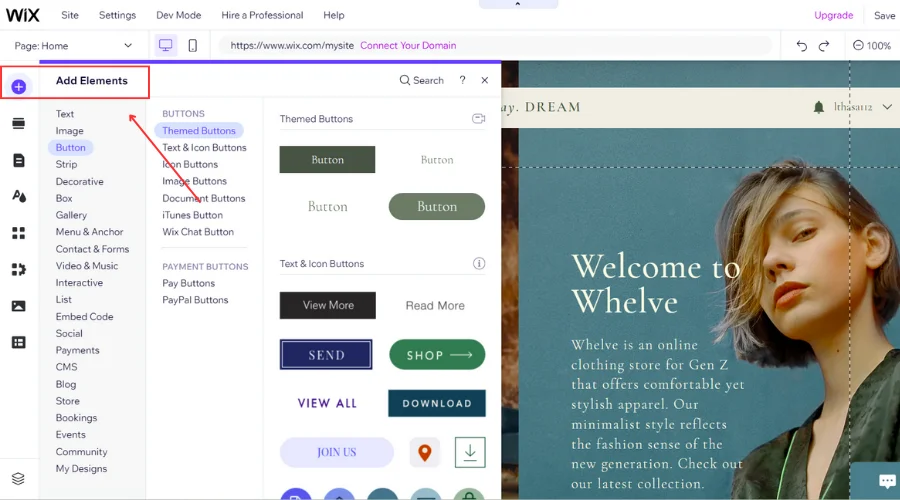
Then, you need to scroll down to the position of Video & Music to attain two main lists covering different kinds of video and music.
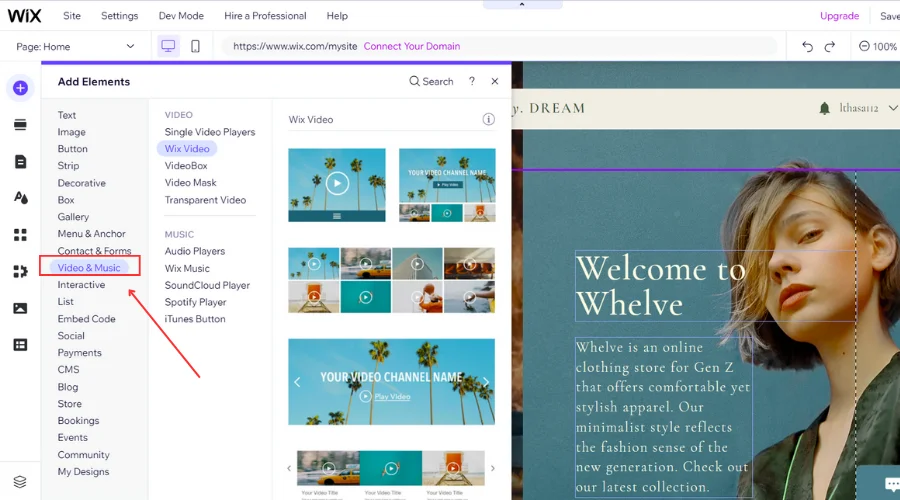
Click the Wix Video and select one of the six stunning layouts to showcase your videos. We suggest you click and try each design to choose the one you love most.
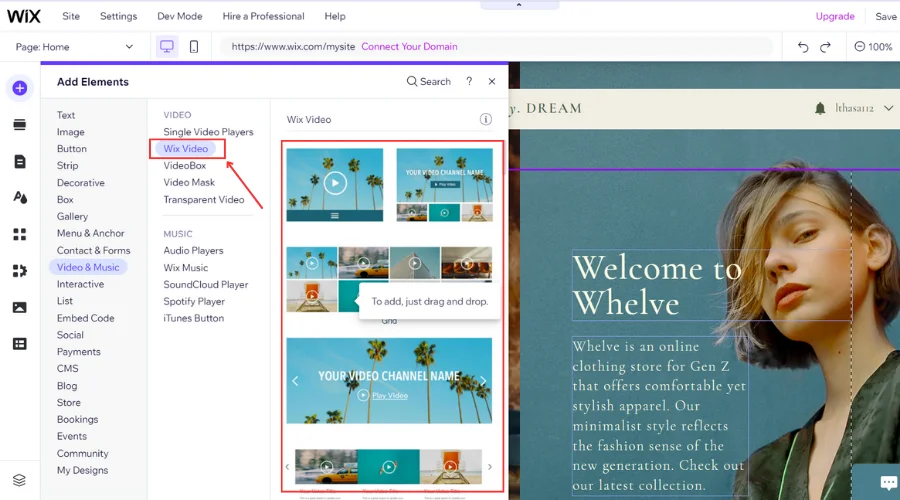
Step 2. Add videos to your library
In the second step, we will show you how to add the total amount of videos to your Video Library. You should store your videos in one centralized location to better manage them.
Firstly, click Videos in the Video Library on the left bar to attain the video storage on your Wix website.
- If you first upload videos in your Video Library, you will see “Add your videos to get started” on the top and the Upload Videos button or Box to embed videos from other platforms in the middle of your site.
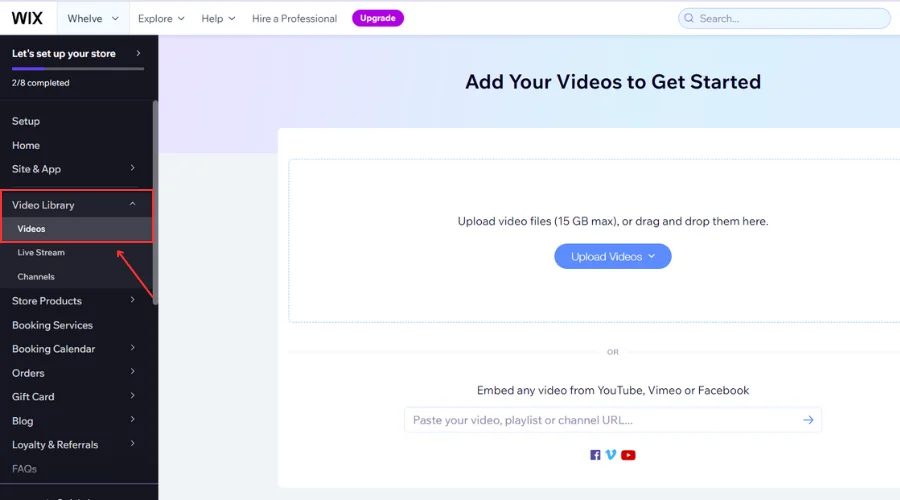
- If you used to add video to website before, you need to hover over the Add Videos button on the top right. You can choose the source to upload your videos, such as Facebook, YouTube, Dropbox, Google Drive, Computer, and Vimeo.
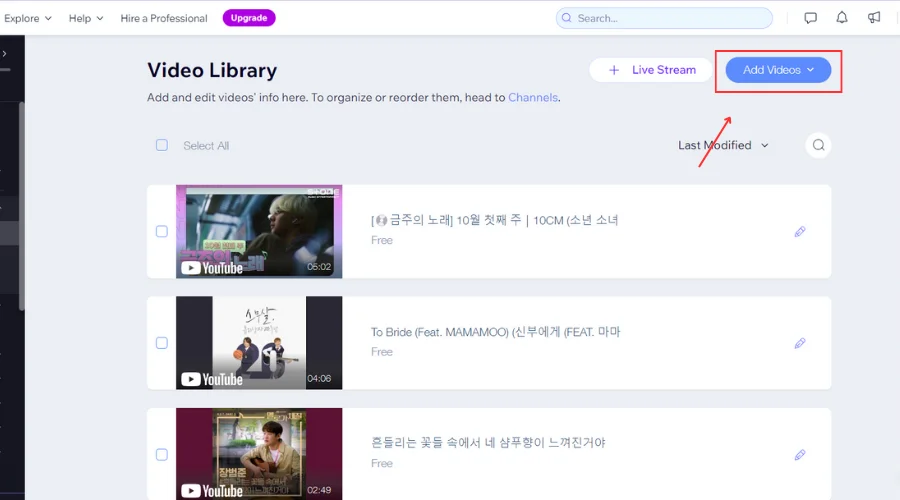
Step 3. Distribute your videos to channels
The process of adding and setting up videos on Wix requires an effective distribution strategy among a large number of videos. This strategy includes creating and updating channels, allowing viewers to see relevant-topic videos easily. It is also a good chance to improve viewers’ experience on your Wix site.
Like step 2, you continue to your Video Library and click the Channels tab to establish a channel.
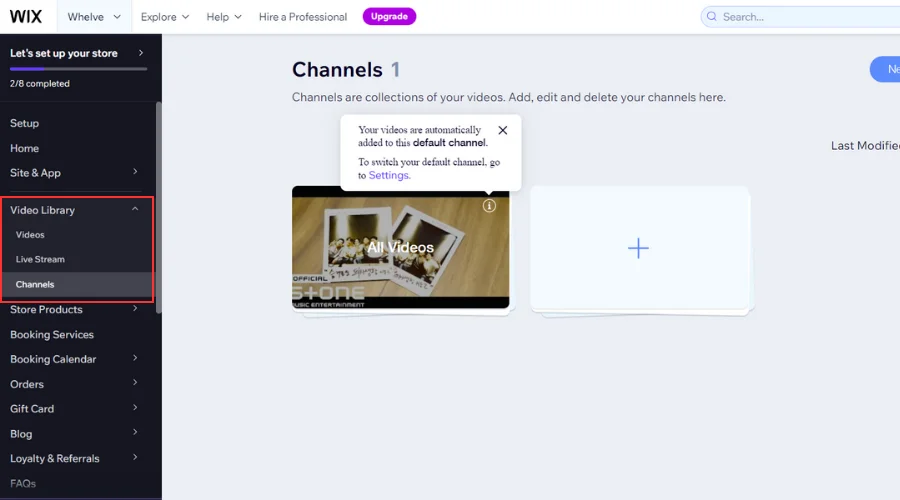
Then, you have two ways to approach your channel, including:
- Method #1: If you want to select an existing channel, click the Edit icon on that channel.
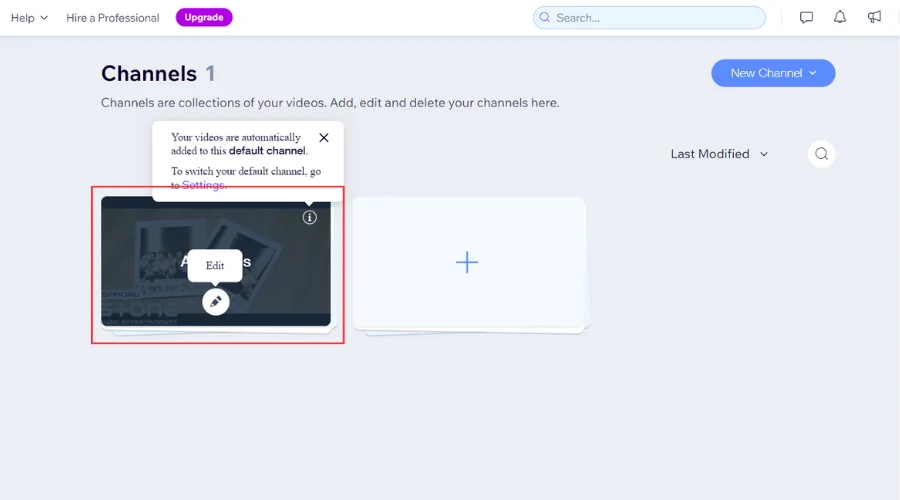
- Method #2: To create a new channel, click the New Channel button and select the Channel. Or else, you can click the Plus (+) signal in the center to create a new one.
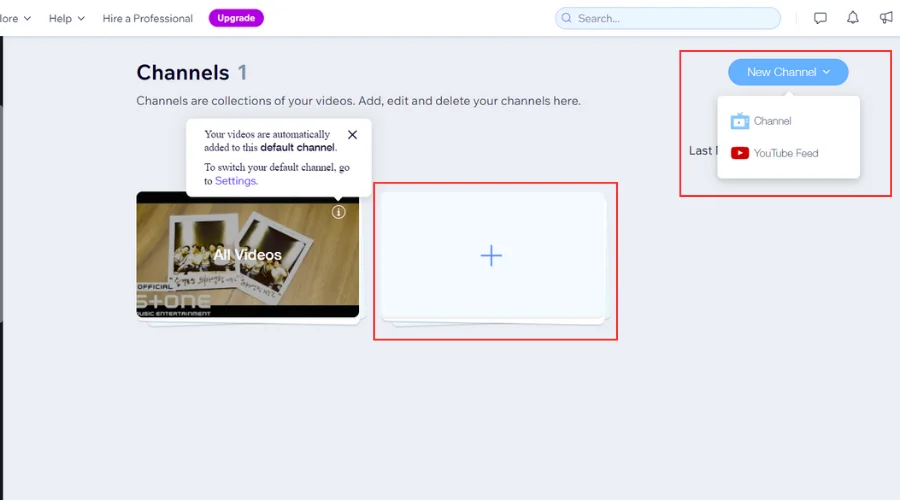
Next, you need to click the Add Videos and choose a video you want to add to your channel.
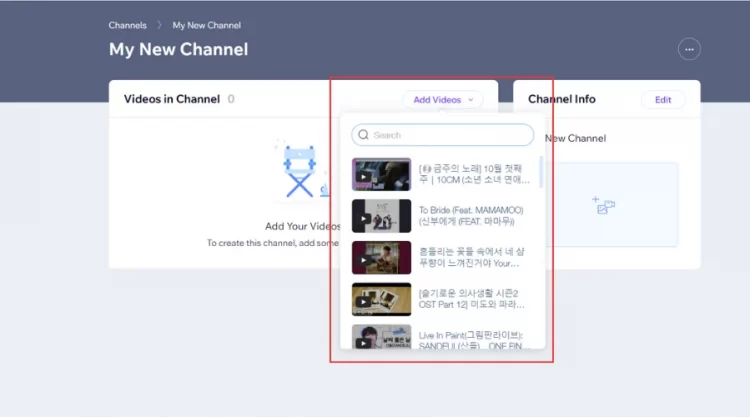
Finally, you can reorder the chosen videos and click the Update Changes button to complete this step.
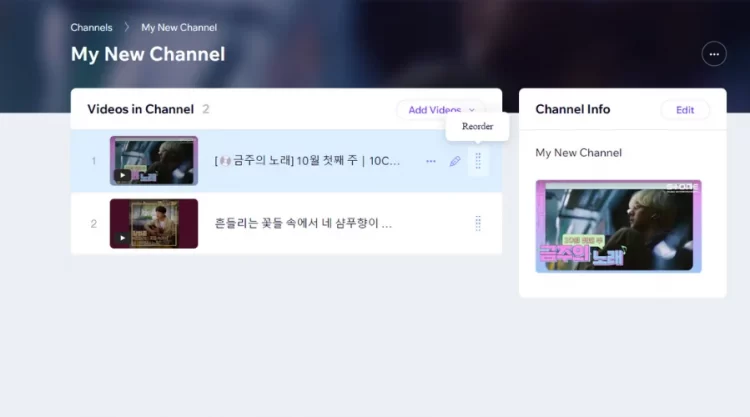
Step 4. Select what you want to display
Your customers can depend on your site’s presence and structure to determine whether they continue to visit it. Therefore, you should learn how to add a video to Wix to showcase your videos effectively.
To select a single video, you should follow the sequence below:
- Step 1: Scroll down the Videos & Music in your Editor
- Step 2: Click the Single Video Players in the Videos.
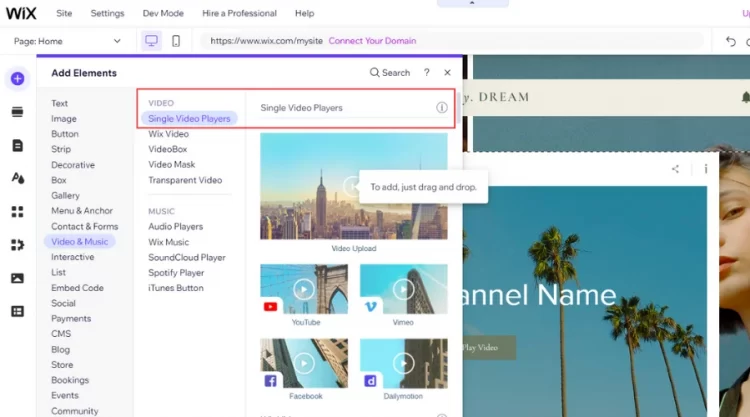
- Step 3: Click the Upload Videos from one of the options available.
- Step 4: Click Change Video and choose a proper video in the Video Settings box.
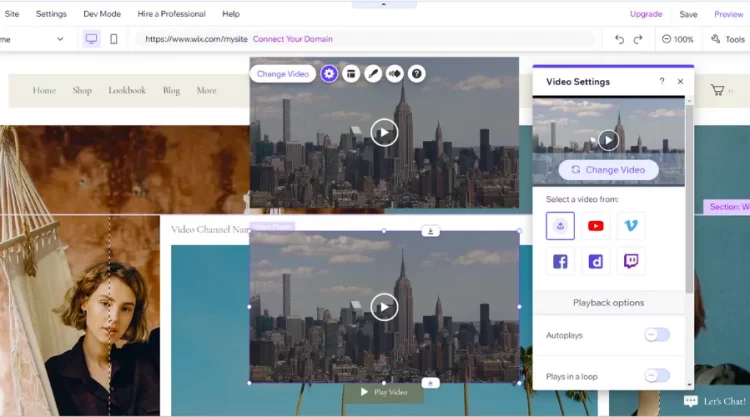
To select a channel, you click a channel you want and let it showcase on your Wix site. Because your site only displays a channel at one time, you must do the process again to add a new channel.
Whether you upload a video to Wix for the first time or not, don’t miss any step in how to add a video to Wix to get the best experience. We also have more tutorials to make the best out of your Wix website:
How to Add A Video from Your Wix Site to An Article
Besides how to add a video link to Wix website, you can add a video to an article through the video’s source code. It is useful when your video is uploaded from Vimeo and YouTube.
Here is a 4-step guide to embed any video from your site quickly.
Step 1. Add your video to a single video player
This step is similar to the final stage in setting up a video on your Wix site. You only select the best option to cover your website design perfectly.
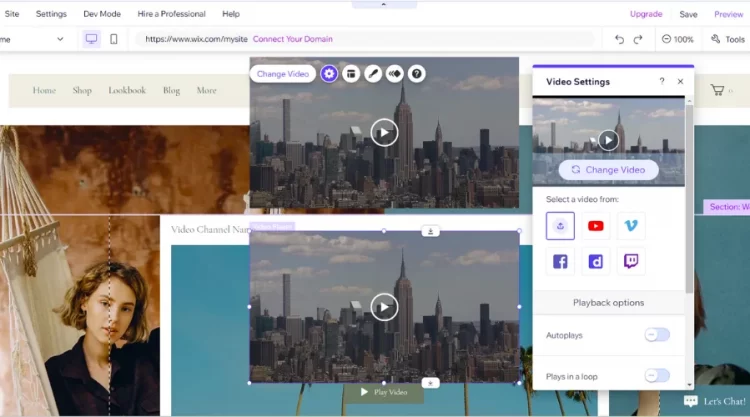
Step 2. Add an HTML block to your blog post
Start by exploring your article’s Content Editor, then hover over the left side to click the Add a block.
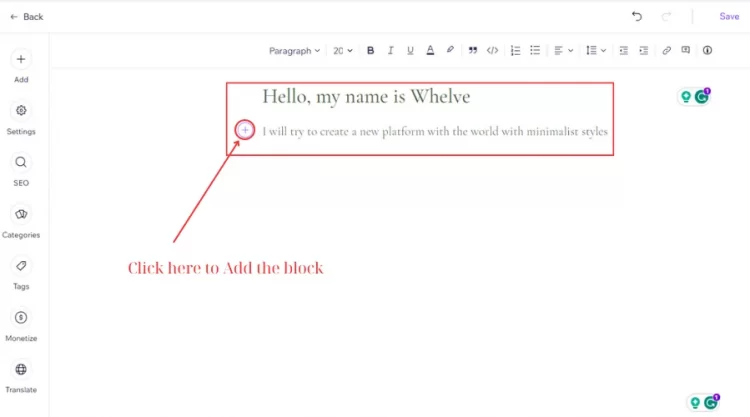
Next, click More, and choose HTML.
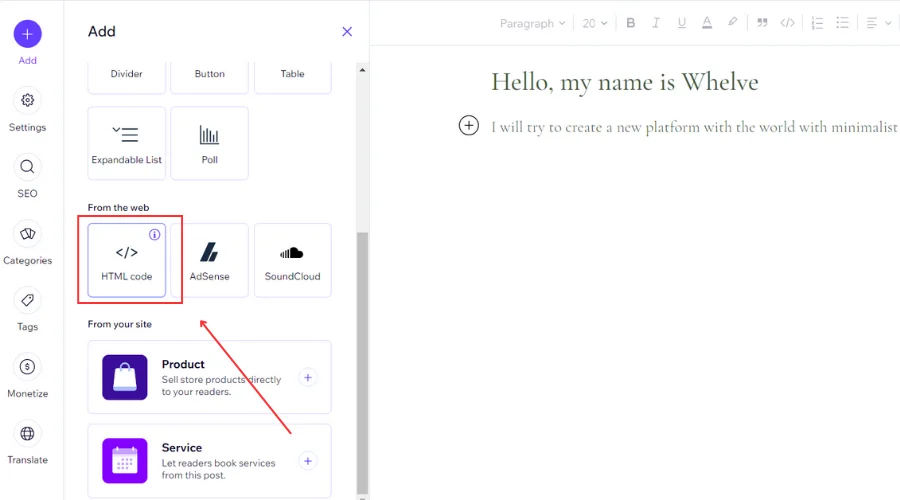
Then, paste the following code below:
<video width=”560″ height=”315″ controls=”controls”>
<source src=”YOUR_SOURCE_HERE” type=”video/mp4″>
</video>
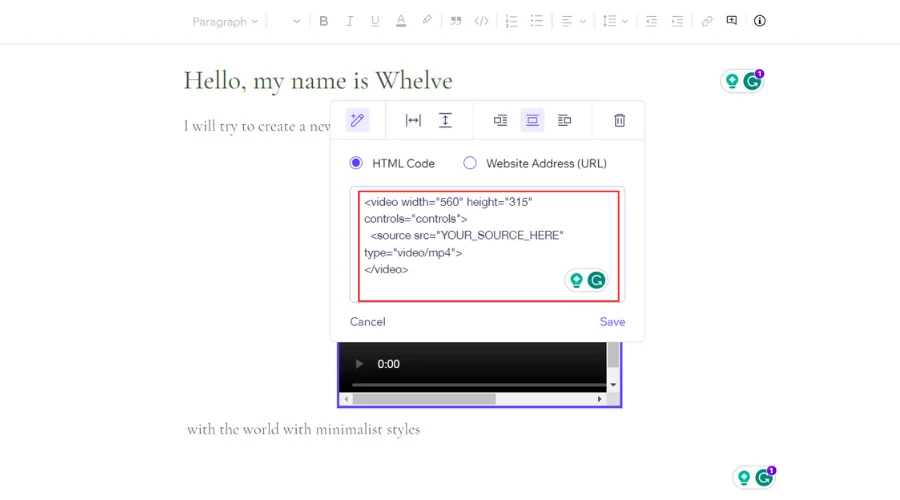
Step 3. Copy your video’s source code
Now, you can continue by visiting your video’s live webpage in any browser. However, we recommend you do it in a Google Chrome browser for the best result.
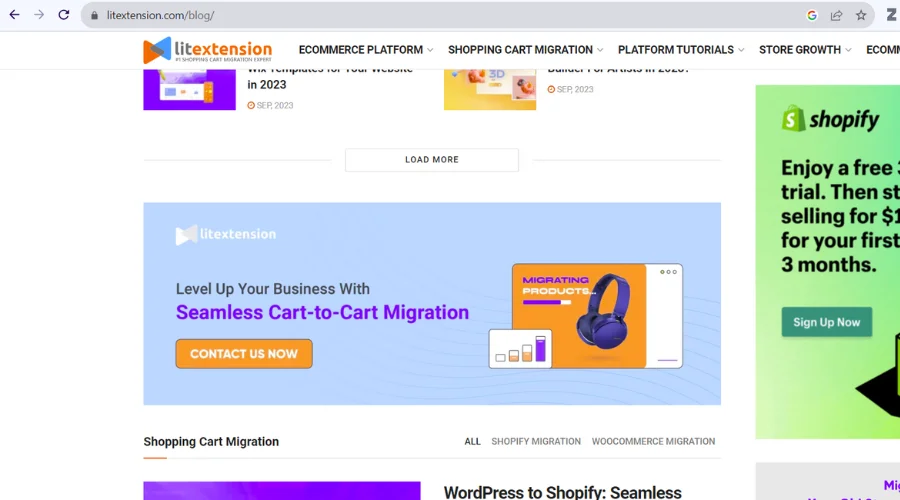
Next, you right-click on the video, then opt for Inspect to copy the source <script async src= “…”></script> to finish this step.
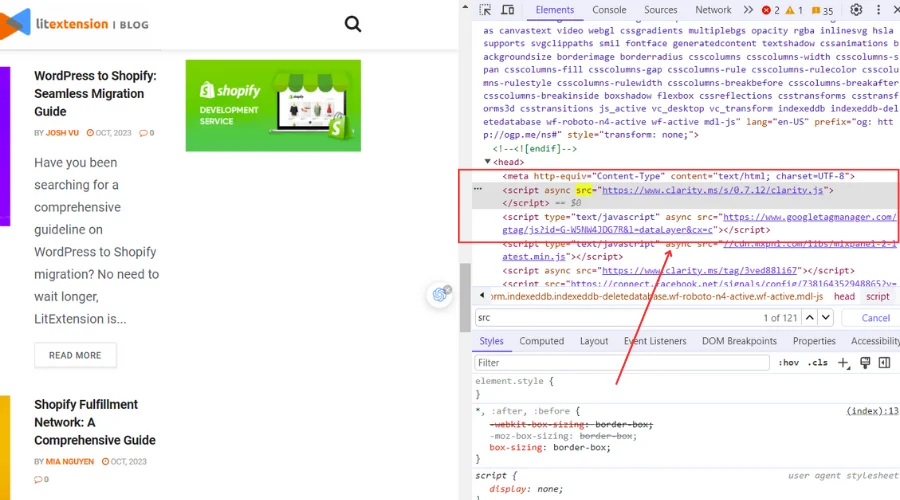
Step 4. Paste it into your article
In the final step, you double-click the HTML block, then replace YOUR_SOURCE_HERE with the source <script async src= “…”></script> and click Save.
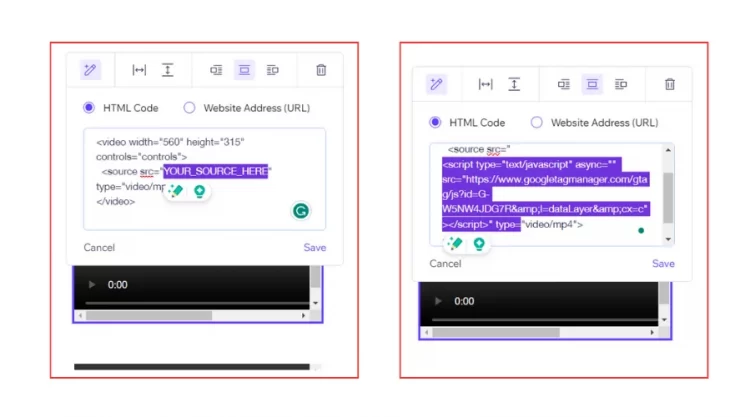
In the final, you select the Publish button to accomplish this process. You can select how to promote your published blog post through two options, including Email campaign and Social media.
Only with 4 simple steps can you learn how to add a Video to Wix through an article!
Which Video Format Does Wix Support?
You can add most of the popular video formats to the Wix website, such as AVI, MOV, MP4, Quicktime, FLV, and so on. When uploaded to the Video Library, your videos will be automatically coded into MPEG4 and WEBM formats. It means you don’t waste time and effort converting your videos to different formats.
AVI, MOV, MP4, or Quicktime are compatible with most browsers and devices, which offer high quality and fast loading times. You can advance them to make uploading videos to your website easy. Not only learn how to add a video to Wix, but you can also get information about video formats or sizes to optimize your site.
How to Troubleshoot Issues When Adding A Video to Wix?
Here are useful solutions for some issues relating to adopting how to add a video to my Wix site. In particular:
- Use recommended video files:
If your video uploading does not run, its format can be a mistake. You should add a video as a MOV or MP4 file (H264) to restrict unexpected incidents during the uploading process.
- Check your Internet connection:
When your uploading process is slow, and no fault is recorded in the video format, you should focus on your Internet connection. You can restart your modem or retype the Wi-Fi password to connect your device to the Internet again.
- Publish a video in the right format:
You should use the YouTube export settings for your video when using video editing software, which increases the success rate.
- Check browser settings:
You always check your Wix browser settings and ensure it has been the latest version. This helps you restrict some risks relating to hardware.
- Clear privacy settings:
You must turn off privacy requirements on the platform’s end before embedding the video link to Wix. This is because private videos may not display properly on the Wix website.
You should detect the right reason to tackle the problem with the best approach. It will allow you to have enjoyable experiences in promoting stunning videos on your Wix website.
Besides relevant issues on how to add a video to Wix, you should learn more about how to sell on Wix to optimize video content effectively. Take a look at LitExtension Blog for useful information about other sales and design platforms.
How to Add a Video to Wix – FAQs
[sp_easyaccordion id=”65765″]
Final Words
You have learned how to add a video to Wix in step-by-step instructions. You should take advantage of videos to make your site rank higher in Search engines like Google. Moreover, you also approach potential customers if your Wix website is designed impressively by adding various media like sound, videos, animations, and similar objects.
LitExtension, the #1 Shopping Cart Migration Expert, hopes you don’t miss the chance to learn how to add a youtube video to website or other platforms like Vimeo or Facebook. Join our Facebook Community Group for more tips.