Do you want to add Google Analytics to Wix to track website traffic and other crucial metrics? Google Analytics Wix allows you to see analytics for any Wix websites, take control of your website and offer viable solutions to improve your traffic. In this article, we will walk you through how to add Google Analytics to Wix with a step-by-step guide. Our tutorial will cover the following:
- Step 1: Create a Google Analytics account
- Step 2: Get Google Analytics 4 Property ID
- Step 3: Add Google Analytics to your Wix website
- Step 4: Test and confirm
Let’s get started!
What To Know Before Connecting Google Analytics To Wix?
To connect Google Analytics to Wix, here are a couple of things you should keep in mind first:
- You need a Wix Premium website and an associated domain to use Google Analytics, as Google Analytics does not work with the free Wix version.
- If there is an “agree to use cookies” banner on your website, then Google Analytics will only start working after the visitor consents that they allow the tool to use the relevant cookies.
Additionally, many people wonder about Wix Analytics vs Google Analytics, which one should we choose? From our viewpoint, you can’t compare Google Analytics to Wix Analytics as Wix eCommerce Analytics focus mainly on sales metrics, while Google Analytics concentrates on traffic and customer behaviors, each playing a crucial role in helping you understand your customer better.
How to Add Google Analytics to Wix in 4 Steps?
Based on our experience, you will better understand Wix Google Analytics and learn how to add Google Analytics to Wix proficiently. Let’s follow our steps:
Step 1: Create a Google Analytics account
First, to create our Google Analytics Account, visit Google Analytics website, then click on the “Start measuring” button to move forward.
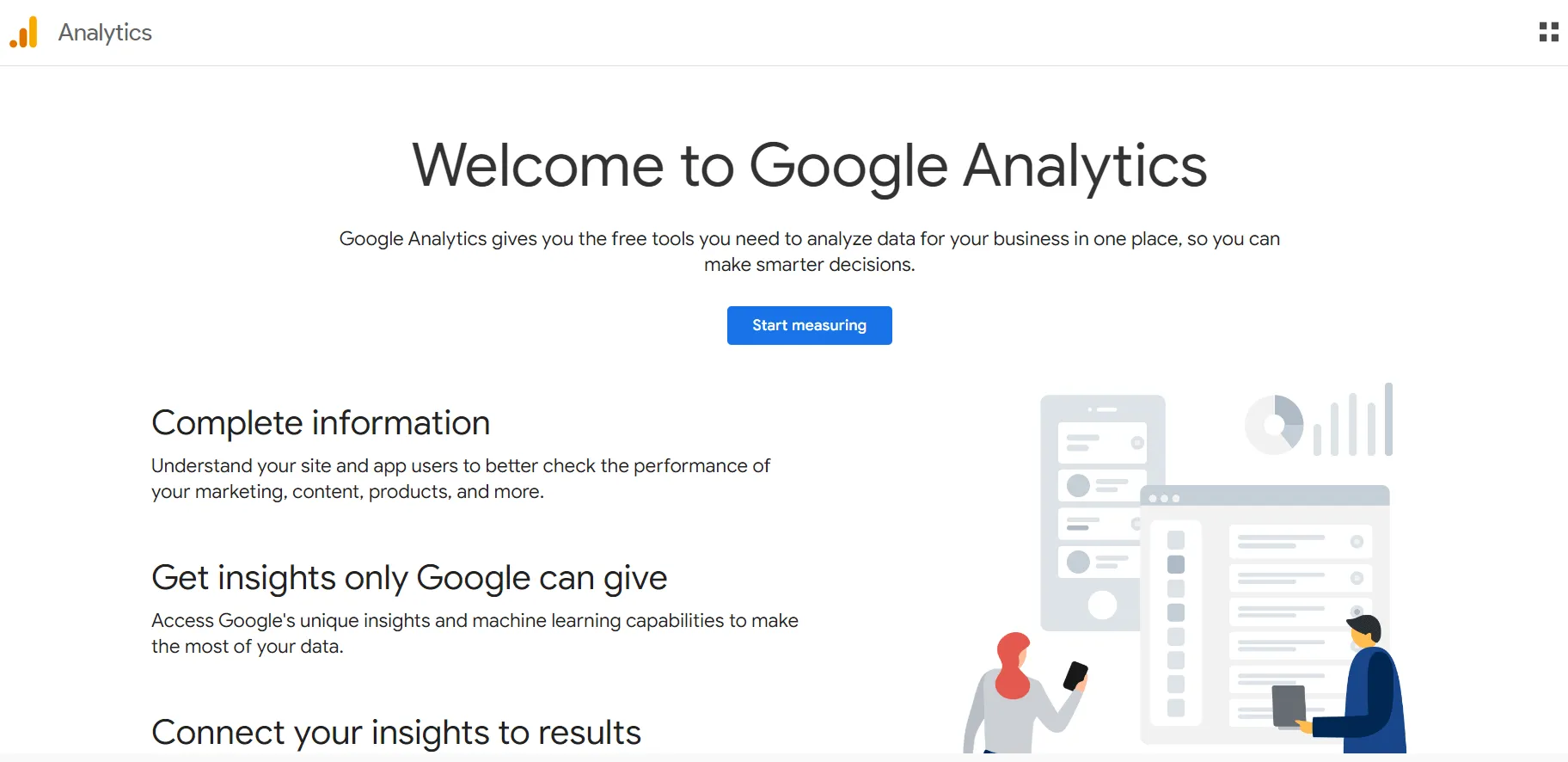
Next, you will need to fill in some information. Firstly, enter your account name in the “Account name” field. As I see, this will be the name of your business.
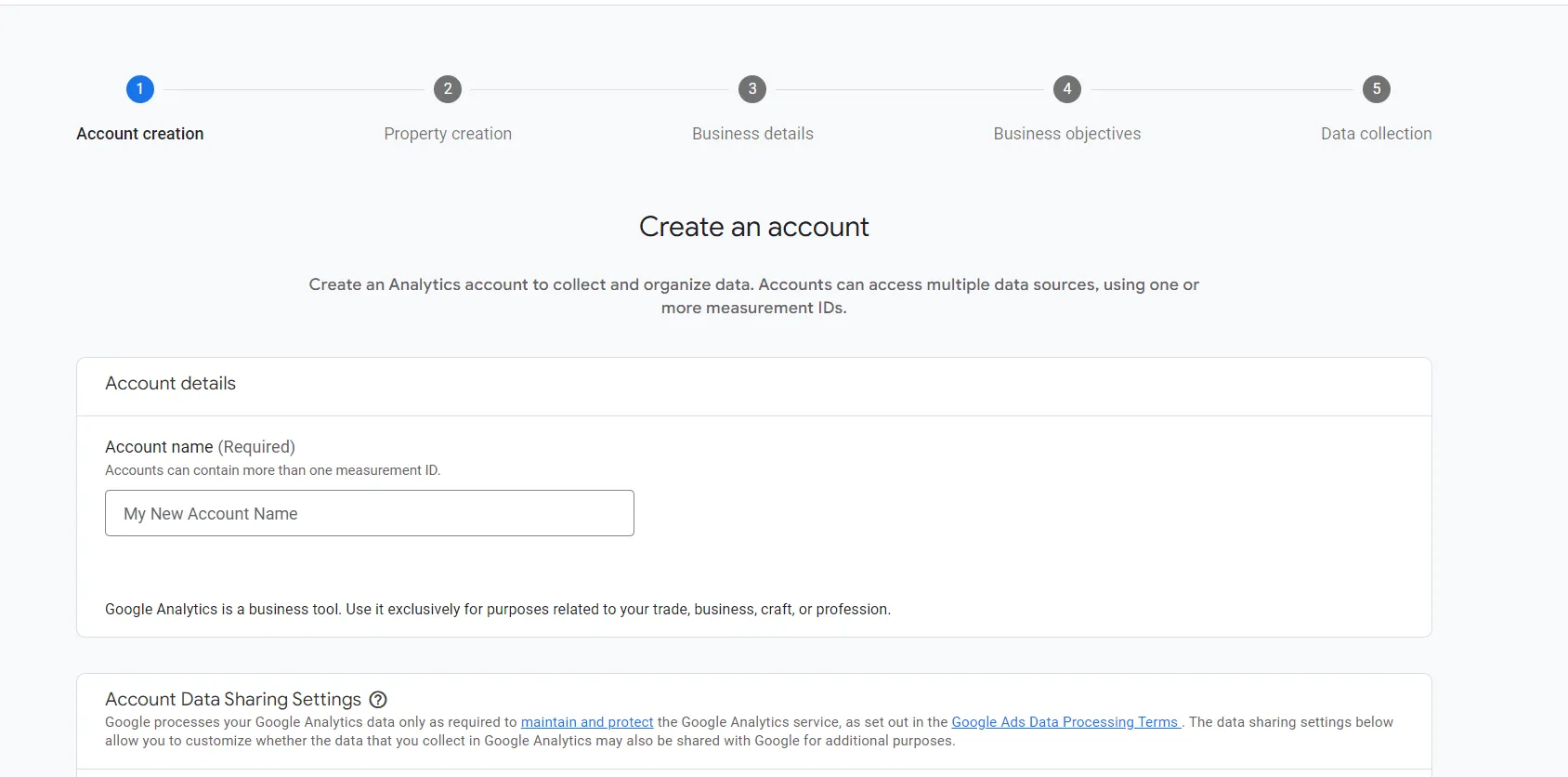
After filling in your account name, scroll down to choose what data you want to share with Google, and then click on the “Next” button:
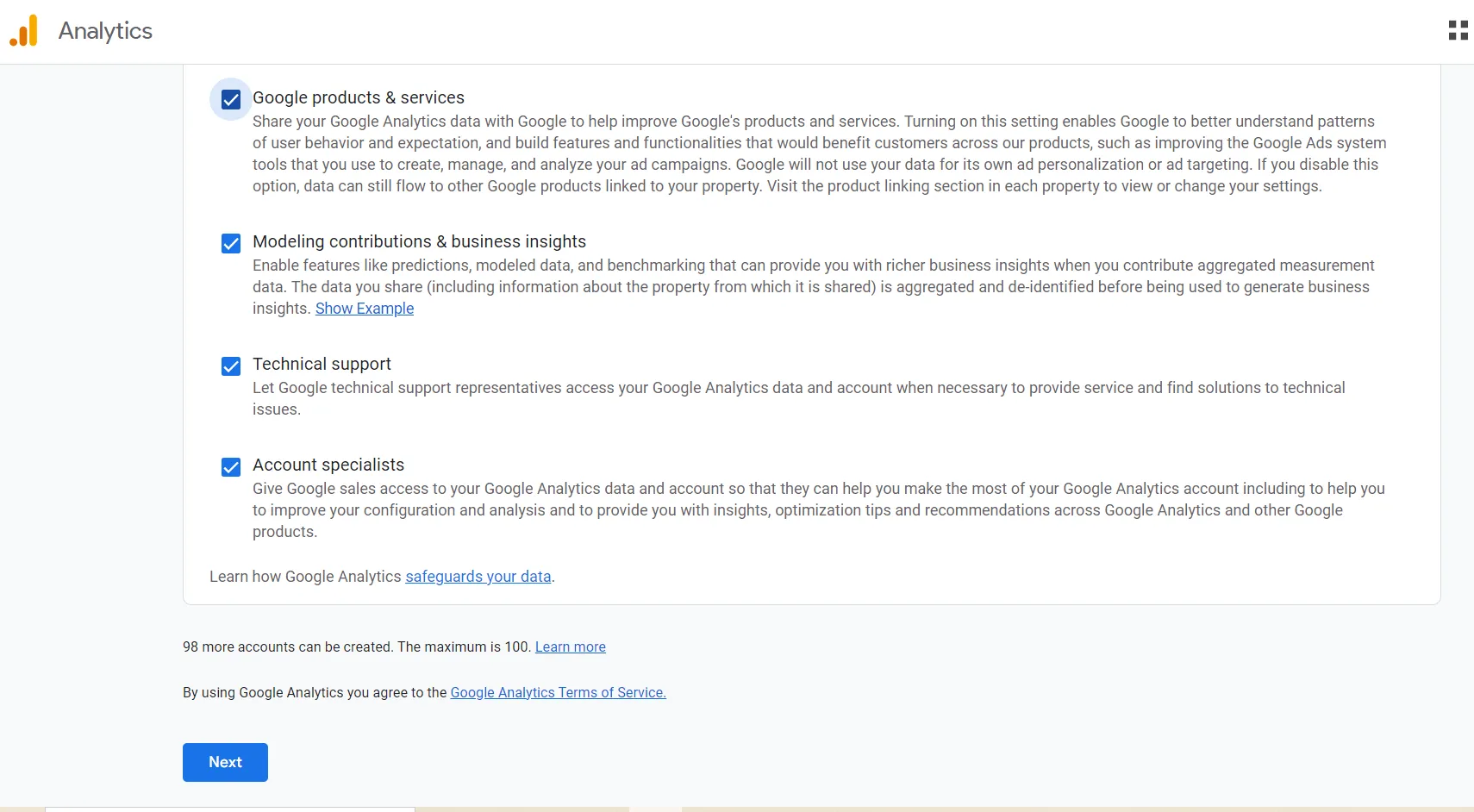
You will then be redirected to the “Property details” section. Here, you’ll enter the property name – typically your site’s name, time zone, and local currency. Then click the “Next” button to continue:
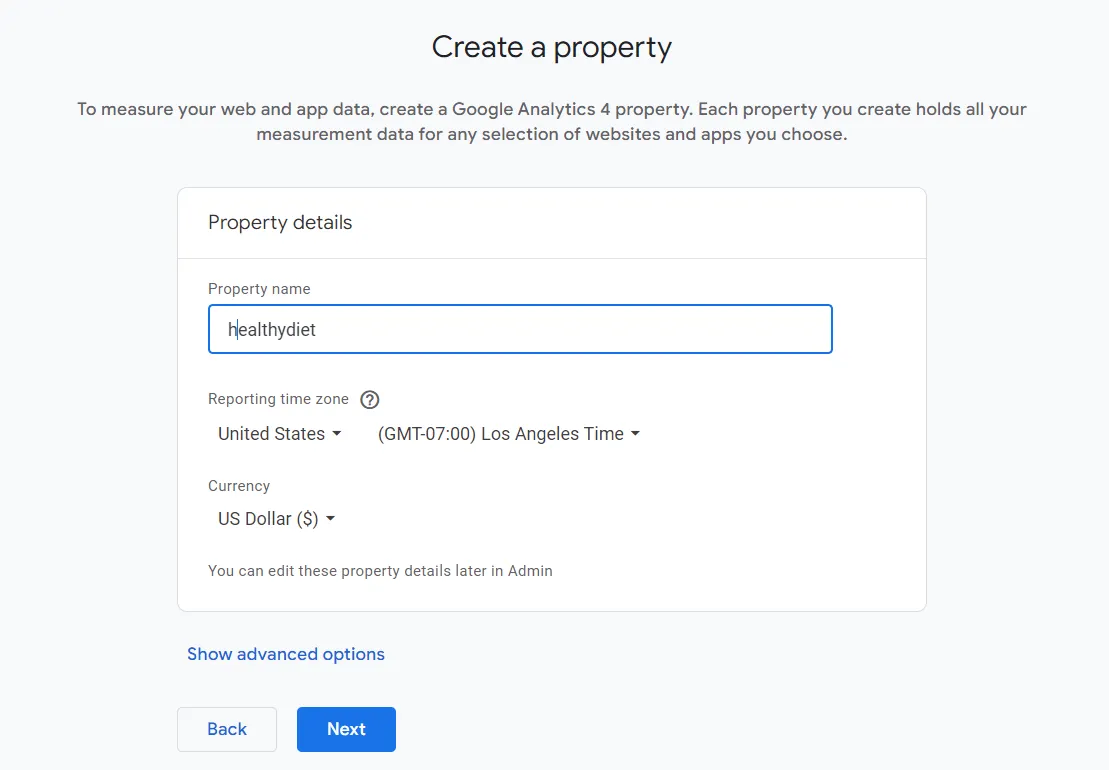
Next, you will choose your Industry category and Business size:
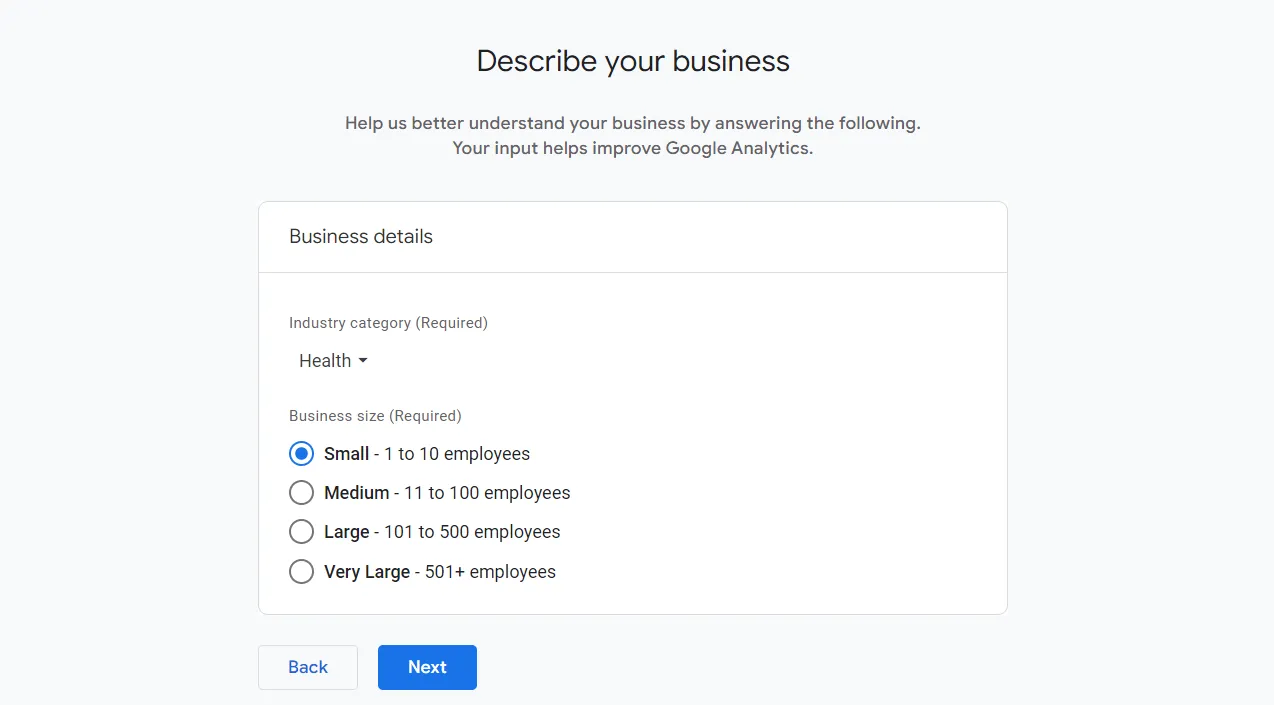
The next step is to choose your business objectives:
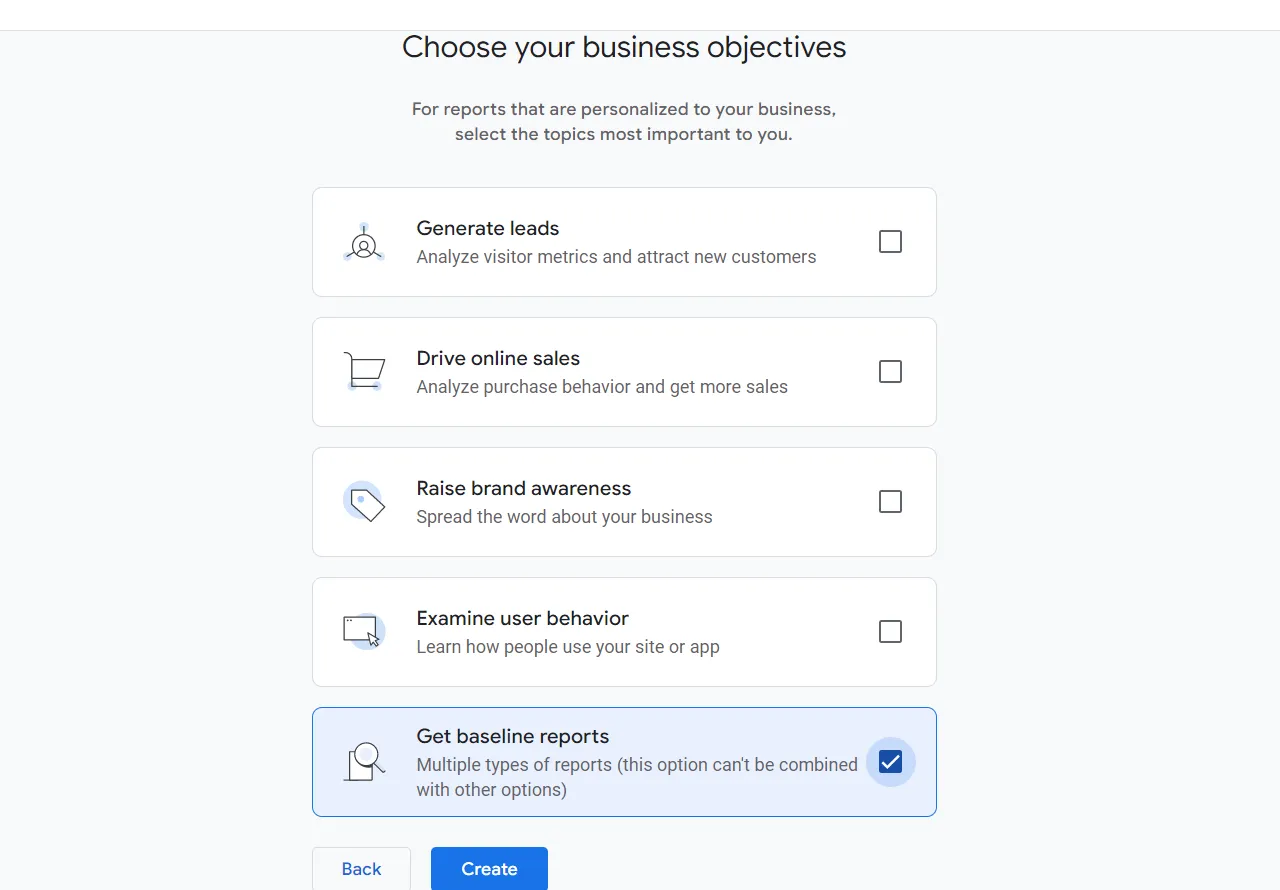
After accepting some terms, you will come to the Data collection section. Please choose Website to finish creating your Google Analytics account!
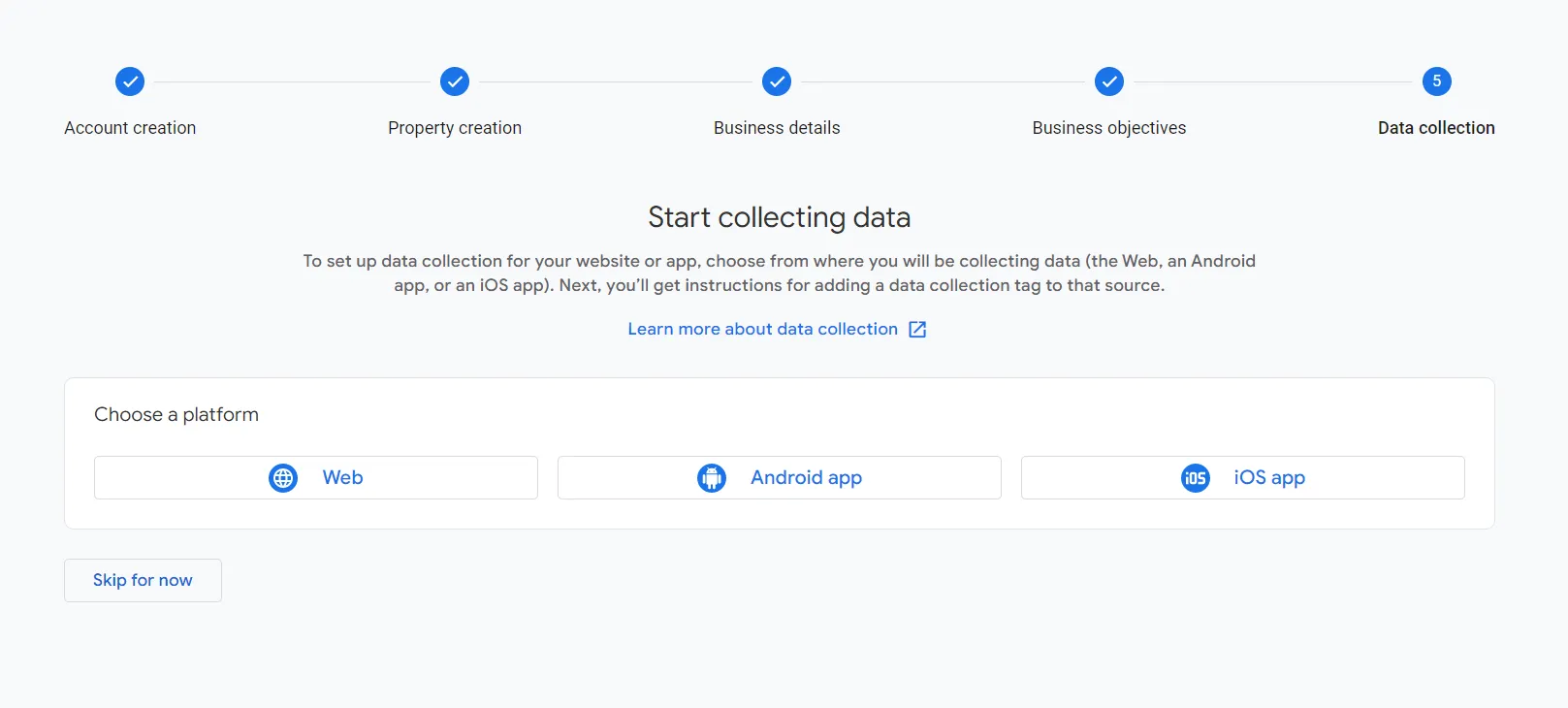
Finally, set up the data flow for your website and you’re done. As we see, the stream name is usually your business name:
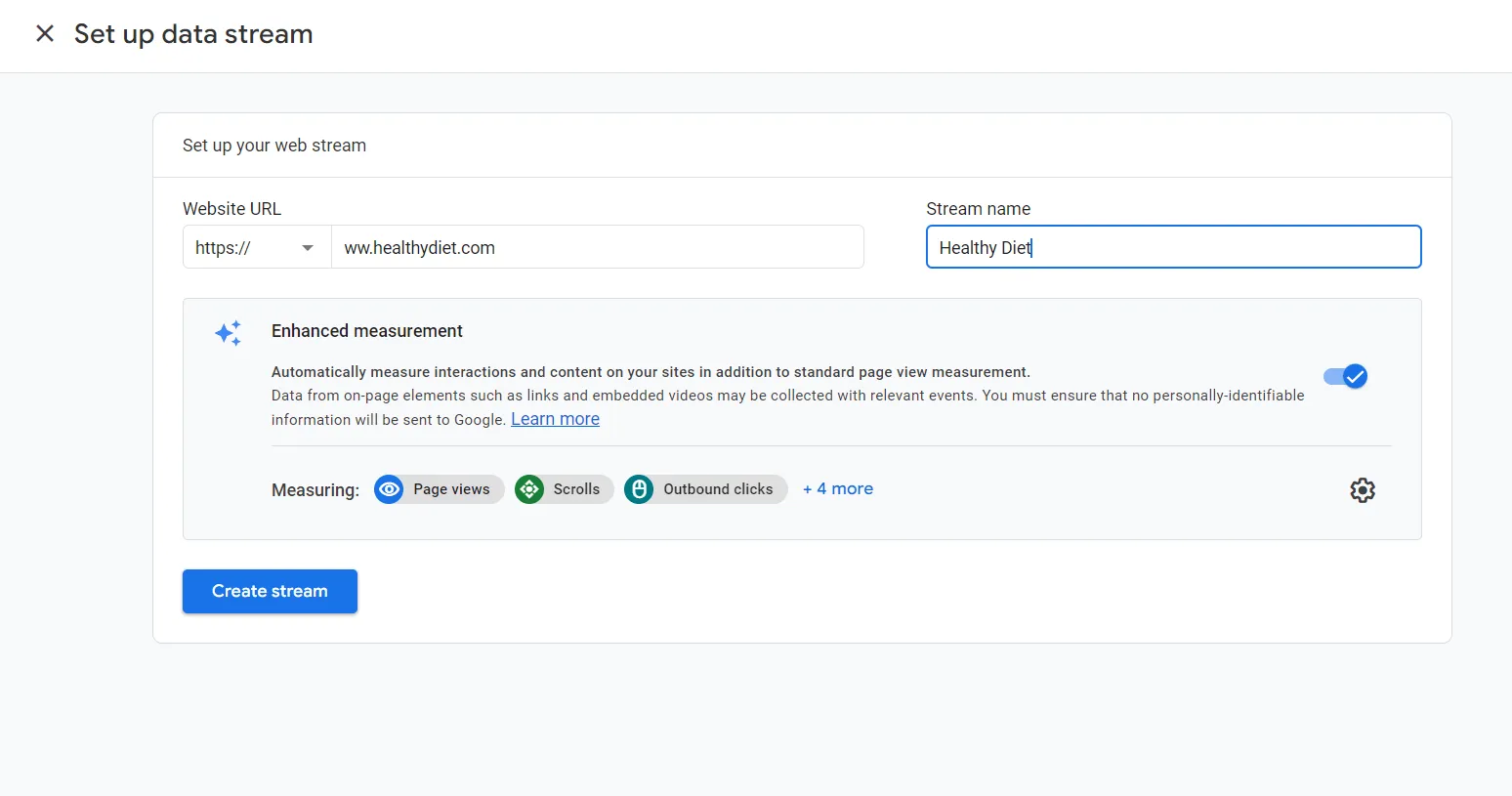
Step 2: Get Google Analytics 4 Property ID
It is our experience that to get your Google Analytics 4 property ID, from your Google Analytics dashboard, choose “Admin” in the bottom left corner:
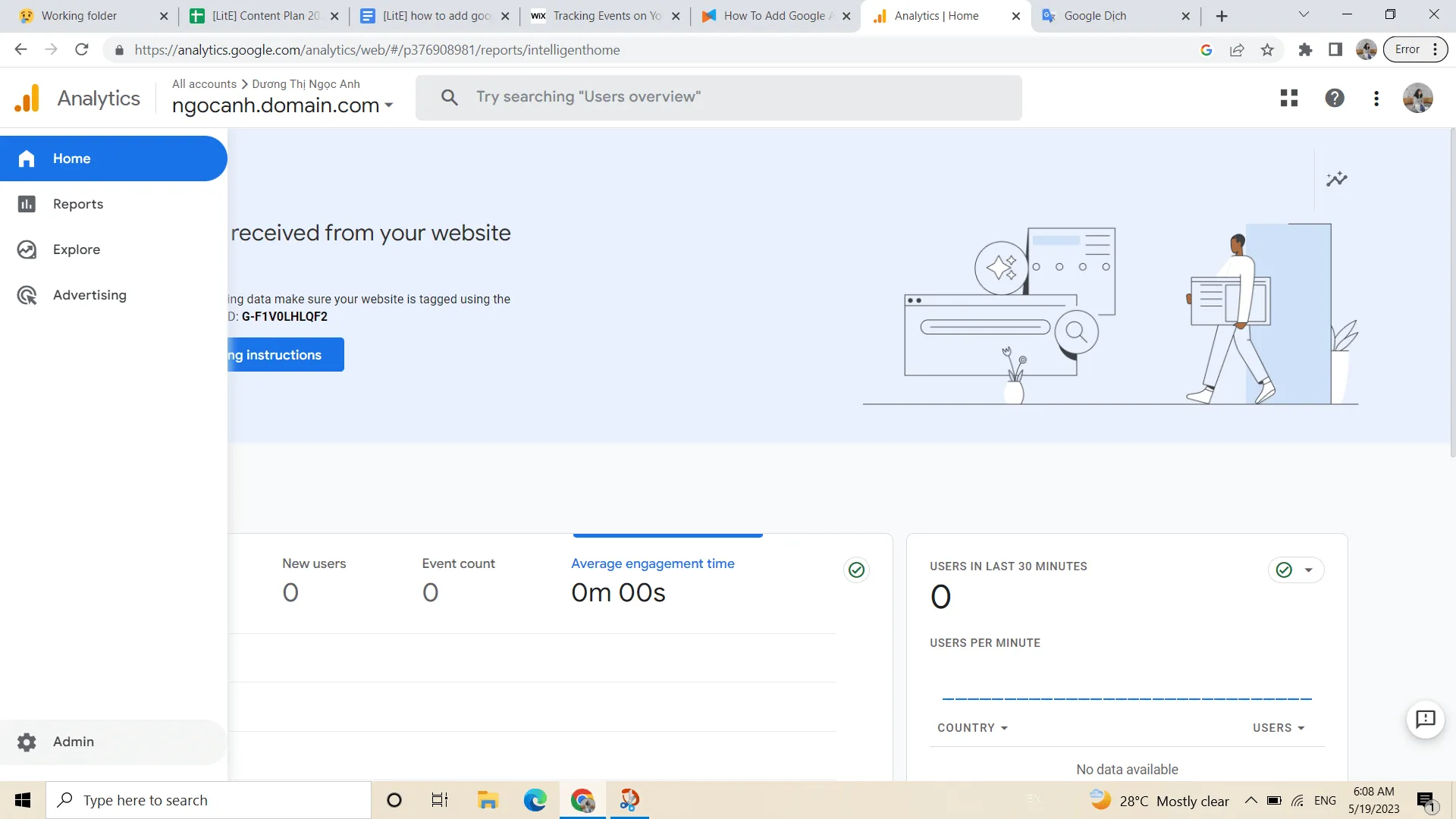
Next, click on Create Property button:
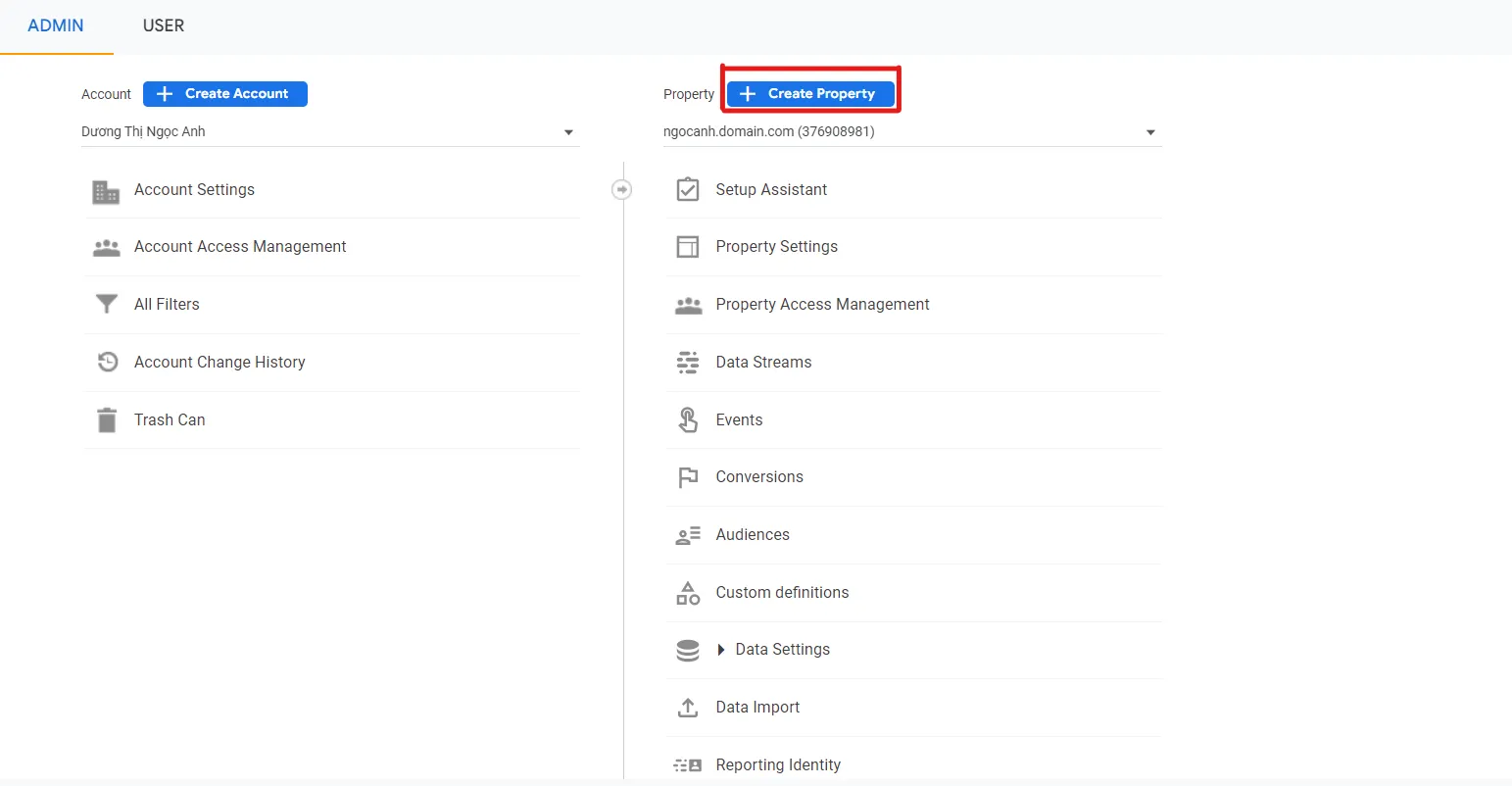
Then, fill in the information about your business to set up the Property. This section is quite similar to the information provided when setting up a Google Analytics account:
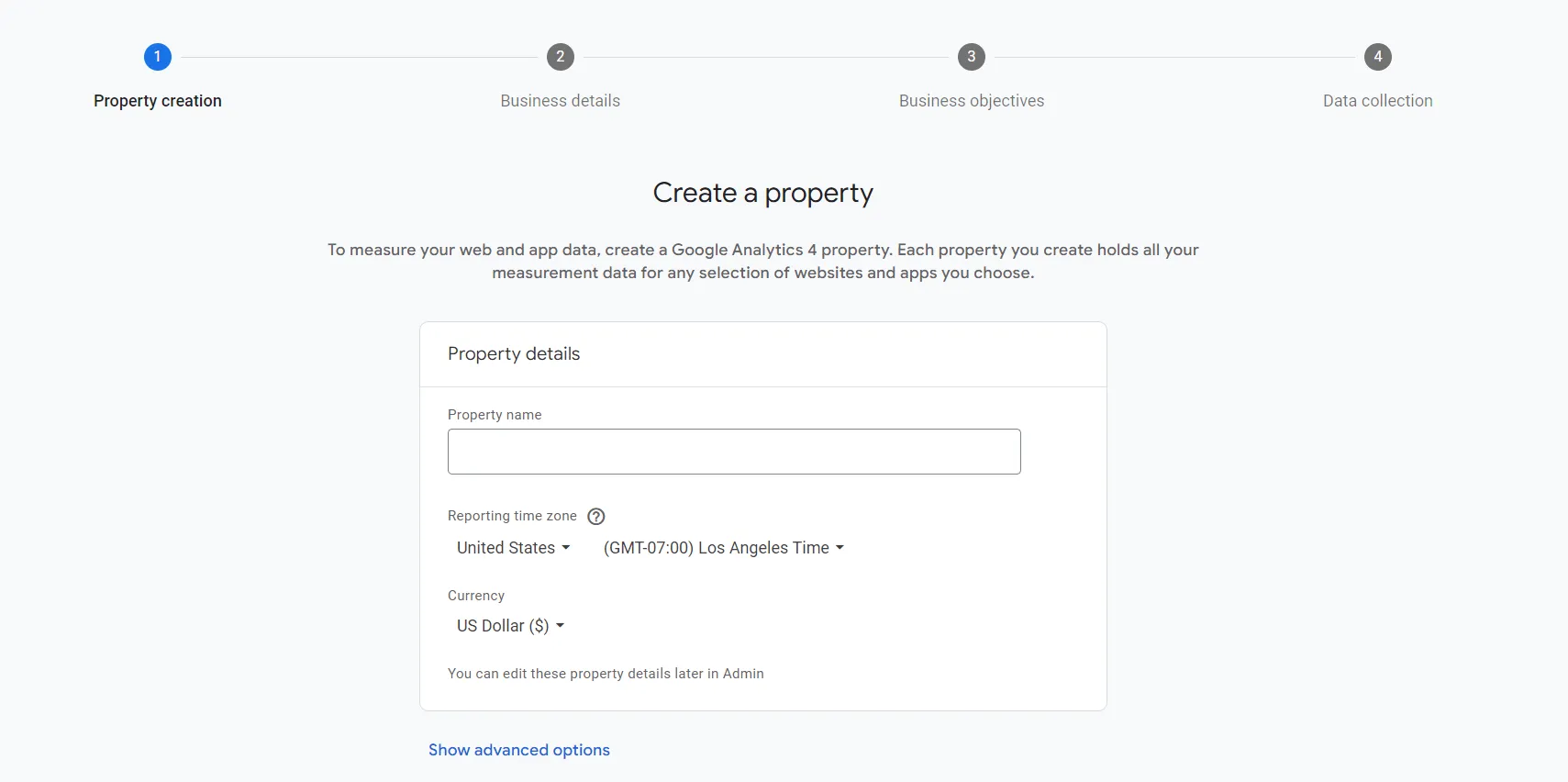
After filling in the information, go to the Start data collection section, select Web:
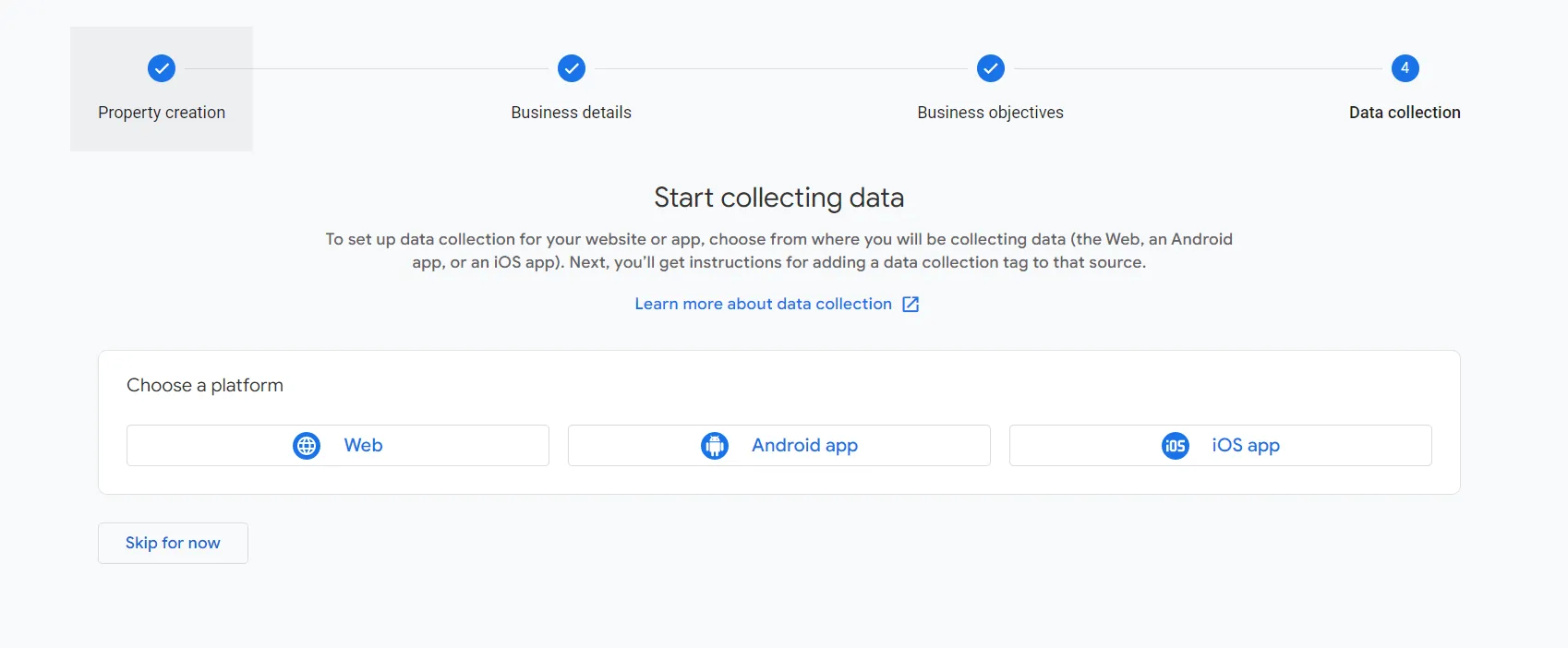
Fill in information about your website, then click on Create Stream button to move forward:
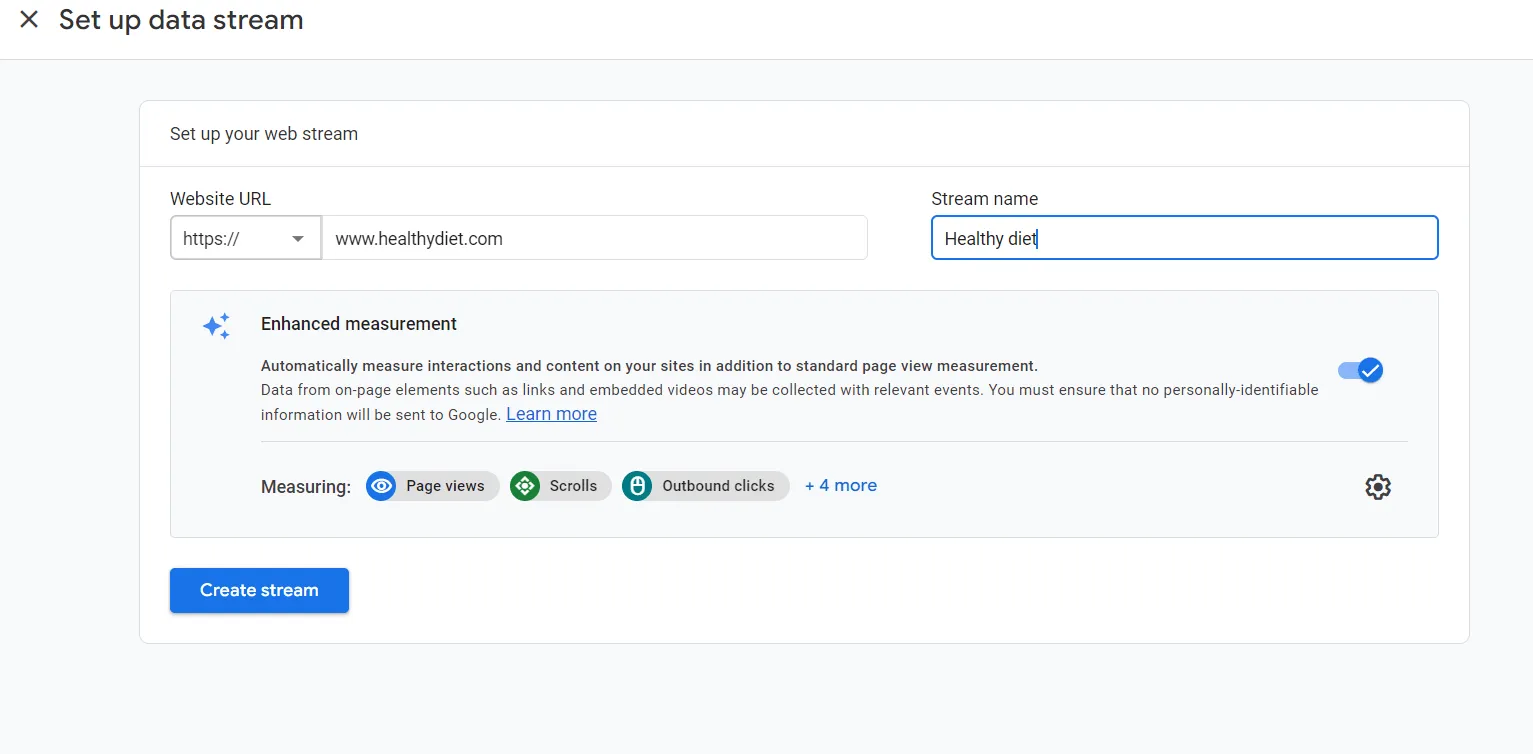
After that, you will be provided your Measurement ID; copy this. This is your Google Analytics 4 property ID.
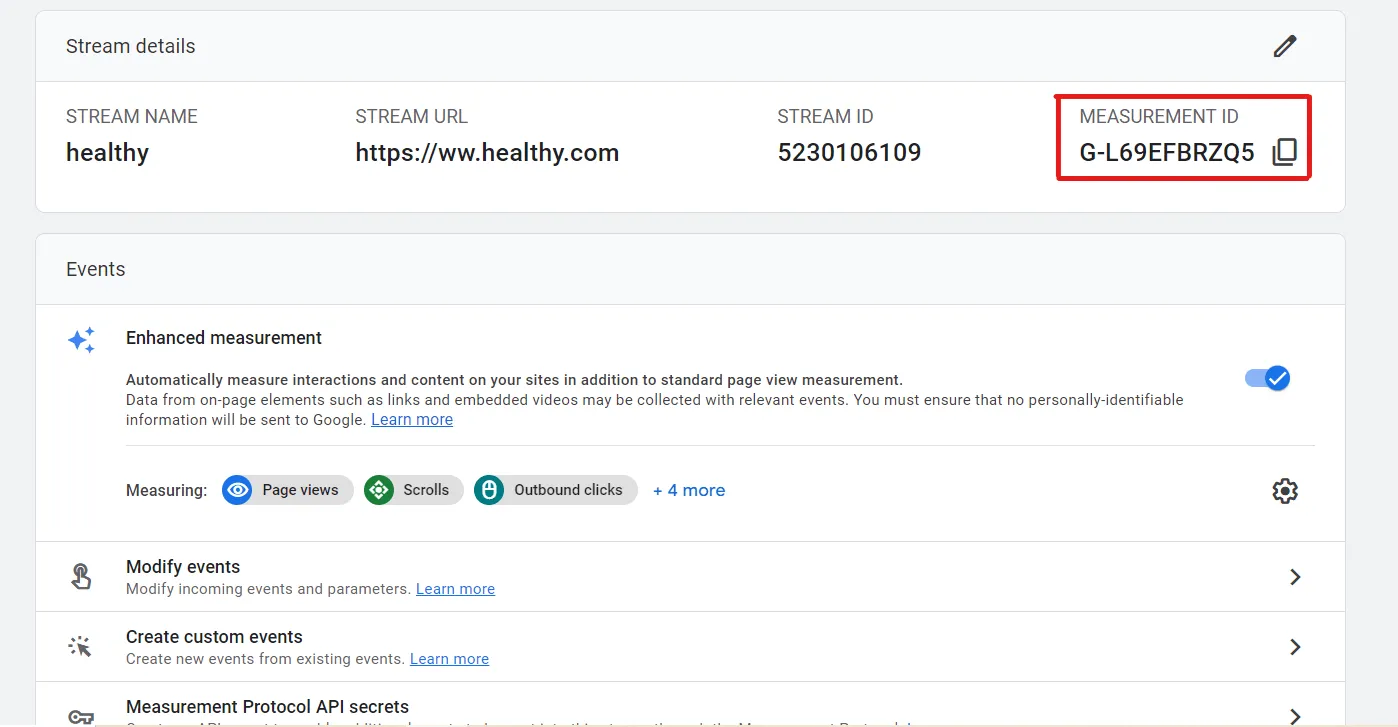
Step 3: Add Google Analytics to your Wix site
How to add Google Analytics to Wix site? As we see, for adding Google Analytics to Wix, first, from your Wix Dashboard, choose Marketing & SEO section, then click on Marketing Integration and click on Connect button at the Google Analytics:
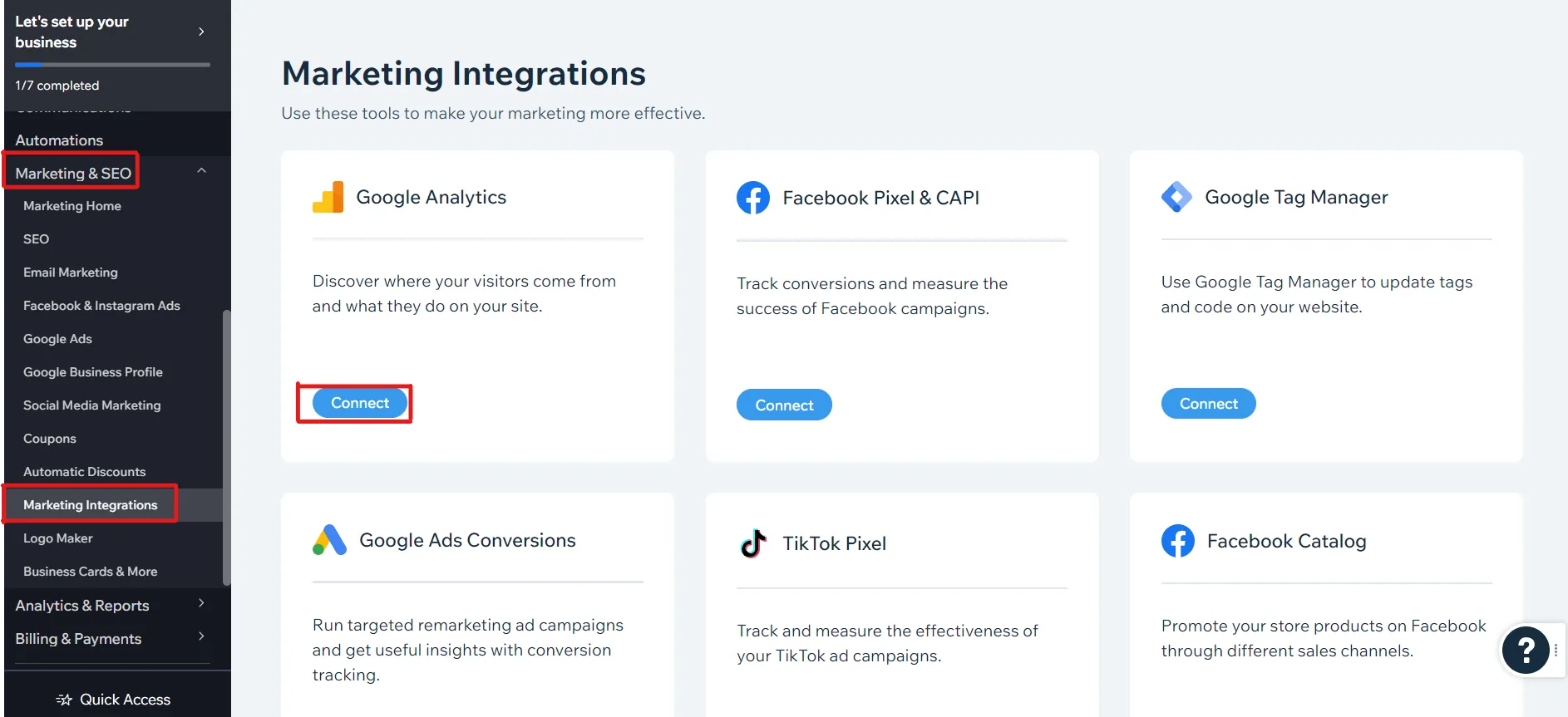
Step 4: Test and confirm
After connecting Google Analytics to Wix, how to confirm the connection of Google Analytics with Wix? Let us show you:
First, open your Wix website. In another tab, go to Google Analytics and log into your account.
Second, choose Report from your Google Analytics dashboard, then click on Real time.
Since you are accessing your site in a different tab, the number “1” will appear below “Users in the last 30 minutes”.
If you succeeded in adding Google Analytics to Wix, Google Analytics would record the first 24 hours of traffic in the Google Analytics dashboard. If your site still needs to show traffic after 24 hours, repeat the steps in this article to ensure you’ve successfully added Google Analytics for Wix.
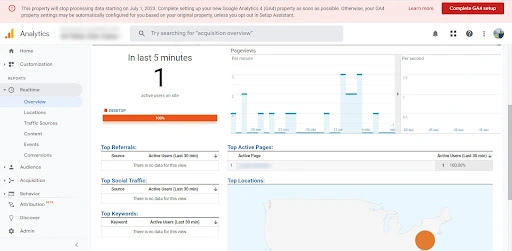
Are you having another website and want to add Google Analytics? Let’s check How to add Google Analytics to a website to get information.
How to Add Google Analytics to Wix – FAQs
[sp_easyaccordion id=”59293″]
Final thoughts
Finally, you can track your Wix website’s traffic using Google Analytics. Hopefully, our article provides easy-to-understand steps on how to Google Analytics to Wix efficiently and quickly. Follow LitExtension’s blog and join our Facebook Community to get more updated information about Wix.