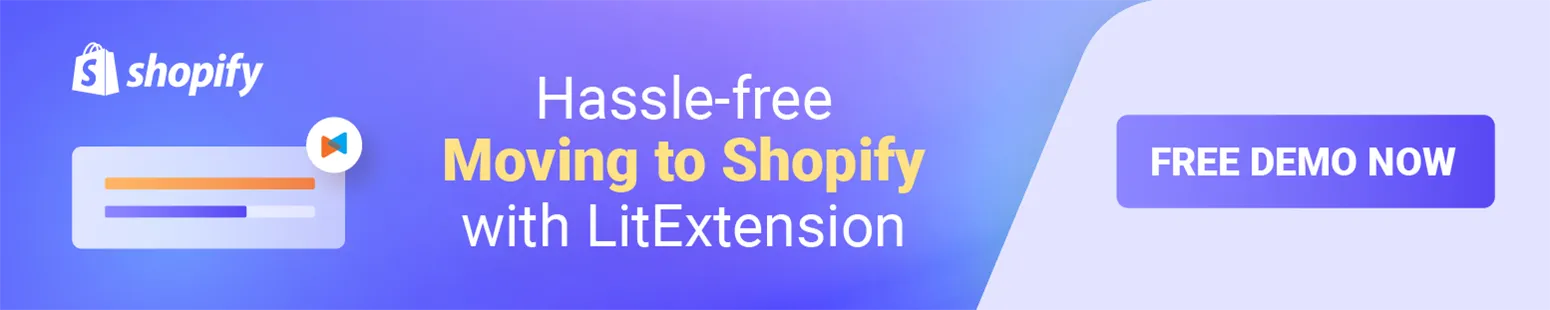After choosing Shopify as the powerful eCommerce platform to help you kick off an online business, you should definitely start uploading items to Shopify to launch the store as soon as possible. Desiring to contribute to your effective store management, LitExtension – #1 Shopping Cart Migration Expert will walk you through multiple methods of how to add products to Shopify.
Keep on reading to uncover:
- Shopify 101 – What is Shopify?
- 7 steps to manually add products to Shopify
- Import products to Shopify from other websites
- 4 other methods to import Shopify products
- Further actions to manage Shopify products
Let’s get cracking!
Let the Experts Help You Move to Shopify!
Focus on growing your business and leave your Shopify migration in good hands with LitExtension All-in-One Migration Package. Let our Personal Assistant lift the weight of manual tasks off your shoulders and provide regular updates on your project.
What is Shopify?
Shopify is one of the most popular hosted eCommerce platforms, allowing users to easily set up their online store and start a business. Because it is a hosted platform, Shopify handles the complex source code, and users do not have to obtain any technical skills to launch the business.
✧ Read on: Shopify review – Is Shopify worth it?
Shopify has acquired an unrivaled reputation for its usability. Check out our less-than-10-minute Shopify tutorial for beginners to experience one of the most powerful yet easy-to-use eCommerce platforms:
Even during the 3-day free trial, store owners can still upload their available products to Shopify to test the platform without having to submit any payment card information.
Don’t wait any further, let’s discover how to add products to Shopify!
How to Add Products to Shopify Manually [7 Steps]
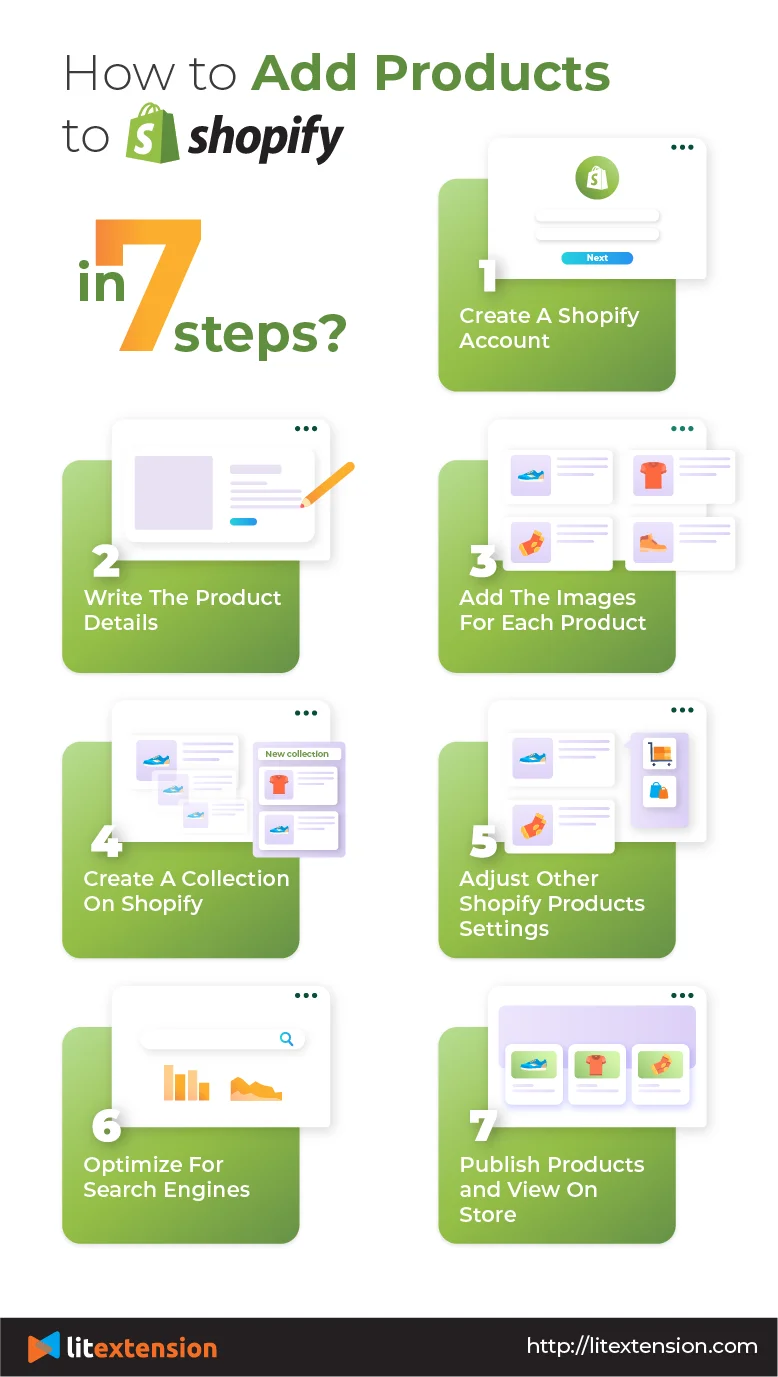
#Step 1: Login to Your Shopify Account
In the very first step of how to add products to Shopify, enter the Shopify account information and your Shopify store domain.
If you have yet had a Shopify store, go to the Shopify homepage and create a Shopify free trial.
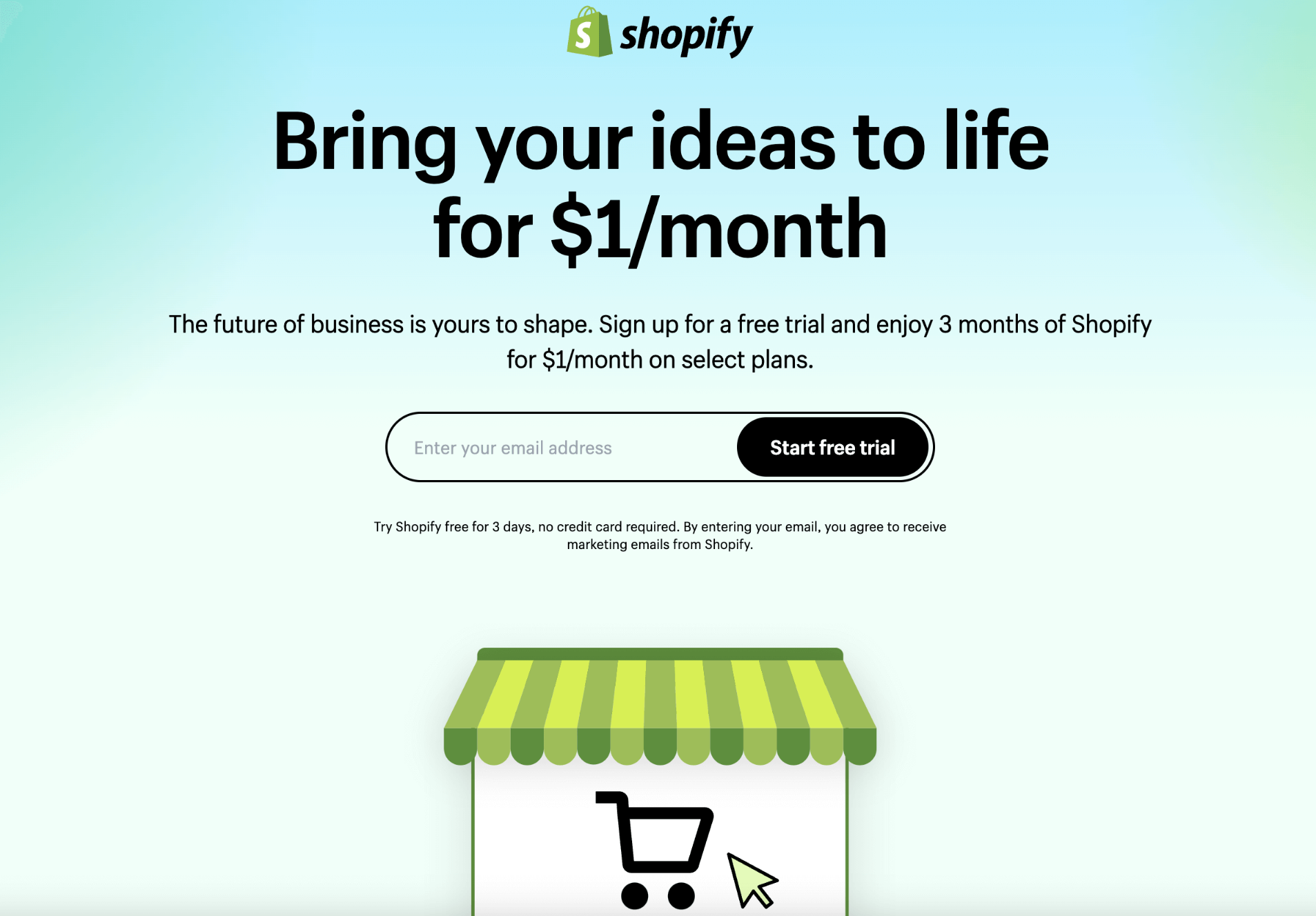
The most common problem users tend to meet is they forget the Shopify login passwords. Don’t worry because you can receive the Shopify verification code via the registered email address. To avoid this time-consuming process, try to note down your Shopify password or let the browsing history remember it for you.
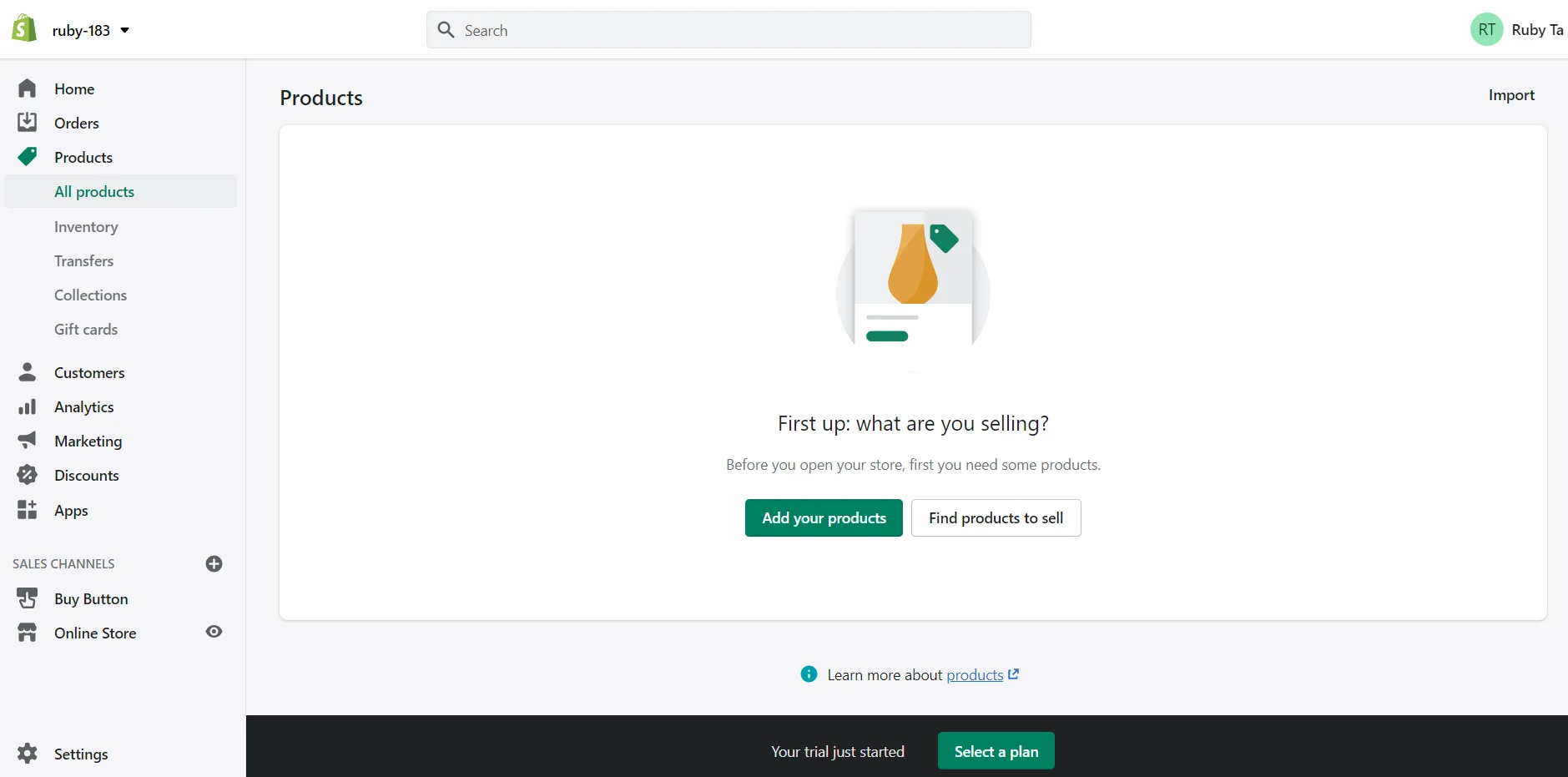
After filling in the account information, you will reach the Shopify dashboard, which is only visible to admins.
Here present the most important functions of Shopify: Right on the dashboard, click the button “Add your products” to kickstart adding products to Shopify. In case you are still in a fog about which Shopify items to sell, choose “Find products to sell“.
#Step 2: Write the Product Details
This is the most important step of the “how to add products on Shopify” guide. You can begin adding information to your product page. Shopify product setting details include several items:
- Title: should be short and memorable in order to help both you and your customers to call the product name. The product title does not have to cover all the information about the product because the details will be written in the Description part. Plus, be consistent in the way you name available items. If you contain the color in one product title, you should do the same to others.
- Description: must cover the emotional and rational reasons why customers should add the products to their cart. Keep in mind who is your target audience and list down how this product can help them. There’s a rich text editor in this section, so use it to emphasize the important information and impress your customers. Stunningly, in February 2023, Shopify introduced an AI tool for generating automated product descriptions.
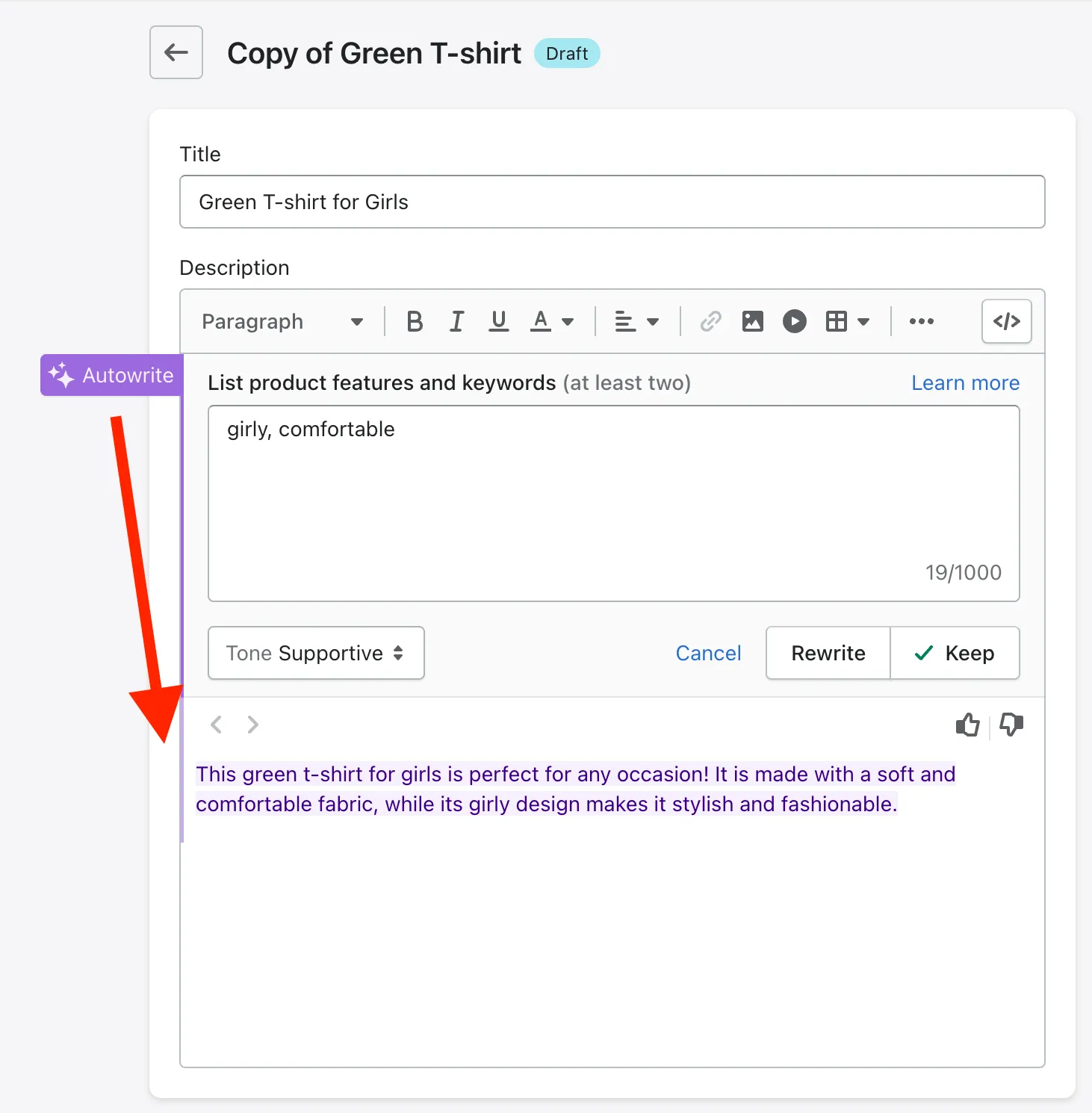
- Options: Tick the box “This product has options, like size or color”, and then Shopify will show you the below blanks:
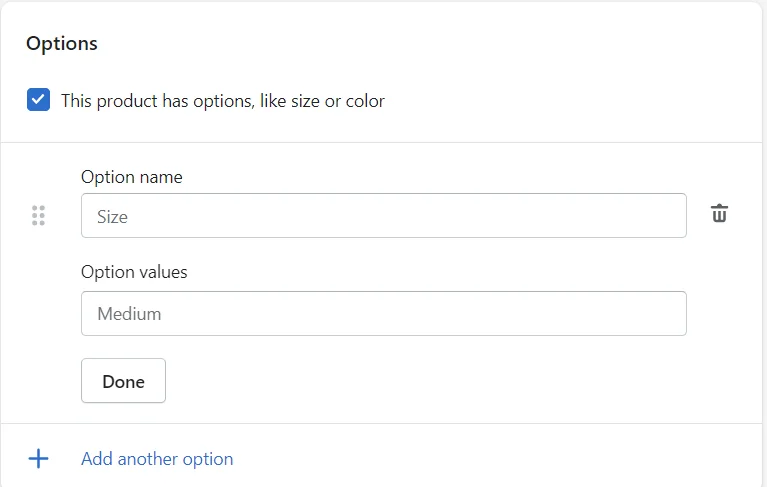
You can choose Color, Size, Material, and Size in the Option Name and Add values for each selected option. Many store owners ignore this section, however, a variety of options indicates the wide Shopify product availability in the store, as well as helps the owners to manage Shopify inventory easily.
- Vendor: In this section, write your brand name if you sell your self-made products. Or else, write the name of the manufacturer or suppliers.
#Step 3: Add the Images for Each Product
Product Image will directly affect customers’ buying decisions. A successful product image enables customers to imagine the product’s like without touching it.
You should add multiple images of different angles for each product to give customers a full-fledged look at the product. Additionally, provide customers with the products in available colors. The photos should be taken in accordance with the concepts of your brand.
If you do not use your own photos, get permission before downloading and placing any images.
Similar to the product title, the Shopify product images should be named consistently. Try to use SEO keywords so that the picture also helps customers easily navigate your store via search engines.
Learn more:
#Step 4: Create a Collection on Shopify
Adding a Collection to your Shopify store has lots of advantages. It not only helps you to structure your website store but also upgrades the customer experience. Because when customers reach your store site, they will quickly find things they want to buy.
Remember that one product can belong to several collections. There are some common examples of collections: “Men T-shirts”, “long dress”, “vintage accessories”, and so on. The collection name should be based on the search behaviors of your customers.
You may be wondering how Shopify add products to a collection; here comes the guide!
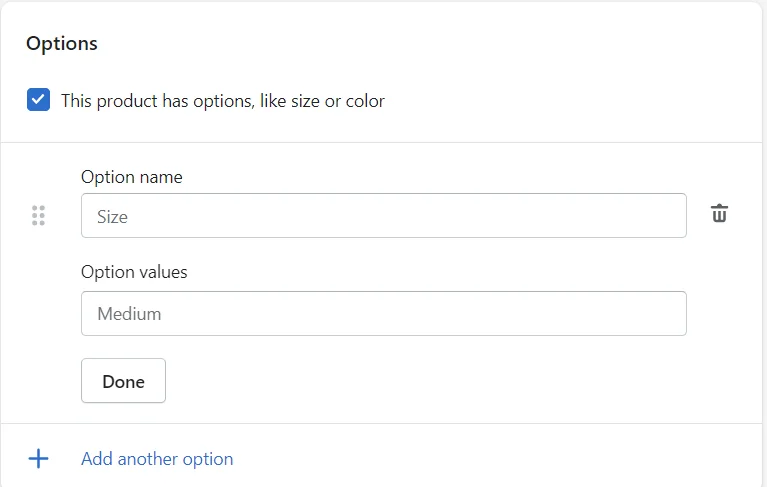
There are two types of collections: manual collection and automated collection. Store owners prefer the automated type, as Shopify will automatically add inventory into their collections based on the conditions: Some Shopify templates will allow you to add the collection’s image. If you don’t select a collection picture, the image of your collection’s first product will be used.
✧ Did you know that you can arrange your products in a logical way and completely free of charge? Try out Shopify collections and its amazing applications.
#Step 5: Adjust Other Shopify Products Settings
The tutorial on “How to add products to Shopify?” is not that challenging if it stops at the above 4 steps. There are several additional settings that you should pay attention to:
- Pricing: Remember to set reasonable prices based on your brand positioning. When setting prices, you can also think about Discounts. Shopify allows users to set when customers can apply the discount code. For example, when customers buy a specific number of products, the discount code will automatically be applied.
- Shipping: It’s critical to pre-set the most efficient shipping methods for your consumers. This must be set up before you receive the first order so that customers can select their preferred delivery method at checkout. Shopify offers three selections: shipping, local delivery, and local pickup. Depending on your business type, you can limit the number of available shipping options.
- Product Reviews: You may add a customer review feature to your products with the Product Reviews app. This triggers customers to interact with your company and generates more sales.
#Step 6: Optimize for Search Engines
SEO will determine the number of customers navigating to your store site. Some owners researching how to add products to Shopify stores ignore the importance of SEO. There are simple but important tips you should consider following when you upload products on Shopify:
- Use Ahrefs or other SEO tools to know what your target customers are searching for. Make a list of high-volume keywords.
- Insert the selected keywords into product names, internal links, and image names.
- In the Shopify App Store, find suitable Shopify SEO plugins to have the most SEO performance.
#Step 7: Publish Products and View on Store
You have reached the final step! Remember to have a quick review of all the information of new items added before clicking the “Save Product” button to enable Shopify product visibility.
The “View on your website” option helps you to see the preview of your product so that you can perform product updates if there are any issues. You can edit the products by returning to the first step.
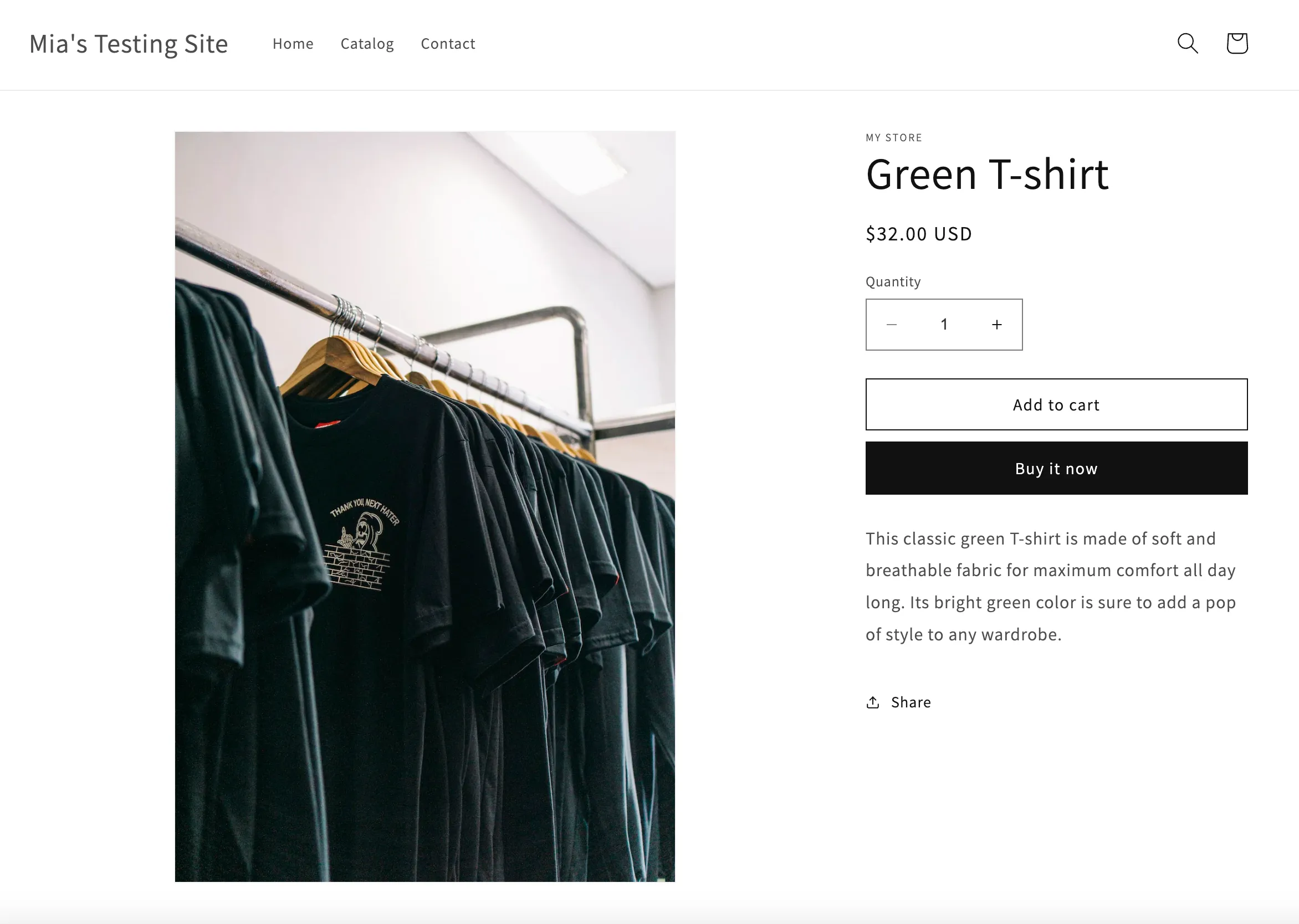
Congratulations! You must have known how to add products to Shopify store manually!
Want to Migrate to Shopify?
If you are intending to migrate to Shopify, LitExtension offers a great migration service that helps you transfer your data from the current eCommerce platform to a new one accurately, painlessly with utmost security.
Import Products from Other Websites to Shopify
If you have already placed your product information in another eCommerce platform, you may not choose to manually add products to Shopify. Instead, you may find a more convenient way to import products to Shopify.
There are two main methods on how to add products to Shopify from other websites.
- Choosing an automated solution by LitExtension
- Using CSV files
Import Shopify products with LitExtension
This second method is in favor of many store owners.
LitExtension – #1 Shopping Cart Migration Expert has experienced thousands of Shopify migrations. Thus, if you want to facilitate the product importing process to Shopify, immediately leave it for the expert! Within 3 simple steps, you can import thousands of products to your Shopify store without hassle.
Don’t wait anymore, go for LitExtension on Shopify App Store and start your migration process now!
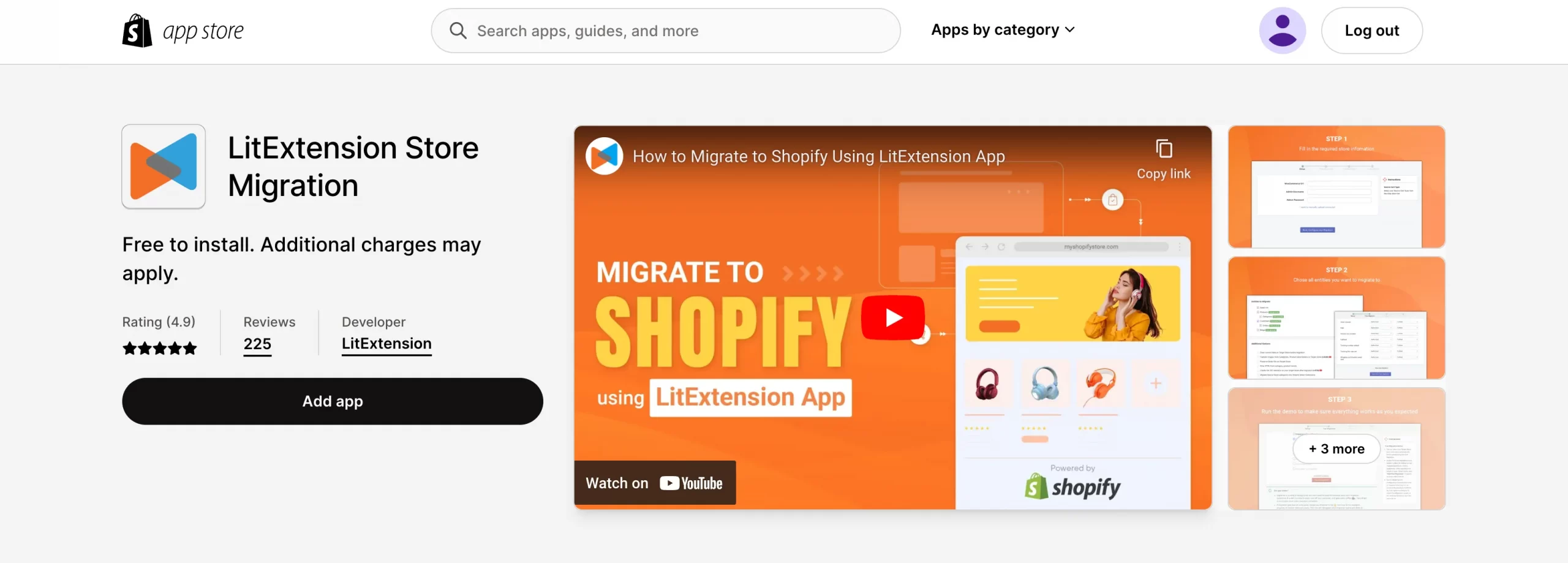
#Step 1: Set up Source Cart & Target Cart
Suppose that you have a store on WooCommerce and wish to migrate your data to Shopify.
- Select WooCommerce as “Source Cart Type“.
- Fill in WooCommerce URL in “Source Cart Url“.
- Connect LitExtension Connector.
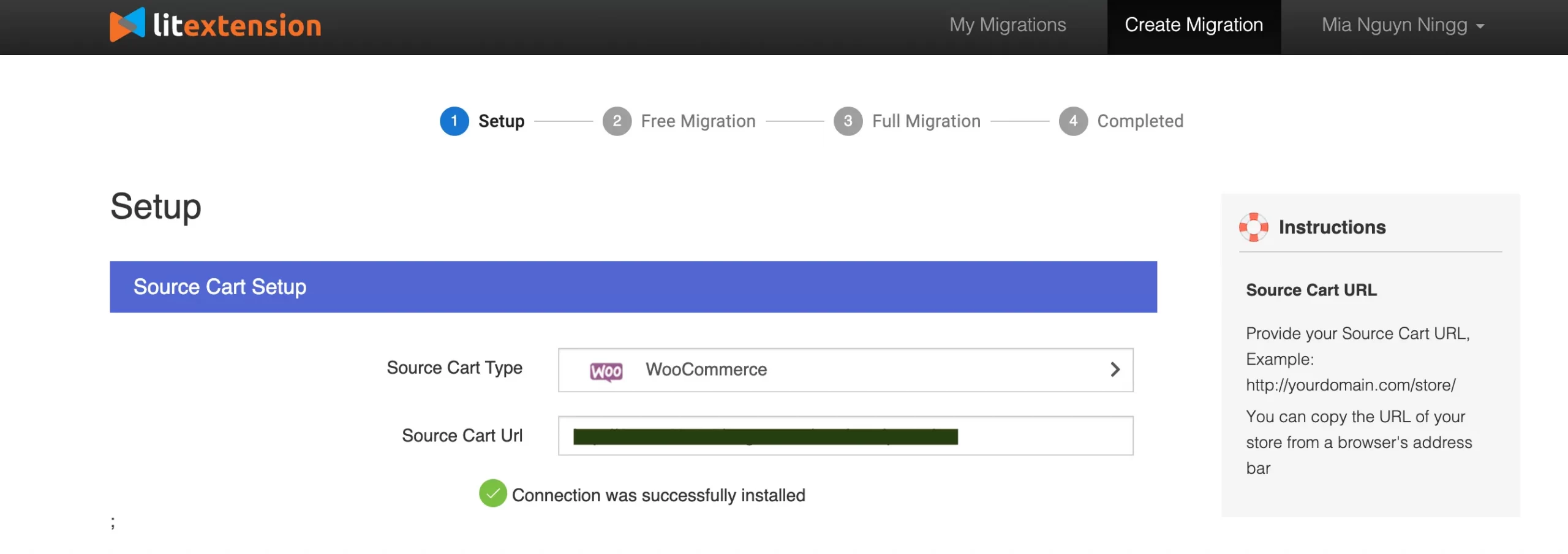
Next, we come to set up the target cart. But first, you need to have a Shopify store to do so. Let’s create a Shopify store (and feel free to refer to our Shopify tutorial for a seamless process).
💡 If you’ve decided to migrate to Shopify, you may have been stunned by its robust features and want to stay with this platform for a long time. For that reason, we suggest your to pick Shopify annual plan to save up to 25%, which is $1200/year saved!
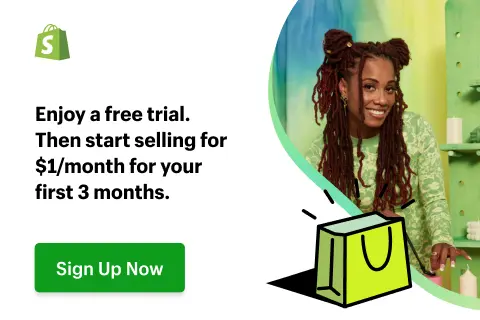 When using LitExtension App, your Target Cart Url will be automatically connected.
When using LitExtension App, your Target Cart Url will be automatically connected.
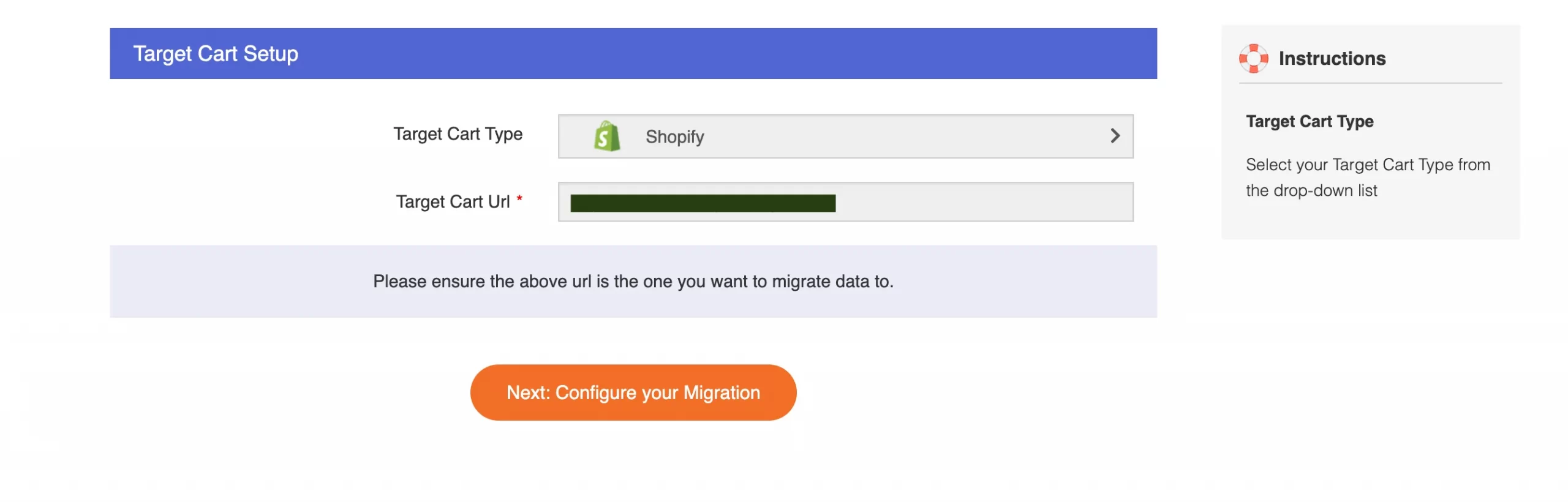
#Step 2: Configure Shopify migration
Now, let’s configure the migration process.
To import products to your Shopify store, tick on “Products“. You can also migrate product reviews and product categories. Not only products but also customers, orders, and blog posts can be automatically migrated to Shopify with only a few clicks. You can migrate up to 200 entities for free before running the full migration!
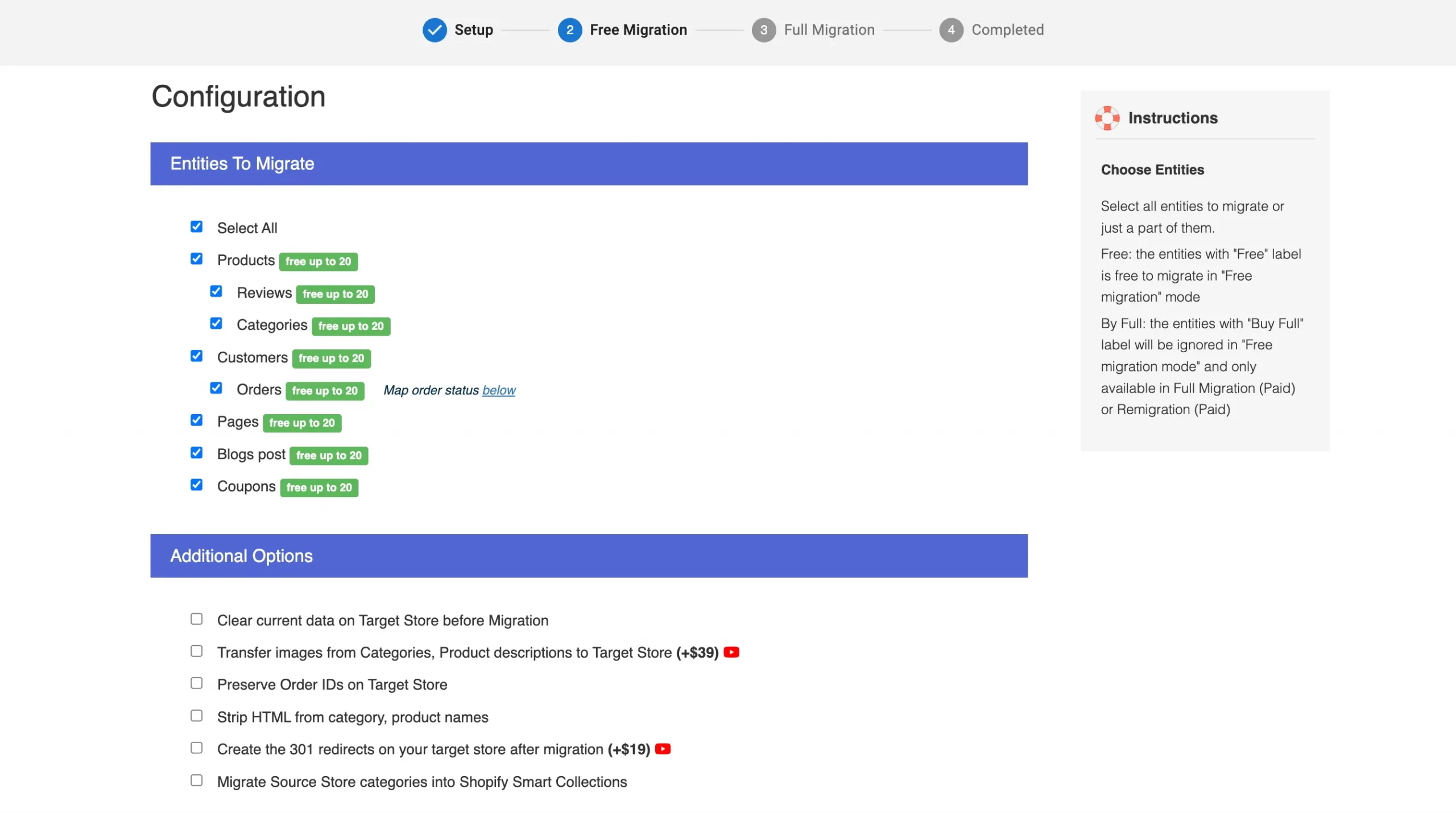
What is more, we offer some Additional Options, including:
- Preserve order IDs on the Target cart
- Clear current data on Target store before Migration
- and more.
Noticeably, one outstanding feature which lets store owners immediately choose us over other methods is the 301 directs. Shopify will immediately produce new URLs for your entities when you transfer from another platform to Shopify. As a consequence, your SEO rankings will suffer. That’s why 301 redirects should be used to secure your SEO rankings. Plus, if customers use the old URL, 301 redirects will automatically direct them to the new site.
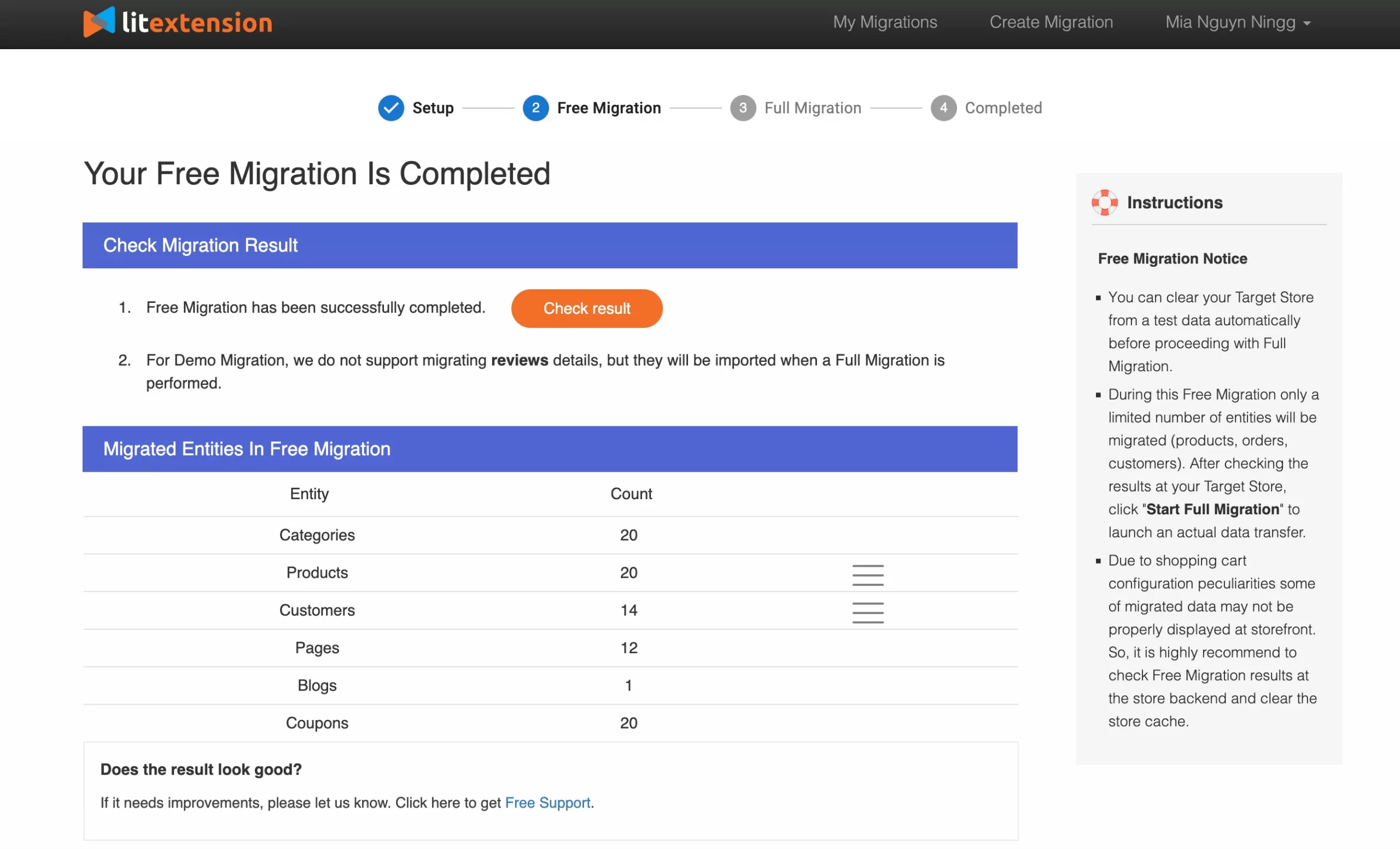
After you are done selecting options, you can try the “Free Demo” or skip it and click on “Next: Start Full Migration“.
#Step 3: Perform Shopify import products & Check the results
The LitExtension migration process is automatically running, so you can feel free to close this current tab.
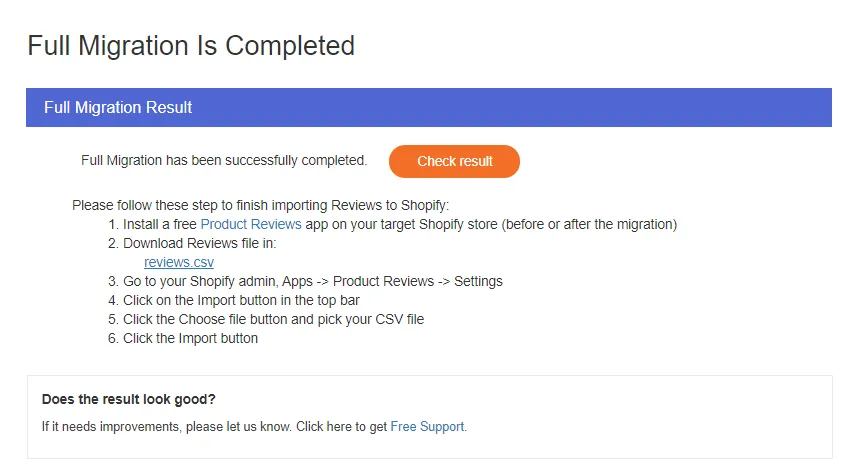
Whenever the migration is done, you will receive the result via email. Now you can check your newly imported products on your Shopify store! Congratulations!
Import Shopify products with CSV files
How to add product on shopify via CSV files? Initially, you convert the store’s data into CSV files. Then, edit them following the right format of Shopify. After that, upload those edited to the Shopify database. For more details, our article on Shopify CSV Import might interests you.
- On your Shopify admin dashboard, navigate to “Products” > Click “Import“.
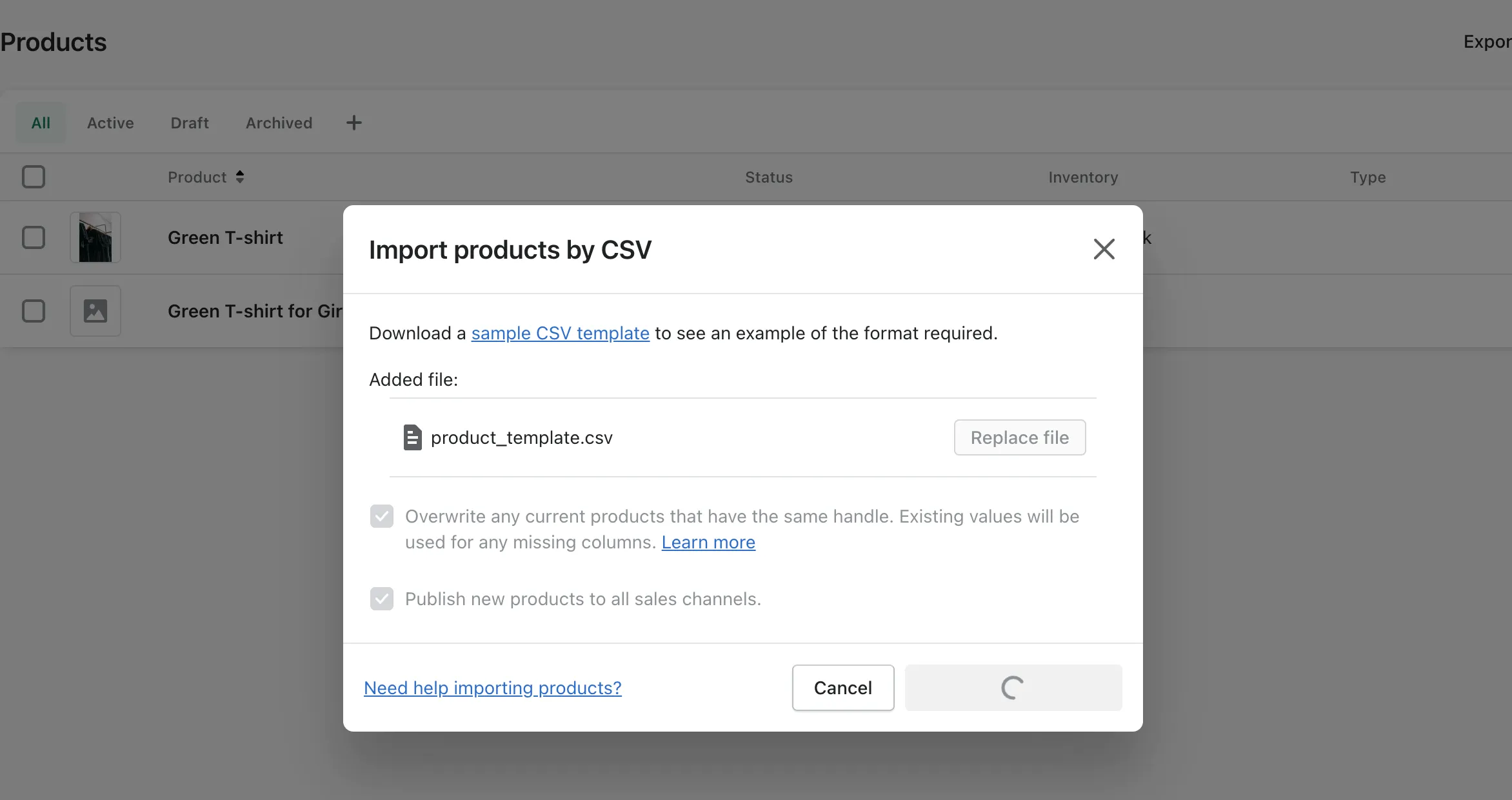
- Wait for the CSV file to be uploaded, then click “Import Products“.
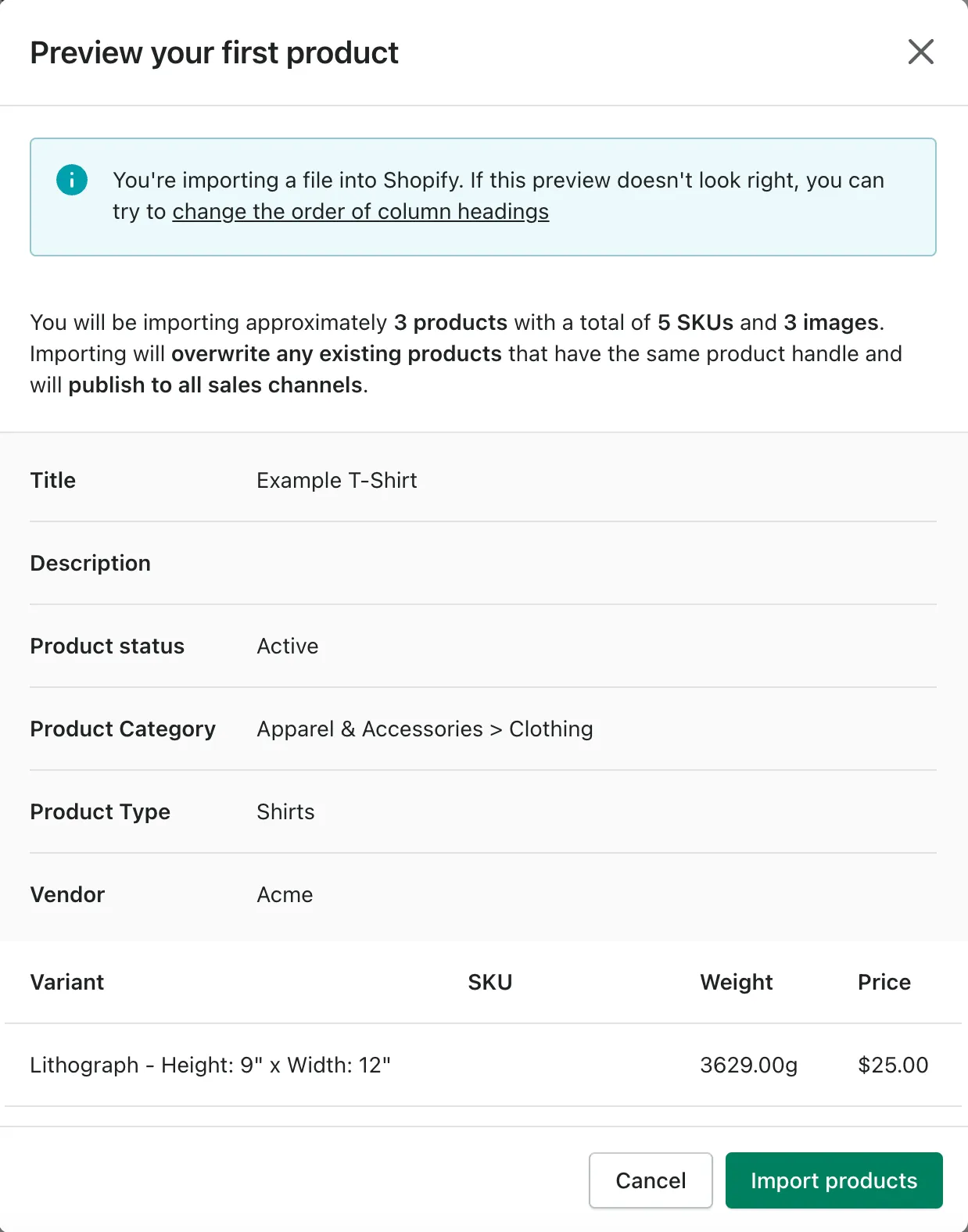
Though this is the most economical method, it takes a huge amount of time to complete the whole Shopify products list. Imagine if you have hundreds or thousands of products, you must rethink and look for other methods.
If you’re on Shopify Plus, Shopify itself has a Transporter app that supports the transfer of products, customers, orders, and meta fields to your Shopify store. Discover Shopify Transporter App now!
How to List Products on Shopify [4 Other Methods]
#1 Duplicate a Product on Shopify
Duplicating products will save a huge amount of your time when listing active products in Shopify. Imagine you have manually added several products, and the next ones have similar features. “Duplicating product” is the most helpful function to use.
This step has nothing complicated!
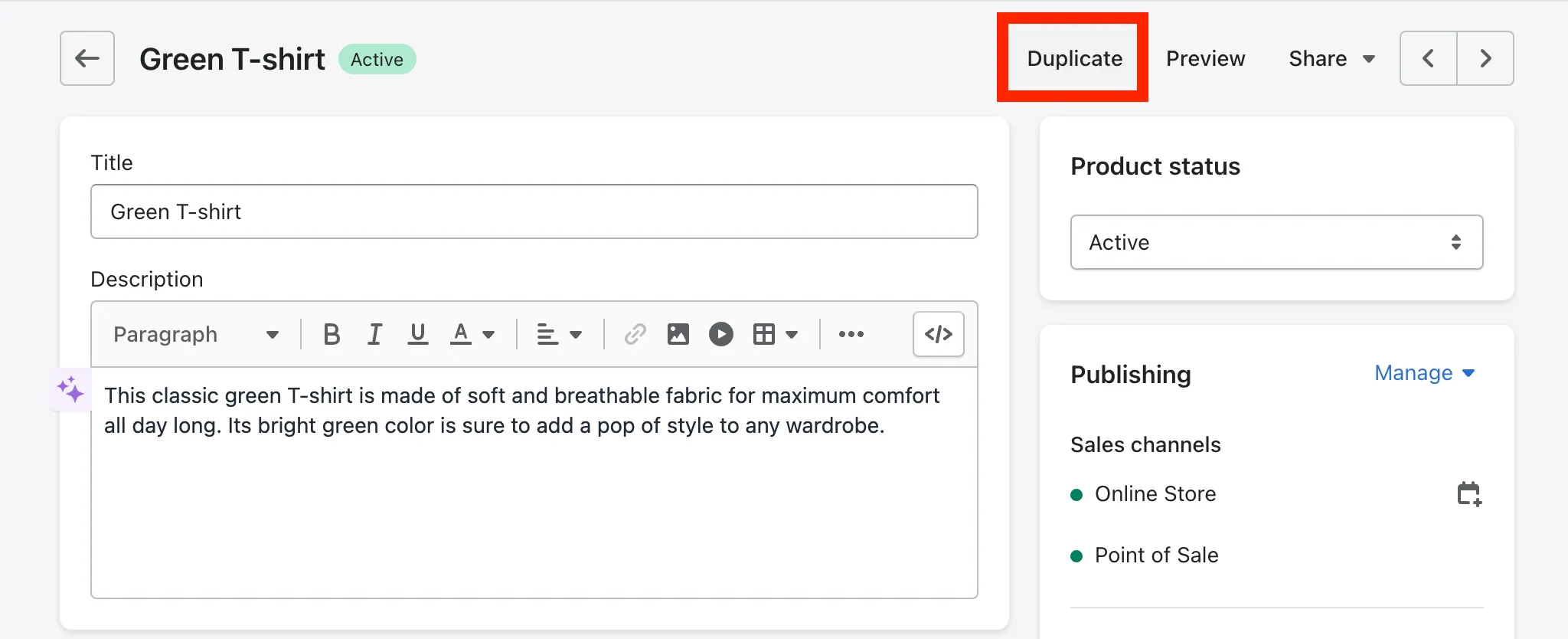
Only by clicking “Duplicate”, Shopify will generate the new product with the available settings. However, remember to adjust several necessary elements (especially product names and product images). Thus, you can still guarantee product diversity for your store.
This manual process is suitable only for stores with few products; for a larger store, this process will definitely be a burden for the store owner!
Need Help To Migrate Your Store?
LitExtension provides a well-optimized Cart to Cart migration service that will help you transfer all your data accurately, painlessly with utmost security.
#2 Add New Products with Shopify POS
Let’s come to another way how to add product in Shopify! Shopify Point Of Sales (POS) helps you to integrate the devices and allows users to manage the store even on your laptop, iPad or iPhone. Thus, you don’t have to be present in the store and can still check the order status.
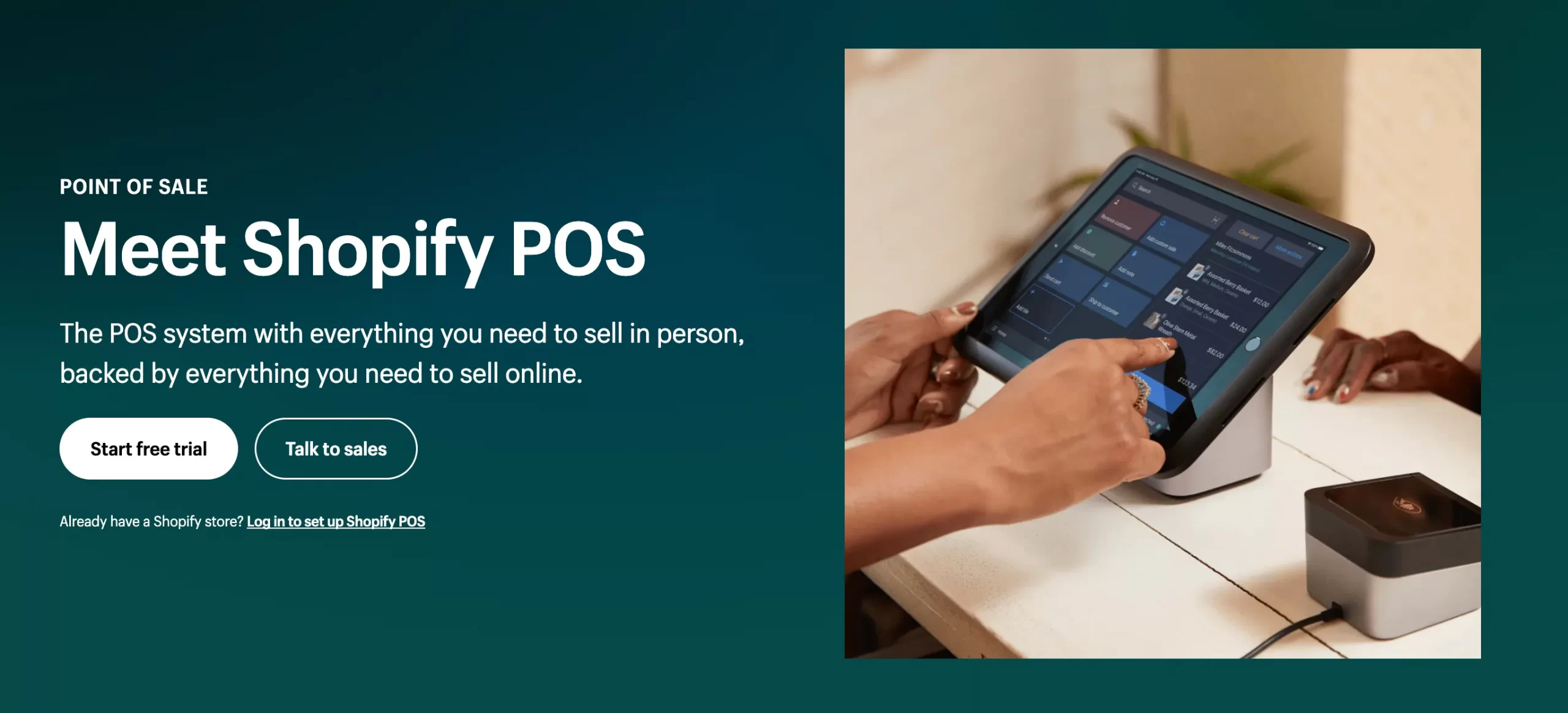
Shopify POS is a must, especially if you have more than one point of sales. Because it is the most convenient and systematic method to track operations across retail locations.
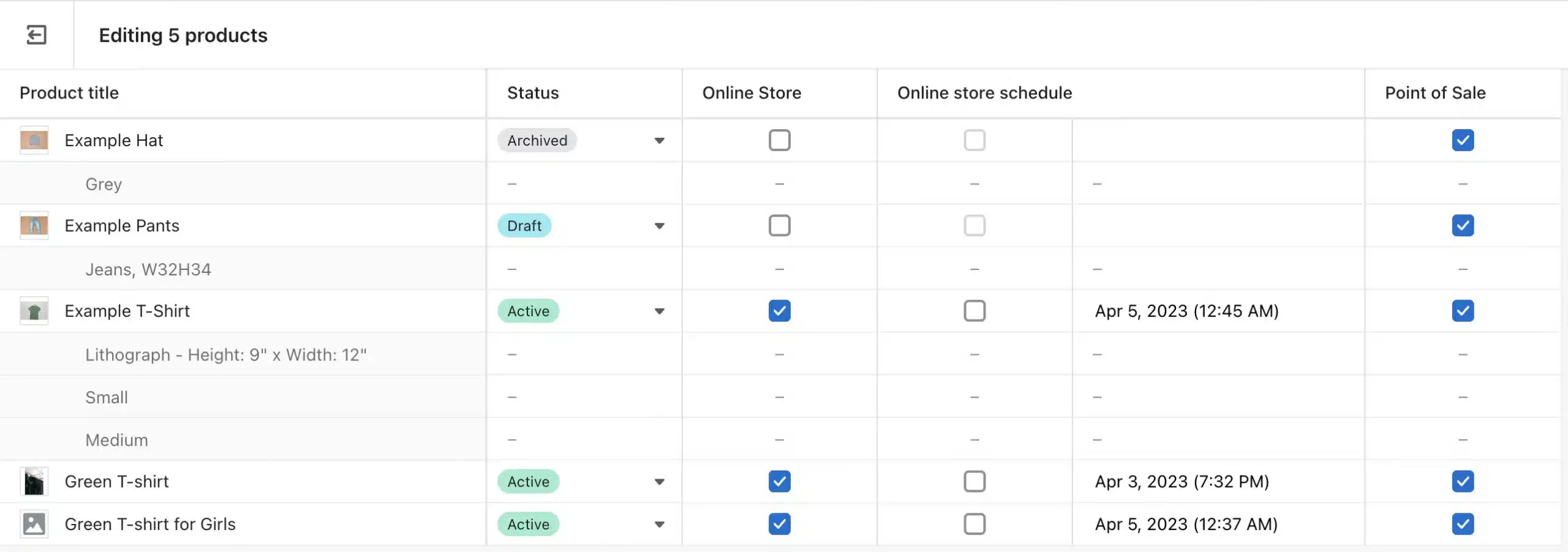
Setting up Shopify POS is a simple task but requires your long-span attention:
- Firstly, Shopify advises you to check your nation’s laws and verify whether Shopify POS is legal in your place or not.
- Secondly, complete some basic settings, such as the addresses and contacts of your retail locations.
- Thirdly, add staffs accounts to the system so that they can do the daily updates.
#3 List Products to Sales Channels
Listing products to multiple sales channels will widen the reach of your products. Therefore, learning how to sell on multichannel is necessary for 2023.
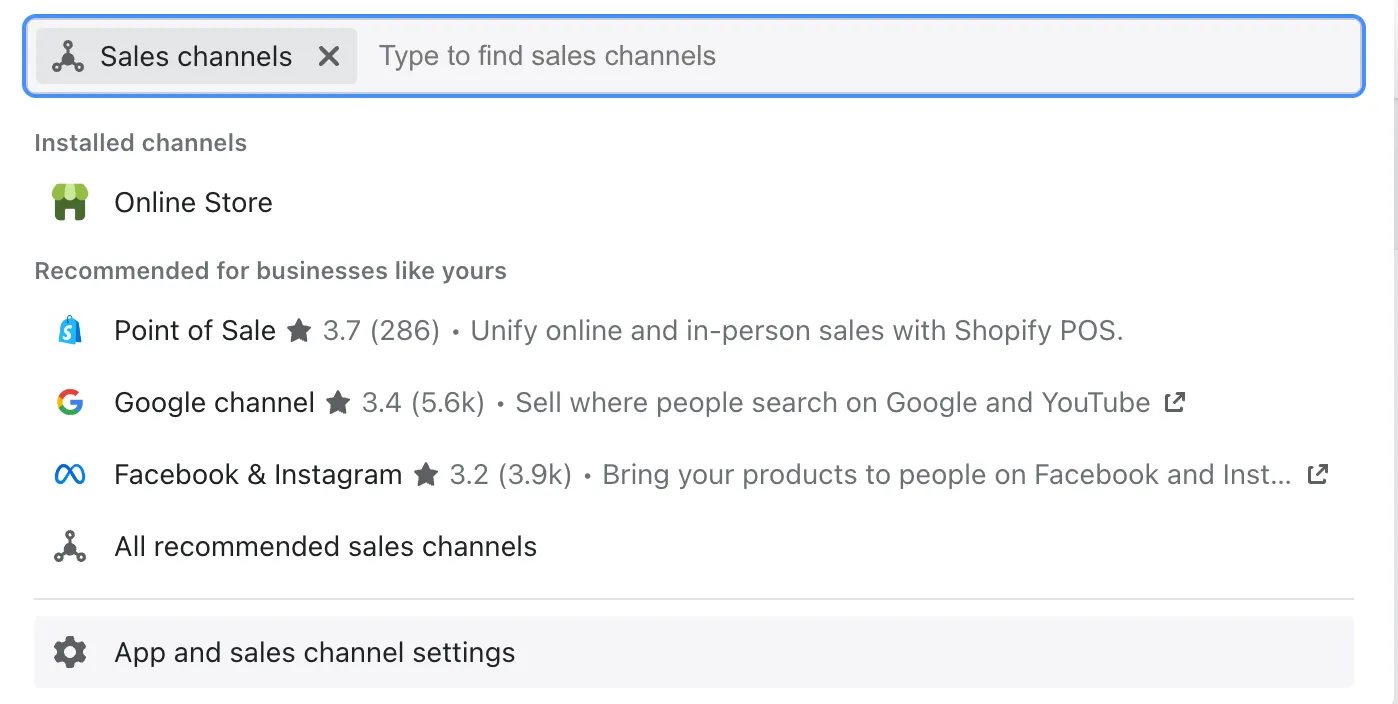
On the search bar, search for the sales channel that you wish to list products to, Shopify will recommend to you several popular sales channels, such as Facebook, Amazon, and eBay.
Our recommendation here is that you should use an optimal multichannel selling tool (like LitCommerce) not only to help connect your Shopify store to other sales channels but also to assist you in managing and syncing your price, inventory, and even orders.
#4 Scan Products with Shopify App
You can scan a barcode for a product with your mobile device’s camera and enter it via the Shopify app.
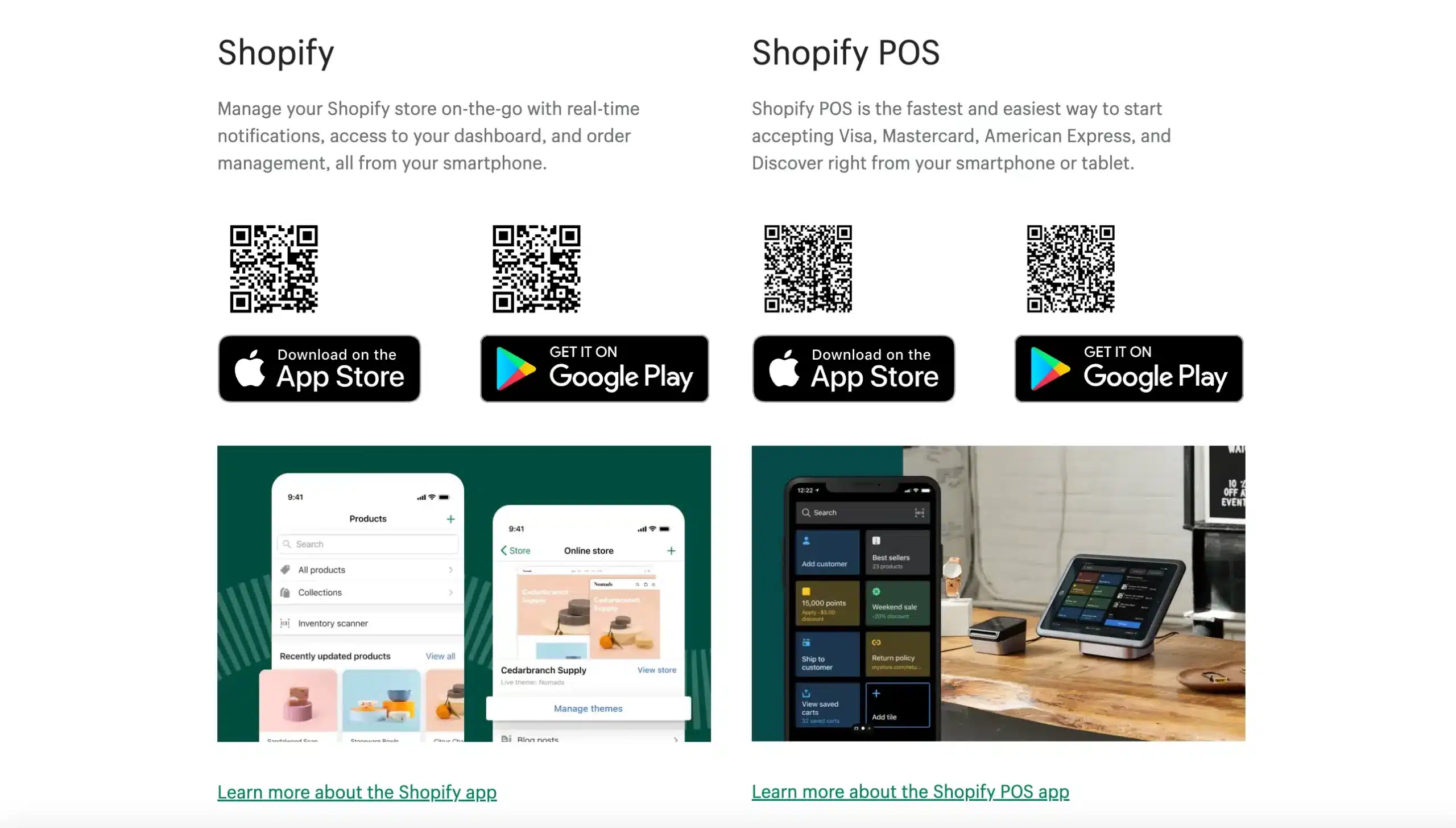
To use your device’s camera to scan a barcode, follow these steps:
- In the Shopify App, go to Products.
- Click on “Inventory scanner“.
- Next, scan your product’s barcode.
- Tap on “Add” and select the product you wish to modify.
- If the product already has a barcode, select “Replace barcode“.
- Finally, tap “Save” twice to save the changes.
Further Actions to Manage Shopify Products
#1 Archive Products on Shopify
Besides the question of “how to add products to Shopify”, this information might be helpful when you no longer want a certain product to be shown in your online store. Instead of completely deleting a product, you can perform Shopify archive product.
With a bulk action, you may archive a single product or a group of products at once. When you archive a product, it appears on the Archived tab of the Products page.
To keep a product on the shelf, follow these steps:
- Go to Products in your Shopify admin.
- Select the product you want to get rid of.
- Click Archive product on the product details page.
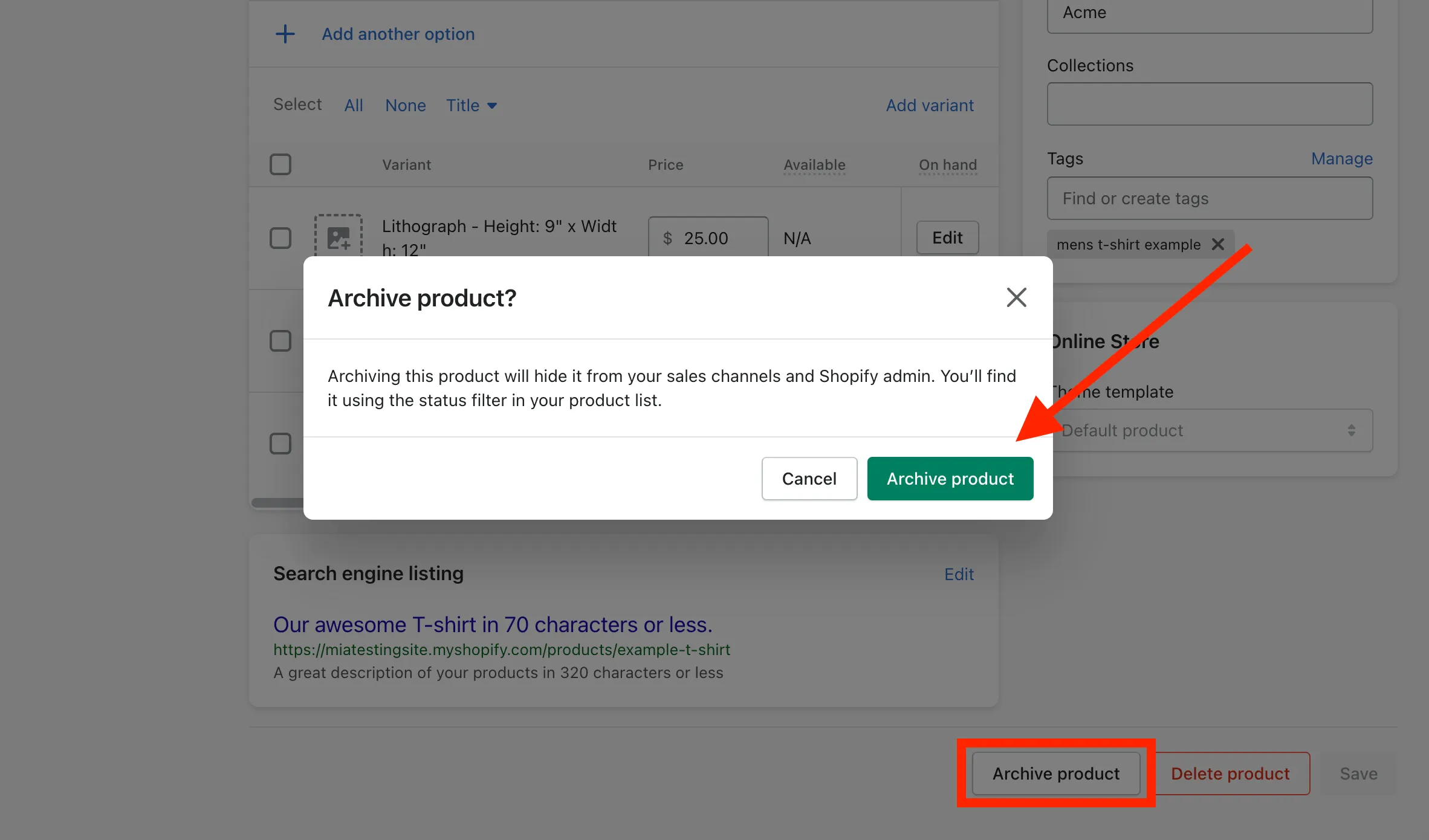
If you’re looking for an archived product in your Shopify admin, go to Products and then to the Archived tab. To unarchive a product, go to the Archived tab, select the product, and then click Unarchive product.
#2 Delete Products on Shopify
Removing products from your Shopify store doesn’t take a lot of time. Commonly, store owners delete products because they have decided not to sell those products anymore.
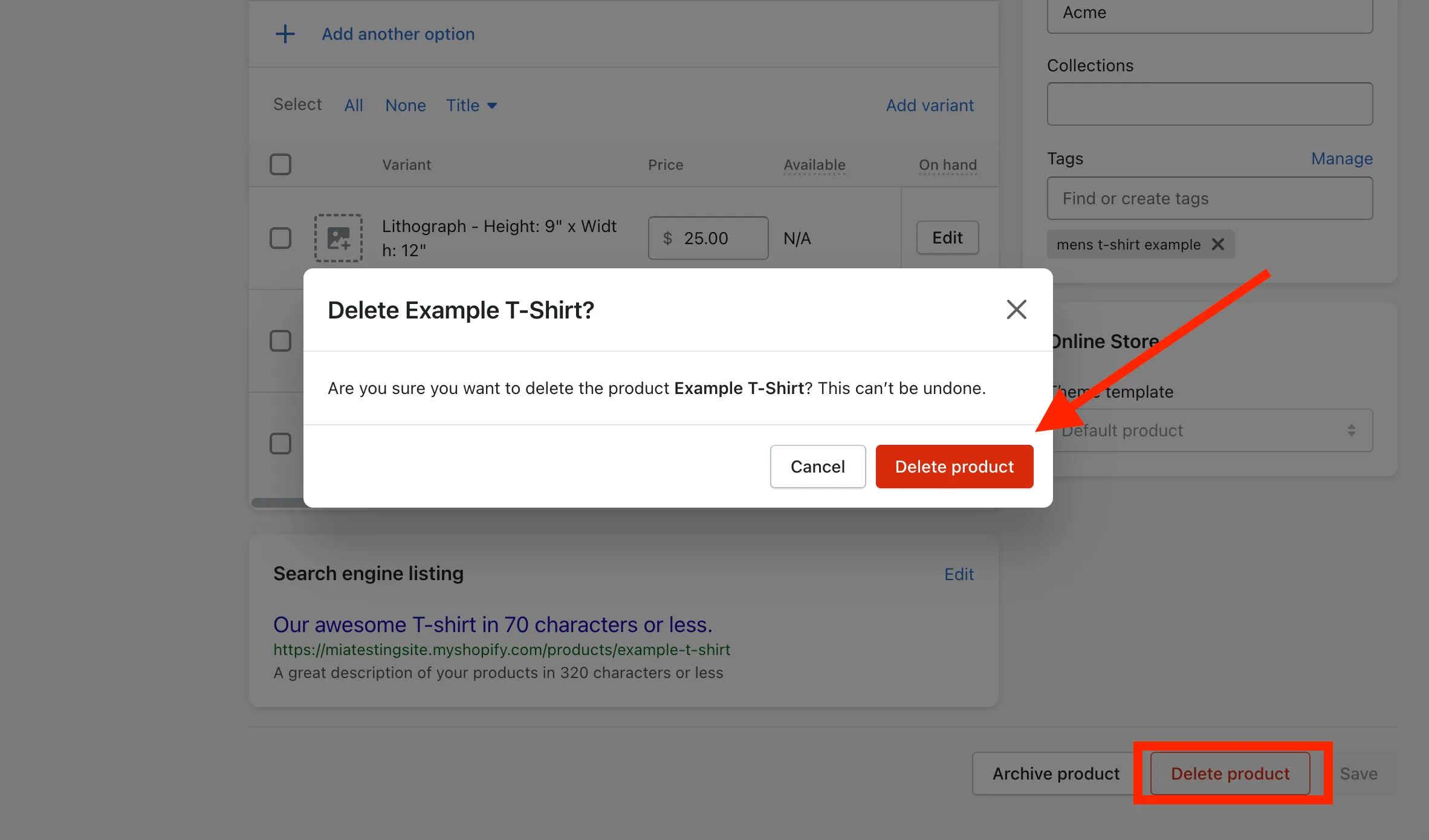
Remember that after clicking the “Delete” button, you can not recover the information about this product.
Thus, if you are unsure about the product status, you only need to hide the products. Hidden products’ information is not displayed in the front end but is still stored in the back end.
How to Add Products to Shopify – FAQs
[sp_easyaccordion id=”55244″]
Final Words
Congratulations! You’ve just walked through a detailed guide on how to add products to Shopify. How do you add products to Shopify? If you have a source cart available, you can also go through our detailed guide on how to perform the Shopify import products process. This is a simple stage, however, it is quite time-consuming.
Besides how to add products to Shopify, you probably have other questions and find advice from experts. Don’t hesitate to contact LitExtension for further support regarding Shopify migration.
You may check out other articles in our LitExtension blog and join our eCommerce community to get more useful tips for your online business.