Search bar not only allows your visitors to find information but also lists a targeted product or relevant suggestions to them quickly. That’s why you should learn how to add search bar in Wix to advance your visitors’ shopping journey in your stores.
In our blog, we will instruct you on how to add a search bar in Wix website with 4 steps:
- Step 1: Add Wix Site Search app to your Wix site
- Step 2: Customize Search Results Settings
- Step 3: Change your Search bar layout
- Step 4: Customize your Search bar design
If so, let’s start your journey on how to add a search bar in Wix blog with us right now!
How To Add Search Bar In Wix With 4 Steps
To add search to your site, you first select the right search app for your Wix site. In the Wix App Market, you can see various search apps available, including free and non-free ones. Thus, you can freely select any option, depending on your demands.
In our blog, we highly recommend you add Wix Site Search app to your Wix store.
Wix Site Search delivers your site with 2 main elements:
- A search bar: It is an area allowing your visitors to enter “phrase” or “word” to find any product or service. You can customize all relevant parts of the search bar, such as display, layout, design, or the number of results presented.
- A result page: It is a list of targeted and relevant results relating to the “word” or “phrase” your visitors have searched for. You can hide or unhide it from your visitors’ eyes if necessary.
With the outstanding features above, your visitors can easily attain products and services that match their demands within a short time. Thus, we consider that the Wix Site Search app is ideal to experience when adopting how to add search bar in Wix. Below are our detailed instructions.
Step 1 – Add Wix Site Search app to your Wix site
In your Wix Dashboard, click Edit Site to navigate to your Wix Editor. Then, click Add Apps on the left bar to open Wix App Market tab.
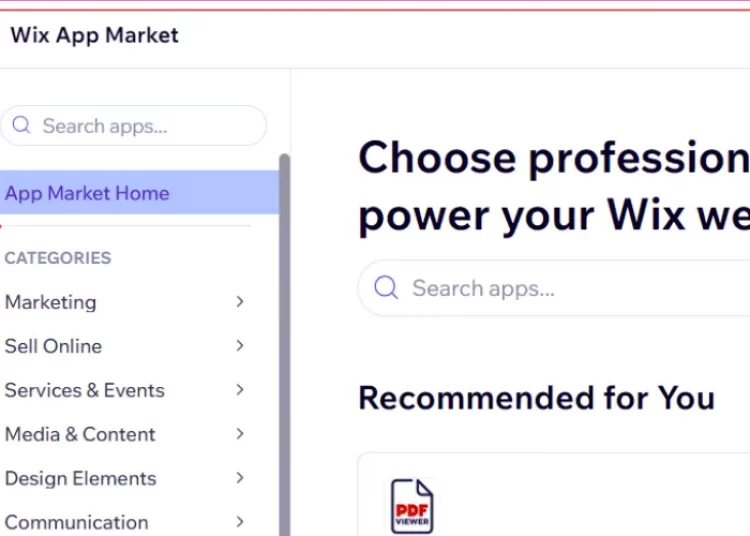
Next, enter “Wix Site Search” in Search box and select a relevant result.
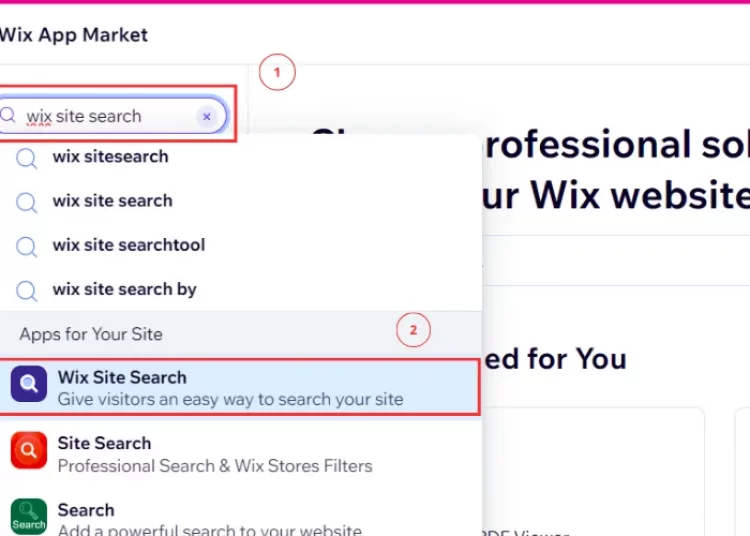
Finally, click Add to Site to finish this step.
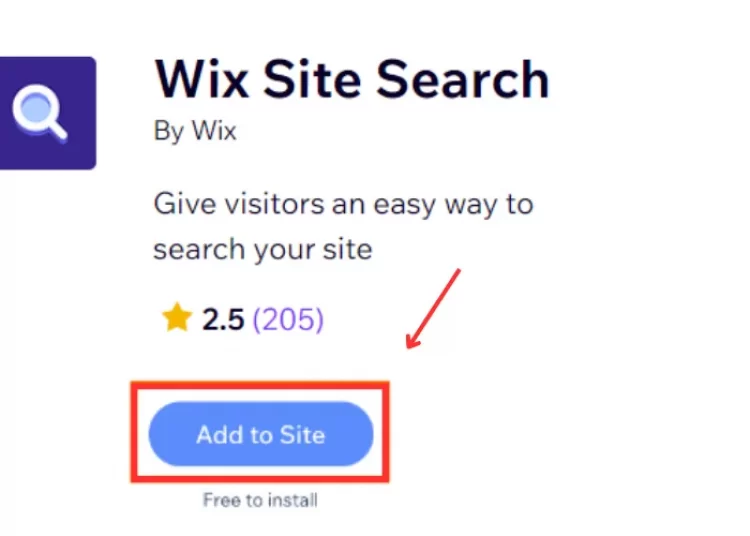
Step 2 – Customize Search Results Settings
First, click Search Results element in your Wix site and select Settings button to open Search Results tab.
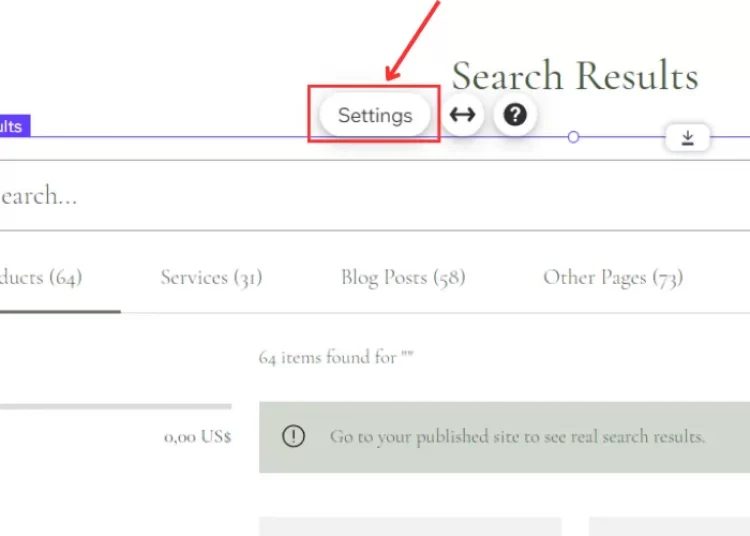
Next, you can start your customization on 2 main aspects, including:
#1. Modify Show on Search box
In Search Results tab, click Settings button to navigate “Show on Search” tab.
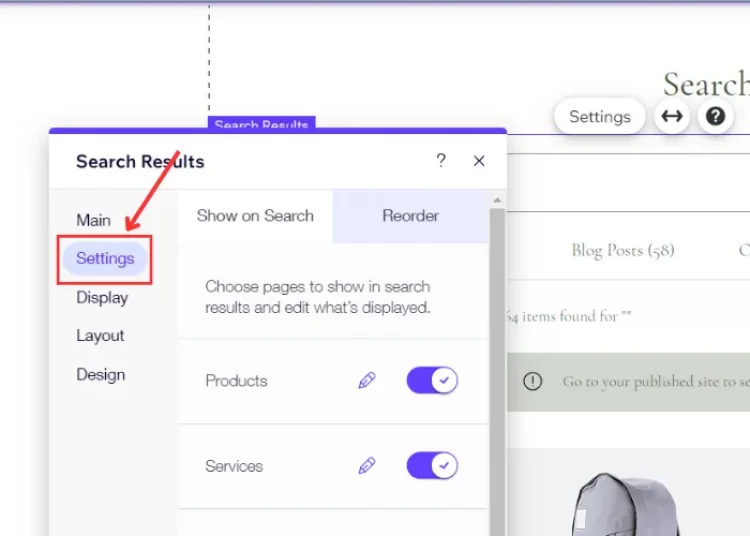
Then, you can modify one or both of the 2 options. In particular:
- Option #1: In “Choose pages to show in search results and edit what’s displayed” box, click Edit icon in Products, Services, Blog Posts and Other Pages to customize.
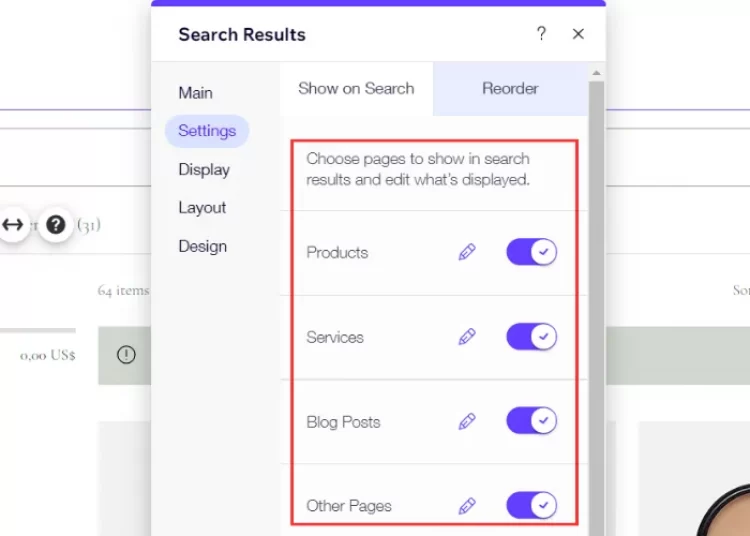
- Option #2: In “Advanced Settings” box, enable Show hidden pages (SEO) toggle to allow visitors to search for pages hidden from search engines in SEO settings.
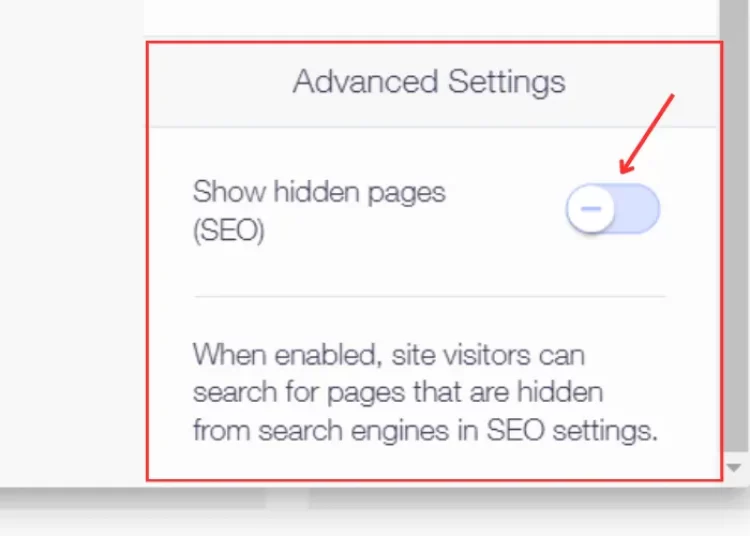
#2. Reorder search results in a specific order
Reordering search results helps you prioritize your products or services above blog posts on the Wix site. It is great to display your products at the top of the result list, encouraging your visitors’ attention to your products effectively.
To begin organizing search results in a new order, click Settings button in Search Results tab and select Reorder tab.
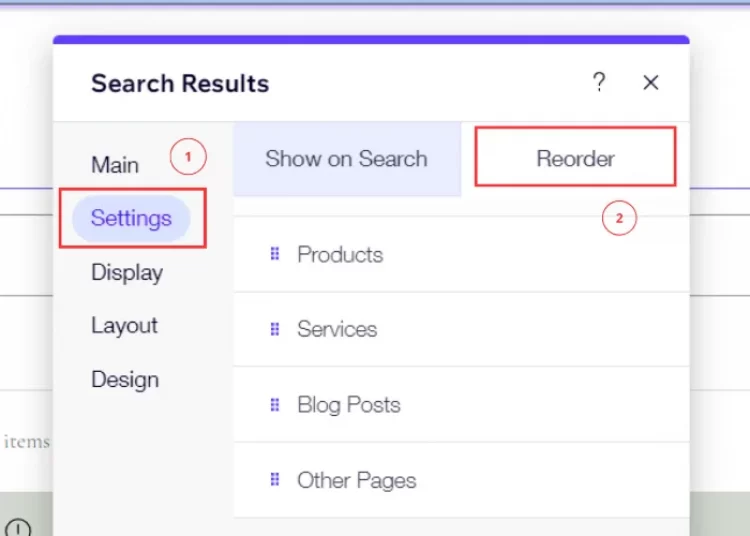
Then, click the targeted option and move it to a new position.
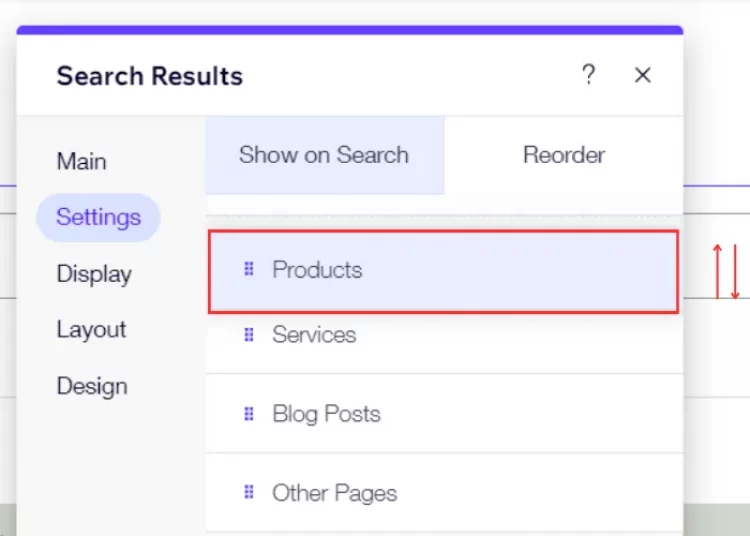
After that, enable/disable Show hidden pages (SEO) toggle in Advanced Settings and click Save button to end this step.
Step 3 – Change your Search bar layout
First, click Wix Site Search bar in your Wix Editor and select Layout icon to open Search bar Layout tab.
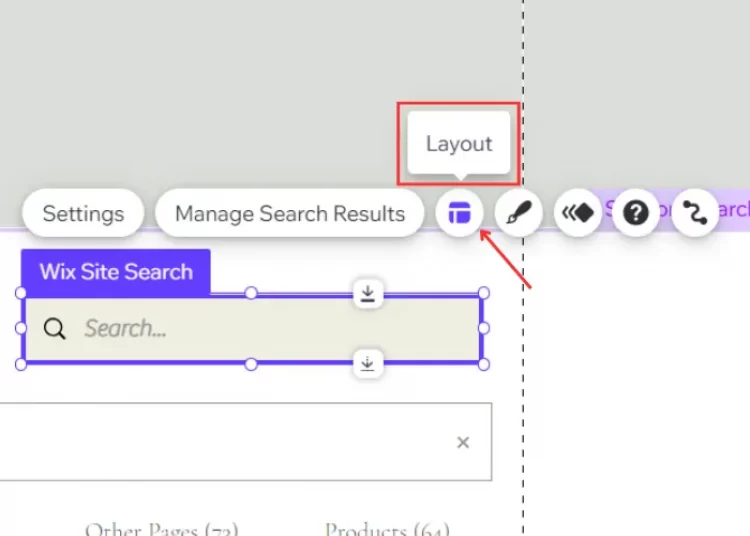
In Search bar Layout tab, you can click 5 options: Choose a layout; Icon alignment; Text alignment; Text padding; and Icon padding to modify your search bar’s layout.
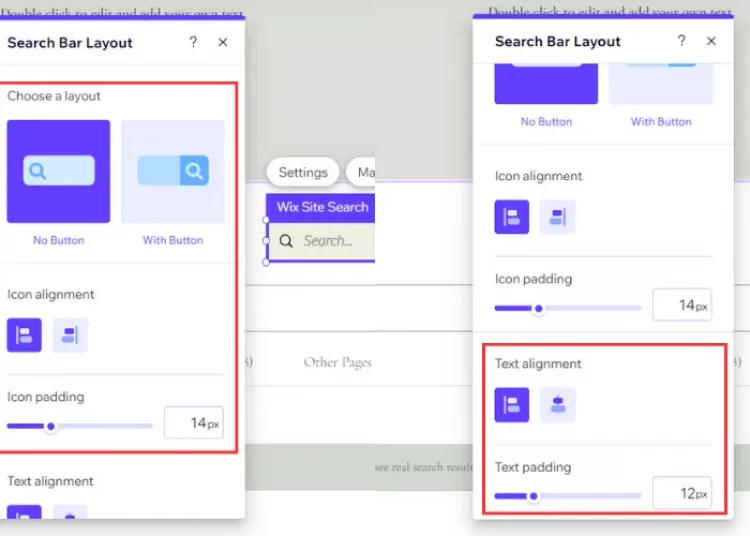
Finally, click Save button on the top right to keep all changes for your customization.
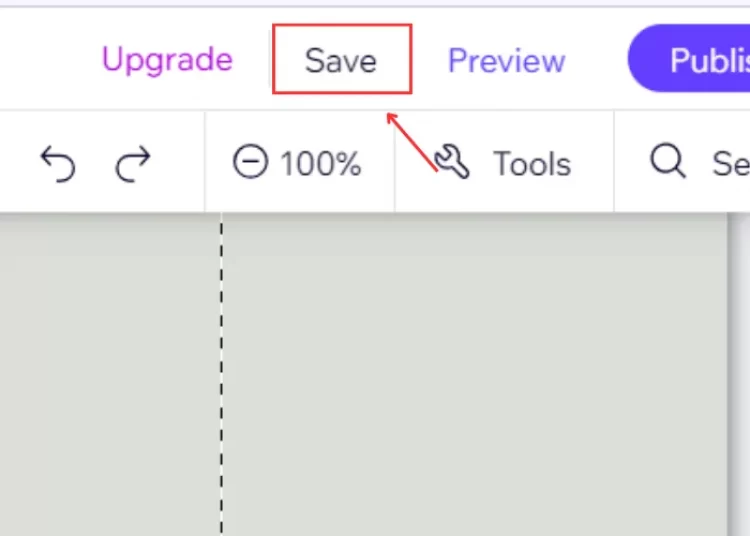
Step 4 – Customize your search bar design
In this step, you can personalize your Search bar’s design with 3 states. In particular:
- Regular: When your bar is not in use.
- Hover: When anyone hovers his/her mouse over your bar.
- Focus: When any has clicked the bar.
In your Wix Editor, click Wix Site Search bar and select Design icon to open Search bar Design tab.
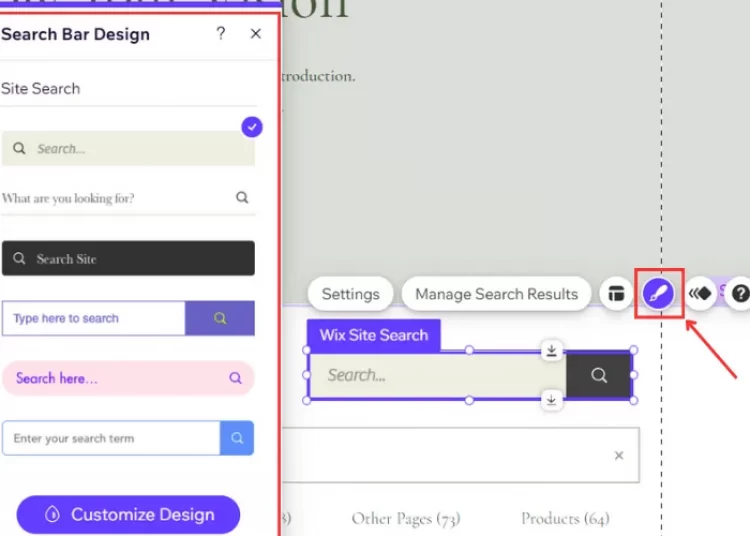
Then, click a targeted preset design and select Customize Design button in Search bar Design tab.
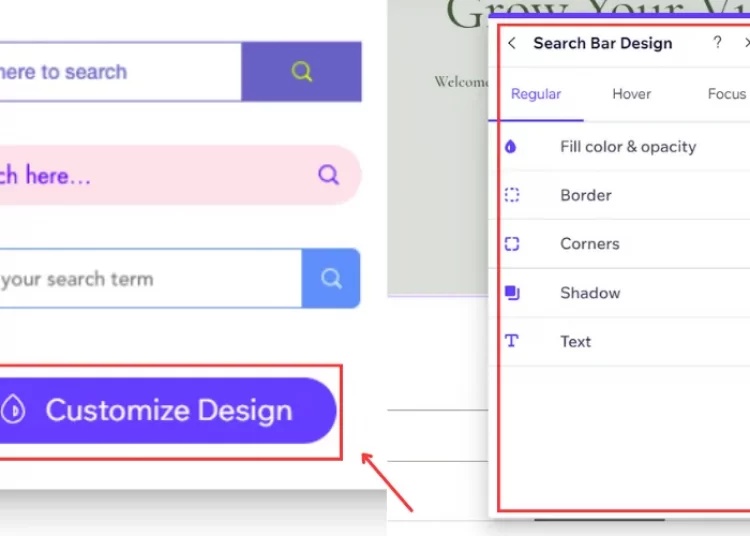
Next, click one of the 3 states to modify, including Regular, Hover, and Focus.
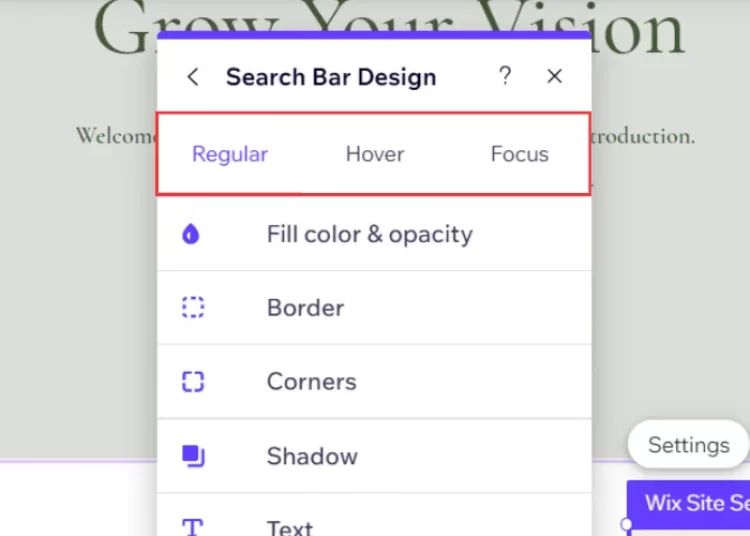
After that, customize the state using the 5 options. In particular:
- Option #1: Fill Color & Opacity
- Option #2: Border
- Option #3: Corners
- Option #4: Shadow
- Option #5: Text
Finally, click Save button to finish this step.
With 4 simple steps above, we consider you can easily adopt how to insert search bar in Wix to make your search bar well-structured on your Wix site.
When following our guide on how to put search bar on Wix, you should consider some useful tips below to attain that effectively. In particular:
- #1: Always publish your changes on your search bar to check how your product search works in the public eye.
- #2: Modify SEO Settings to hide or stop specific products from search engine results.
- #3: Use Wix Analytics to control what customers are looking for on your search bar.
What Can Visitors Do With Wix Site Search App?
Although Wix allows your visitors to search for various content on your Wix pages, there are still particular parts they can not approach. Let’s check this problem below to optimize your search results in your Wix blog search bar in the best way.
#1. What can visitors search for?
Wix can suggest Wix search database and display results to your visitors under certain formats, including:
- Static pages
- Dynamic pages
- Pages hidden from your site menu (optional
- Pages with dynamic content
- Wix pages: Wix Stores products, Wix Bookings pages, Wix Events, Wix Forum, and Wix Blog posts
#2. What can visitors not search for?
In the Wix search bar, you can not look for information under the formats below. In particualr:
- Pages hidden from search engines (optional)
- Embedded iFrames
- Content from the Wix Art Store, and Wix Video app
- Dataset content set to “fetch after load”
- Secondary languages in Wix Multilingual
- Galleries and Images
- Wix Document’s elements
- Private pages
From that, you can select proper content to display on your search bar, aiming to satisfy your customers’ demand effectively.
- Step 1: Log in to your Wix Dashboard.
- Step 2: Click SEO under Marketing SEO on the left bar.
- Step 3: Click Go to SEO Settings in SEO Settings box.
- Step 4: Enable Let search engines index your site toggle.
How To Add Search Bar In Wix – FAQs
[sp_easyaccordion id=”67308″]
Final Words
Our blog has introduced how to add search bar in Wix with only 4 simple steps. With Wix Site Search app, you can easily enhance your products’s visuality in the visitors’ eye from the search result list. If your Wix search bar database doesn’t display, remember to check whether your search engines index your site or not to remove these mistakes timely.
LitExtension, the #1 Shopping Cart Migration Expert, hopes you adopt how to add search field in Wix. Let’s check out our LitExtension Blog or join our Facebook Community Group for more useful tips.