Squarespace is a unique platform with a user-friendly interface and excellent features. As your business grows, it’s essential to adapt your Squarespace template accordingly. Releasing a new Squarespace version with better features can also be another reason for your template change. However, the process how to change Squarespace template on versions 7.0 & 7.1 can pose a challenge to someone unfamiliar with it.
In this article, LitExtension – #1 Shopping Cart Migration Expert will cover some highlights:
By following our provided steps, you can ensure a smooth transition for your online website.
Want to Migrate to Squarespace?
If you are intending to migrate to Squarespace, LitExtension offers a great migration service that helps you transfer your data from the current eCommerce platform to a new one accurately, painlessly with utmost security.
Understanding Squarespace Template Versions
Versions 7.0 and 7.1 are the two most popular version releases for Squarespace. Their installation procedures and feature sets differ. As a result, one must consider and adhere to the process for each of them.
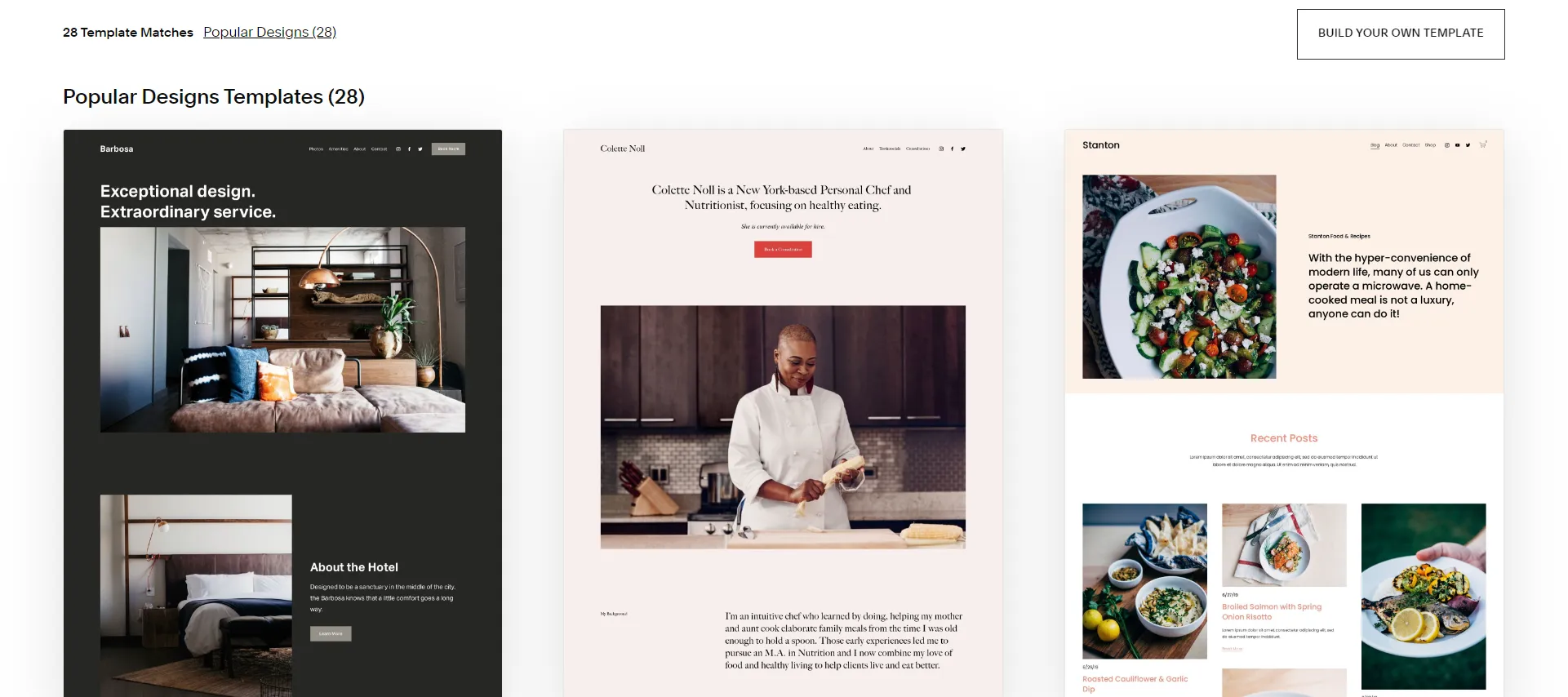
Squarespace version 7.0
Squarespace version 7.0 has 21 template families, and each family can have multiple iterations of the template, Brine template, for instance, has 45 variations.
You can switch templates in version 7.0 to access various features. However, some sections in version 7.0, such as blogs, galleries, and layouts, are linked to a specific template. Thus, you won’t be able to change them unless you switch the entire template.
Cautions on how to switch templates on Squarespace v7.0:
- Specific template preview changes may impact the live site.
- Adjustments between templates can affect the entire website; only make template-specific changes to avoid impacting the live website.
- Only when the template is published will some changes appear in the Preview.
Squarespace version 7.1
Version 7.1 of Squarespace, released in 2020, has one template. It mandated that all new websites use the same system for developing new designs.
It is not possible to change templates in version 7.1. Since each new website in version 7.1 will use the same features, there won’t be any layouts, page elements, or designs unique to any template. Additionally, there are other ways to alter your website’s layout or design drastically.
It is quite easy to start your business with Squarespace if you do not understand this cloud-based platform. Let’s find out more at Squarespace Tutorial to ready to kick off your online business.
How to Change Squarespace Template
How to change Squarespace template, the answer depends on the version of Squarespace your site uses, there are different ways to customize it.
Here are some briefs:
[wptb id=62865]
Now discover the details of how to change website template on Squarespace version 7.0 and 7.1 in the following parts.
1. How to change template on Squarespace V7.0
Let’s dive into / dig into how to change template in Squarespace version 7.0 in our guidelines:
Step 1: Prepare a suitable template
First, we recommend you review Caution about switching templates mentioned above.
Then, make sure you choose the appropriate template. You should examine how the templates’ features and functionality will benefit.
Next, you should identify sidebars, banners, footer navigation, index pages, background images, footers, and page headers since they vary from one template to another. For these sections, you must re-add content to the new template.
Step 2: Install a new template
This step shows you how to install a new Squarespace template V7.0.
- In the Design panel (1), select Template (2) and then click Install new template (3).
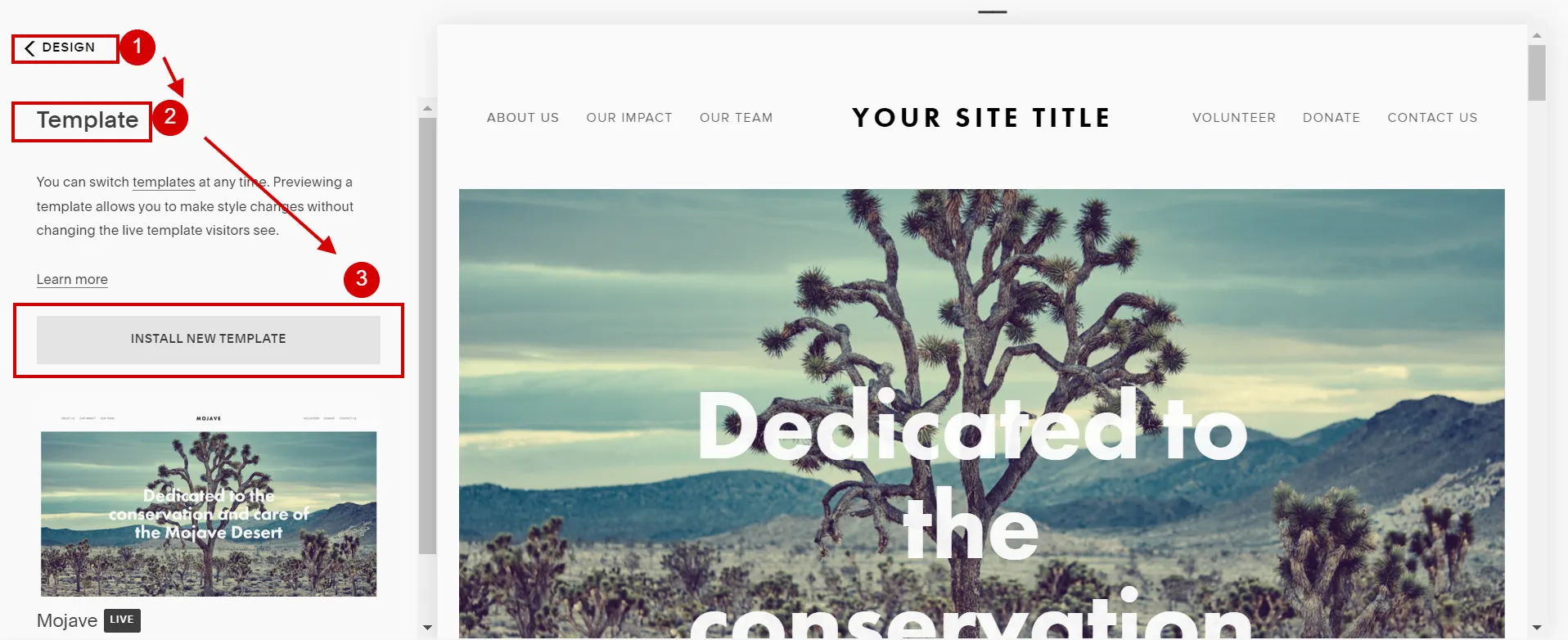
- Look through the available templates. When you’ve found one you like, hover over it and select Start with.
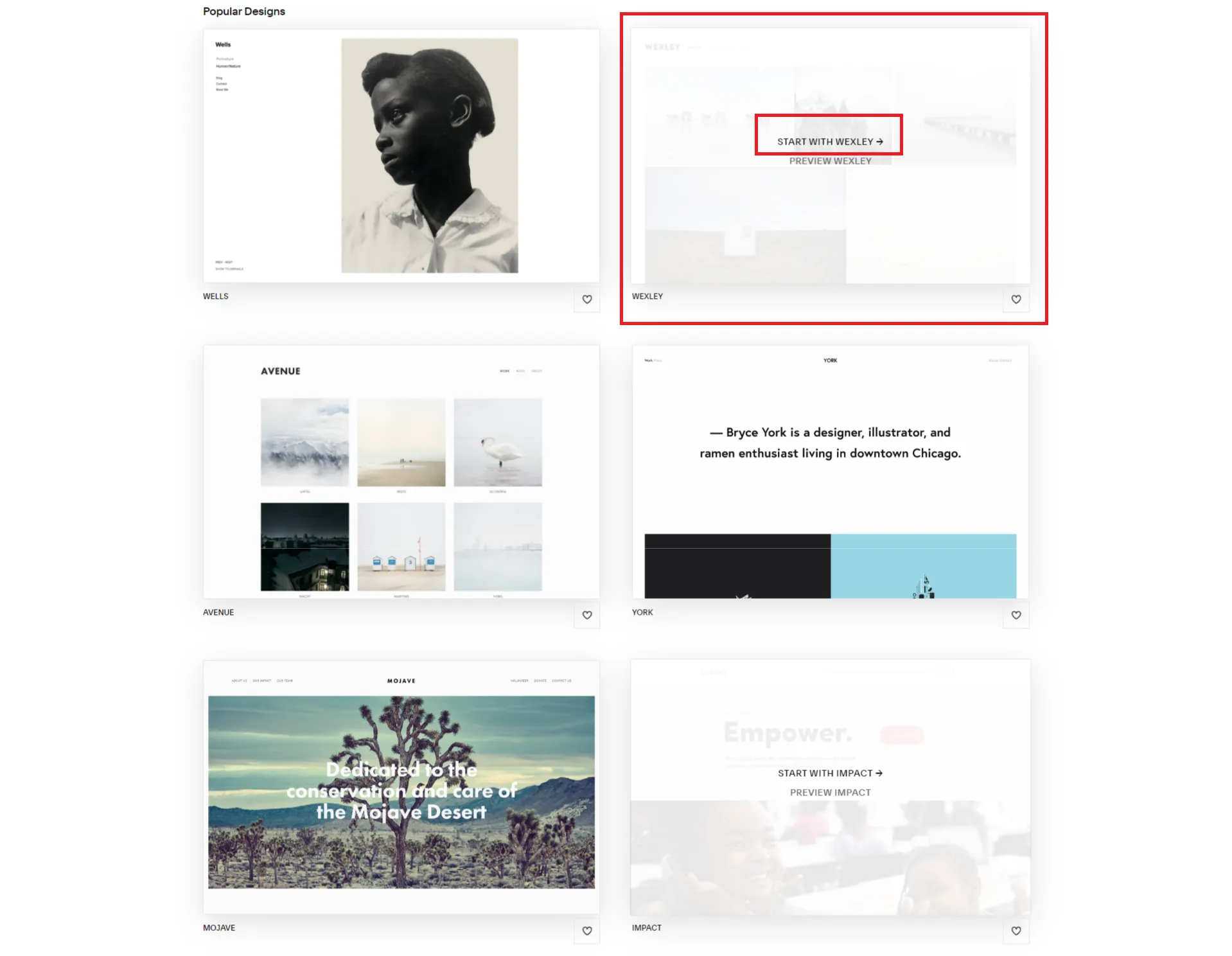
- The template will now appear below the live template in your Template panel.
Step 3: Preview a new template
Hover over the template and select Preview. The preview shows the new template and sample content to understand its styles and structure. The visitors cannot see this preview.
Click Cancel Preview in the bottom bar to exit the preview and return to your live template. Any modifications you’ve made to this template will be saved.
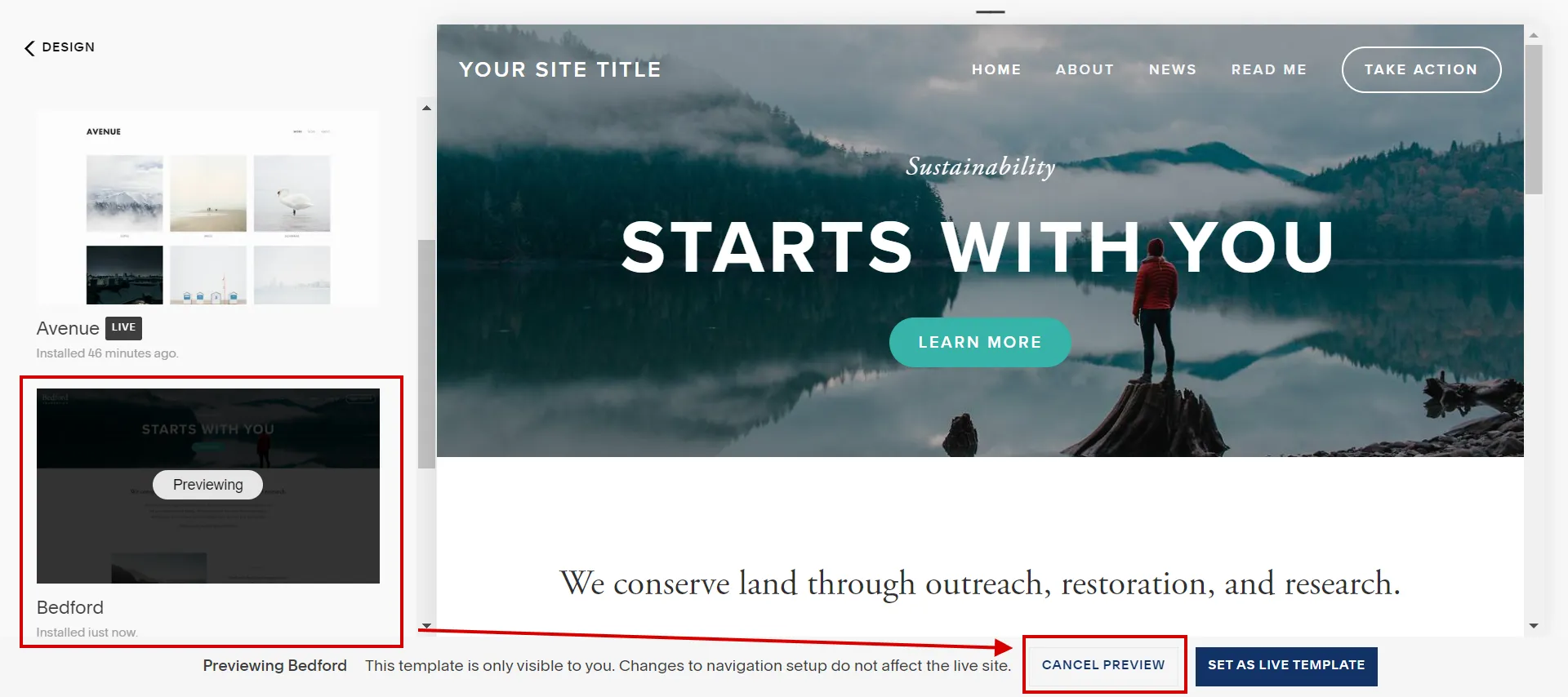
Step 4: Edit a preview page
Before publishing the new template, you can edit your site pages on the Preview screen. This lets you ensure every page is in order before making the new template live.
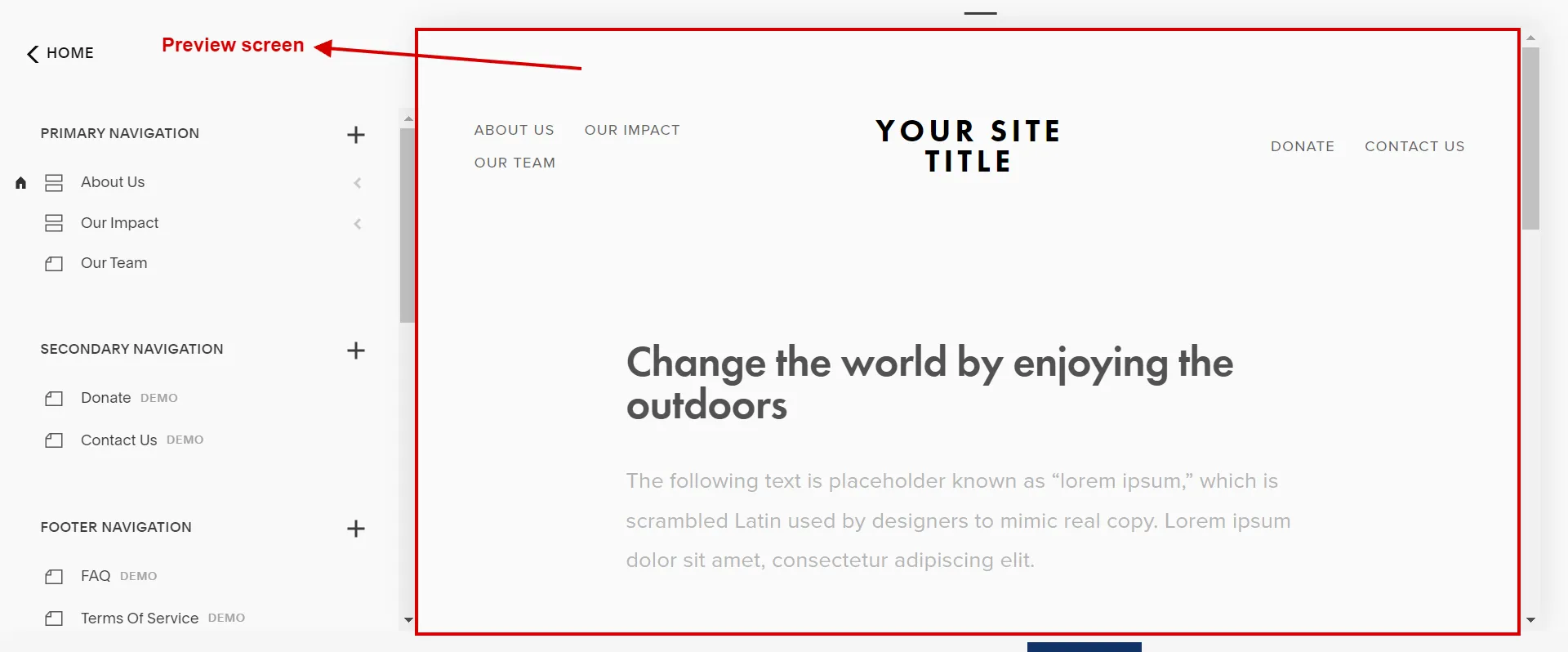
Select Pages from the Home Menu.
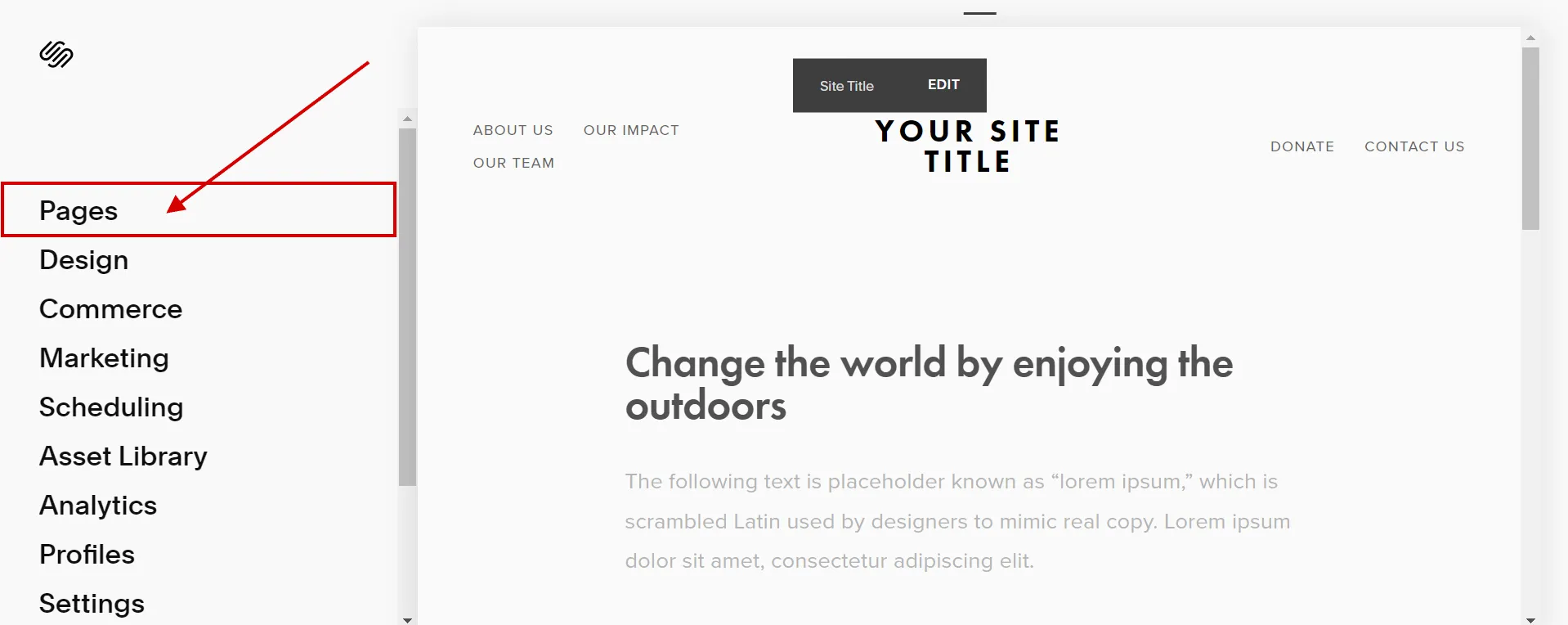
Delete the demo content and use the pages in the Not Linked section. When working in preview mode, you should move the pages to the Not Linked area rather than deleting them.
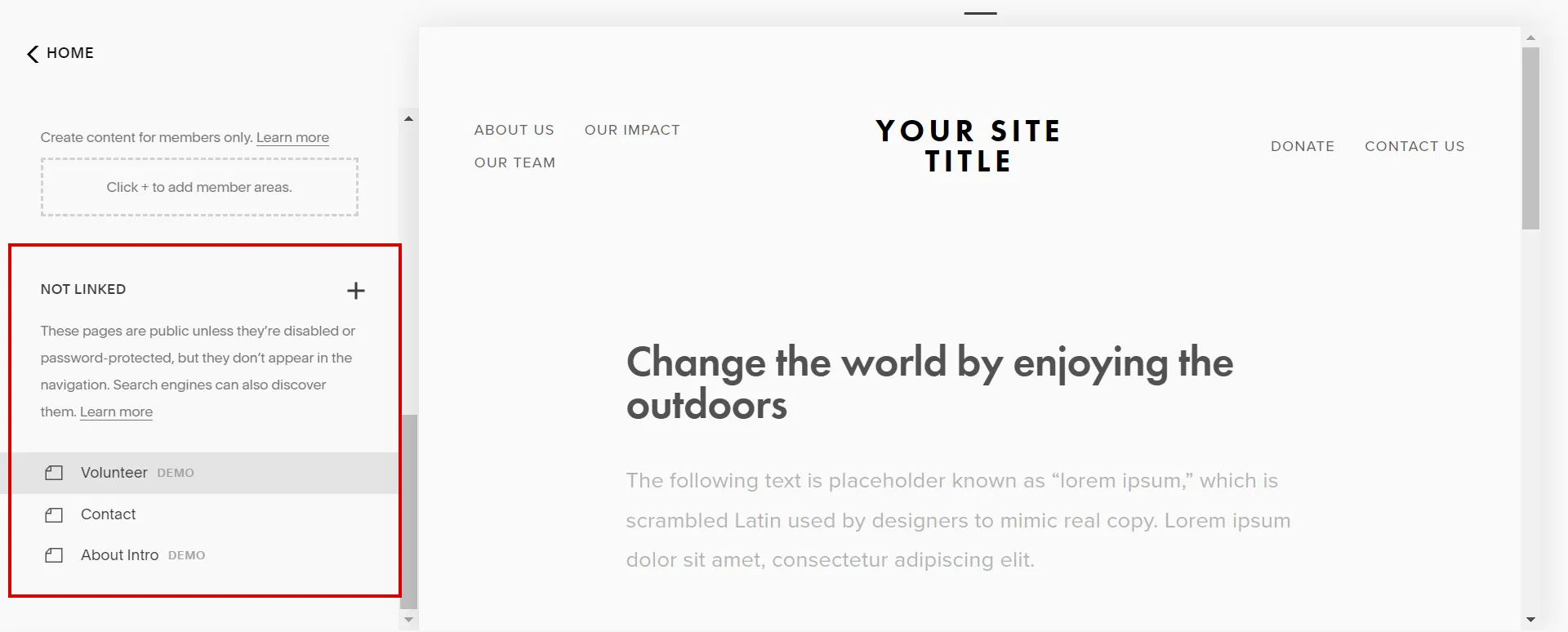
Step 5: Style a template
Go to Design (1), then click Site Style (2) to change the template’s design, including fonts, colors, backgrounds, and padding.
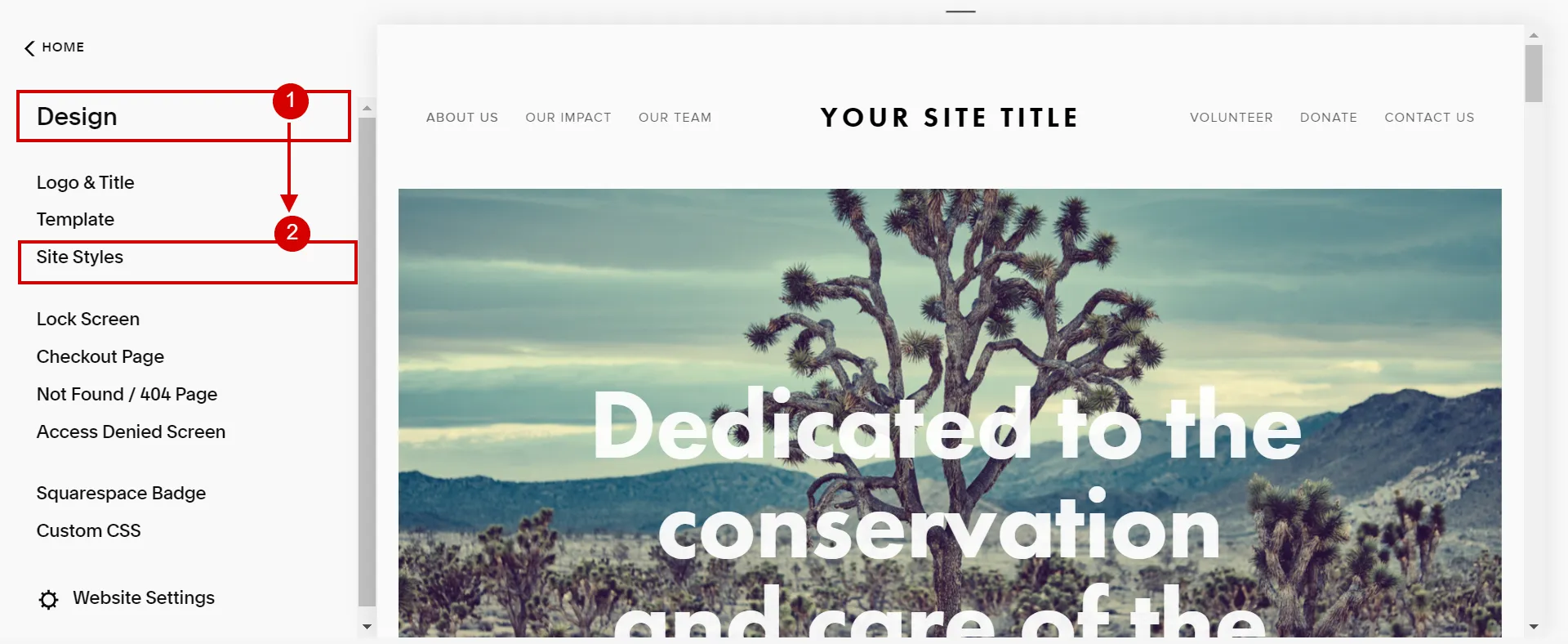
When you do this, until it is published, the new template won’t be visible to your visitors.
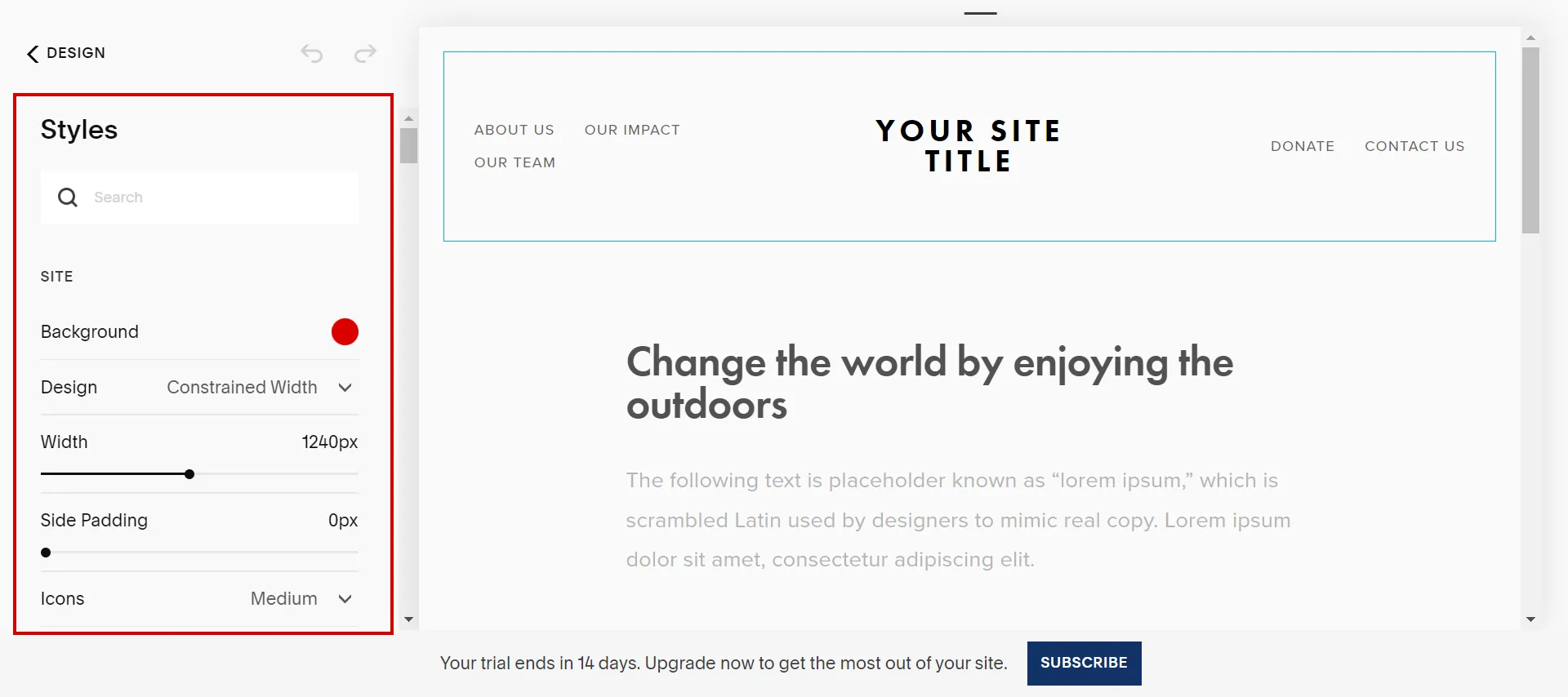
Step 6: Publish a template
When you’re done with your new design template, take the following actions:
- Click Set as a live template in the bottom bar (1).
- Choose Confirm in the warning message (2).
Then, your new Squarespace template is now live and visible to visitors on your site.
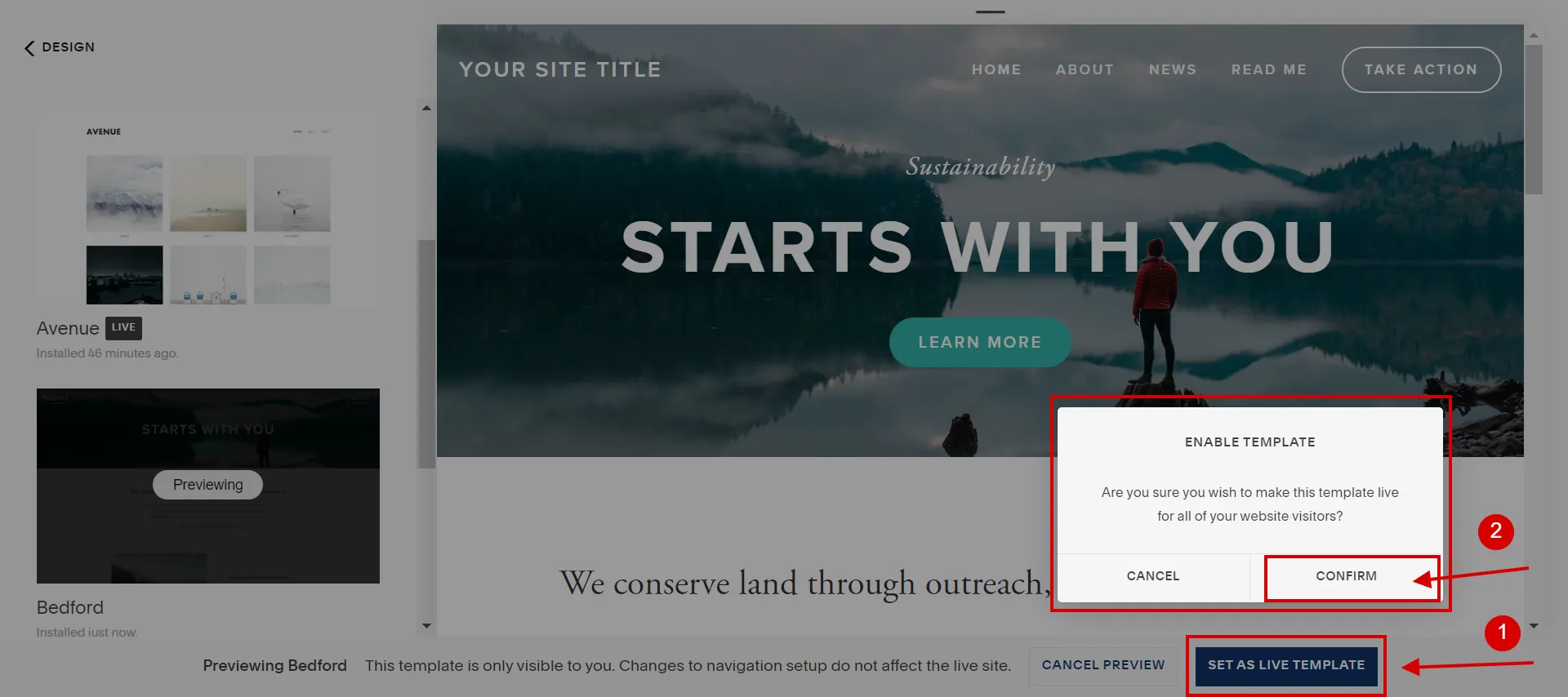
To help you choose the ideal Squarespace templates to high design, functionality, and usability standards, we give you a list of the best Squarespace Templates in 2023.
2. How to change Squarespace template 7.1
If you want to stick with Squarespace 7.1, here are a few ways to quickly customize your template and change your site to another template’s design.
As previously stated, changing templates in version 7.1 is not possible. However, you can always change the template’s look or add new page types. Here are the specifics.
Method 1: Change Squarespace template appearance
Here are our instructions on how to change Squarespace template 7.1.
- Step 1: Log in to your Squarespace account
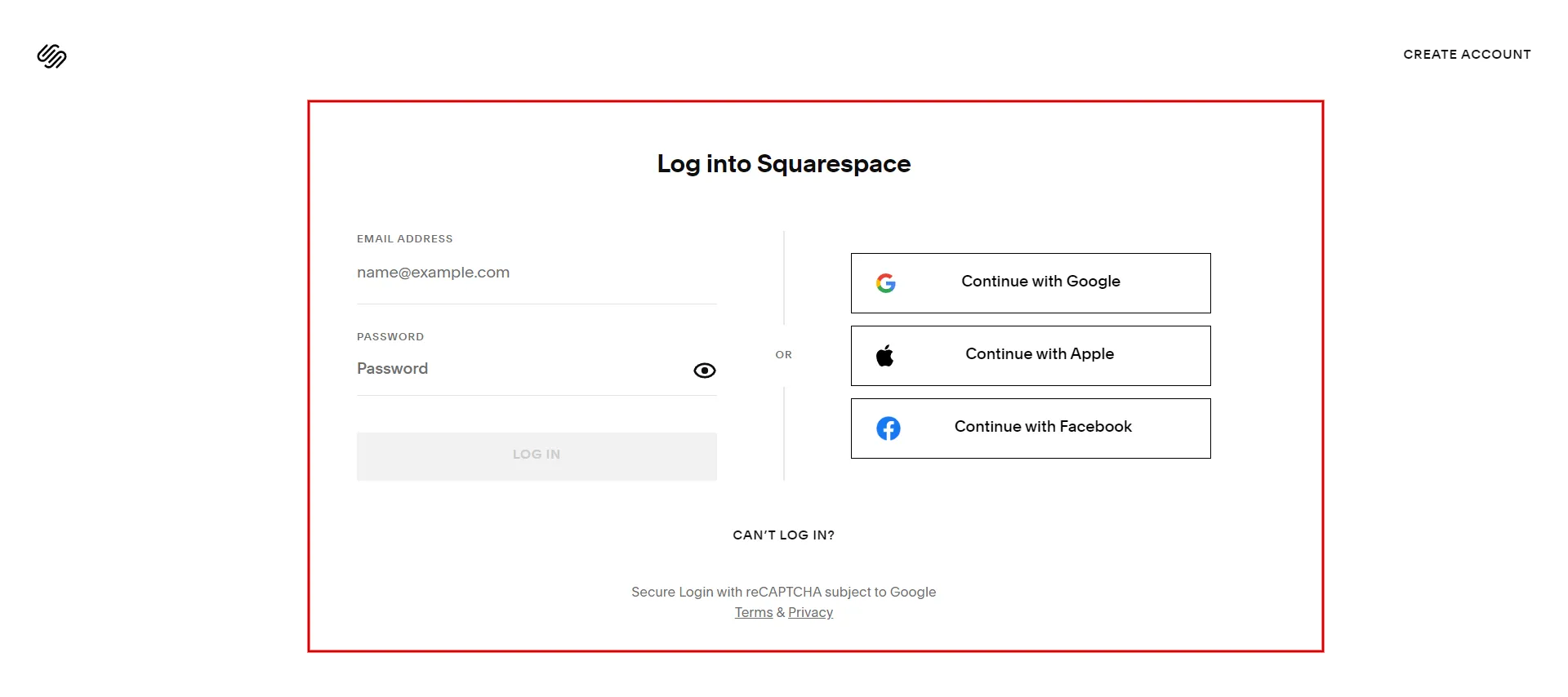
- Step 2: Choose a site to edit.
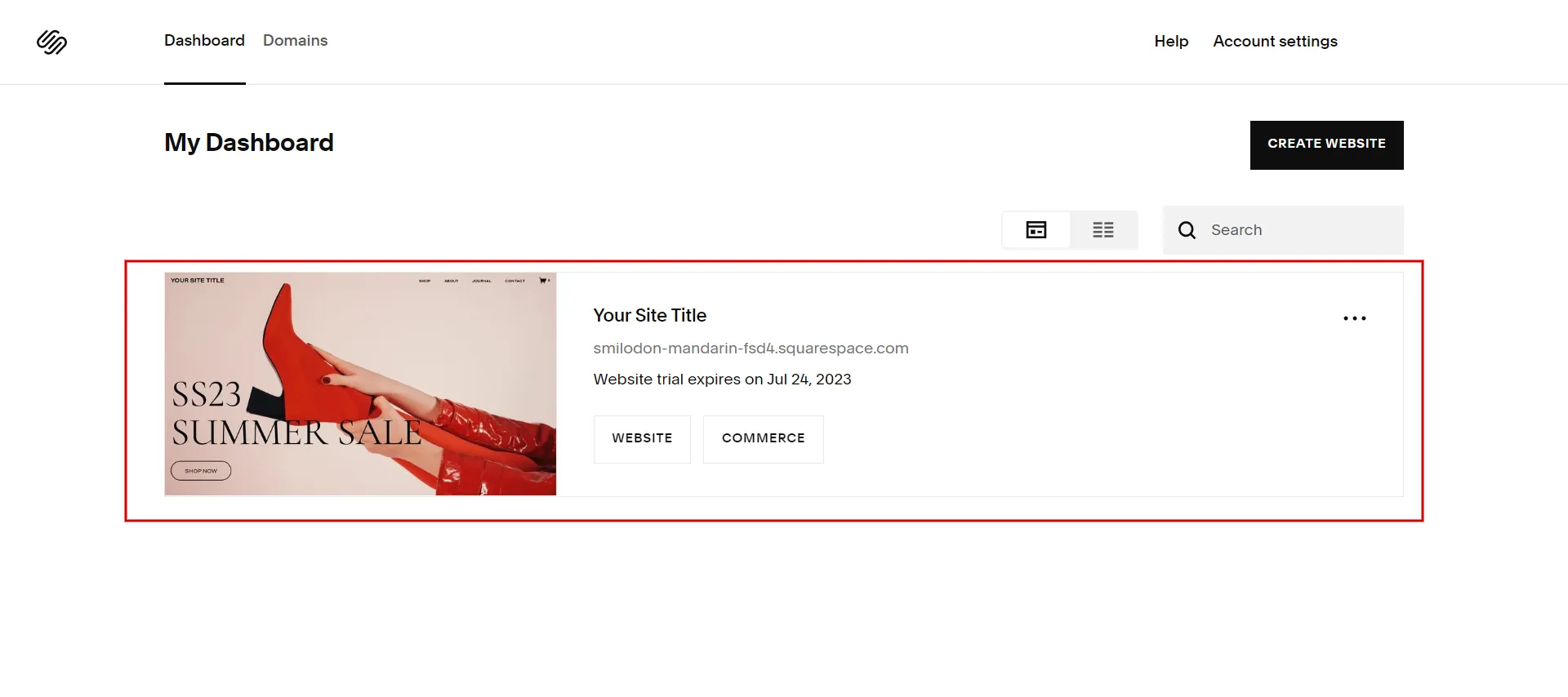
- Step 3: On the left panel of the home menu, select Design.
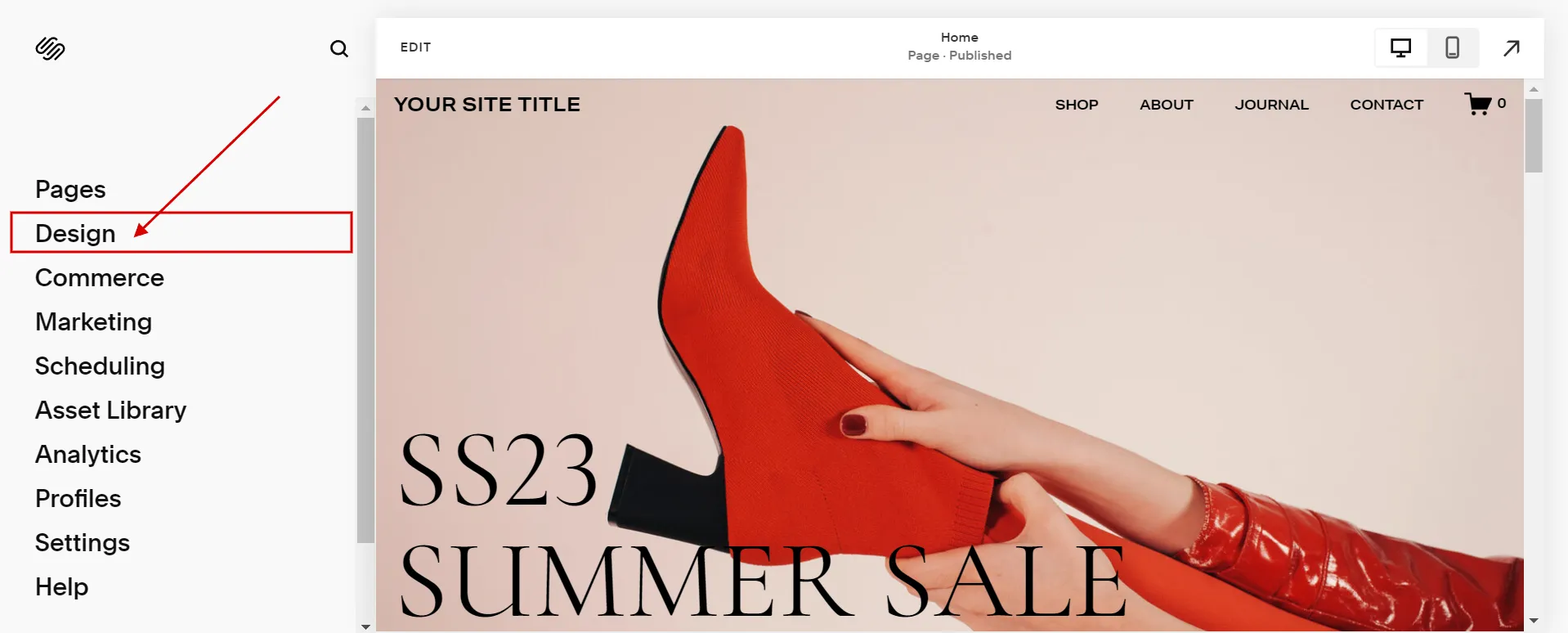
- Step 4: Choose Site Styles.
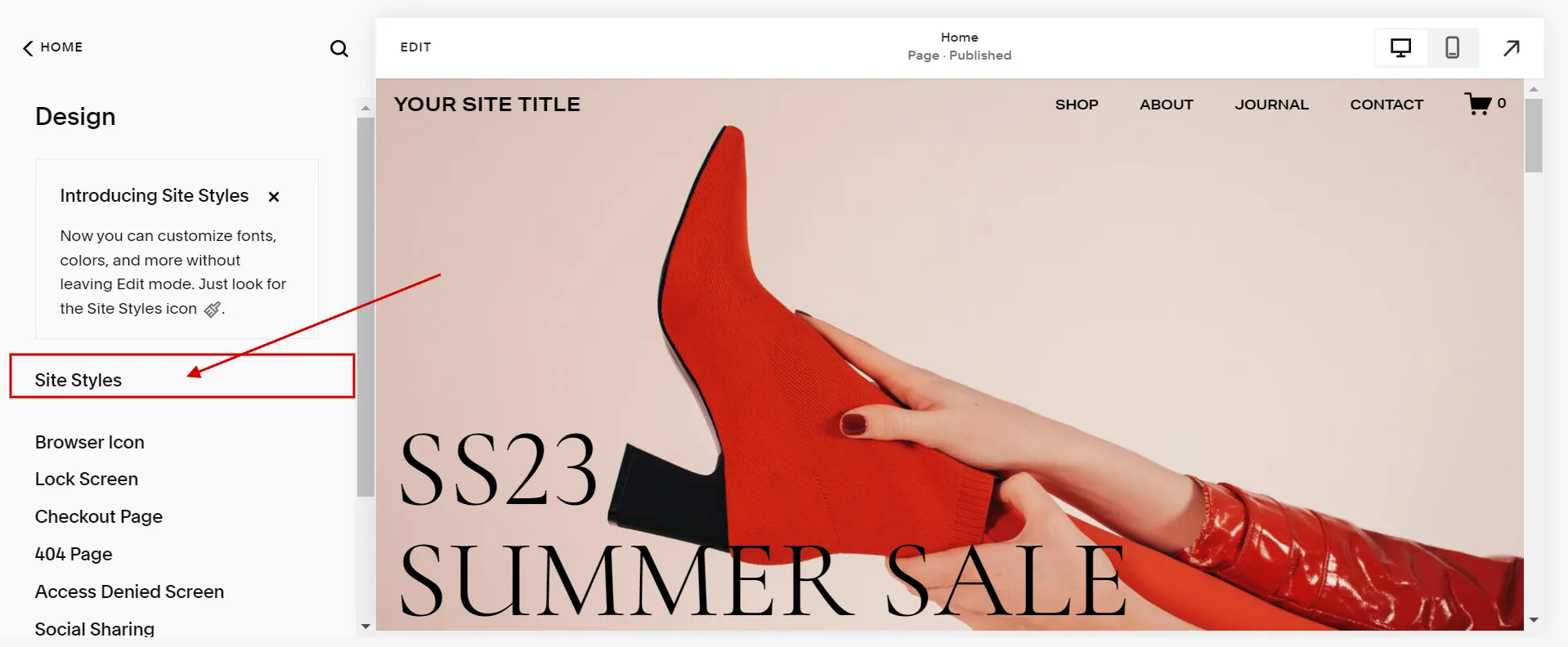
- Step 5: Customize the outlook in site style settings from the right panel: Fonts, Colors, Animation, Spacing, Buttons, Image Blocks, etc.
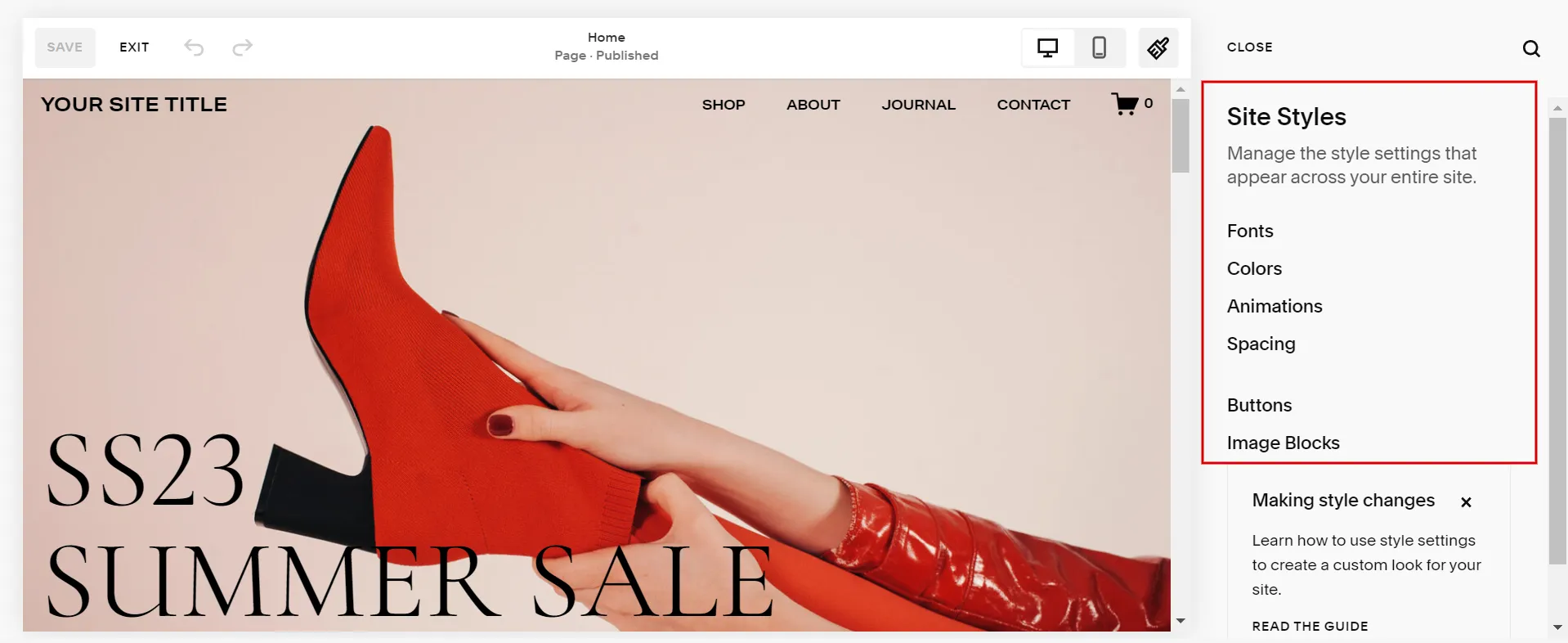
- Step 6: Click the Save button.
Thanks to the new design system in Squarespace 7.1, you can modify every element of your current website. This is how to change template in Squarespace 7.1 using site styles.
Method 2: Add more page types
Besides, to alter the look of your website, you can remove or add various page types. You should take the following actions:
- Step 1: Choose Pages in the home menu of the website back-end.
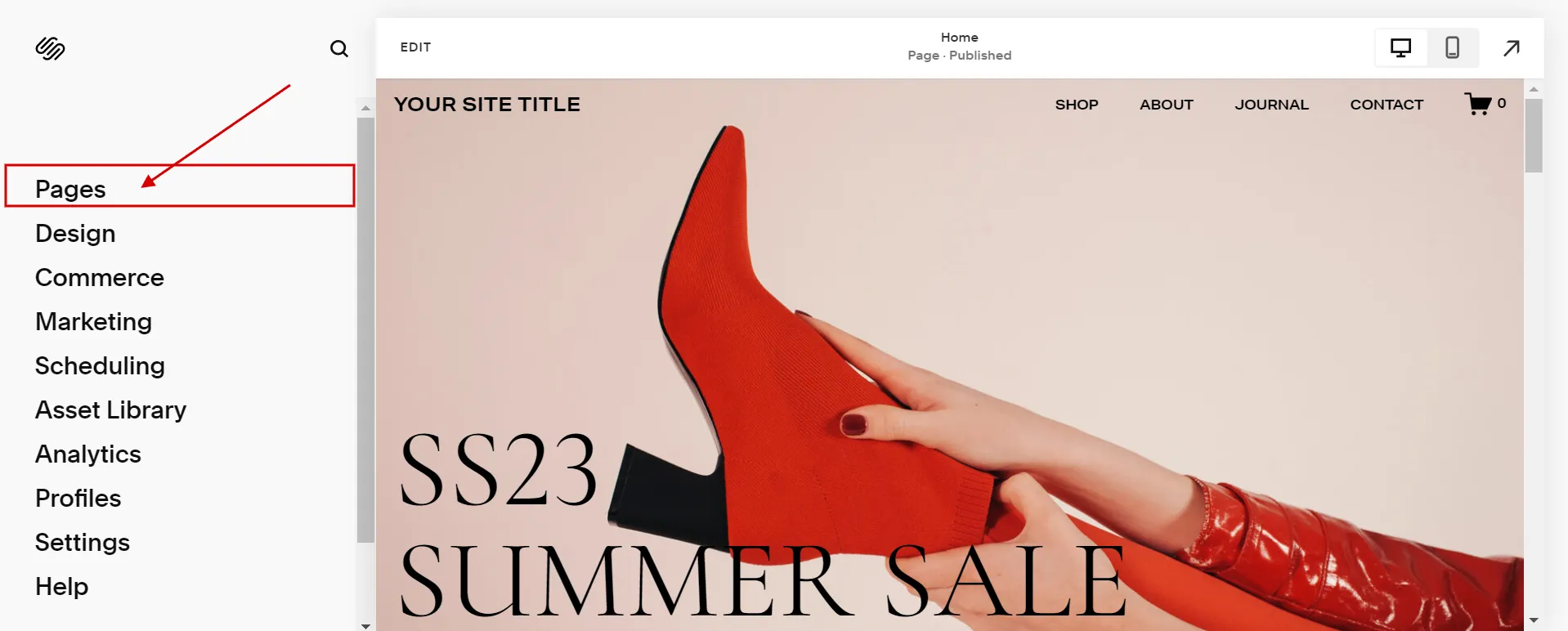
- Step 2: Select the “+” icon next to Main Navigation to add pre-built pages or collections.
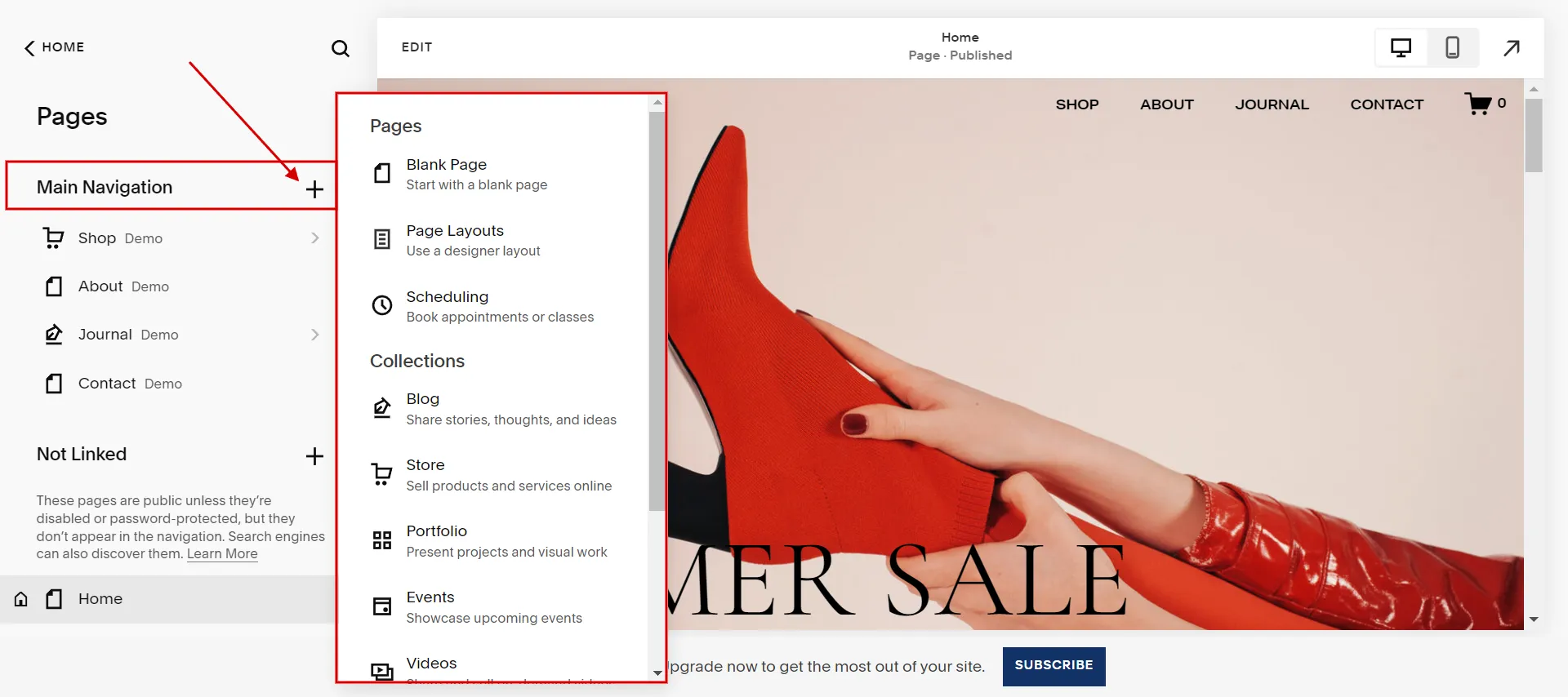
- Step 3: Choose Page Layouts to use a pre-made designer layout.
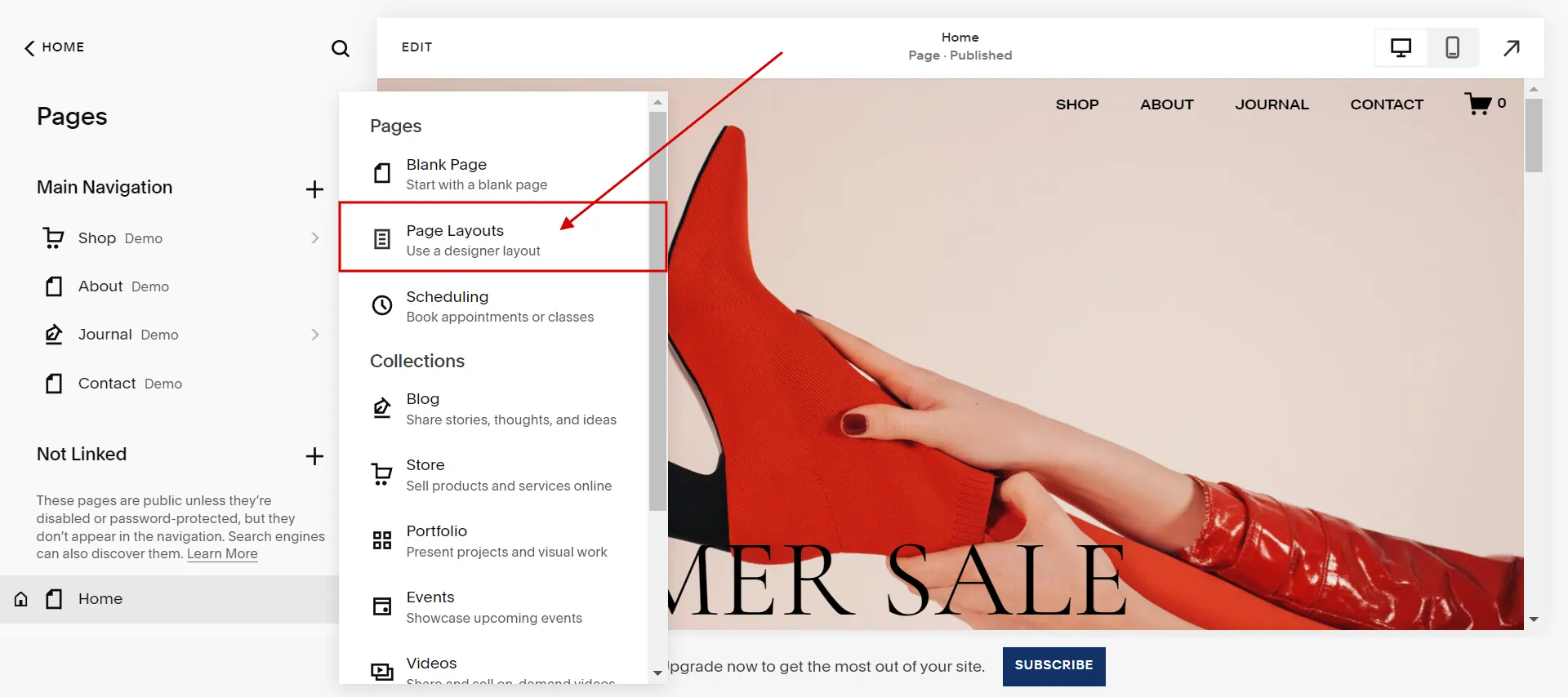
- Step 4: Choose the most suitable layout from the provided ones.
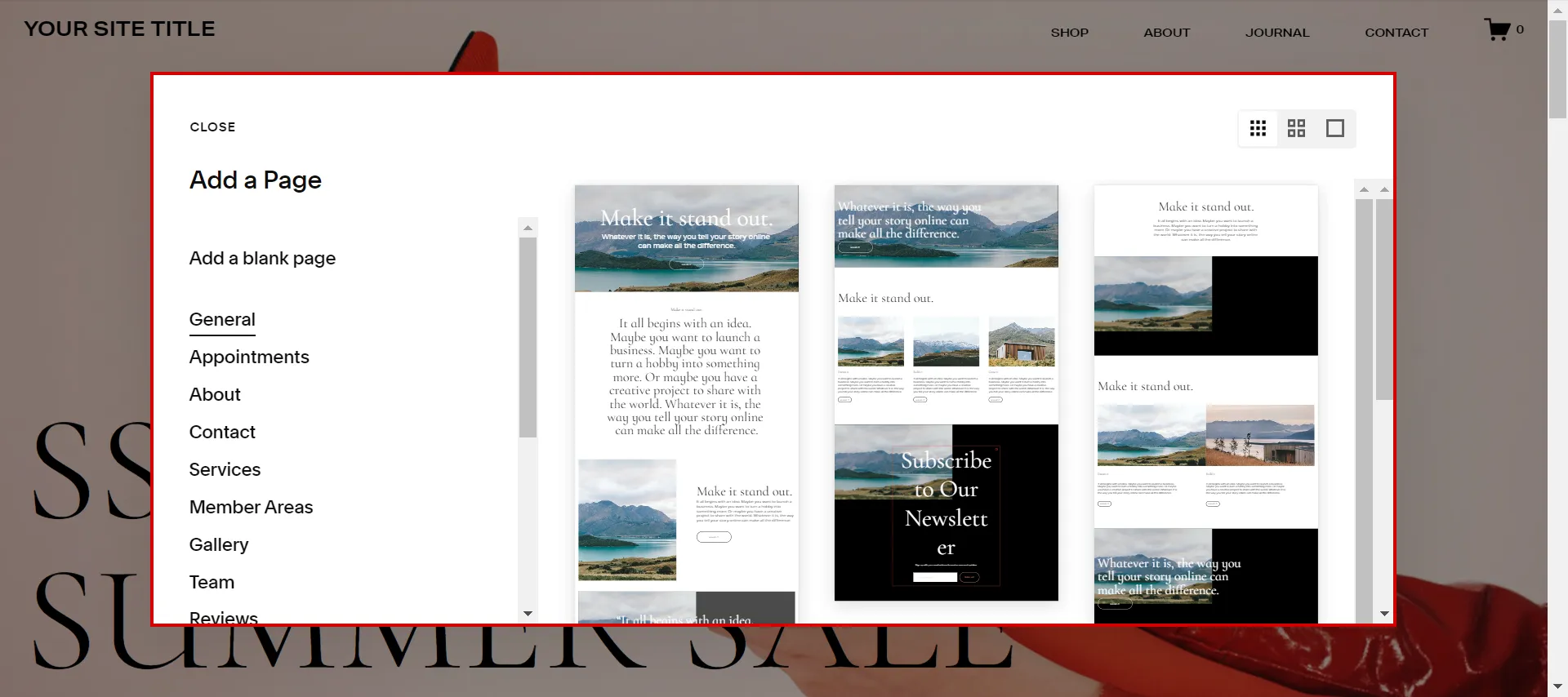
From now on, Squarespace has already done the legwork of pre-designing all these layouts so that you can arrange them on your site like Legos. Every aspect of your site is completely customizable.
After changing the website template one Squarespace 7.1, it’s time to maximize your website’s performance by utilizing Squarespace SEO practices. Otherwise, you may continue reading our instructions for removing and reinstalling Squarespace templates.
In Case Squarespace Isn’t The One
LitExtension provides a well-optimized Cart to Cart migration service that will help you transfer all your data accurately, and painlessly with utmost security.
How to Uninstall a Squarespace Template 7.0?
It is crucial to remember that when you uninstall a template, all of the modifications you made – including those to the footer content, sidebars, navigation, and styles – are permanently lost.
Here is how to remove Squarespace Template 7.0 from our experience.
- Step 1: Click Design > Template from the Home Menu.
- Step 2: Check out the template live on the site. If you already have that template on your live site, you must set a different template before going live. Keep in mind that a live template cannot be removed.
- Step 3: Click Uninstall after hovering over your chosen template.
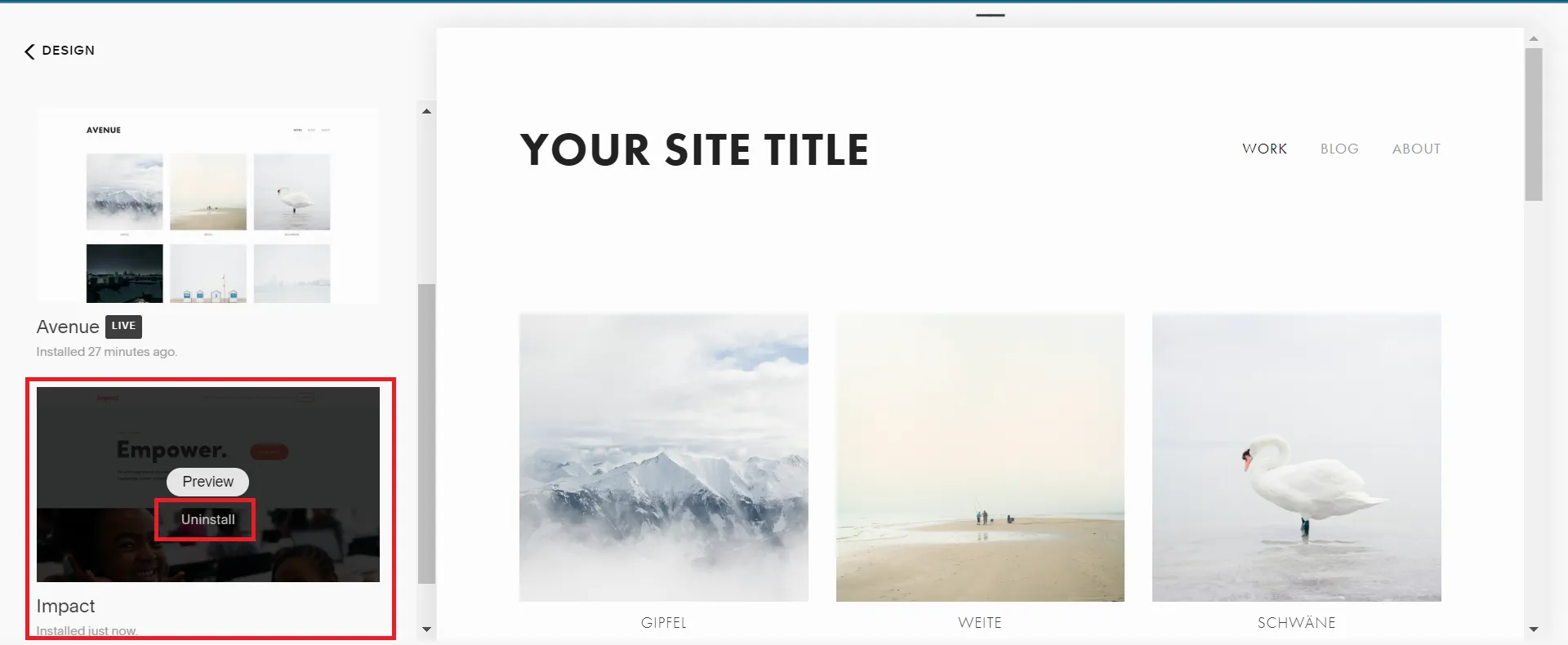
- Step 4: Then, a prompting message will appear. To finish the action, click Confirm.
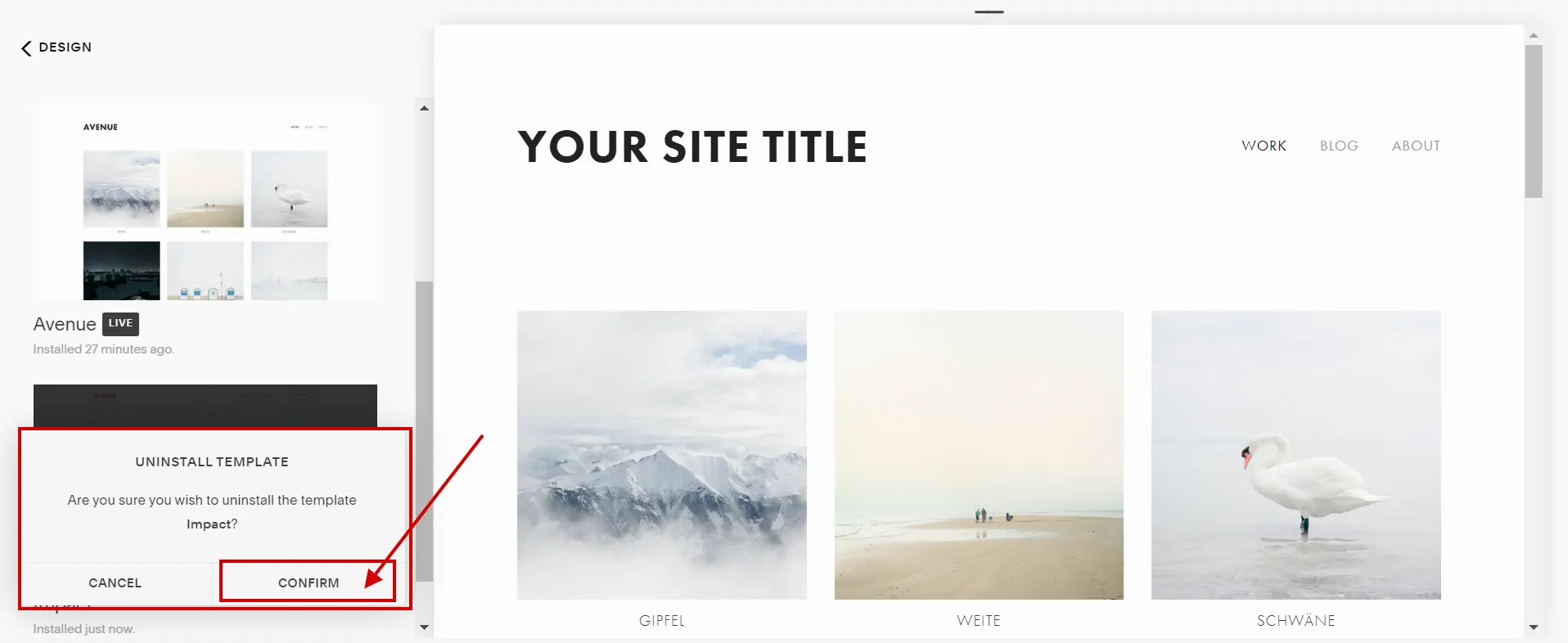
Squarespace is a popular site builder, but only some use it. Suppose you wonder how to delete Squarespace account and get an immediate refund. Check it out!
How to Reinstall Squarespace Template Version 7.0?
You can get the demo content back by reinstalling your template. Follow our guides to reinstall Squarespace Template 7.0.
First, in Design panel (1), click Template (2), then choose to Install New Template (3).
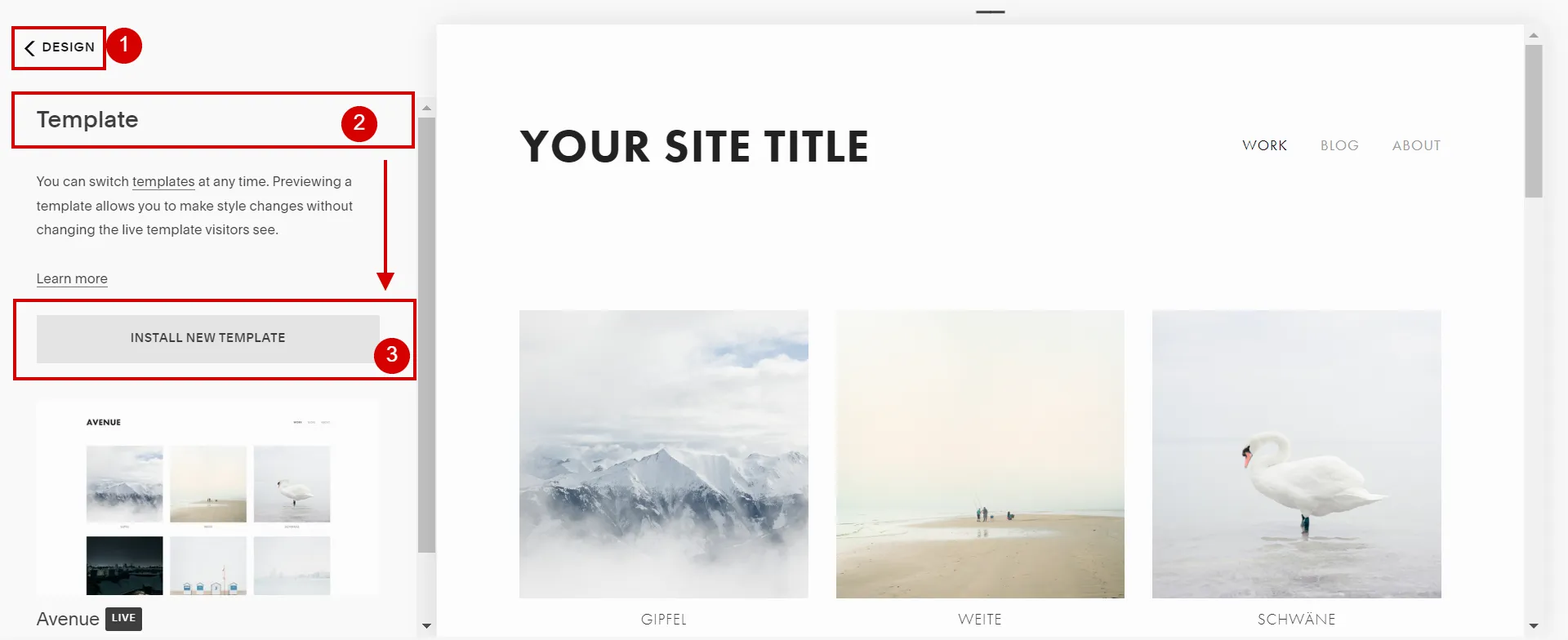
Next, select an original template again (4), and click Start with (5).
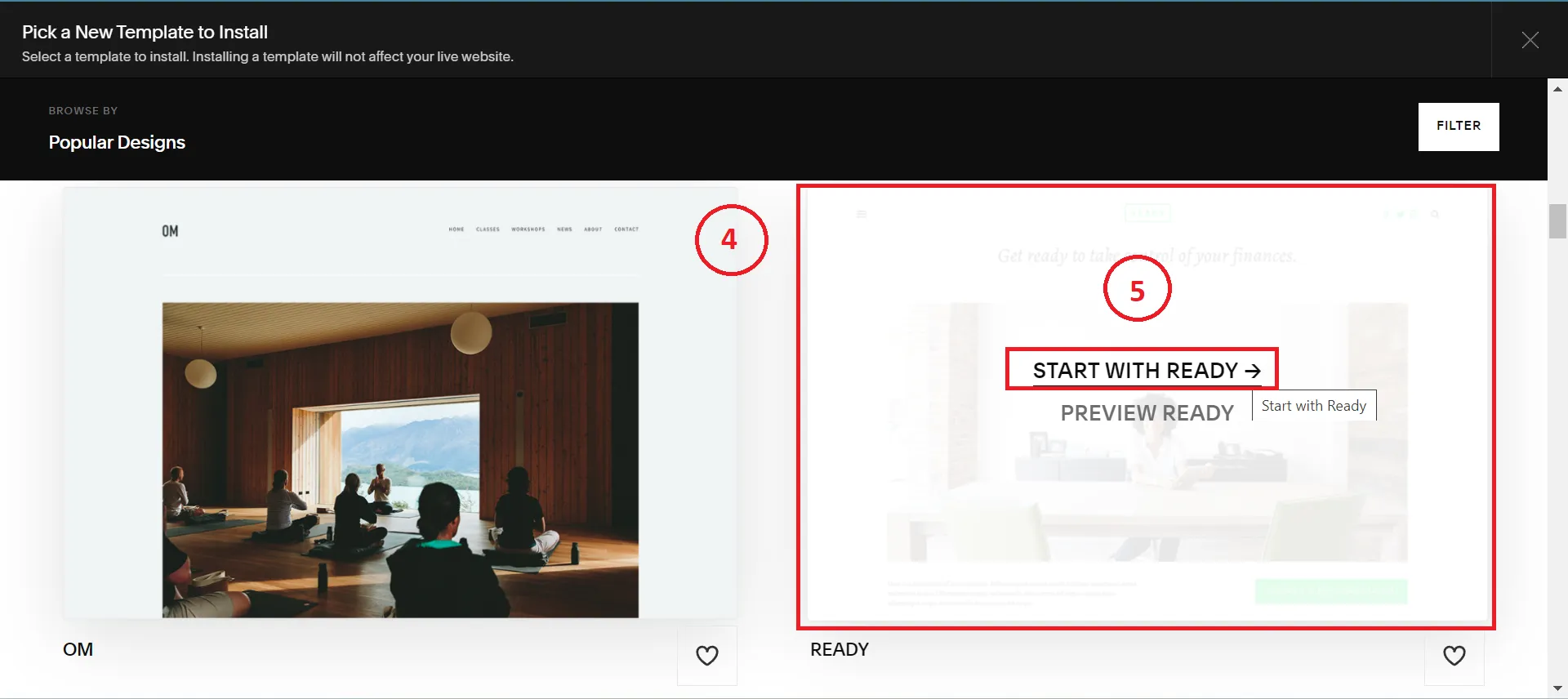
Finally, click Set a live template (6).
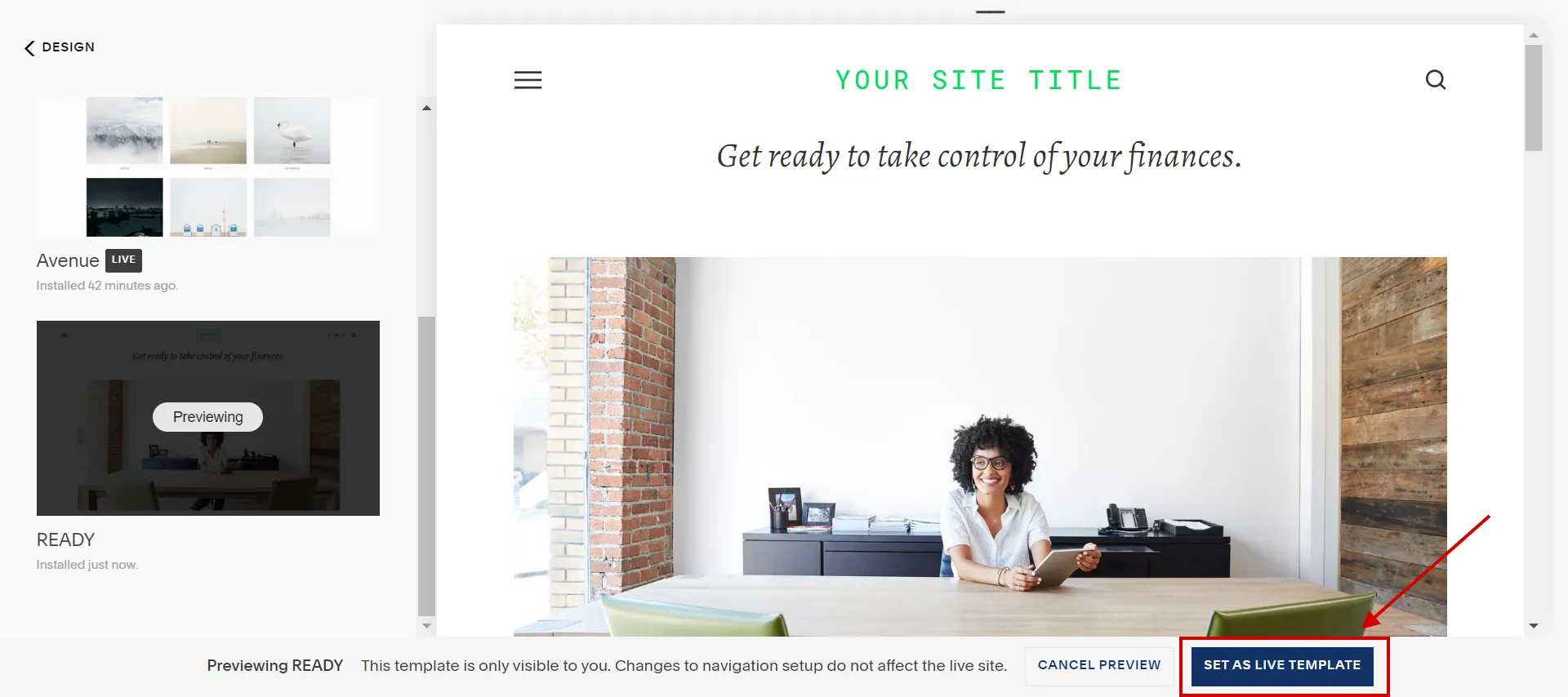
Don’t Have Time To Do Everything On Your Own?
LitExtension experts are here to help! If you are looking forward to migrating to Squarespace, we have a team of professionals to do the work for you from A to Z. Your migration project will be taken care of by a Personal Assistant (PA), who will keep you updated and answer your questions within 12 hours.
Squarespace How to Change Template – FAQs
[sp_easyaccordion id=”62861″]
Final Words
Squarespace removed template switch functionality in version 7.1. However, they offer pre-made layouts, page sections, buttons, and color palettes to simplify the design process. We hope that our article “How to Change Squarespace Template on Version 7.0 & 7.1” assists you in knowing the process of changing template outlook and function.
LitExtension will assist you in deciding which solution is best for your online store. For more interesting ideas, read more blogs on the LitExtension blog and interact with our eCommerce community.