To ensure we’re on the same page, we think it’s important to clarify that Wix is yet to support switching from one existing template to another. So, how to change Wix template anyway?
Don’t worry! With years of experience developing apps and offering services for thousands of Wix stores, we have found a way to work around that.
In this guide, we’ll give you all you need to know about how to change template on Wix:
- Step 1: Choose a different template you prefer
- Step 2: Copy your existing content to the new site
- Step 3: Customize the new site
- Step 4: Assign the Premium plan to your new site
Let’s explore together!
A Quick Overview of Wix Website Templates
If you’re new, before we explore how to change website template on Wix, let’s spend some minutes getting to know more about Wix store templates.
Wix is one of the popular eCommerce platforms that provide a wide range of customizable templates for you to choose from. With Wix templates, you can quickly create a professional-looking website without prior design or coding experience.
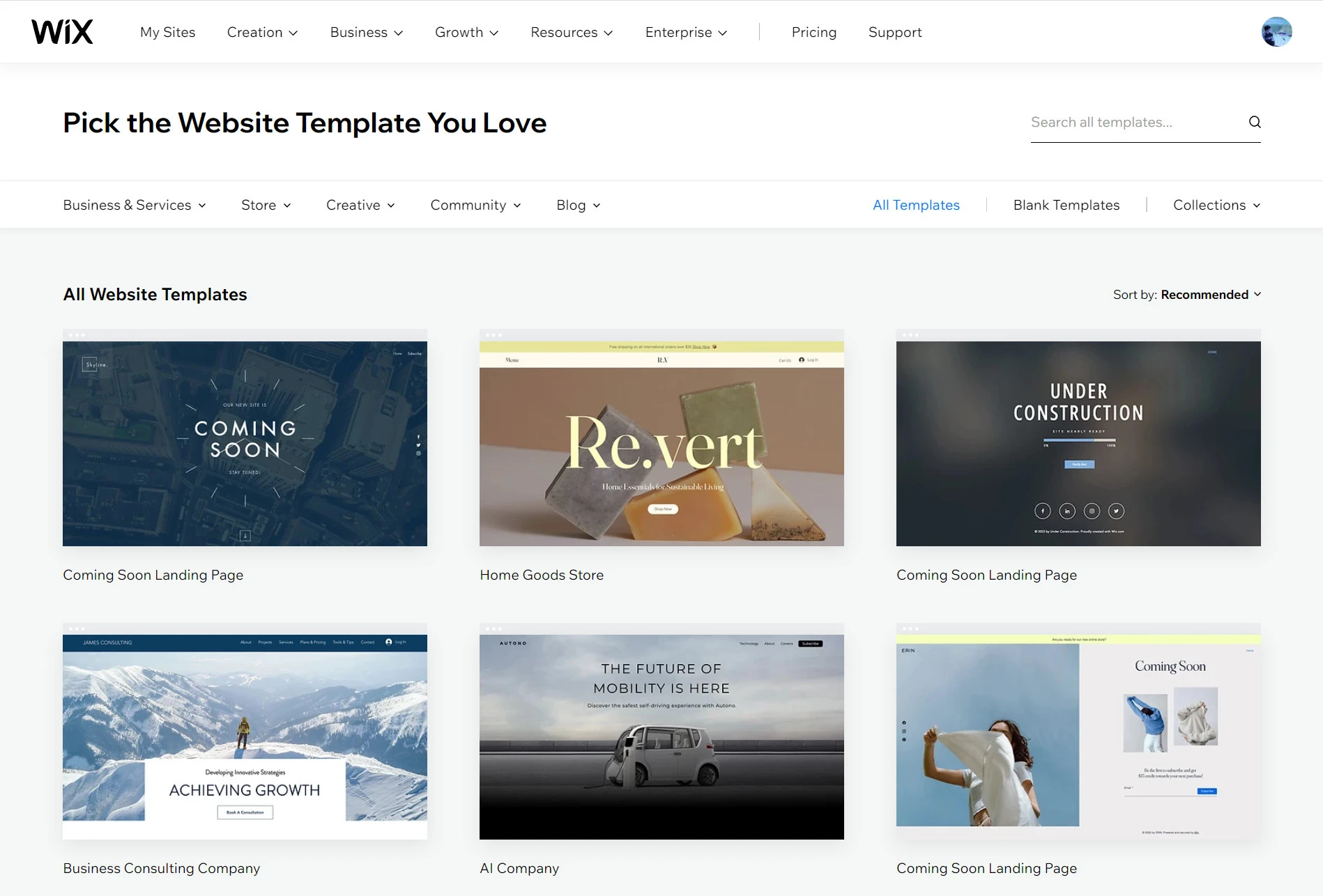
If you haven’t used Wix yet, here are all the pros and cons of Wix site templates for your reference:
| Pros | Cons |
|
|
Overall, Wix templates are an excellent option for building a website easily, but once you’ve picked one, you can’t quickly switch to another easily as you do with Shopify themes. So selecting a template that aligns well with your brand style is essential.
A newbie? You will love checking out these insightful articles on Wix 101:
Now that you know what Wix website templates are, let’s jump into today’s main course: how to change Wix template in 4 steps!
How to Change Wix Template?
As mentioned, you cannot switch from your current Wix template to another one. In this guide, we’ll show you four steps on how to change Wix template manually:
Step 1: Choose a different template you prefer
Firstly, you must log in to your Wix account and choose Create New Site.
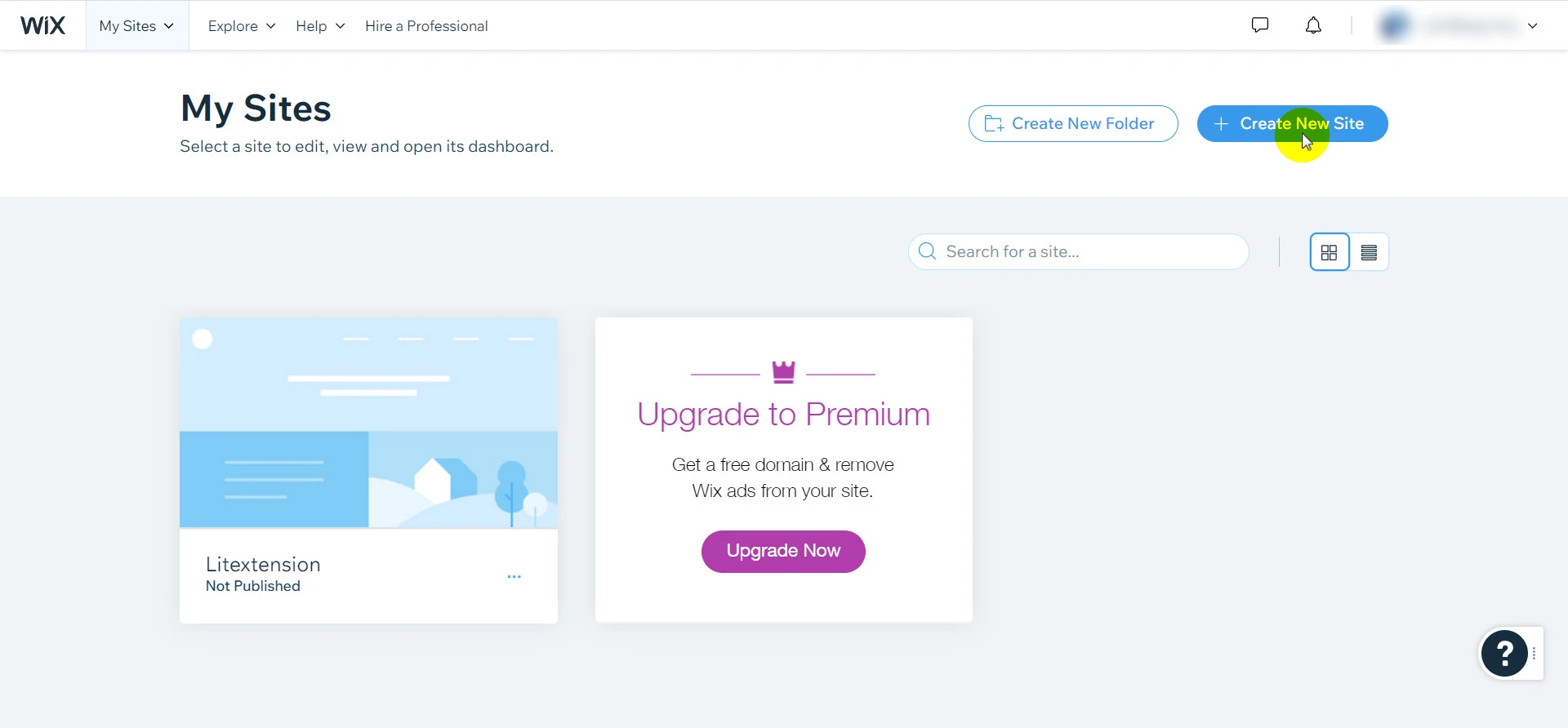
Then select your type of website, and hit Next to proceed.
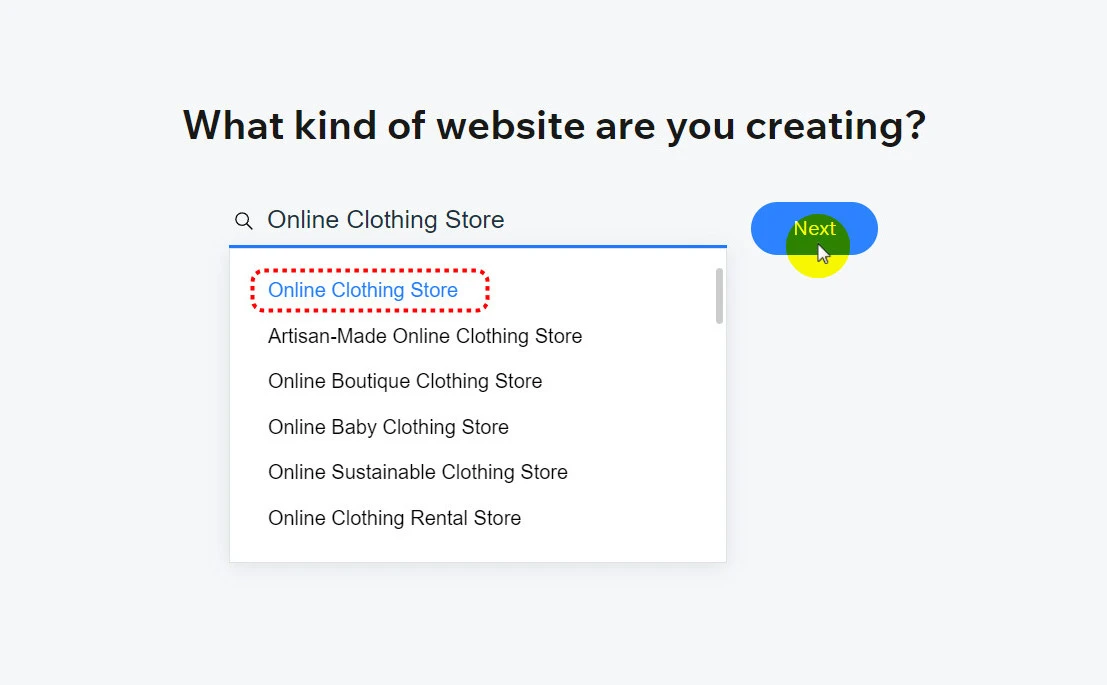
Next, give your website a name. This could be anything you want, and you can change it anytime later. Don’t forget to hit Next.
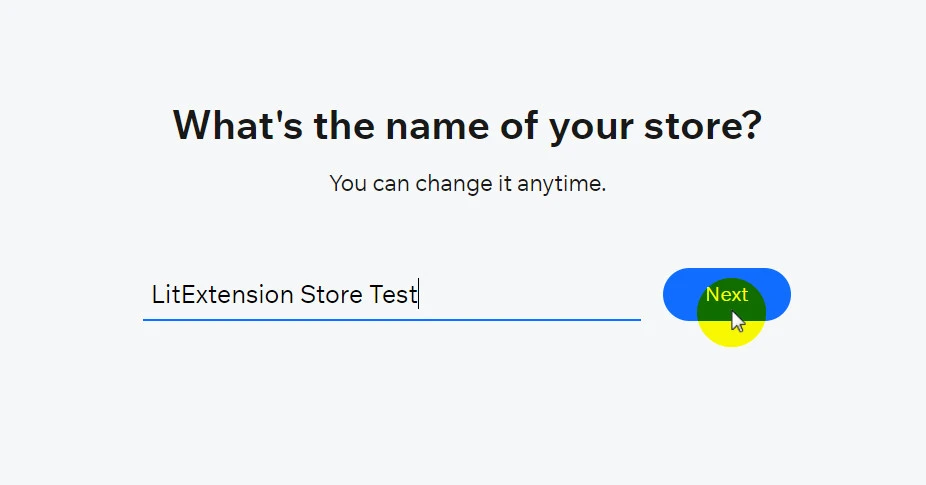
Choose the pages or features to add to your Wix site, then click Next. This is an optional step, so you can skip it too.
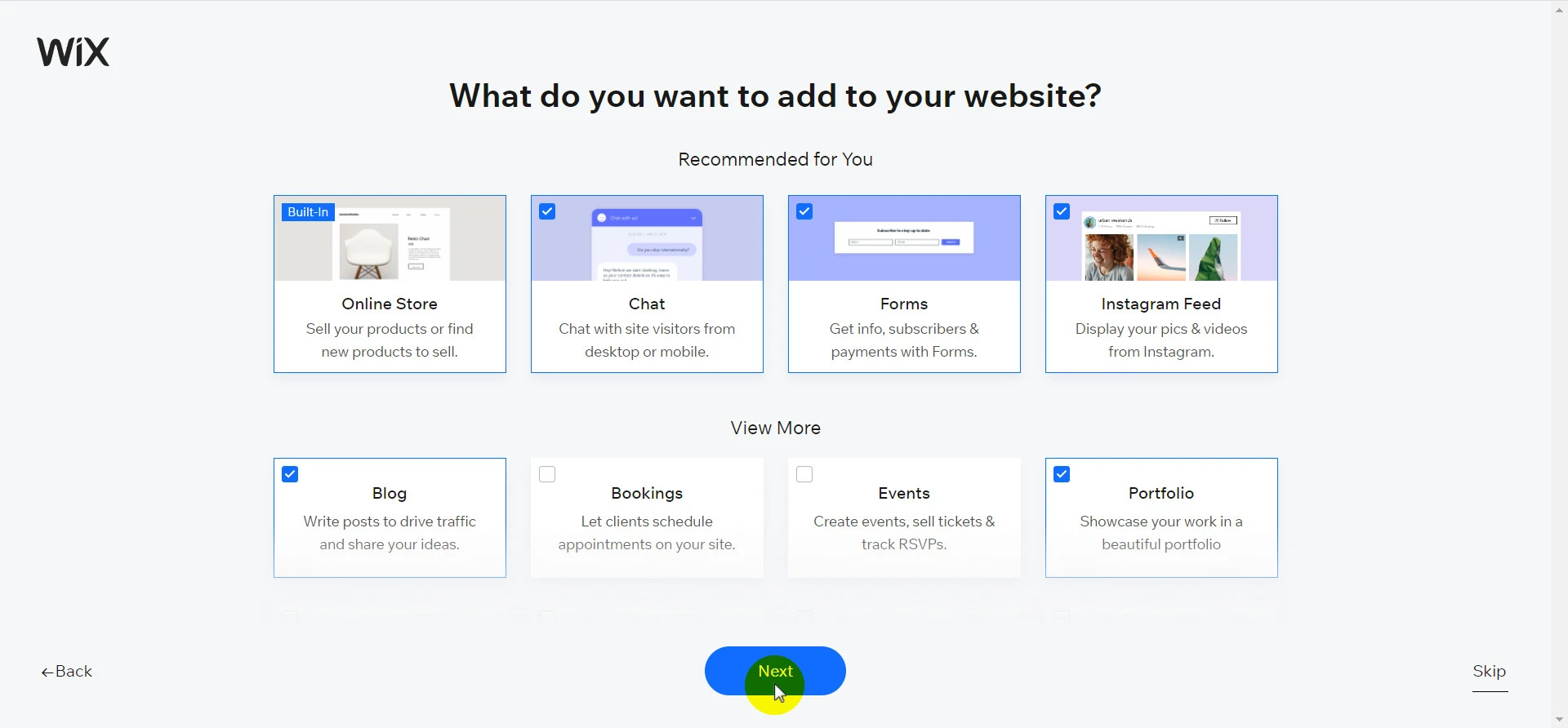
Choose Begin with a template option to continue the process of how to change Wix template.
Note: If you choose Get a custom-built site, you build your Wix site using Wix ADI instead of Wix Editor. More information at Wix ADI vs Wix Editor.
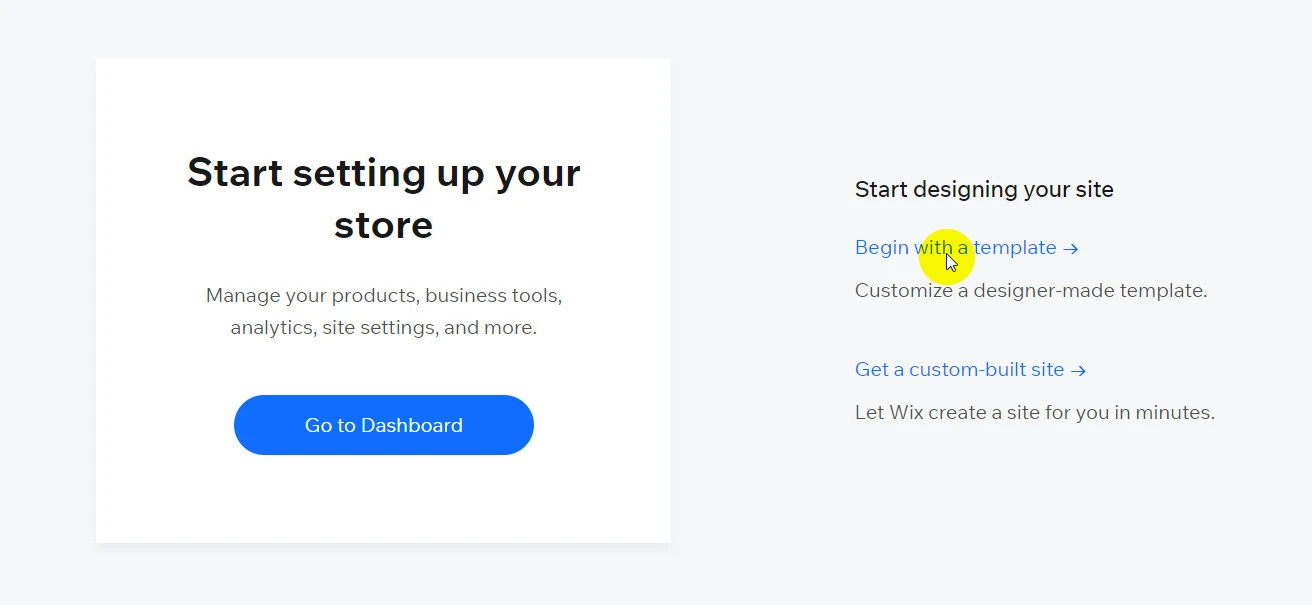
Then select the template you prefer and click Edit. Remember to use the filter to narrow down the templates to your niche.
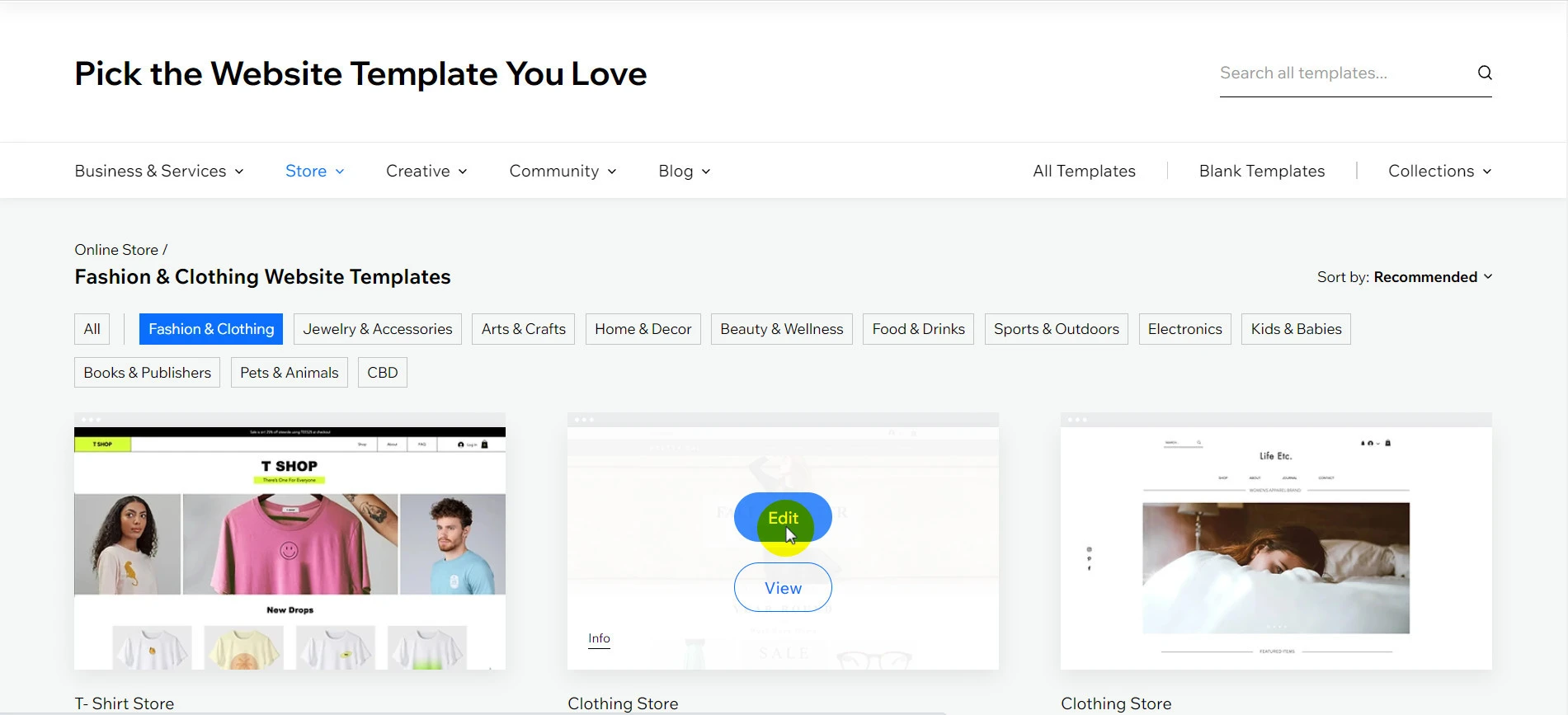
That’s it! You now have a new Wix site to customize.
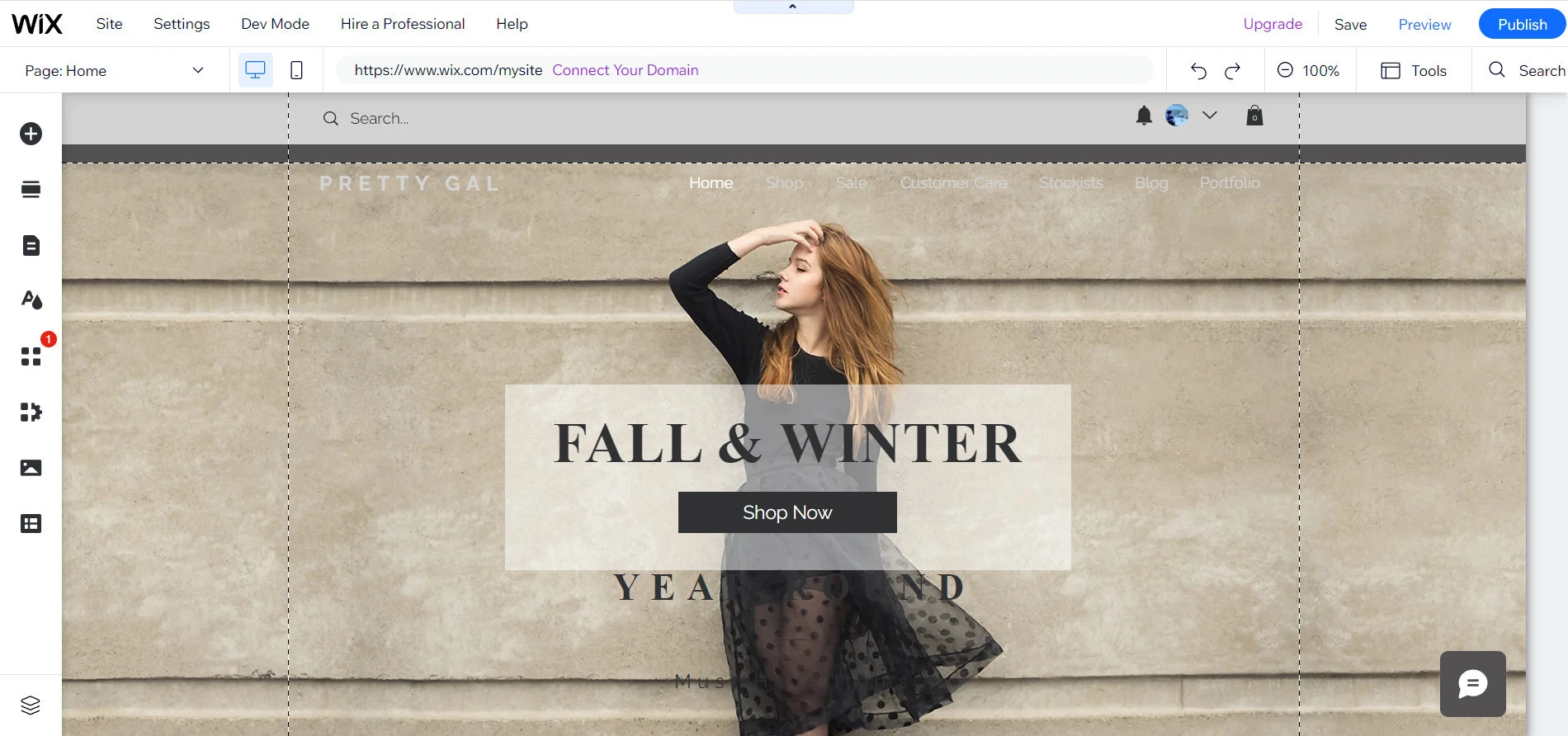
Note: Don’t close the tab since there are still three more steps on how to change Wix template.
Step 2: Copy your existing content to the new site
Now that you have a new Wix template, the next step of how to change Wix template is copying your existing content to the new site.
On the My Sites screen, head to your current site, click on Select & Edit Site > Click Design site on the top right corner of the admin dashboard.
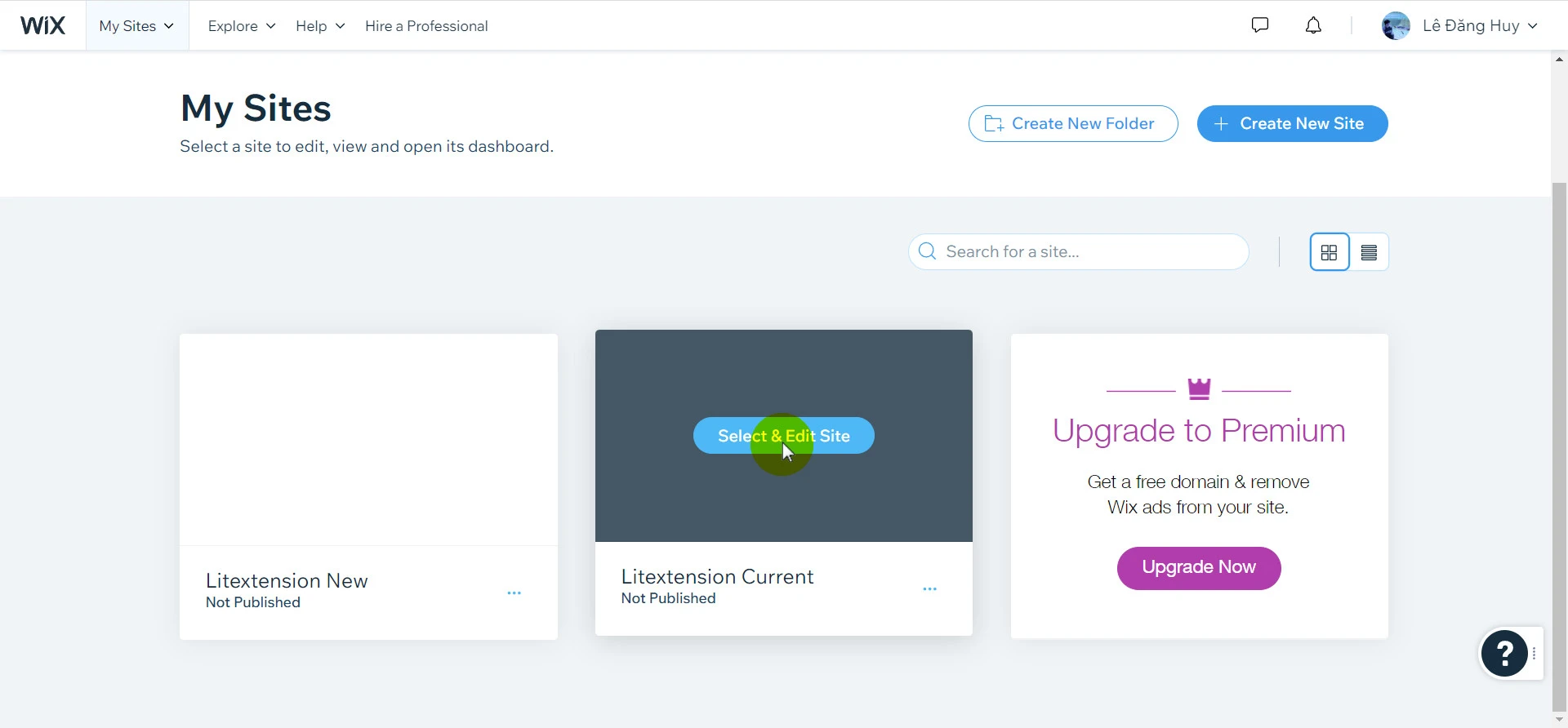
From your left sidebar navigation menu, click Pages & Menu icon (the third one from the top down) > Click on the kebab icon of the page you want to copy content > Select Copy.
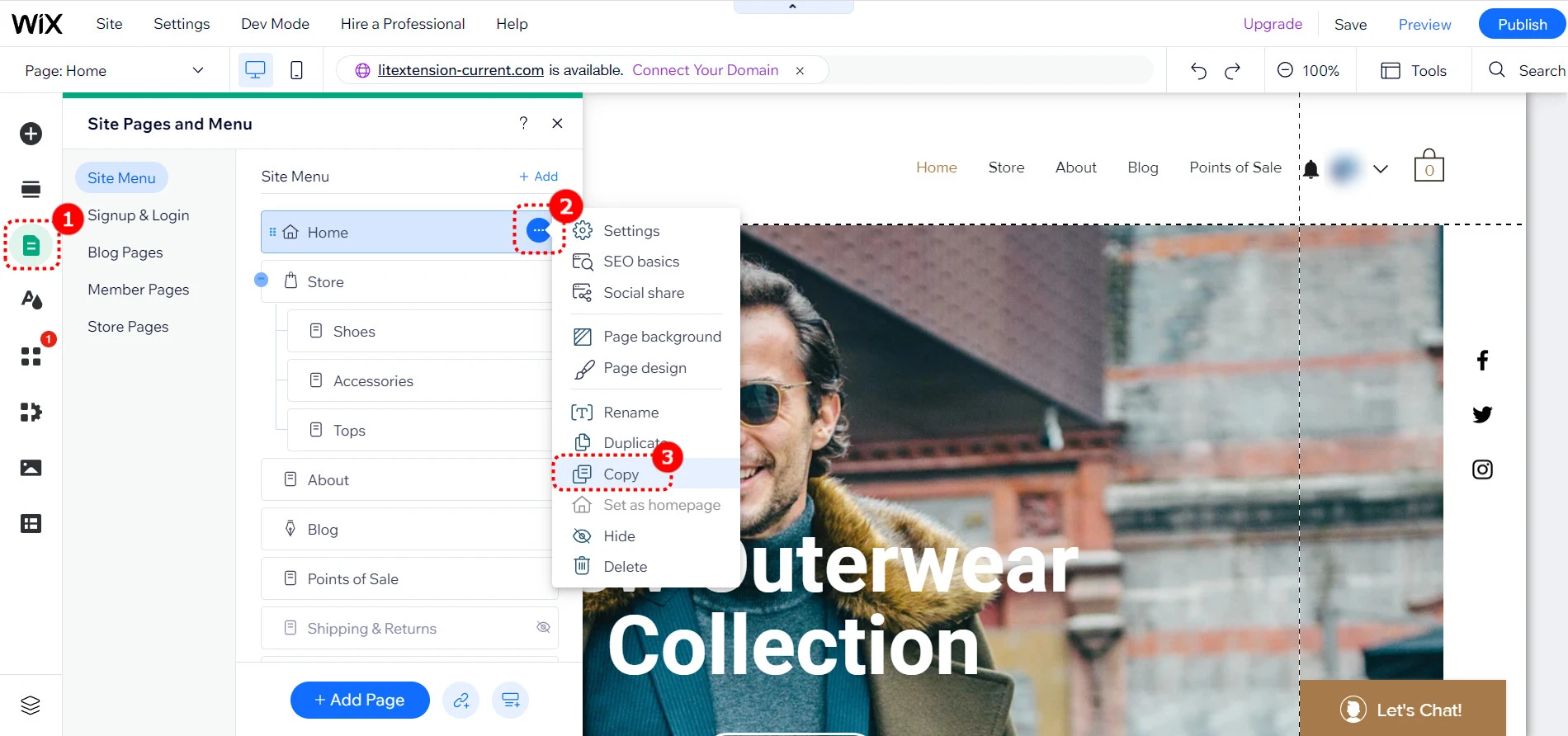
Afterward, go back to the browser tab of your new Wix site. Click Pages & Menu from the navigation sidebar. Head to the page you want to paste content from the old site, right-click, and choose Paste.
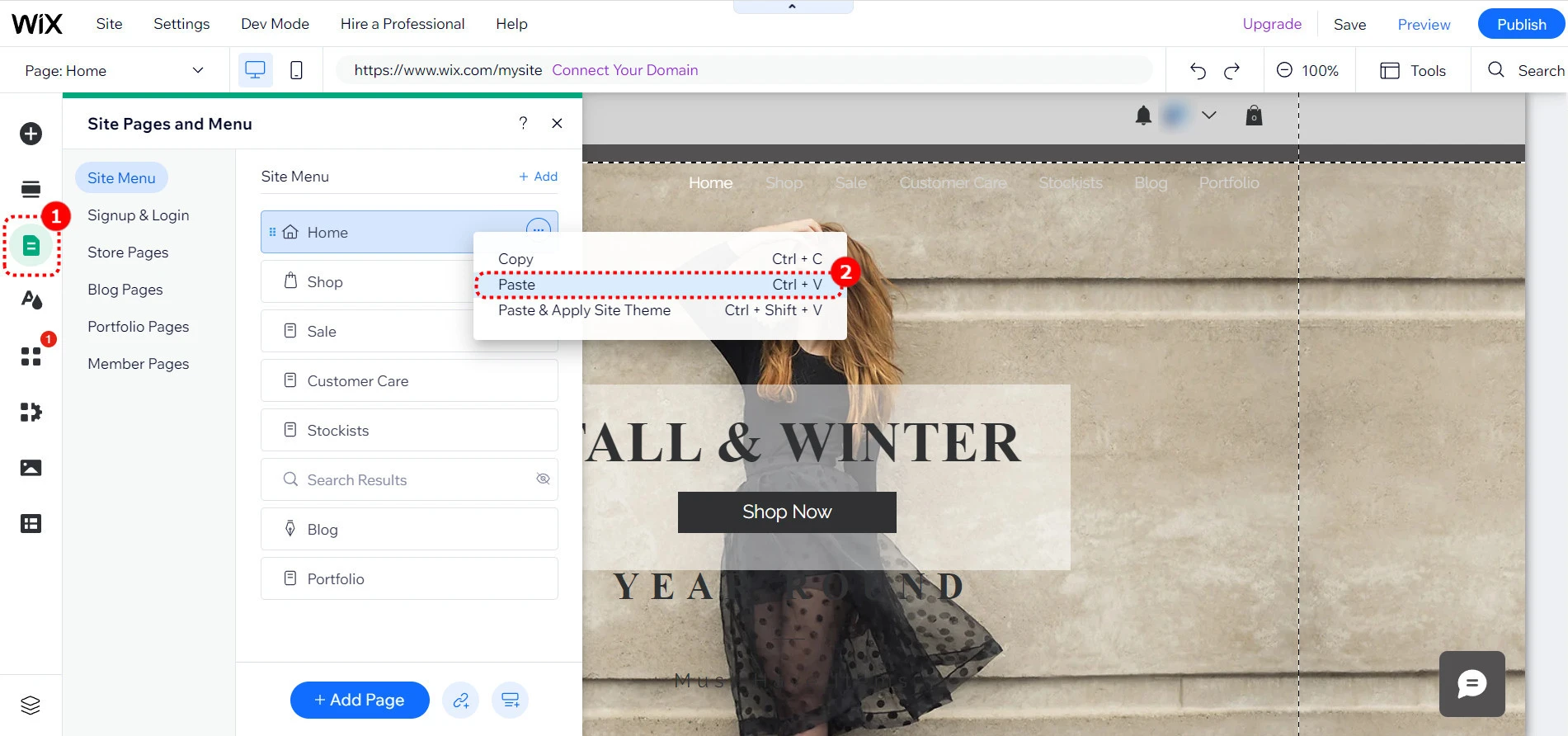
After renaming your page, your page is now working on the new Wix template.
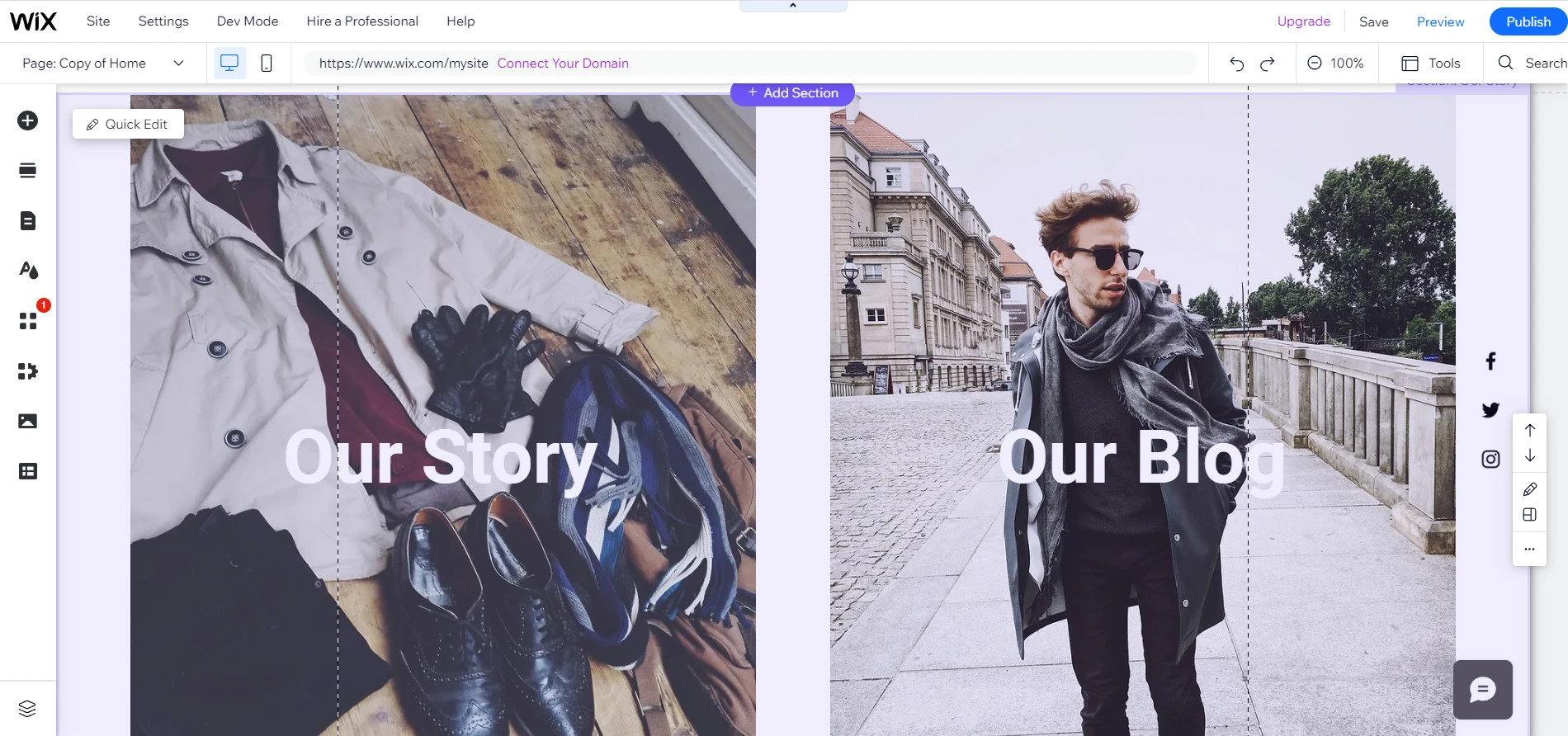
That’s it! Just repeat the same step for all the necessary pages from your current site. We know that this is a tiresome process; however, it’s the only you can switch to a new Wix template as of writing this blog post.
Big note: There are several features and element designs you cannot transfer to the new site, like videos, contact forms, or an embedded Instagram widget using a Wix app. So you will have to re-upload or re-install those widgets/apps on your new Wix site.
If you want to move all your data from your old Wix website to the new one in a more intuitive way, you can consider LitExtension’s All-in-One data migration service. We ensure a data migration of the highest security!
Step 3: Customize the new site
After transferring your previous website’s content to the new one, you will see that most content still maintains its original design.
So to achieve a seamless migration to the new template, you have to modify the font, color, and layout of the content to match the new website’s design.
Fortunately, the Wix editor allows you to effortlessly modify every aspect of your site.
1. Changing fonts
It is easy peasy to adjust the font style in accordance with the new template on Wix. Each Wix template comes with a preset text theme comprising a set of font styles used for every heading and paragraph in the template.
For instance, most font for the headings in a template is Inknut Antiqua, while Helvetica Light is the chosen font for paragraphs.
To change the font, simply right-click on the header of the existing content and click on Edit Text. Then, you can select another font, and configure other things as well, like size, colors, effects, etc.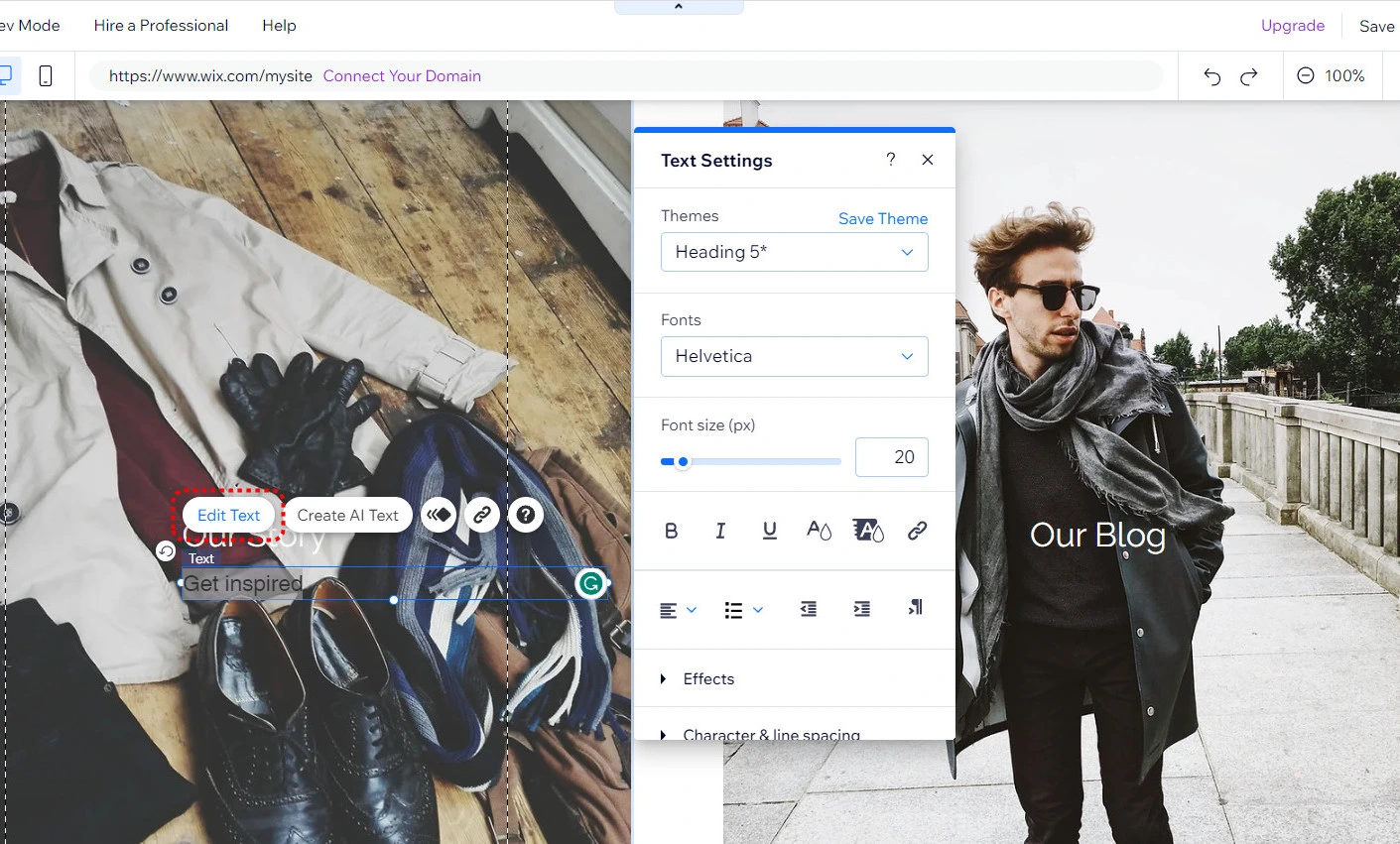
2. Changing the background of the sections
Since some elements cannot be pasted, you might have to customize your new site’s template’s section backgrounds so they match the brand style of the new template.
Just click on anywhere in the section you want to change the background > Click Change Section Background > Then you can change the background to a solid color or an image as we do below:
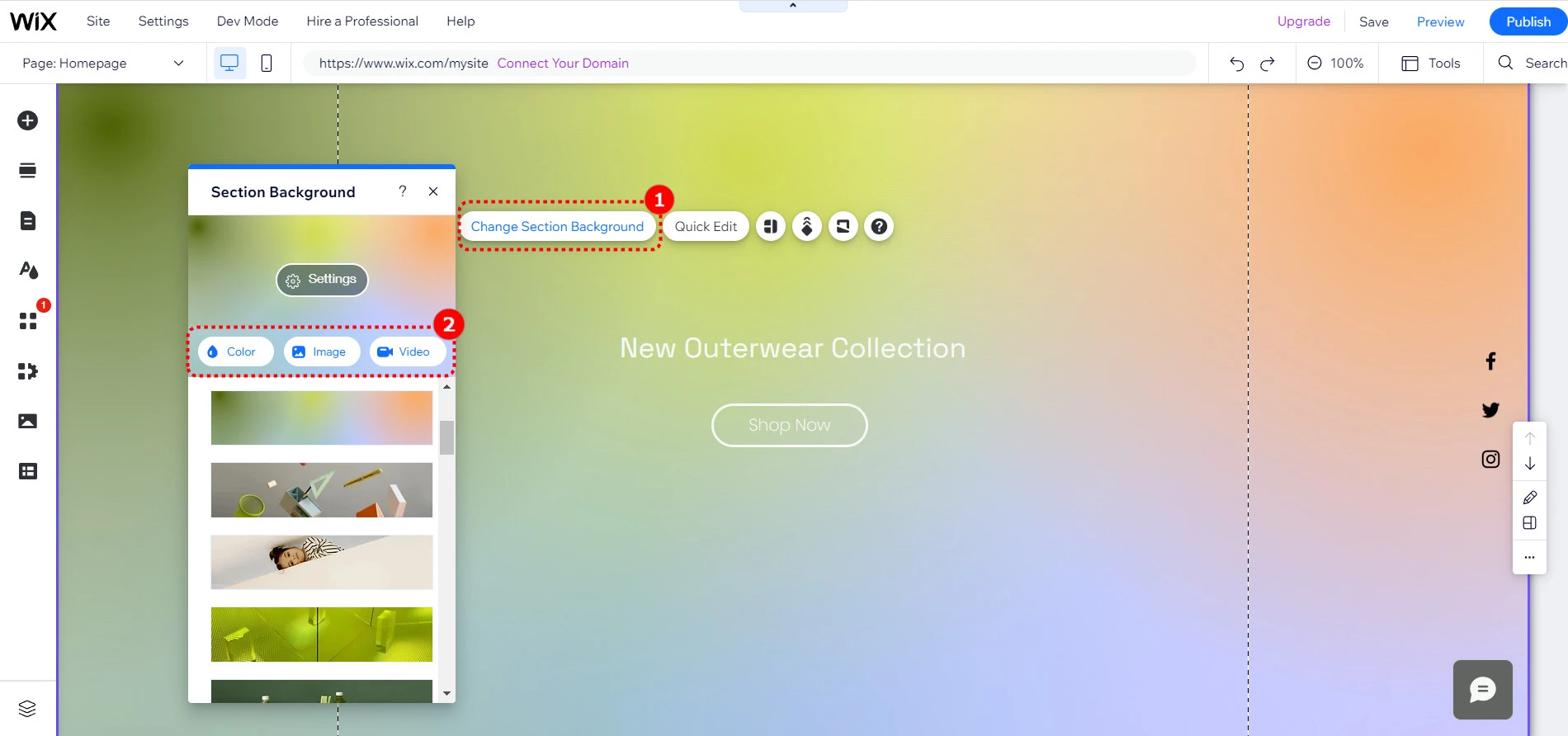
After you’ve finished customizing the new site fonts and backgrounds for all pages, don’t forget to click Save.
Step 4: Assign the Premium plan to your new site
After you’ve selected your new template and customized it, the last step of how to change Wix template is assigning a premium plan to your new site so you can move all the features you need to keep growing your business.
- Navigate to the Premium Subscriptions section of your account.
- Then, find the relevant plan and click the More Actions icon.
- From there, select Assign to a Different Site.
- Tick the checkbox next to the new site.
- After doing so, click Next and Assign to confirm the action.
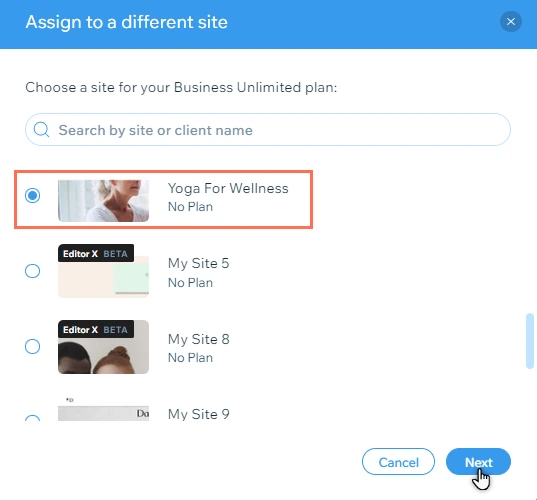
How to Change Wix Template – FAQs
[sp_easyaccordion id=”57977″]
Final Thoughts
In brief, though Wix doesn’t have a feature to let you quickly switch between templates, we hope this guide can help you work around it and know how to change Wix template properly.
By the way, explore hundreds of other interesting eCommerce topics curated by our experts at LitExtension’s blog and join our Facebook Community to get the inside scoop from 13K+ successful eCommerce entrepreneurs worldwide.