Have you been searching for how to connect Shopify card reader to your Shopify POS system? If so, you are coming to the right place! In this guide, we will show you all you need to know about Shopify card readers and how to connect the three most popular Shopify card readers to your POS system.
Here is a sneak peek of what we are going to cover today:
- Shopify card reader 101: what you should know about;
- How to connect Shopify card reader;
- And how to fix common errors when connecting Shopify card readers.
Without further ado, let’s dive right in!
Seamlessly Migrate Your Store to Shopify
Our team of experts can safely transfer your business data, products, customers, and orders to unlock more growth in this promising eCommerce platform. Let us provide a customized migration for you!
Shopify Card Reader Overview
Before exploring how to connect Shopify card reader, let us help you have a better understanding of what a Shopify card reader is & what card readers are supported by the Shopify platform.
What is a Shopify card reader?
A Shopify card reader is a physical device used by merchants who use the Shopify platform for their retail and online businesses. These card readers enable them to accept credit and debit card payments in person, such as in a brick-and-mortar store or at a pop-up shop.
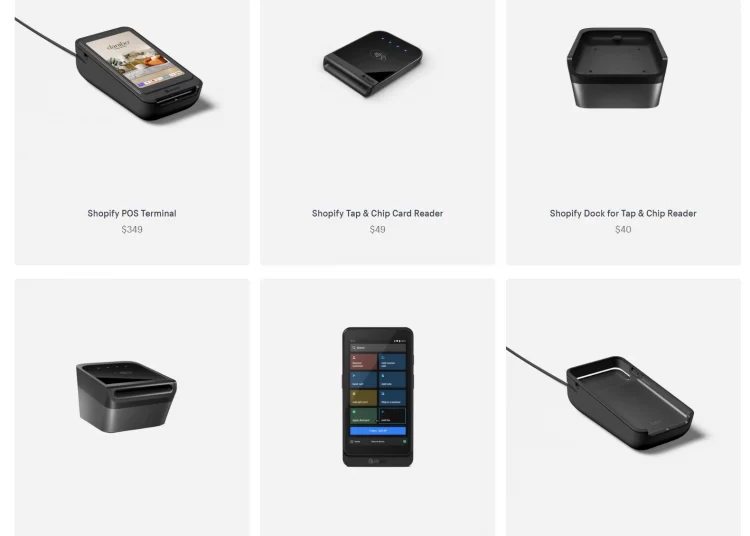
How does a Shopify card reader work?
Card readers are essential tools if you want to accept payments from your customers in person via credit or debit cards. Throughout this procedure, both the card reader and POS system collaboratively manage the card information with high security like this:
- When a customer makes a payment, they either swipe, tap, or insert their credit/debit card into the reader. The card contains critical data, such as the card number and expiry date, which is then transmitted to the reader.
- The reader captures this data and shares it with the point of sale (POS) system for verification.
- The POS system forwards these details to the customer’s bank or the payment processor to confirm the card’s validity and ensure enough money is in the card
- After successful validation, the bank or processor sends an approval to the POS system. The transaction is then finalized, and money is transferred from the customer’s account.
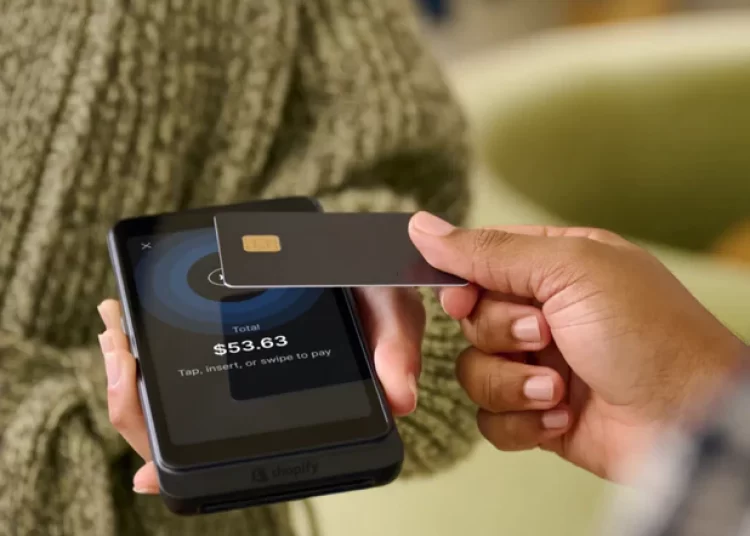
What are supported card readers for Shopify?
Supported card readers seamlessly integrate with Shopify POS, allowing you to accept payment from Shopify POS. When a transaction is made through Shopify POS, the details are automatically reflected in Shopify under the order’s Timeline.
However, to utilize these card readers effectively, your store needs to be located in a supported country, and you must employ a payment provider that is compatible with the system.
You can also choose to use an external card reader that isn’t supported by Shopify. This means you can pick any card reader provider from anywhere. Payments made this way are processed separately from Shopify, so you don’t need to set up a special payment service in Shopify.
That said, there are downsides to using an outside card reader. You’ll need to create an account with the card reader provider, and while Shopify will show you if a payment was made, it won’t give you the detailed transaction information.
Below is a table summarizing the different types of Shopify card readers:
[wptb id=68636]
How To Connect Shopify Card Reader To Your POS System
Now that you know what Shopify card reader is and the types of card readers supported by Shopify, let’s learn how to connect the three most popular card readers to your POS system.
How to connect Tap & Chip to your POS device
Follow the steps below to learn how to connect Shopify card reader Tap & Chip to your POS device:
- Press and then release the power button to turn on the Tap & Chip reader.
- Access your Shopify POS Settings:
- Open the Shopify POS.
- Tap the menu icon (≡) at the top left corner of your screen.
- From the dropdown menu, select Settings.
- Within the Settings menu, choose the Set up hardware option.
- Tap on the Card reader option.
- On the Select Reader page, choose Tap & Chip.
- Next, prepare the Tap & Chip Card Reader for pairing.
- Press and hold the Tap & Chip card reader’s power button for 4 seconds.
- Then, release the power button when you see the 4 LED indicator lights on the top start flashing back and forth in blue.
- When the Tap & Chip reader appears under Available card readers on your device, choose the Connect option beside it.

- Tap & Chip card reader
How to connect POS Go to your POS device
The Shopify POS Go is pre-installed with Shopify POS software. To get it up and running, simply charge the device, switch it on, and sign in with your Shopify credentials. Here’s how:
- First, charge and activate the POS Go by pressing the power button until the status light and Shopify logo show up.
- Next, choose your operational country.
- Connect to a Wi-Fi network by inputting the password and selecting “Join” then “Connect.”
- Lastly, log in with your Shopify store details.
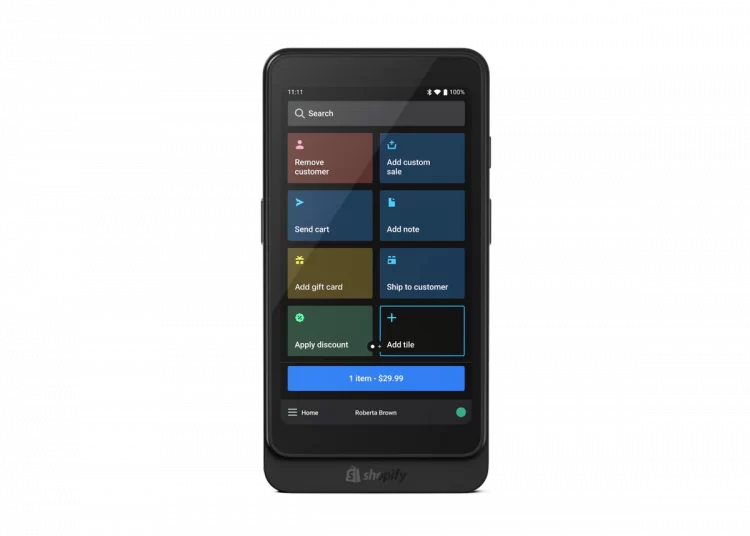
How to connect WisePad 3 card reader to your POS device
To set up the WisePad 3 card reader with Shopify POS, you need to first pair it with your device using the Shopify POS app. Once paired, the reader will automatically connect to the device when both are on and within range.
Here’s how to connect the WisePad 3 card reader to your POS device:
- Turn on the reader by pressing the power button.
- In Shopify POS, navigate to ≡ > Settings > Set up hardware.
- Select Card reader.
- Choose WisePad 3 on the Select Reader page.
- Finally, connect the reader when it shows under Available card readers.
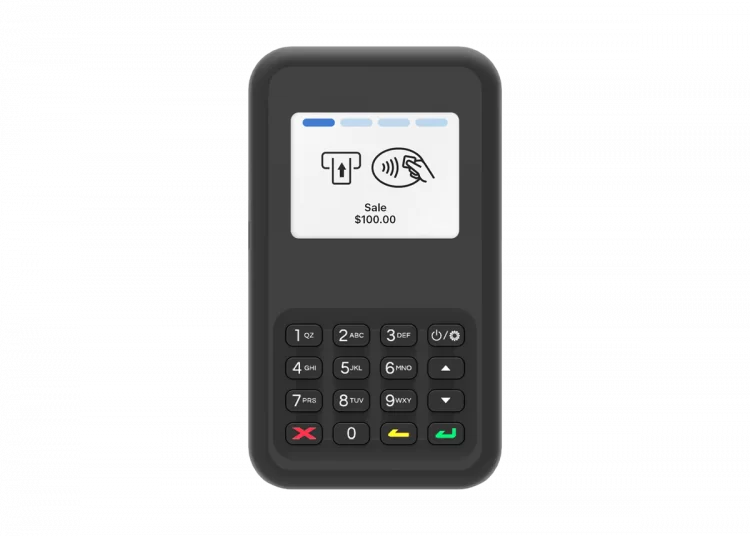
Common Errors When Connecting Shopify Card Readers & How To Fix Them
When connecting your Shopify card reader, you might encounter some issues. But don’t panic – here are six common errors with Shopify card reader connection and how to fix them:
- Reader not powering on: Ensure the reader is charged. If it still doesn’t turn on, reset it by holding the power button for 10 seconds.
- Bluetooth connectivity issues: Make sure Bluetooth is enabled on your device and the reader is in pairing mode. Restart both devices if needed.
- Reader not detected by Shopify POS: Ensure the Shopify POS app is updated. Try closing and reopening the app, or reset the network settings on your device.
- Connection drops frequently: Check for any physical obstructions and keep the reader close to your device. Avoid areas with heavy electronic interference.
- Error during transactions: Make sure the card is inserted correctly, and the reader is not moving during the transaction. If errors persist, reset the reader and try again.
- Software incompatibility: Verify that your device’s operating system is compatible with the Shopify POS app. Update your device or app if necessary.
How To Connect Shopify Card Reader: FAQs
[sp_easyaccordion id=”68635″]
Final Thoughts
If you have a brick-and-mortar Shopify store, a functional card reader is a must-have hardware you must prepare. And we hope after reading this article, you will know how to connect Shopify card reader to your Shopify POS system without any errors.
Don’t forget to check out LitExtension’s blog site and join our active Facebook Community to get yourself updated on eCommerce news and tips from 15,000+ global eCommerce entrepreneurs.