When designing your Wix site, there will be sections that you no longer need. Are you engaging in deleting them to make your site’s structure more clear and readable? Don’t worry, LitExtension, the #1 Shopping Cart Migration Expert will help you attain that with our detailed guide on how to delete a section on Wix.
Our blog will explain how to delete a page section on Wix in the 3 steps, including:
- Step 1 – Open Your Site In The Editor
- Step 2 – Select A Targeted Section
- Step 3 – Confirm Your Section Deletion
Let’s take a look at our step-by-step guide on how to delete a section on Wix website below to make your site’s design more nice and professional.
Want to Migrate to Wix?
If you are intending to migrate to Wix, LitExtension offers a great migration service that helps you transfer your data from the current eCommerce platform to a new one accurately, painlessly with utmost security.
How To Delete A Section On Wix In 3 Steps
When you add ADI templates to your site, some unnecessary sections will be automatically added. This makes your site normal and lacks a personalized feature to impress your visitors. At that time, you should adopt our guide on how to delete a section on Wix to optimize your site’s presence. Let’s check our detailed guide below. Additionally, for a more refined visual appeal, learn how to remove objects from photos, providing a seamless and captivating experience for your online audience.
Step 1 – Open your site in the Editor
Firstly, log in to your Wix account to open your Wix Dashboard.
Then, click the Edit Site on the top right to navigate your Wix Editor to end the first step.
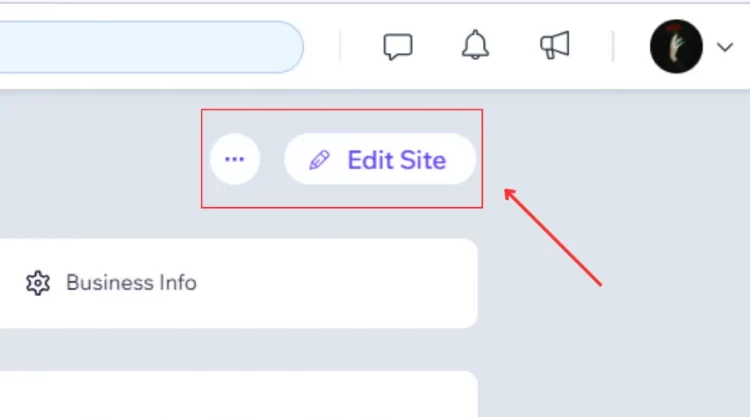
Step 2 – Select a targeted section
In your Wix Editor, hover over your site to find the section you want to remove from your site.
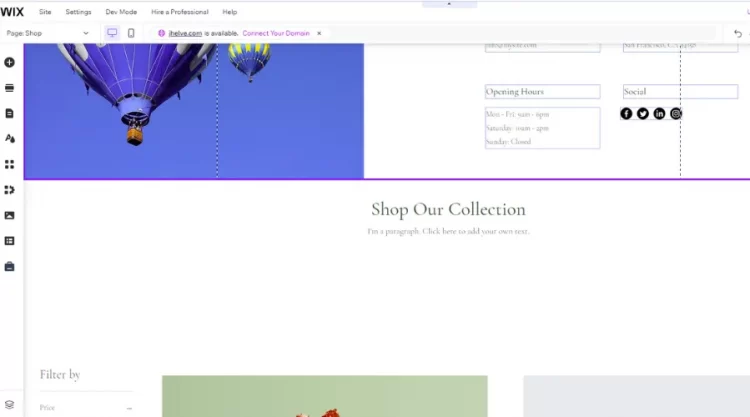
Next, click the targeted section to finish the second step.
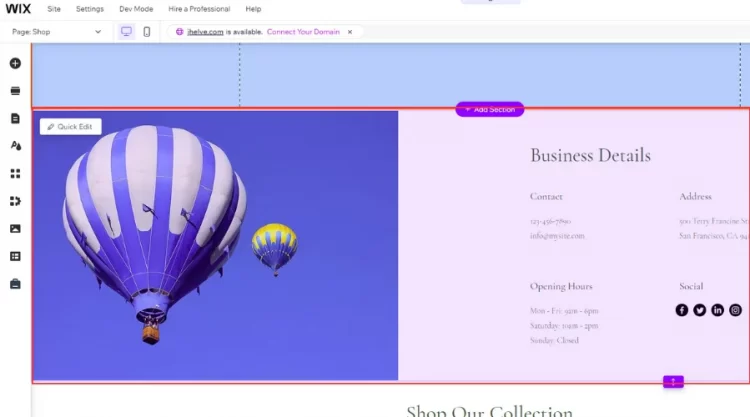
Step 3 – Confirm your section deletion
In the final step, you have 2 methods to navigate the Delete button. Including:
- Method #1: On the selected area, click the More Actions icon on the section’s right border to open a quick tab.
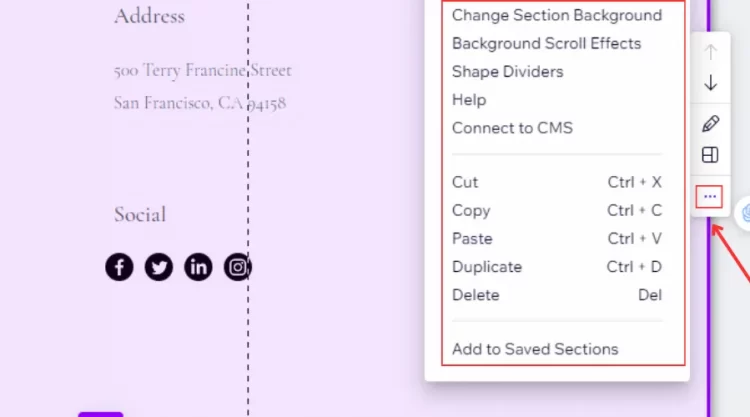
- Method #2: Right-click on the selected area to open a quick tab.
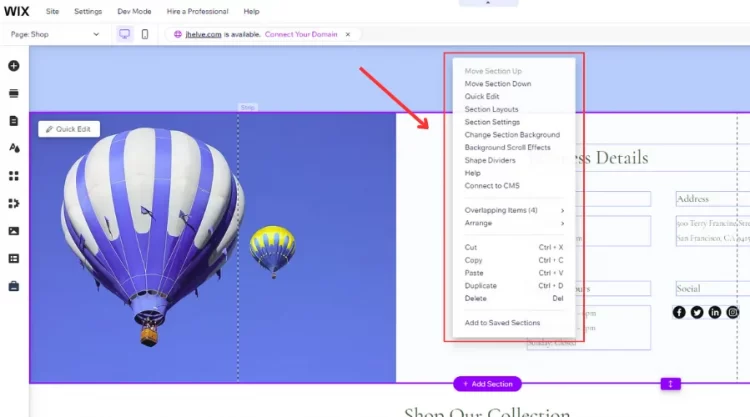
Then, click Delete to remove your current section.
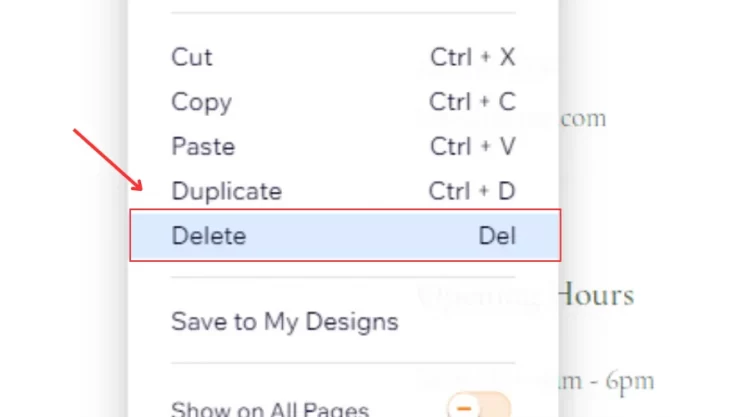
Finally, click Save on the right corner to confirm all changes on your site.
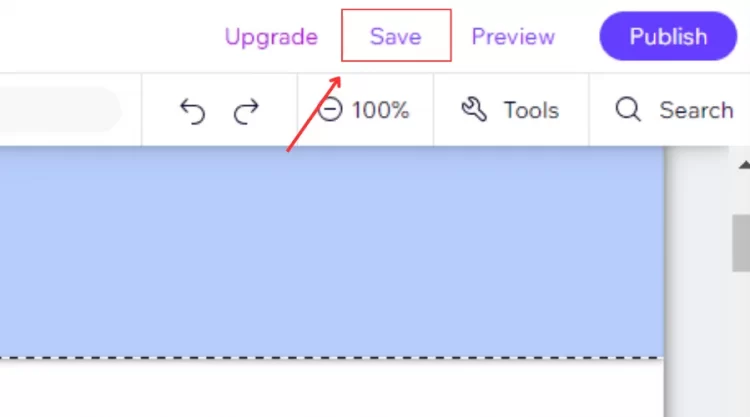
With 3 steps, you can easily remove the unnecessary section on your Wix site. Don’t miss any steps in our guide on how to delete section in Wix to ensure your section deletion is successful.
While customizing your sections, you can hide any unnecessary element fields to optimize your site’s presence. To do that, let’s follow our detailed instructions below:
- Step 1: In the Wix Editor, click the section containing the targeted element.
- Step 2: Click the Edit to open a quick tab.
- Step 3: Click the Show/Hide icon to hide the element field.
What Should You Do After Deleting Your Wix Section?
To prevent unexpected problems from deleting a section on Wix, you should have good preparation for that. So, what should you do after your deletion?
Don’t worry; we will show you some useful suggestions for your Wix delete section.
#1. Review your Wix site
Reviewing your site after deleting a section on Wix is highly recommended to ensure your site still runs properly with new changes. To help you do that effectively, we will suggest how to check your Wix site below, including:
- Checking for mistakes
Each section is linked to other elements on your Wix site to optimize your site’s structure. Therefore, when you delete one section, you can get your site in trouble, including wrong navigations, missing images, broken links, and formatting incidents. That’s why you should check for mistakes to prevent these consequences immediately.
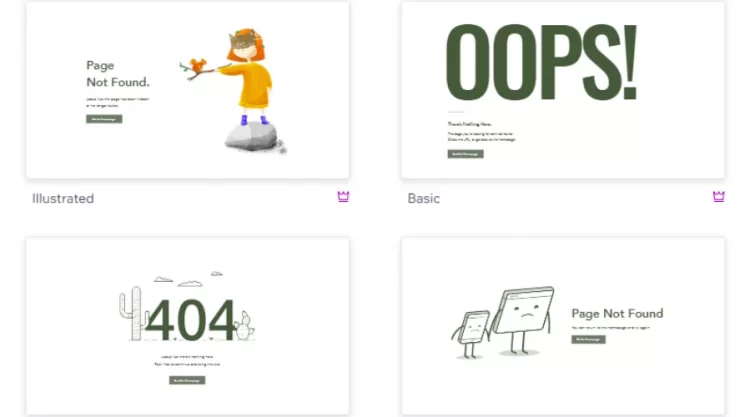
- Checking for SEO rankings
When you remove one Wix section, content on that section will be cleared, including useful ones for audiences. This can negatively impact how search engines evaluate your site, making its rankings slip remarkably.
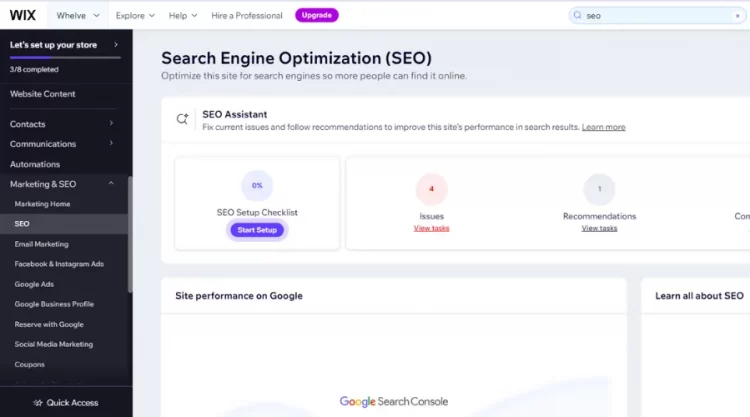
To solve this problem, you should control your site with SEO settings and tracking tools. It is one of the best ways to remove bad markings from Google and effectively increase your site’s SEO points.
Whether you decide on a section or something on your site, don’t forget to review everything before publishing. This helps you keep your site professional all the time.
#2. Organize your site’s menu
After adopting how to delete a section on Wix, you need to create a new streamlined menu, with all elements not navigating to your old section. While doing that, you can easily detect broken links – invalid to use for your visitors, and remove them immediately to improve your site’s usability effectively.
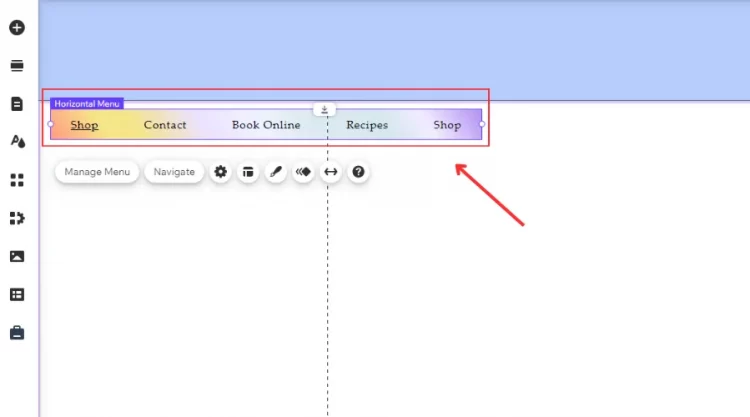
You can try organizing your menu by adding/deleting relevant buttons, reordering menu items, or creating new submenus if necessary. This will help you to enhance your site’s structure, making it easier for your visitors to follow any content on your Wix site.
#3. Restore a deleted section if necessary
If your site is in serious trouble after finishing your section deletion, you can try restoring the deleted section. It doesn’t mean you can select any section you want to restore.
You can only restore your site’s old versions, which used to contain that section on your site. Below are step-by-step instructions to help get a deleted section back.
- Step 1: Click the Edit Site in your Wix Dashboard to open your site in the Editor.
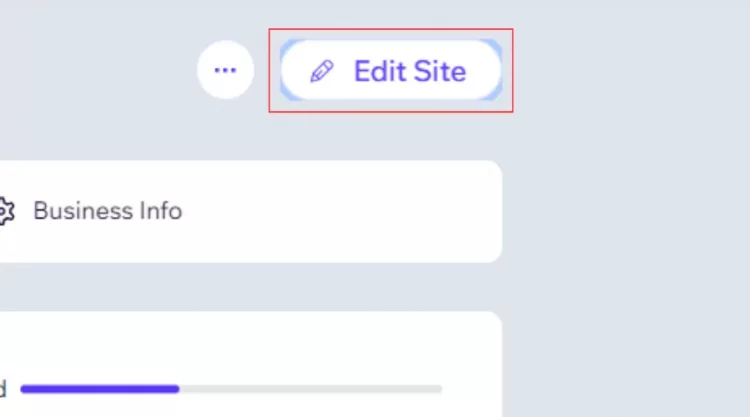
- Step 2: Click the Site on the top menu, and select the Site History.
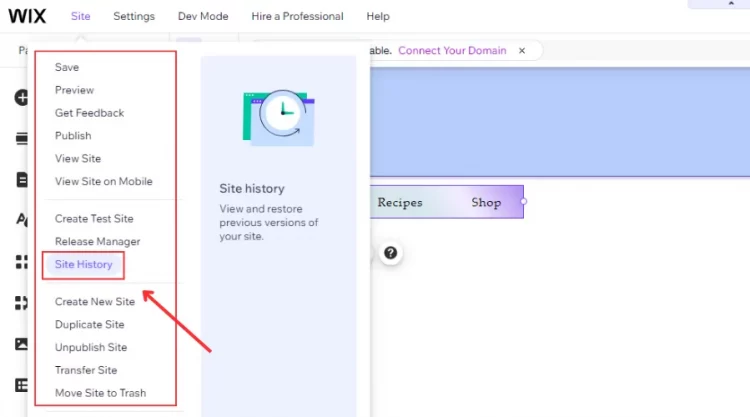
- Step 3: Click the Go to Site History button in the See Your Site History tab.
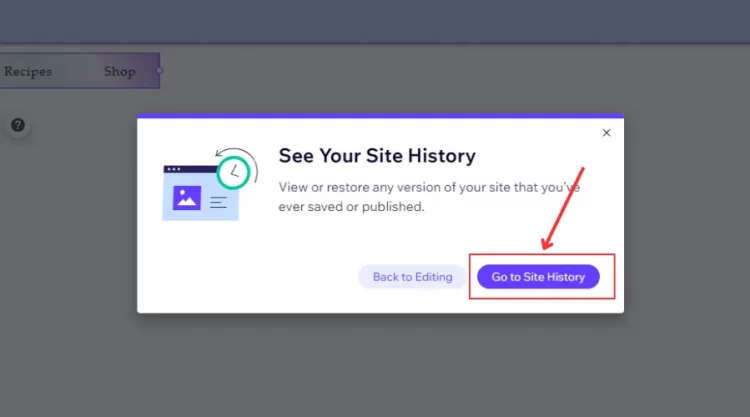
- Step 4: Check the right version in the Site History tab to restore a deleted element.
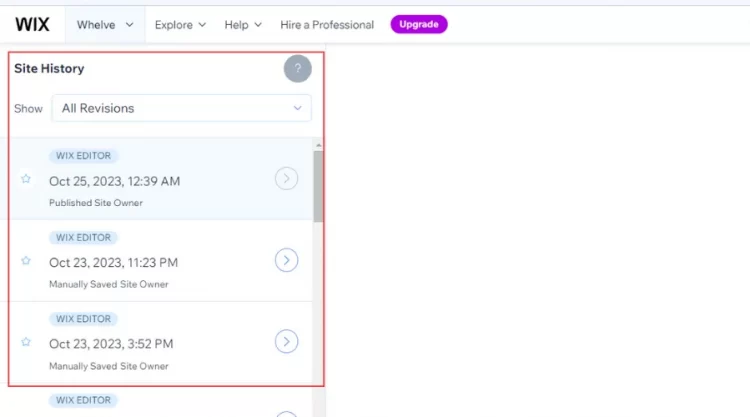
Once you restore your section successfully, you need time to modify relevant elements such as images, links, or menus to optimize your site’s connection. Thus, it’s important to decide whether you should make your section recovered or not.
#4. Publish your site after reviewing
When approaching the site design you want, you should check all sections in your Wix pages again. This allows you to detect your site’s mistakes timely and adopt the right solutions to fix them effectively. Then, let’s publish your new Wix website to the online community.
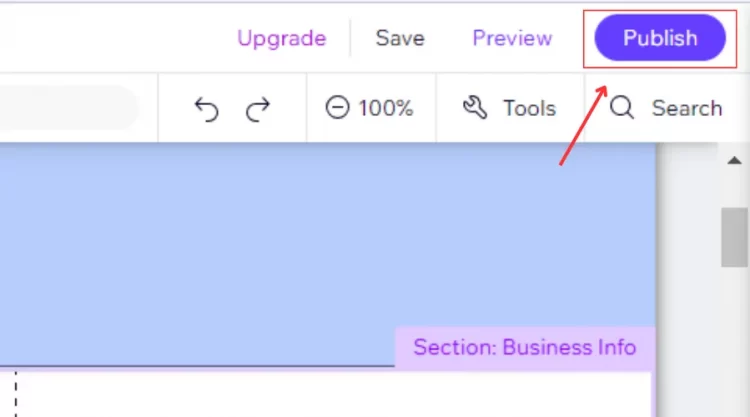
That’s all you should do after deleting a section on the Wix site. Once you can cover all the factors above; you have successfully adopted how to delete a section on Wix.
How To Delete A Section On Wix – FAQs
[sp_easyaccordion id=”66198″]
Final Words
Our blog has shown you how to delete a section on Wix and some useful suggestions to check your site after your section deletion. Whenever you have trouble with your site for new changes, you should restore the deleted section to detect the right reason. It will be one of the optimal options if your site can not run properly as the first structure.
LitExtension, the #1 Shopping Cart Migration Expert, hopes you have wonderful experiences on how to delete a section in Wix. Let’s check out our LitExtension Blog or join our Facebook Community Group for more useful tips.