If you’re here, you may want to customize your online store’s display and organize your products better to highlight your bestsellers or seasonal collections/items. You should know how to sort products in Shopify.
Besides the default sorting option, we – LitExtension discuss the main points on how to organize, sort, and arrange products on Shopify in this article.
- Why is arranging products for Shopify necessary?
- How to sort products in Shopify by manual ordering, automatic sorting, tags, and code.
- How to sort products in collections Shopify
Let’s discover all the instructions!
Why Should You Sort Products on Shopify Store?
Sorting ensures that retailers can present the most pertinent item to the ideal customer at the ideal time, which is a helpful tool for merchants and users.
Due to its convenience, this functionality aids online retailers in setting up their stores to draw in more customers.
When 4 fantastic sorting product options are used for inventory optimization, advanced merchandising, sorting, and optimization strategies that mainly support retailers::
- Increase conversions while optimizing profits.
- Reduce overall costs and waste.
- Reduce non-moving stock levels considerably.
- Increase customer retention.
Meanwhile, sorting the products helps users quickly find the desired products, increasing their satisfaction.
Today’s online shoppers are constantly looking for the most convenient ways to shop. They do not want to waste hours looking through the millions of available products. Customers can search for desired products based on colors, sizes, prices, collections, etc.
Therefore, sorting brings various benefits for store owners. Now we will illustrate how to sort products in Shopify quickly and effectively using our helpful guidelines.
How to Sort Products in Shopify?
#1 Manually sort products in Shopify
Sellers can manually choose the arrangement of their products. To learn how to manually sort products in Shopify, adhere to these steps:
- Step 1: Visit Products > click Collections > Create Collection.
- Step 2: Add value in the title and description boxes.
- Step 3: In the Collection Type section, choose Manual, then Save.
- Step 4: Once the page has loaded, navigate to the Products section and click Browse or enter a search term to find the items you want to add.
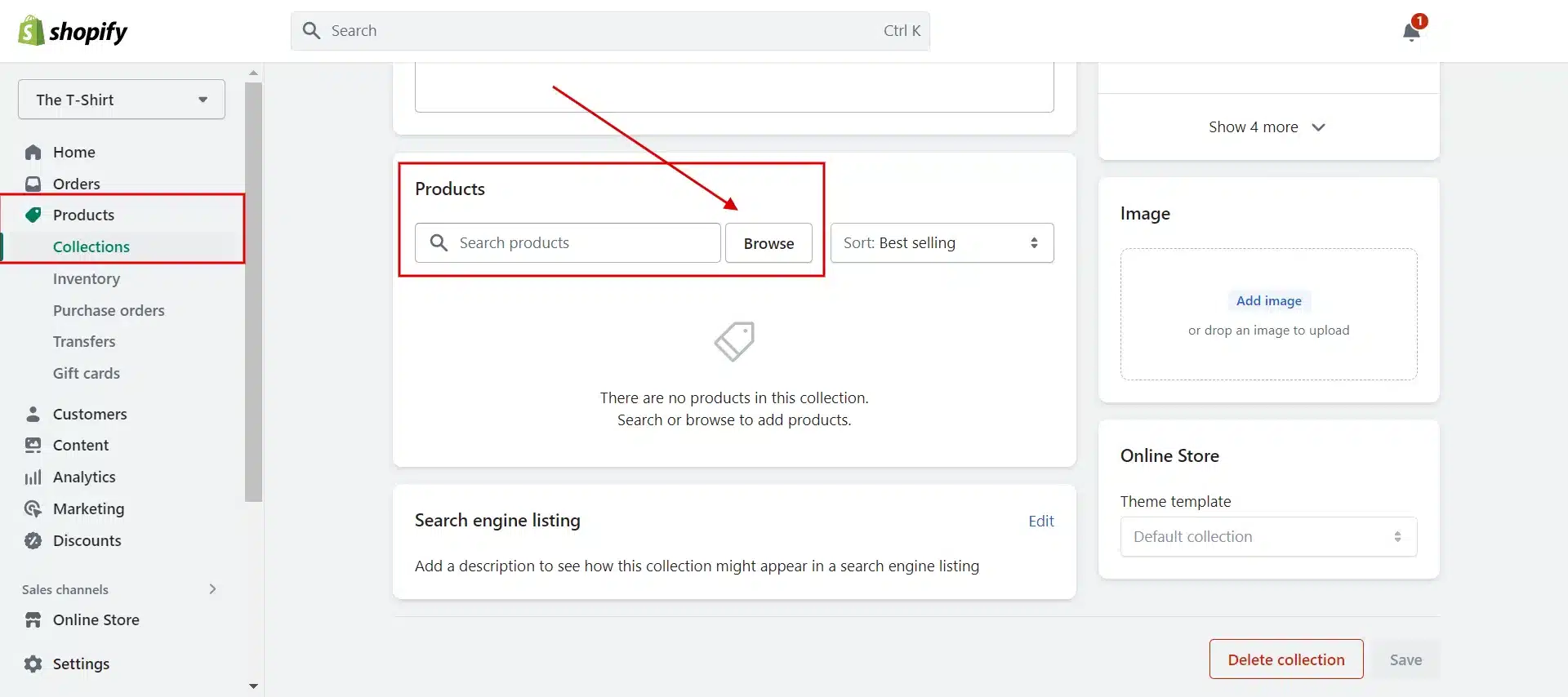
- Step 5: Set the sort order in your store according to how you want the products arranged.
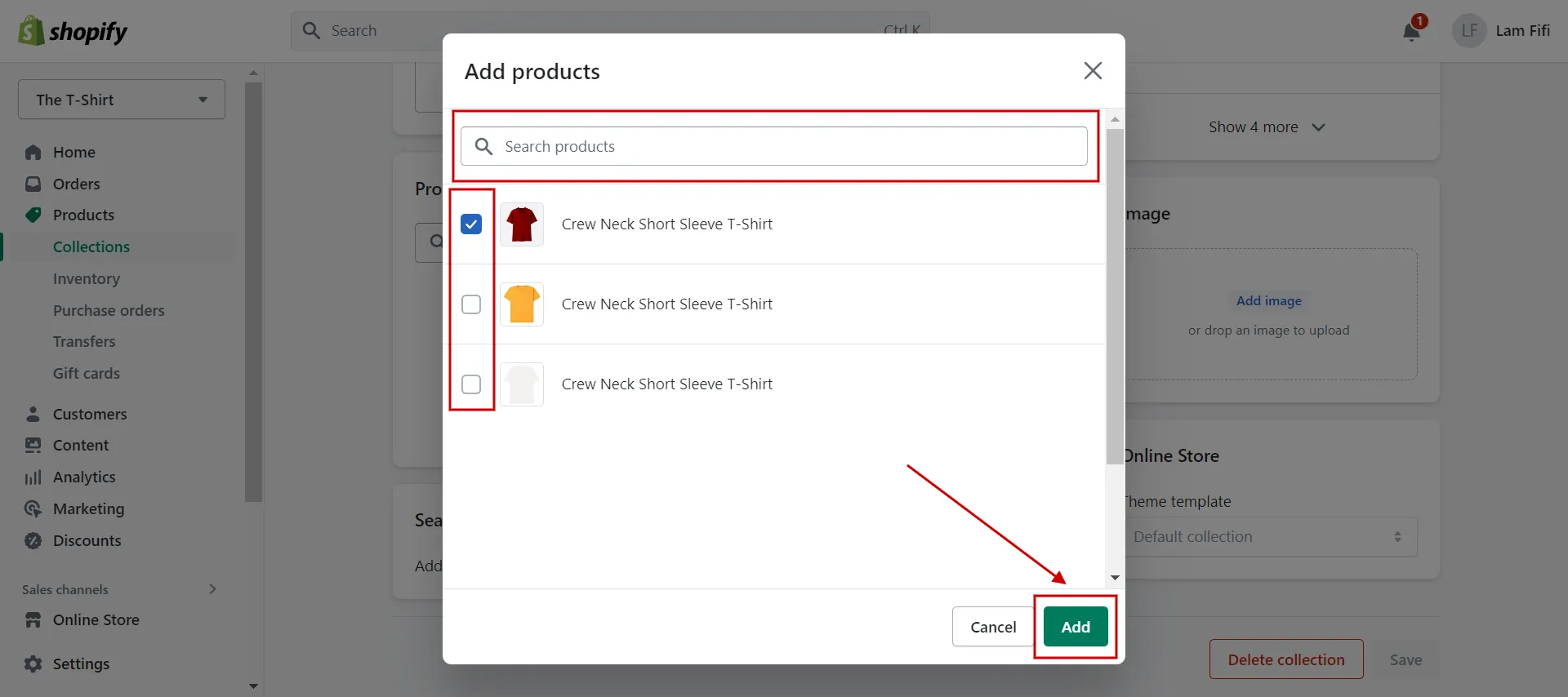
(Optional) A preview of the collection’s appearance in search results is provided in the “Search engine listing preview.”
-
- Click Edit website SEO to alter the information in the search engine preview. The URL and handle cannot be changed because they connect the collection to your online store.
- Click Add Image in the Collection Image section to add a new photo to the collection.
- Click Manage in the Sales Channels section to choose the sales channels where you want your collection to be available.
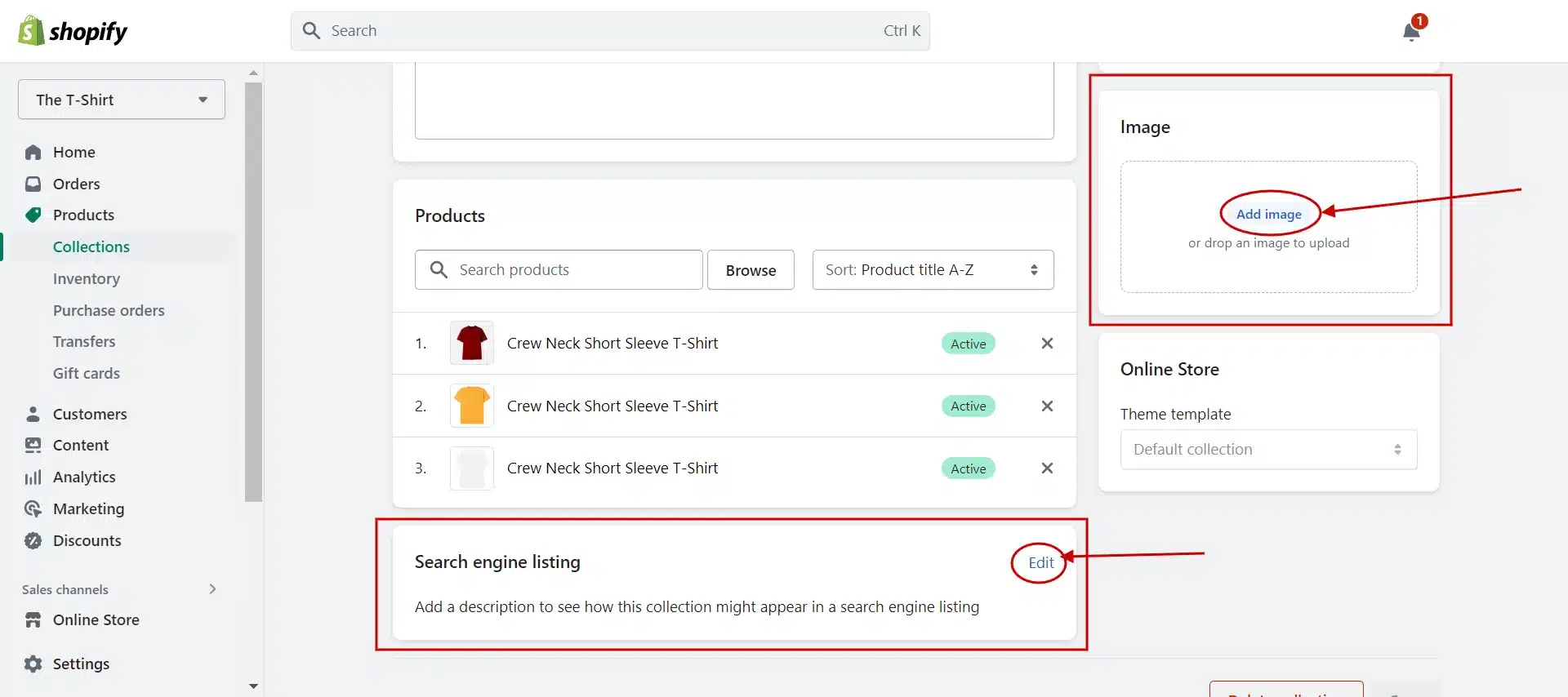
- Step 6: Finally, click Save for any changes.
#2 How to add/remove products to manual collection
Let us show you the steps to add or remove products when sorting in Shopify manually.
Add products to a manual collection
- Step 1: Visit Products > Collections.
- Step 2: Click the collection name you want to add products to.
- Step 3: In the Products section, search for products or click Browse, then add the products you want in the collection.
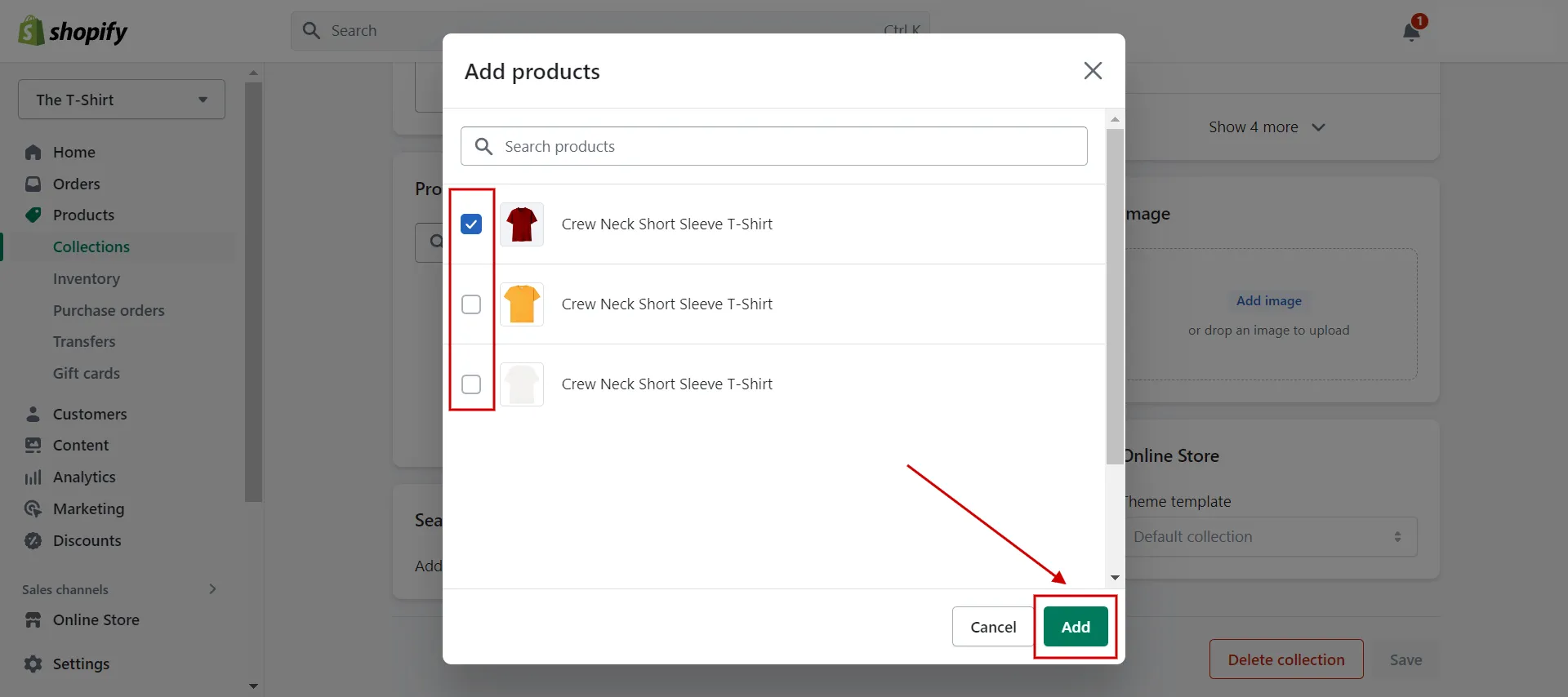
Remove products from a manual collection:
- Step 1: Visit Products > Collections.
- Step 2: Click the collection name you want to update.
- Step 3: In the Products section, click the x beside every product you want to remove from your collection. This doesn’t delete the product from Shopify.
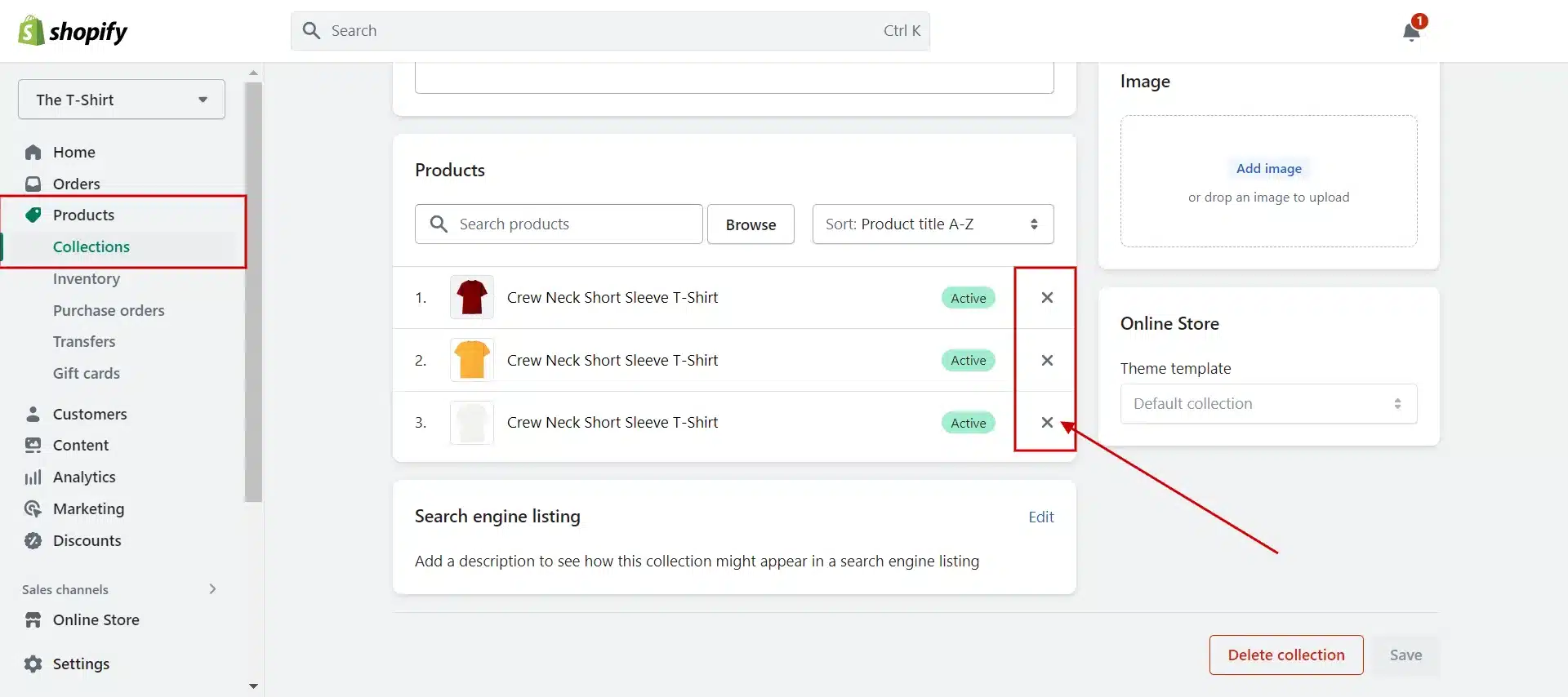
To save time, you can arrange products using the automatic ordering rules in Shopify. Let’s figure it out.
Learn more about How To Add Products To Shopify? – Shopify Import Products Now!
#3 Automatically arrange products on Shopify
Besides manual ordering, you can arrange products Shopify by applying automatic sorting rules, such as
- Sort products by the amount sold in Shopify. For example, sorting by best-selling shopify depends on the all-time number of orders. Sorting products from newest to oldest is a reasonable option for unsold products.
- Sort products by alphabet based on product titles. For instance, arranging product titles from A to Z or in reverse order.
- Arrange products by price. Organizing products from the highest to lowest price or in opposite trend.
- Arrange products by date added in Shopify. Based on when the product was created to make product arrangements.
How do you select Shopify’s sort by options? Here are our guides:
- Step 1: Visit Products > Collections > Click the green button Create Collection.
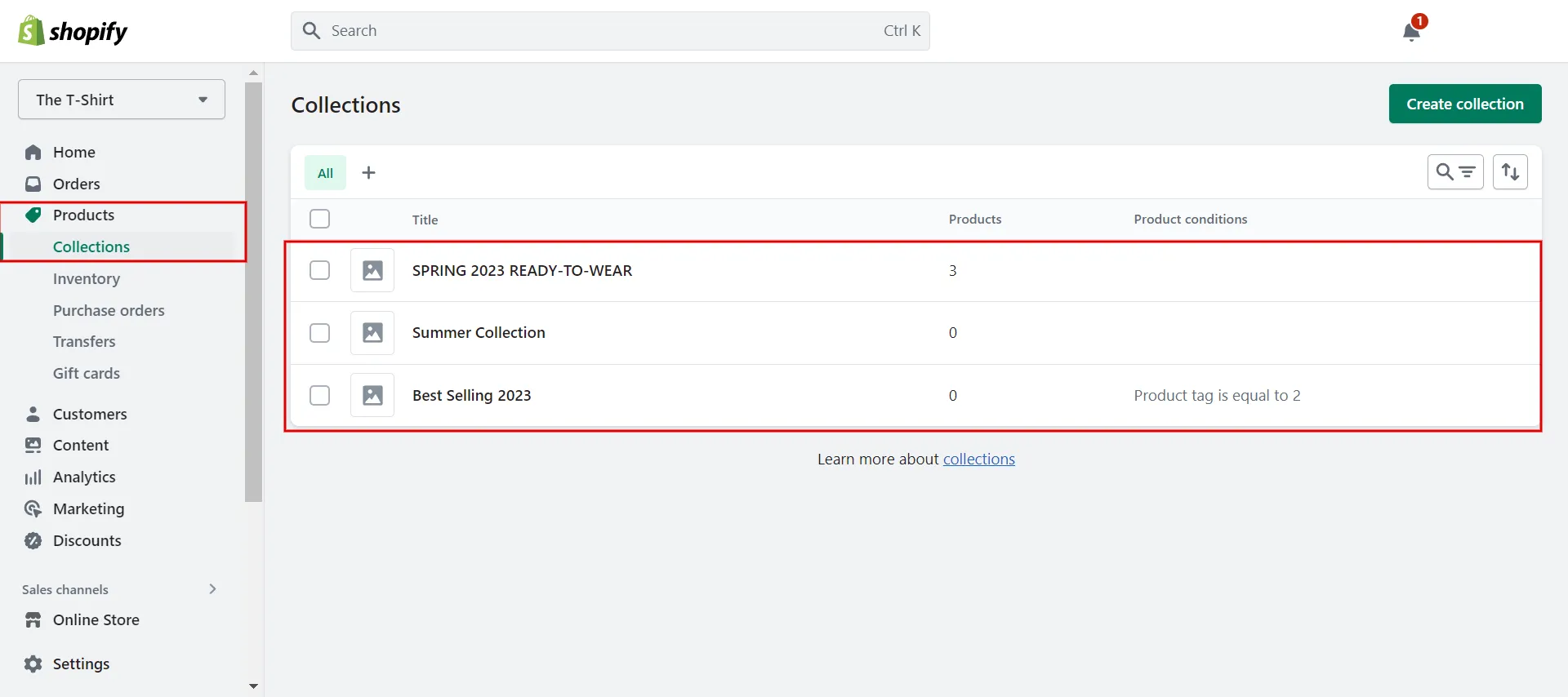
- Step 2: Add a title and description content.
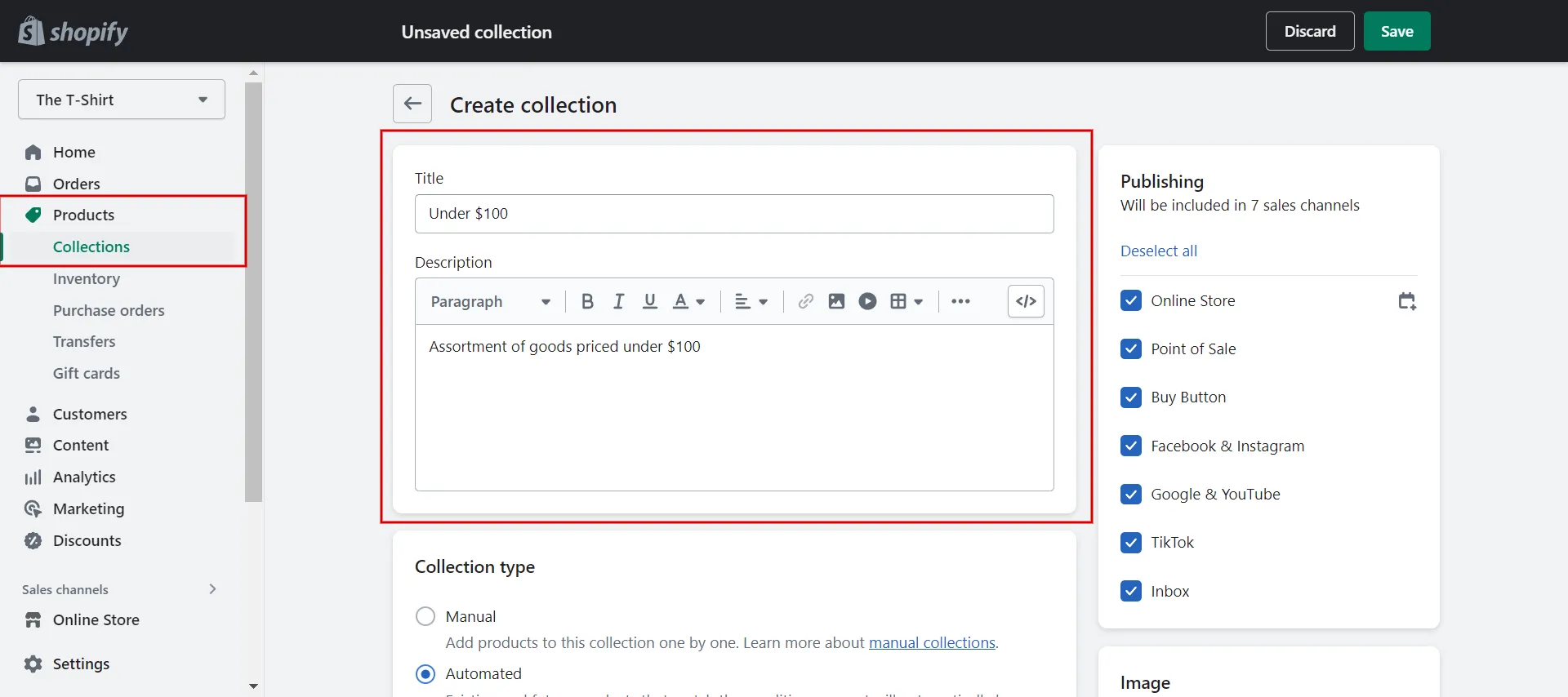
- Step 3: In the Collection Type section, click Automated, then choose All Conditions.
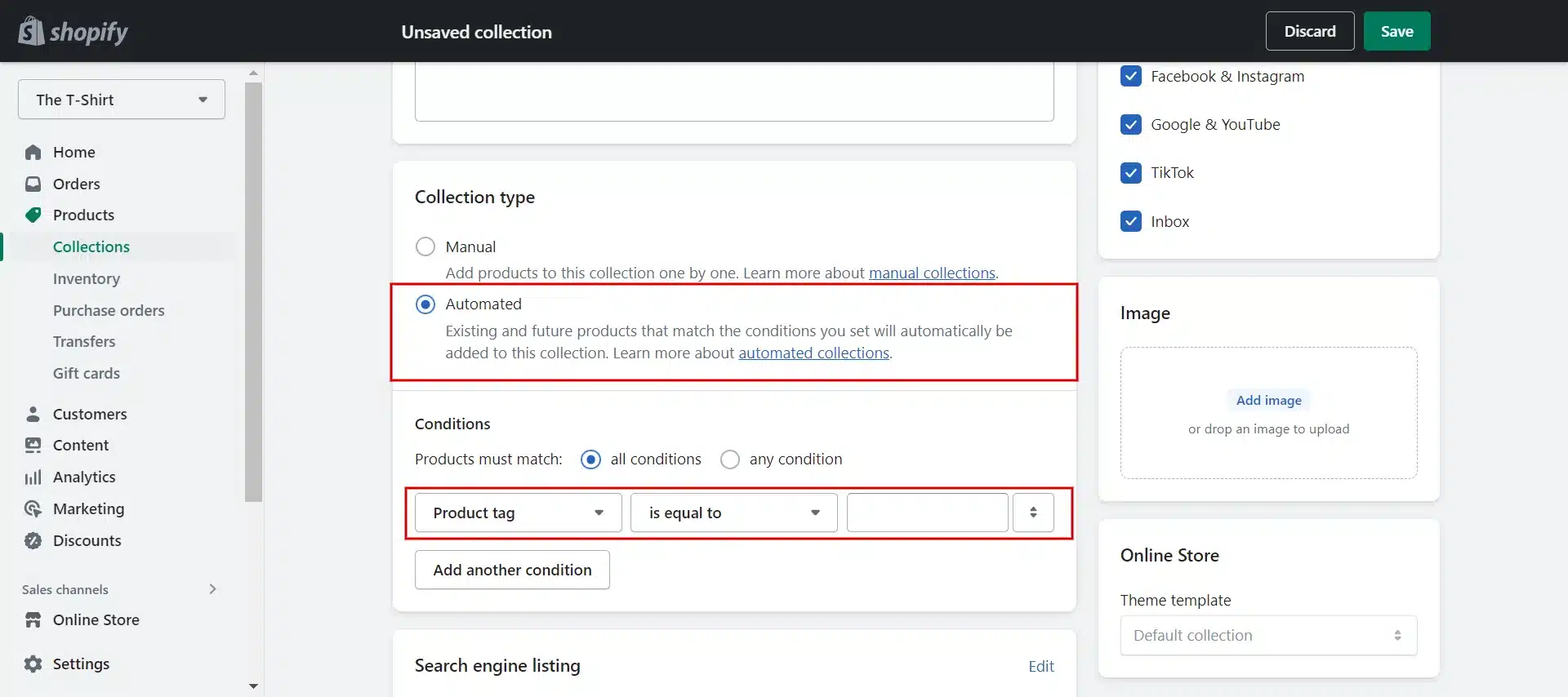
- Step 4: In the first drop-down list, select the desired option. Same for the second drop-down list, setting any other conditions you want.
- Step 5: Click Save Collection.
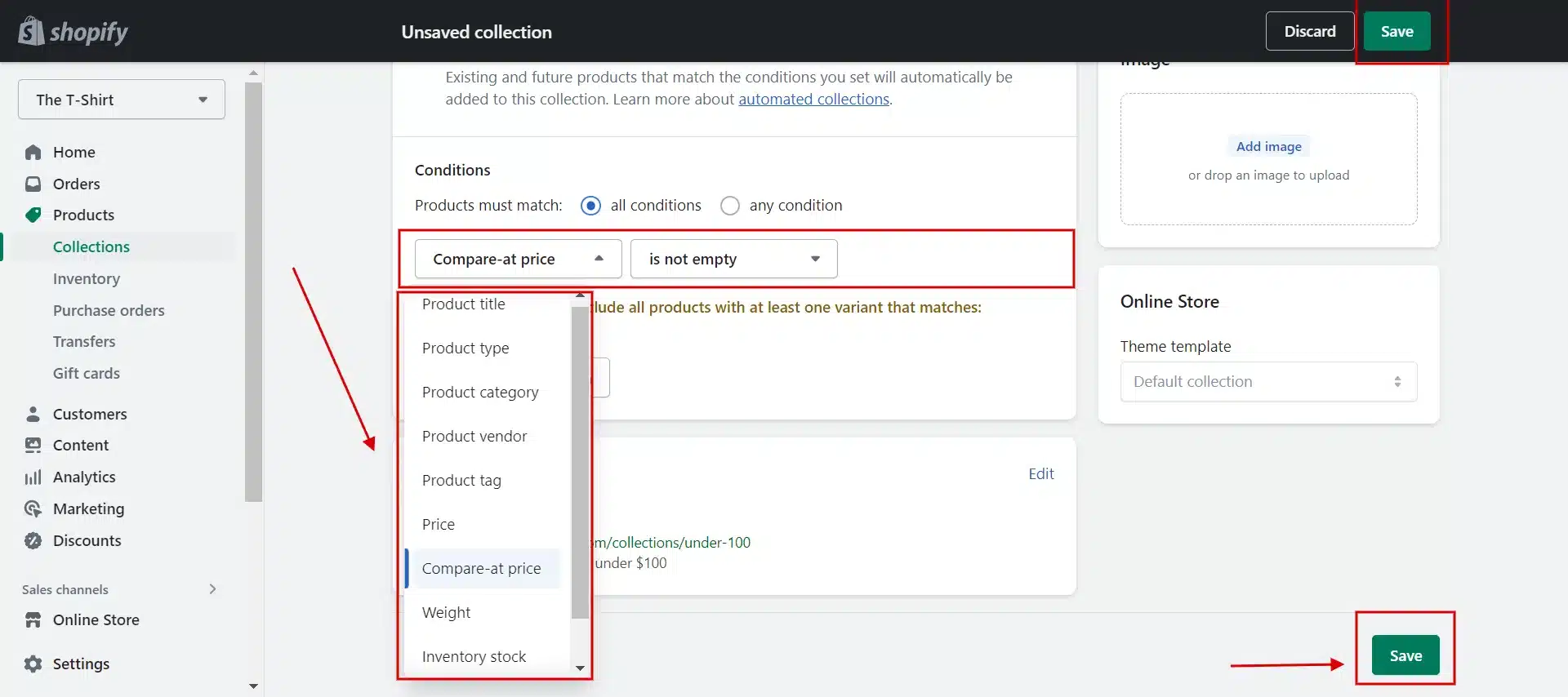
- Step 6: Once loaded, scroll down to the Products tab, click the sort drop-down list, and choose the sorting option you want.
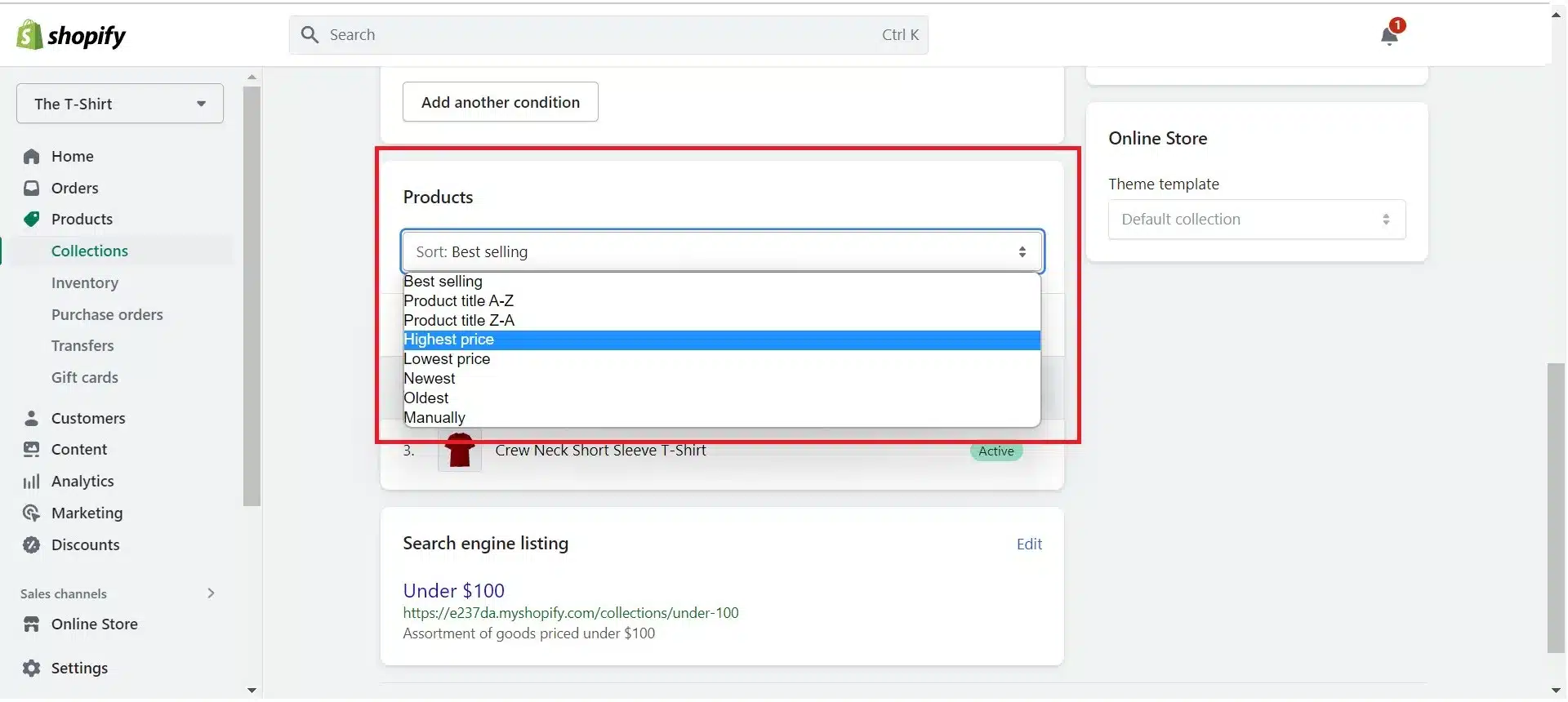
We show you how to sort products in Shopify automatically. The next section will discuss how Shopify changes order of products using tags and the theme editor. Keep reading with us!
Figure out How to Hide Products in Shopify? Discover with us!
#4 Sort products using tags
Shopify store owners can choose their favorite items based on tags, which are popular and practical.
Moreover, using product tags and automated collection conditions, you can make a collection that includes all the items in other collections. Here are our guidelines.
- Step 1: Visit Products > Collections > Click Create Collection.
- Step 2: Give your collection a title and description.
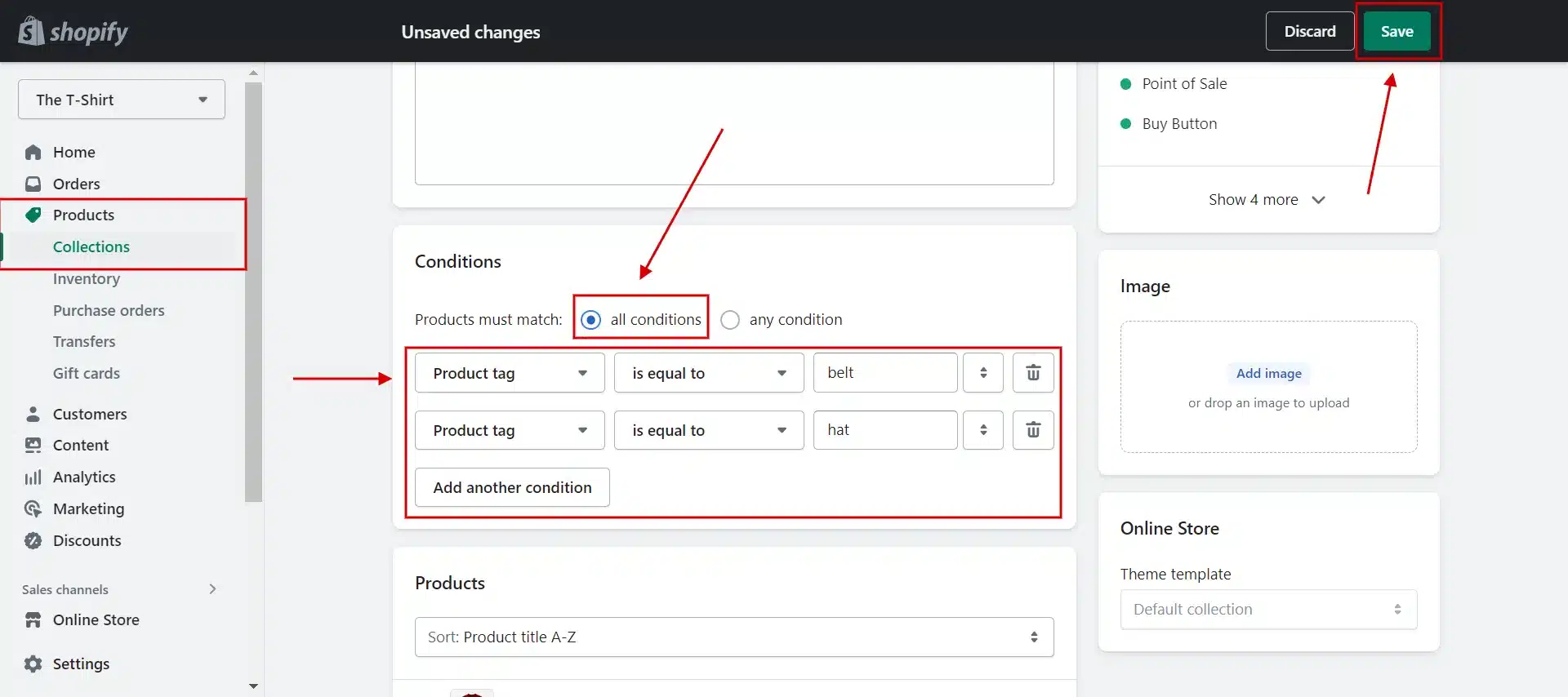
- Step 3: In the Collection type section, click Automated.
- Step 4: Select All conditions.
- Step 5: In the first drop-down list, select the Product tag and Set any other conditions you want. Click Save.
Besides using tags, let’s discover the advanced method on how to organize products on Shopify by applying code.
#5 Sort products using code
The collections feature offers more sophisticated options for sorting products for sellers when combined with a Shopify expert or coder and a built-in product search for your customers.
Follow our instructions on arranging products in Shopify by theme editor.
- Step 1: Go to Online Store > Themes.
- Step 2: Select Edit code from the Actions drop-down menu for the theme you’re currently using.
- Step 3: Look for the template folder in the Edit code page and click on it.
- Step 4: Look for a collection-template.liquid file and find collection.sort_options.
- Step 5: Add the lines of sorting code.
- Step 6: Save it.
Here is an example of using code to sort product collections by price.
| {% assign products_by_price = collection.products | sort: “price” %}
{% for product in products_by_price %} <h4>{{ product.title }}</h4> {% endfor %} |
How to Sort Products in Collections Shopify?
In this section, we’ll walk through step-by-step instructions on how to sort products in Shopify collections.
- Step 1: Visit Products > Collections and select the collection in the list.
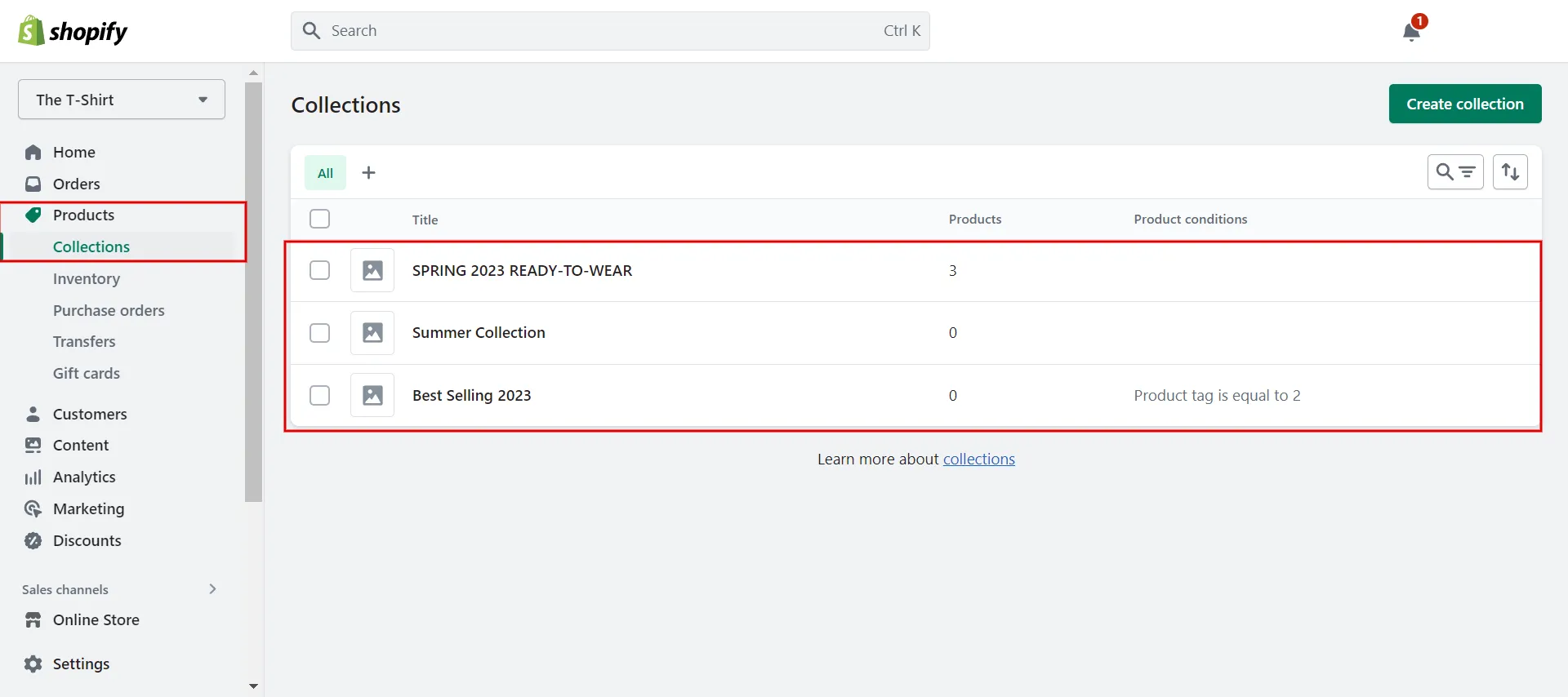
- Step 2: Select a sort order by clicking the drop-down menu next to Sort in the Products section.
- Step 3: Select the order option.
- Step 4: Click to Save.
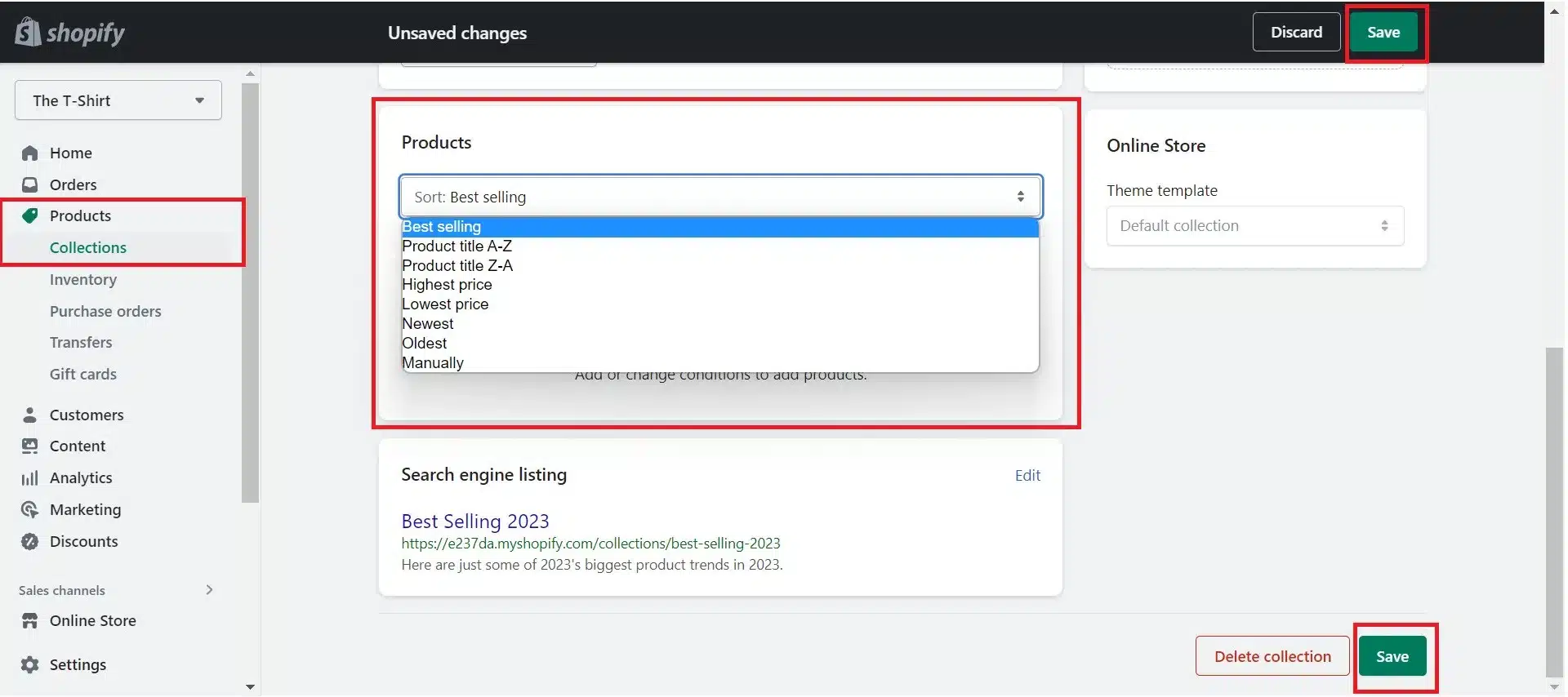
You can click and drag the items in the list to reorder them if you choose Manually.
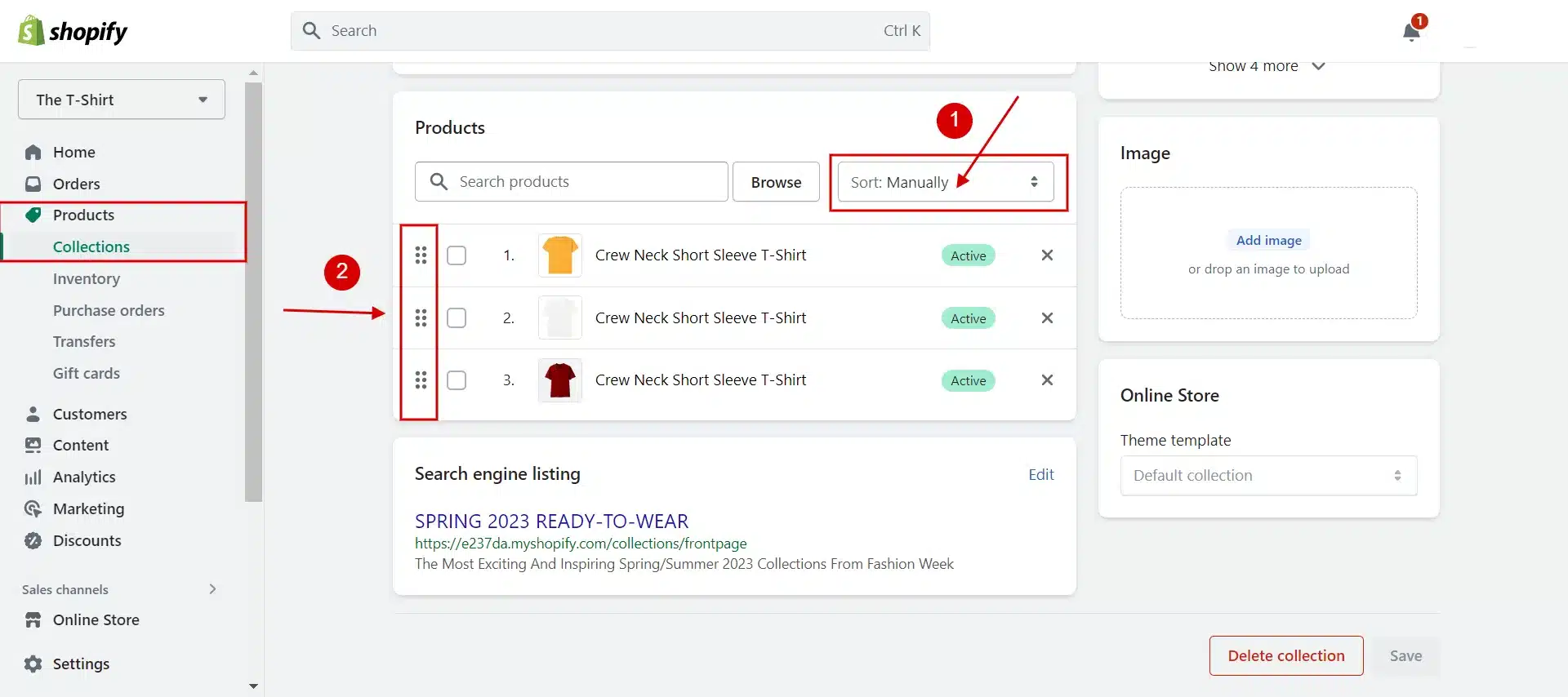
A further choice is to click on and pick a few products from the list. To move them to the desired position within the collection, select Move.
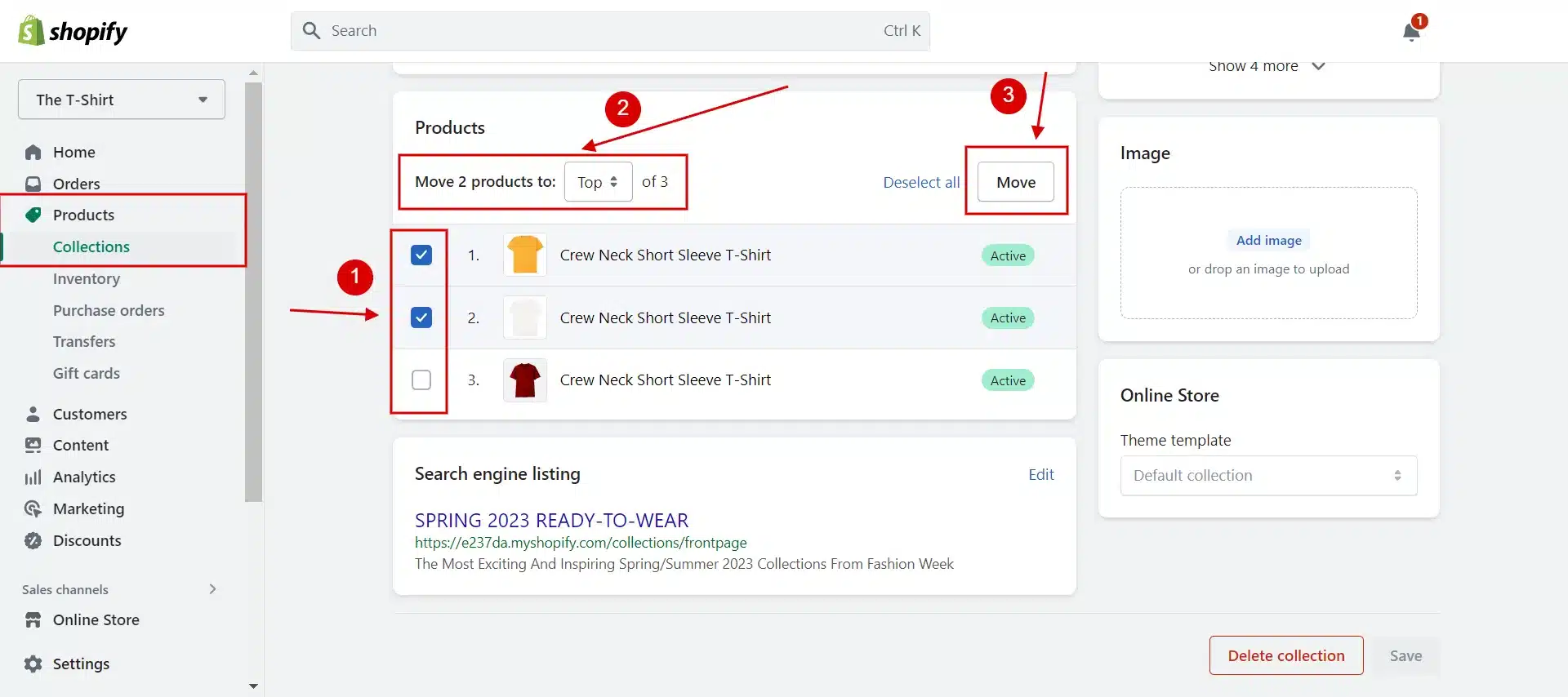
Now you know how to sort all products in Shopify. If you want to learn more about Shopify Collections. Here is everything you need to know!
Want to migrate to Shopify?
If you are intending to migrate to Shopify, LitExtension offers a great migration service that helps you transfer your data from the current eCommerce platform to a new one accurately, painlessly with utmost security.
Sort Products in Shopify – FAQs
[sp_easyaccordion id=”60047″]
Further reading:
- Shopify review – Is Shopify worth it?
- Best products to sell on Shopify – 10 amazing ideas.
- Shopify store example – 50+ stores to get inspiration.
Wrapping-up
Customers will be more satisfied, and Shopify stores will do better with their online businesses if they have good filtering and sorting options. Online retailers can manage their shops more efficiently by setting up affordable sorting options to increase customer-friendly experiences.
LitExtension, the #1 shopping Cart Migration Expert hopes that our article, “How to Sort Products in Shopify,” will support you in finding the solution for your online store. For other exciting ideas, read more blogs on the LitExtension blog and interact with our eCommerce community.