Introduction
In the eCommerce world, data security is one of the top priorities of all owners. With all platforms, especially open-source platforms such as Magento, data security problems seem to be more important when users have to build up the whole thing on their own.
As a result, backing-up your data is the most effective solution that minimizes the consequences of data loss.
In this article, I would like to describe the process of doing Magento backup in the two versions: Magento 1 and Magento 2 via the Admin site. Let’s begin!
So, when do we have to create Magento backups?
- On a regular basis. The Magento backup should be done regularly, based on the predetermined schedule and the scale of business. For example, medium-to-big Magento online stores are recommended to back up data for the business monthly or even weekly because they have a large amount of data. Meanwhile, small stores or beginners can do Magento backup with a more sparse frequency, such as quarterly backups.
- Before installing extensions and updates. The Magento backup helps to save your data if new extensions cause some errors or missing your files.
- Before upgrading to Magento 2 or migrating to another platform (i.e. Magento to Shopify).
One Report to Win Your eCommerce Game
Are you ready to unveil the future of eCommerce and rocket your sales in 2022?
Get our ultimate eCommerce report and THRIVE now!
Magento backup guideline
Before we start, here are some points that need paying attention to:
- Database backup files are compressed in the .gz format
- System backup, database, and media backups use the .tgz format
- Backups are stored in the var/backups directory and can be restored at any time by using the command lines.
- Magento disables its backup function by default. To enable this function, click Store > Configuration and navigate to the Advanced section, then click System and select Yes in the Enable Backup.

Basically, you have three ways to back up in Magento.
| System Backup | Creating a comprehensive backup of the database and the file system. You can also back up the media folder in the process. |
| Database and Media Backup | Creating a backup of the database and the media file |
| Database Backup | Creating a backup of the database |
How to do Magento 1 backup
- To begin with, you will need to navigate to System > Tools > Backup from the Magento Admin Panel
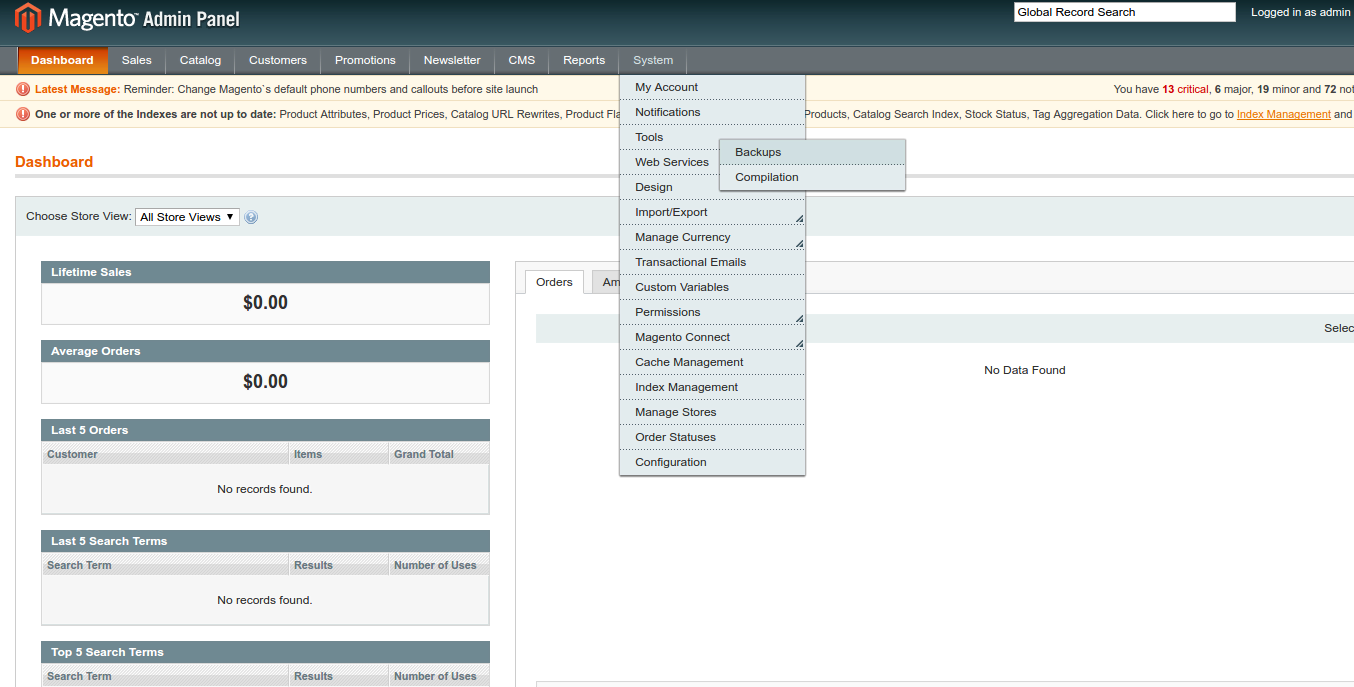
- Next, choose backup types, as I mentioned above.
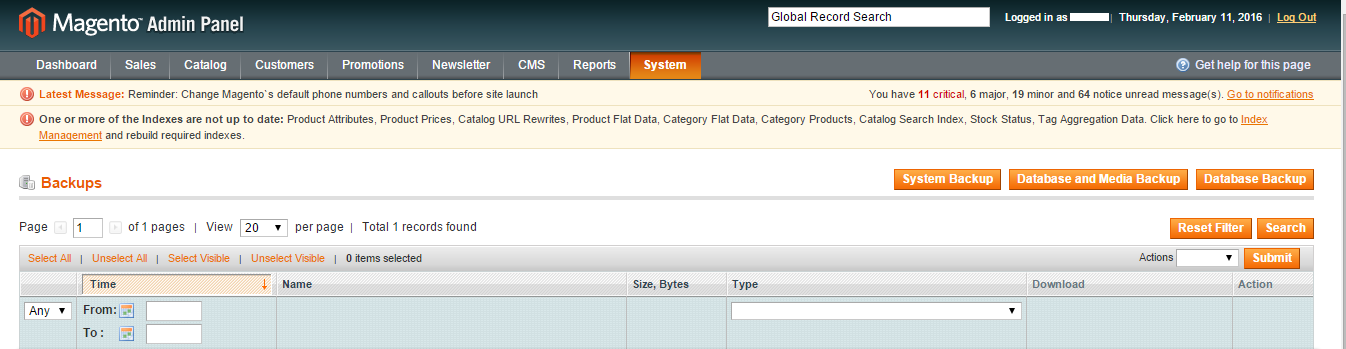
- Then, a warning box will appear, read it carefully, then click OK.
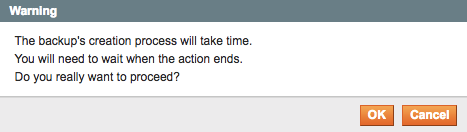
- Choose Backup Option
If you choose Database and Media Backup, or Database Backup, this box will show up. In case you want to change your store into maintenance mode, tick Put store on the maintenance during backup creation. After that, customers can not access your site and place any orders during the backup process.
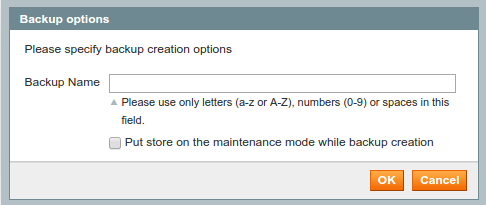
In case you choose System Backup, there is an additional option for you to Exclude the media folder from backup.
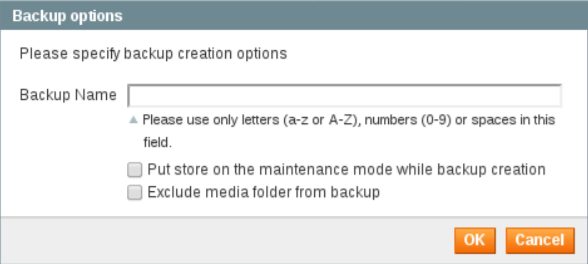
Finally, you will receive a notification when the backup process finishes, and the list of files will be shown in the table.
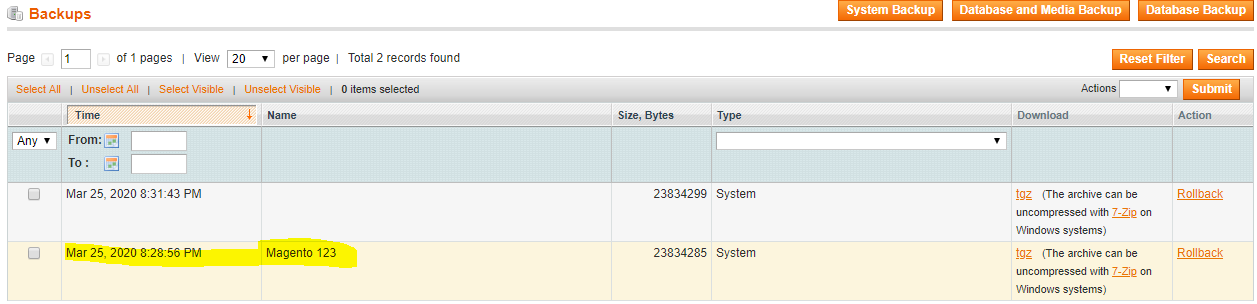
How to do Magento 2 backup
The backup process in Magento 2 has similar steps, but it comes with a different appearance compared to Magento 1.
- On the Magento Admin Panel, follow Select > Tools > Backup.
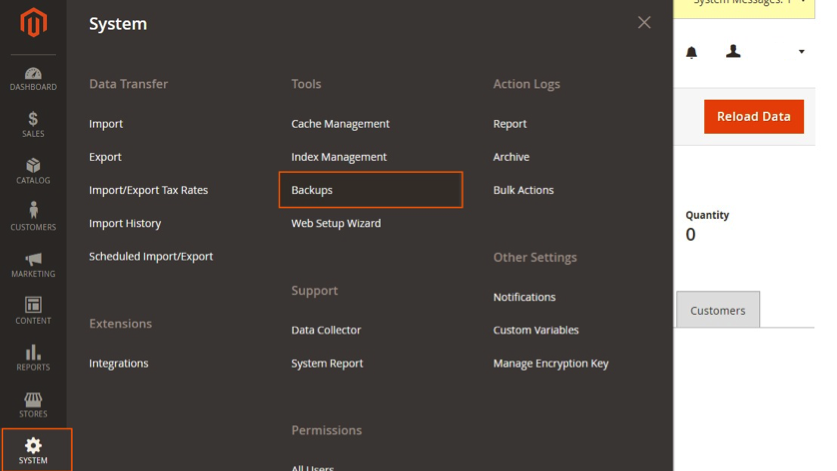
- In the upper-right corner, select types to backup which are System Backup, Database, and Media Backup, Database Backup.
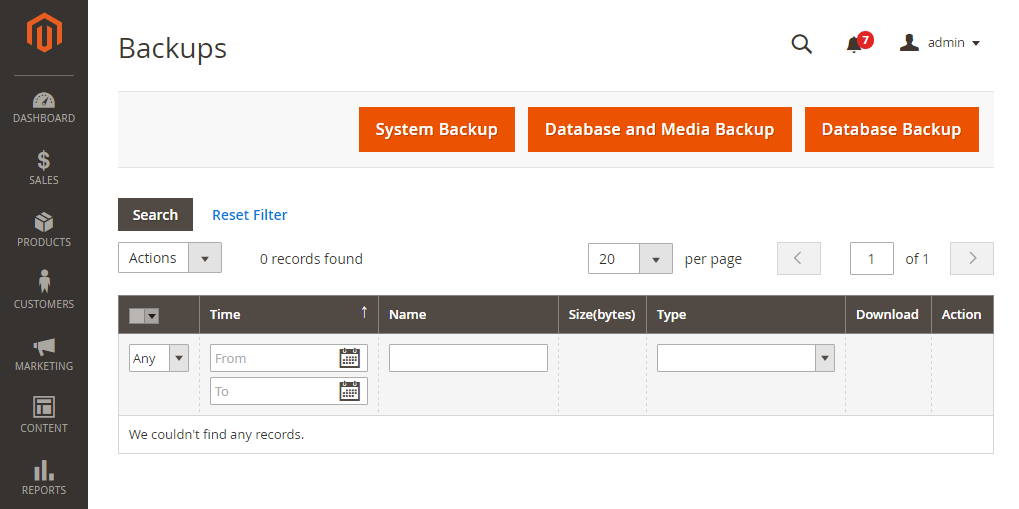
- Choose Backup options.
Set a name for the backup file for easy reference. Noticeably, you can also Put your store into maintenance during the backup to avoid data change during the process.
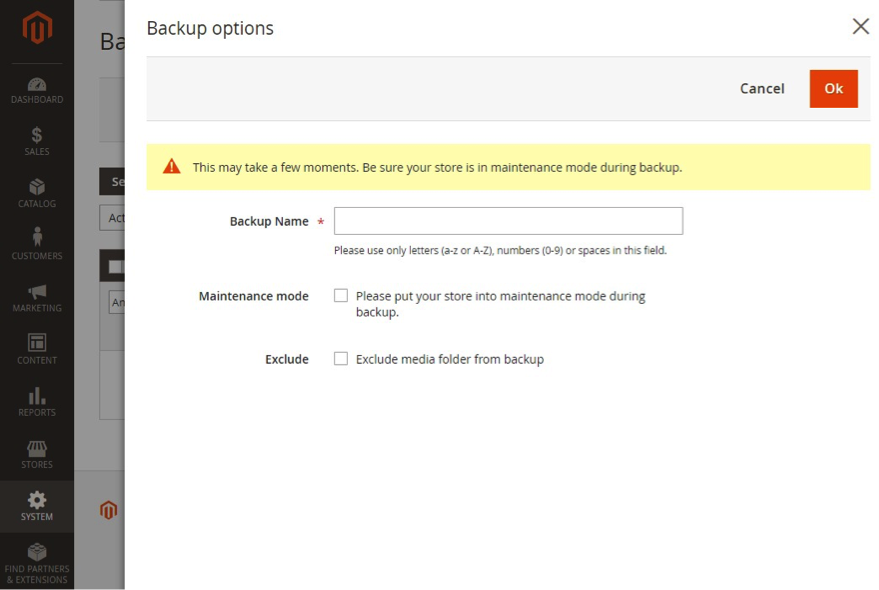
Once the backup is completed, Magento will turn off maintenance mode automatically, and you will receive a notification.
How to set a schedule for Magento backups?
As I mentioned above, Magento owners should backup their site on a regular basis. Therefore, the function schedule backup will automatically save stores’ data flowing a cycle to avoid mistakes and negatively affect the customers’ buying experience.
Magento 1 schedule backup
- From the Admin site, go to System > Configuration.
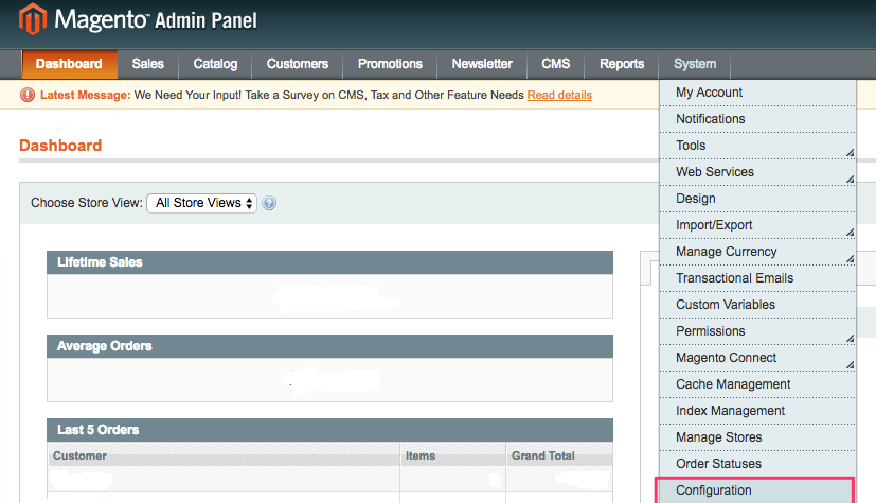
- In the Configuration, select Advanced > System.
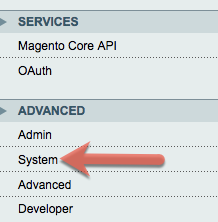
- Expand the Scheduled Backup Setting section
- Select the type of backup as described in the backup process. Afterward, you need to set up Time, Frequency, and Maintenance mode for the backup. Finally, click Save Config.
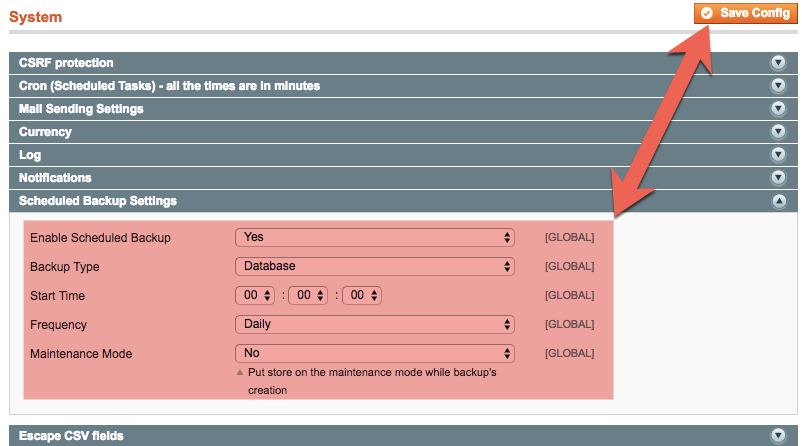
Magento 2 schedule backup
- From the Admin Panel, go to Stores > Settings > Configuration
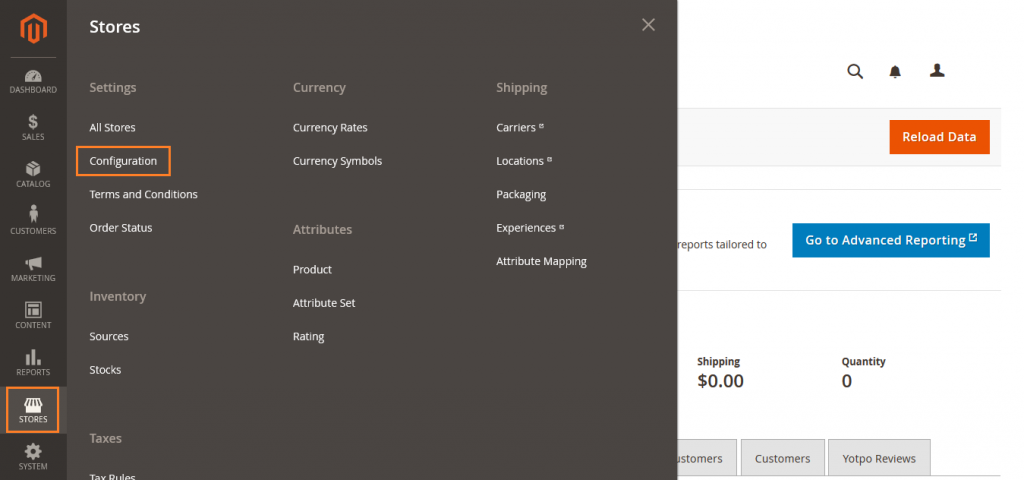
- Click Advanced > System
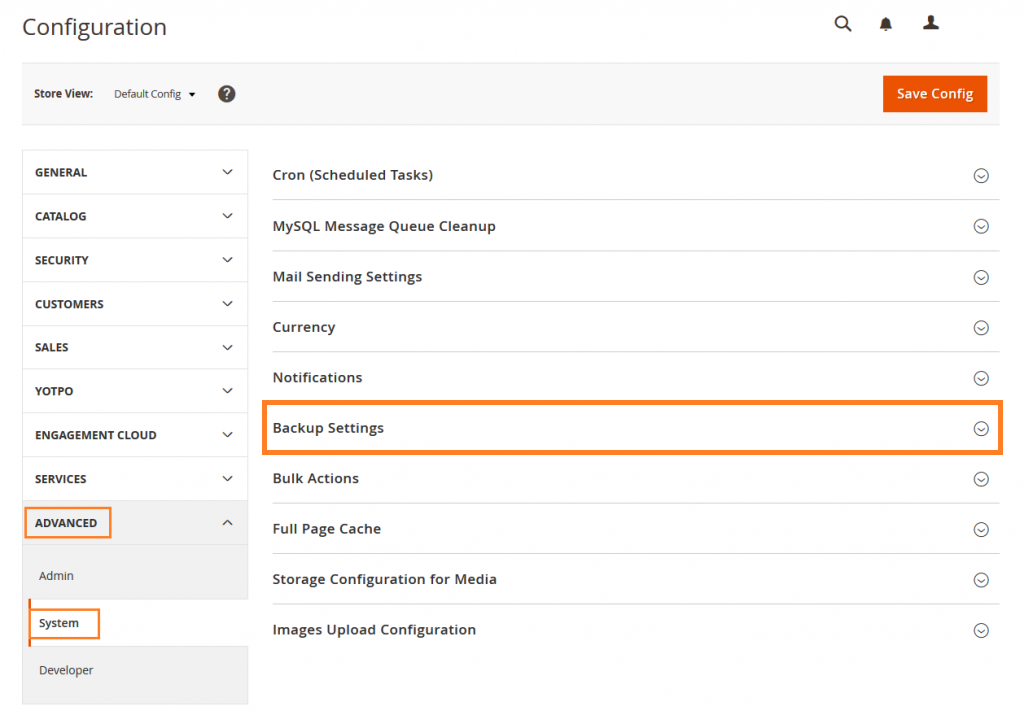
- Expand the Backup Settings section and fill in the information
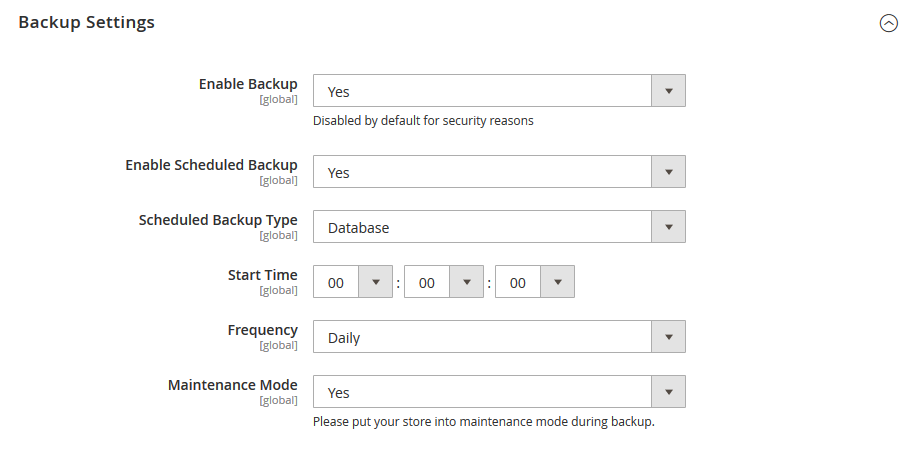
Conclusion
Backing up databases and files is necessary because it reinforces the normal operation of the system and reduces risks and errors… The Magento backup process via the admin site is straightforward to complete with a few clicks in both versions of Magento 1 and Magento 2.
If your Magento backup is successfully done and you are planning to do a Magento migration, LitExtension is here to help you. The automated migration tool by LitExtension will migrate your data quickly, safely, and securely. Do not hesitate to contact us!
In addition, you can join our community to get more eCommerce knowledge.