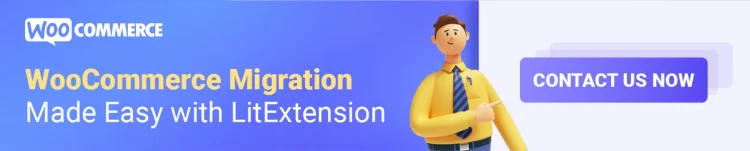Though BigCommerce is one of the best eCommerce platforms, it is not always the ideal solution for your business. If you want to move to another platform to expand your business, especially from BigCommerce to WooCommerce, you’ve come to the right place!
In this article, we will show you how to migrate from BigCommerce to WooCommerce within 3 simple steps:
- Set up Source Cart & Target Cart
- Select entities for BigCommerce to WooCommerce migration
- Perform full migration to WooCommerce
Let’s get started!
Want to Migrate to WooCommerce?
If you intend to switch from BigCommerce to WooCommerce, LitExtension offers a great migration service that helps you transfer your data from the current eCommerce platform to a new one accurately and seamlessly with utmost security.
What to Prepare Before BigCommerce to WooCommerce Migration?
1. Back up your BigCommerce data
Keeping your data safe is extremely important when you migrate your store from BigCommerce to WooCommerce manually because this manipulation process can easily distort your data. Hence, your data can be changed and arranged inappropriately in your new store.
However, it is a different story when you choose LitExtension for your BigCommerce to WooCommerce migration, as we will not intervene in your data by any means.
If you are still curious about BigCommerce backup or about to perform the migration manually, please read the instructions below carefully.
PRODUCTS AND PRODUCT IMAGES
Let’s first begin with your products and product images
- Go to Products → select Export. After that, select the Bulk Edit template, then click Continue.
- A pop-up window of action confirmation and instruction will appear. Click Export my products to a CSV file.
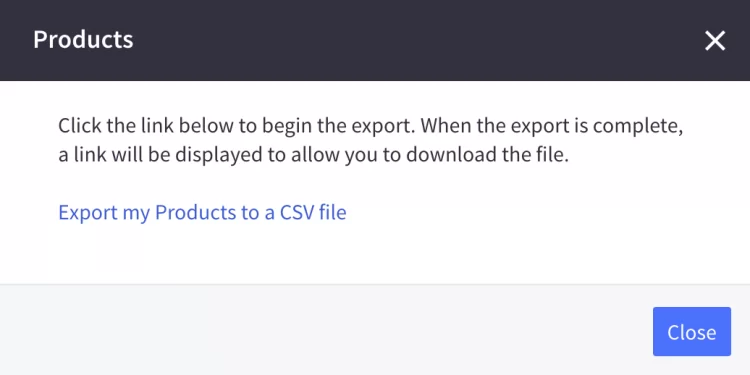
- Then a status bar showing the process will turn up on the screen. When it finishes, select Download my Products file to save the file to your computer.
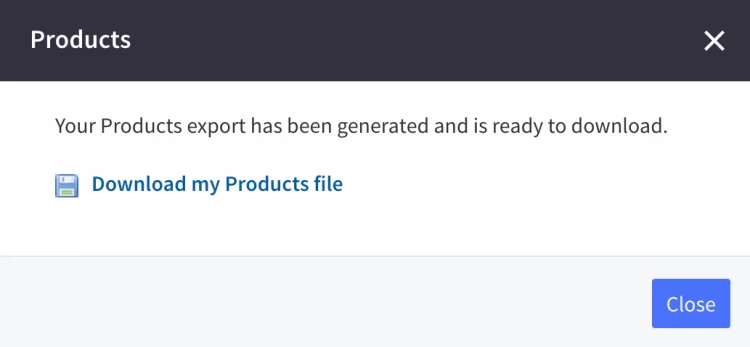
- Connect to your store using WebDAV. Download the product_images folder by dragging and dropping it to your desktop.
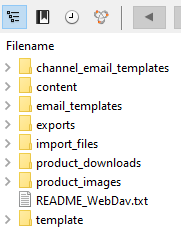
CUSTOMERS
All customer data, except for passwords, can be exported into CSV. Exporting passwords would violate the terms of BigCommerce’s PCI Compliance.
- Go to Customers. Choose Export. Select the Bulk Edit template, then click Continue.
- Click Export my customers to a CSV file.
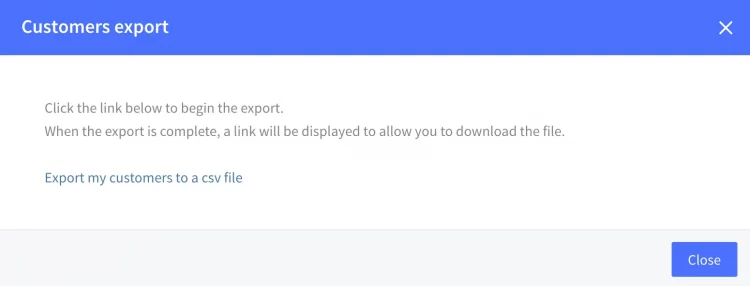
- Click Download my Customers file to save the file to your computer.
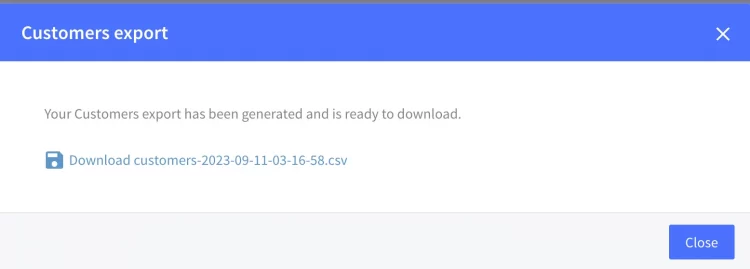
ORDERS
Though orders cannot be imported back into BigCommerce, they can be exported for backups and reports.
- Go to Orders. Click Export. Select the Default template, then click Continue.
- Click Export my orders to a CSV file.
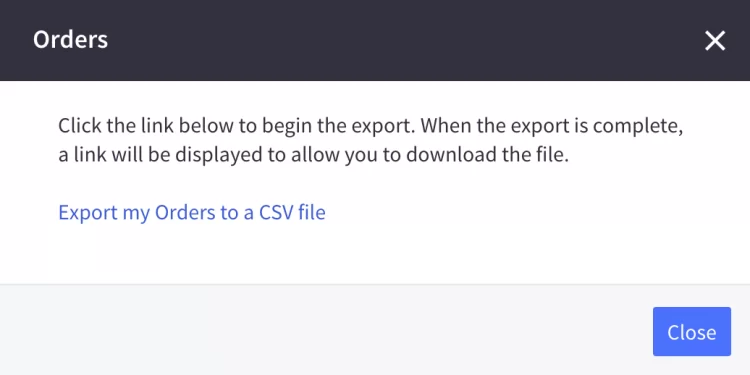
- Click Download my Orders file to save the file to your computer.
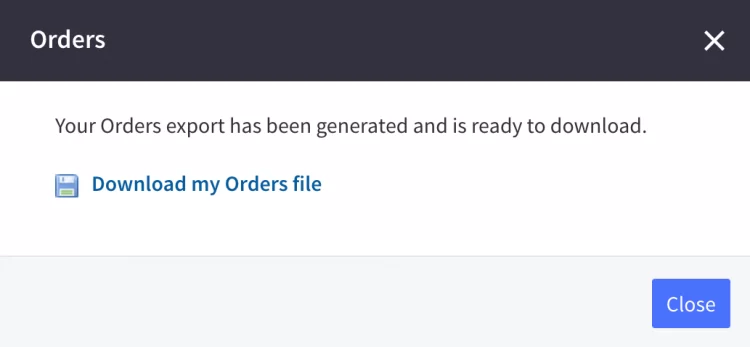
2. Create a new WooCommerce store
After ensuring that your data is backed up, you need a new WooCommerce store to prepare for the WooCommerce migration.
As WooCommerce is a WordPress eCommerce plugin, firstly, you have to set up a WordPress website, which requires a domain name and web hosting.
If you are new to WooCommerce, please follow our quick tutorial video to set up a WooCommerce store easily:
Generally, the WooCommerce WordPress installation includes these steps:
- Create a new database
- Download and upload the WordPress package
- Edit config-sample.php
- Run installation script
- Add WooCommerce plugin
- Add products and configure settings
How to Migrate from BigCommerce to WooCommerce in 3 Steps
First off, the video below will surely help you visualize the BigCommerce to WooCommerce migration process:
Now, let’s start with LitExtension for BigCommerce to WooCommerce migration.
Step 1: Set up Source Cart and Target Cart
To begin with, sign up or log in to the LitExtension site with your existing Facebook or Google accounts. After that, click the Create New Migration button at the top right screen.
Coming to the Source Cart setup:
- Choose BigCommerce as Source Cart Type in the drop-down list.
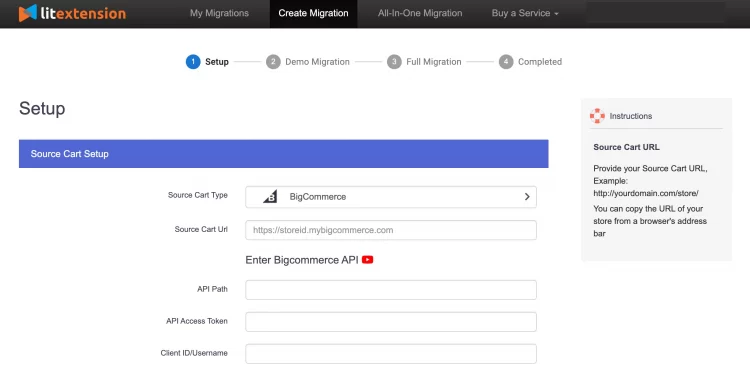
- Fill in your store URL, API path, Token, and ID/ Username. To get that information, on your BigCommerce admin dashboard, navigate to Settings > find API section > click Store-level API accounts.
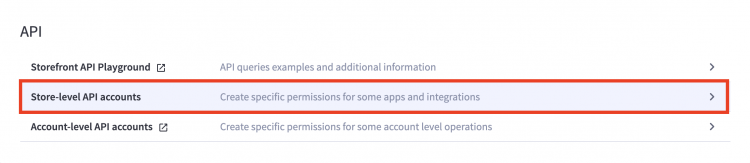
- Hit Create API account button.
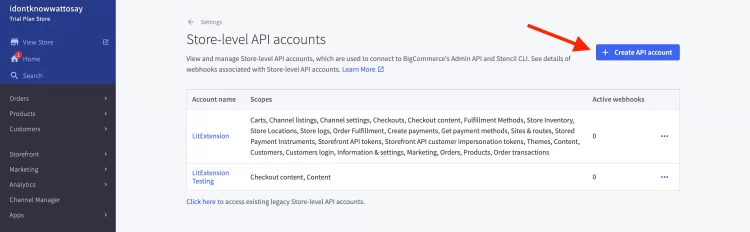
- Finally, follow the video below to get your API in less than a minute!
Moving onto the Target Cart setup:
- Select WooCommerce as the Target Cart Type.
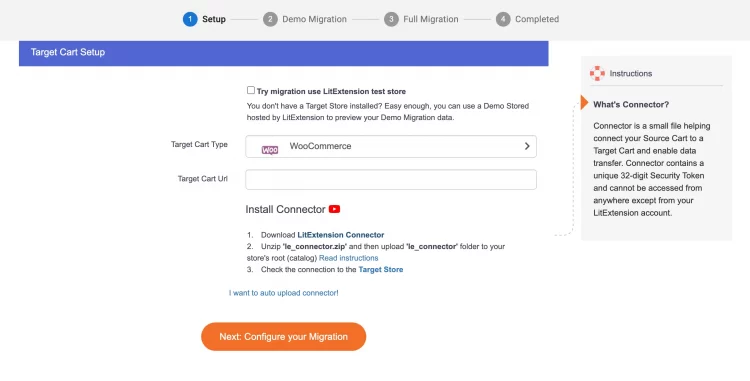
- You can fill in the URL, username, and password of your WooCommerce store.
- Or, you can provide LitExtension with your WooCommerce admin’s URL and install LitExtension connector. It will function as an access gateway that helps to connect your shopping carts. All you have to do is to download the connector, extract the zip file, and upload it into the root WooCommerce root folder.
When you receive the “Connection was successfully installed” message, you can hit Next: Configure your Migration to move to the next step.
If you find any difficulty in the cart setup process, feel free to contact LitExtension support team!
Step 2: Select entities to switch from BigCommerce to WooCommerce
In the configuration step, you need to select entities you want to migrate from BigCommerce to WooCommerce. However, you can simply hit the button “Select All” or choose specific categories, for example, products, customers, or orders.
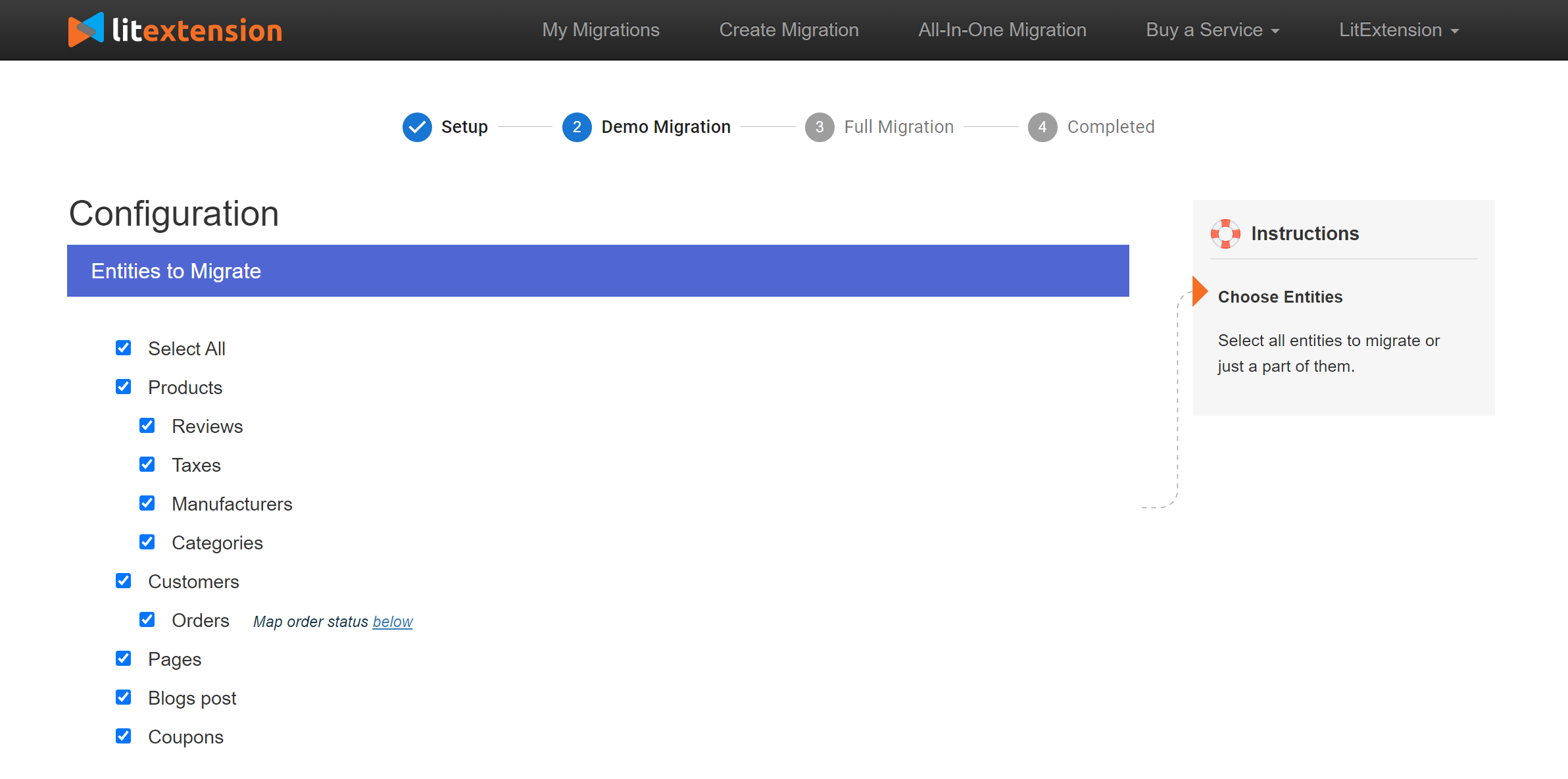
Besides, LitExtension provides Additional Options which offer indispensable advanced features.
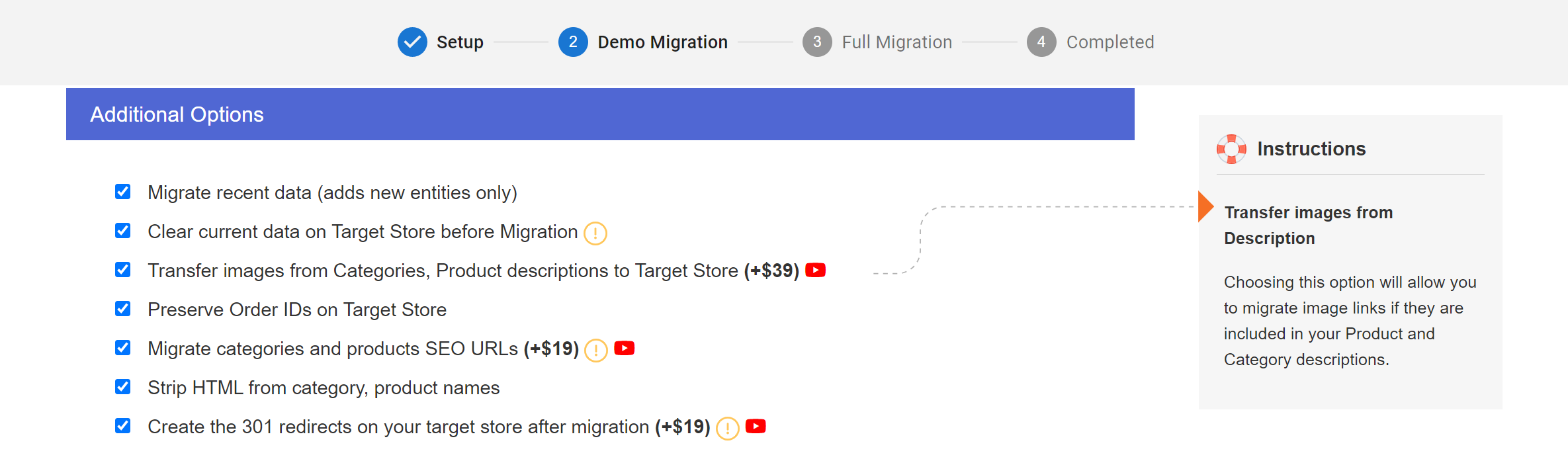
For example, our SEO URLs Migration & 301 Redirects will craft tailor-made 301 Redirects and allow you to maintain the SEO rankings of your old website.
Also, don’t forget to map your data (order and language) so that they will appear accordingly in your new WooCommerce store.
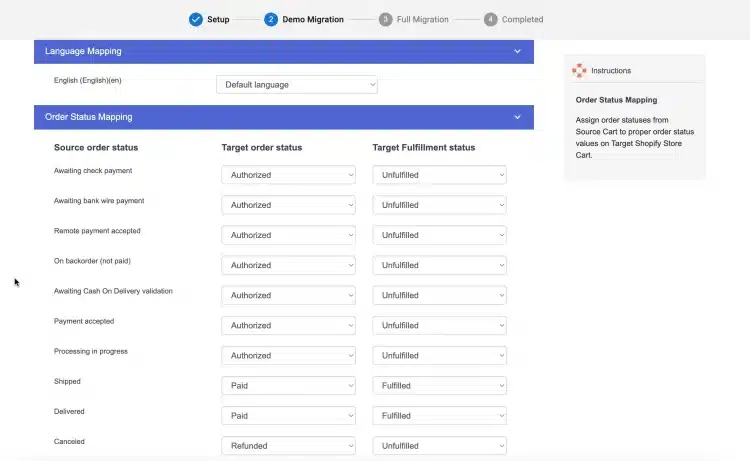
Now, you’re ready for the final steps of BigCommerce to WooCommerce migration!
Step 3: Perform BigCommerce to WooCommerce migration
Before performing full migration, you can test our Free Demo Migration to visualize how your migration process will be taken. Our Demo Migration will happen within a few minutes only!
Or else, skip this step and perform your full migration.
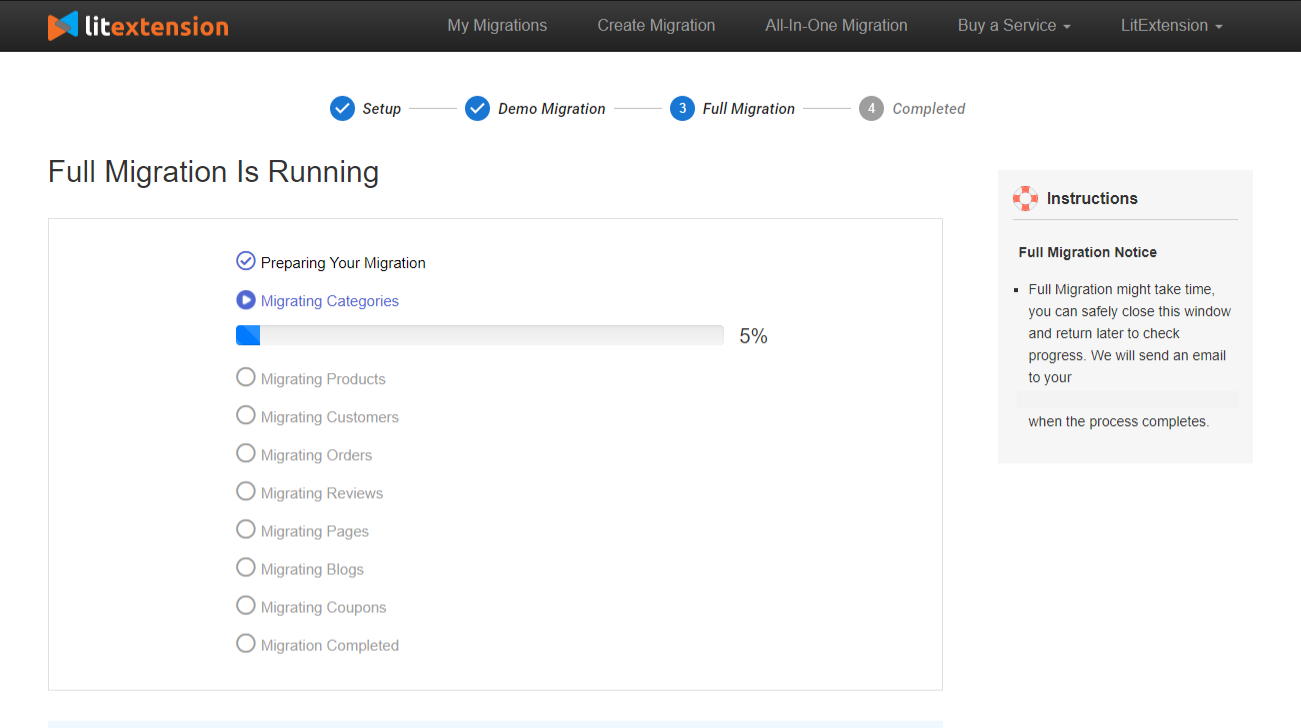
The screen will display the BigCommerce to WooCommerce migration process for you to keep track of.
However, don’t worry about waiting for its completion. The migration is still running when you turn off your PC since LitExtension is a cloud-based system. You will get an email that notifies you of the migration completion.
But wait!
Do you need expert help when switching from BigCommerce to WooCommerce? Consider our All-In-One migration package, and you will have your whole migration supported by your Personal Assistant (PA).
Curious how? The video below will illustrate for you!
BigCommerce to WooCommerce Post-Migration Activities
1. Check result after migration
Now, it is absolutely essential to check the migration result. You have to type your new store’s URL or follow the confirmation link in the email and access your shop site. After that, sign in your WordPress admin dashboard and move on to the WooCommerce tab to check your data in the back-office.
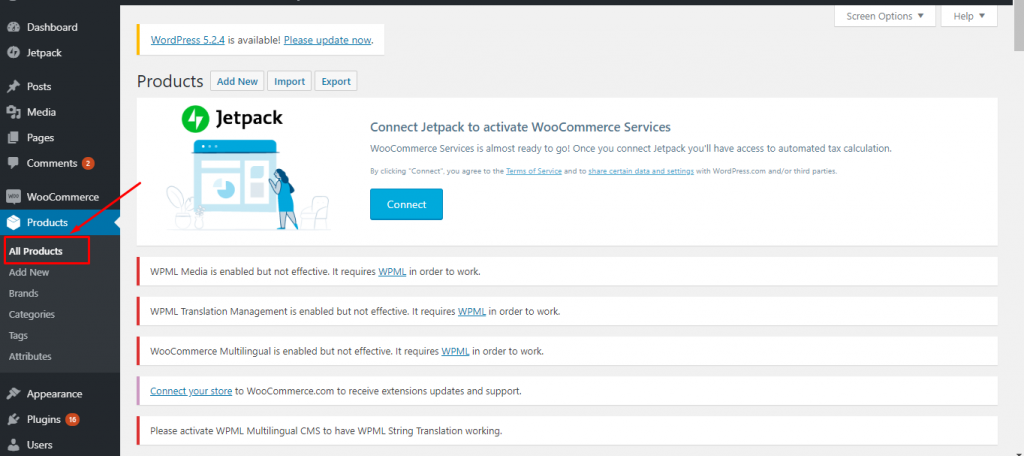
Then, you have to activate the Generate Thumbnail to display the images on the frontend of your online store as follow:
- Go to “WooCommerce” → Select “Status” → “Tools” → “Regenerate”
- Next, select “Product lookup tables” → click “Regenerate”
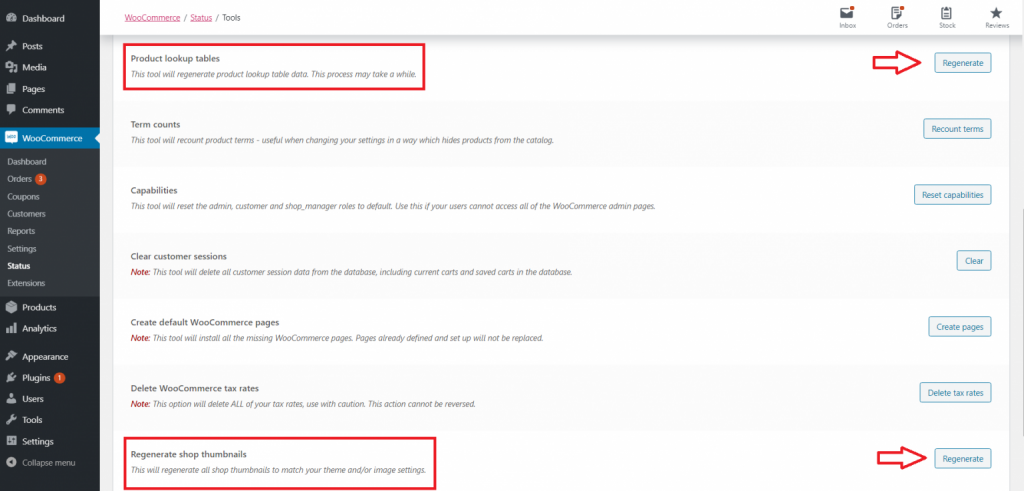
2. Install new WooCommerce theme
The next step is to choose a proper WooCommerce theme for your online storefront to impress your customers at first sight.
To install a WooCommerce theme, follow these simple steps:
- On your admin dashboard, navigate to Appearance> Themes.
- Next, click on Add New Theme and and you will see the below dashboard.
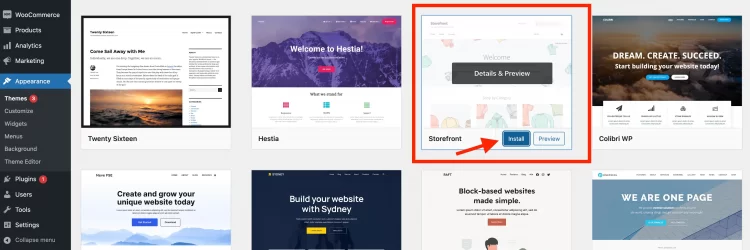
- Find your favorite theme and hit Install.
And that’s how simple it is to install a new appearance for your online WooCommerce store! So how to change WooCommerce theme? Simply repeat these above steps to change your theme.
Besides, you can choose a WooCommerce theme from many sources like WooCommerce Theme Store, WordPress Theme Store (find the theme that supports WooCommerce), or via ThemeForest.
Want some recommendations? We’ve got you covered! Here’s a list of the best WooCommere themes that our experts have tested for years to compile!
3. Add essential WooCommerce plugins
It’s important to add plugins to WooCommerce to improve the overall shopping experience for your customers. These plugins extend the core features of WooCommerce, allowing you to tailor your store to your specific needs.
To add a new plugin to your WordPress WooCommerce site, here’s the steps:
- On your admin dashboard, navigate to Plugins > Add New.
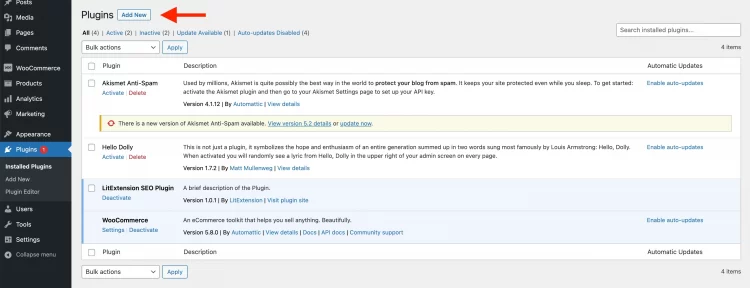
- Browse or search for your desired one (i.e: eCommerce, SEO, or marketing) and hit Install Now.
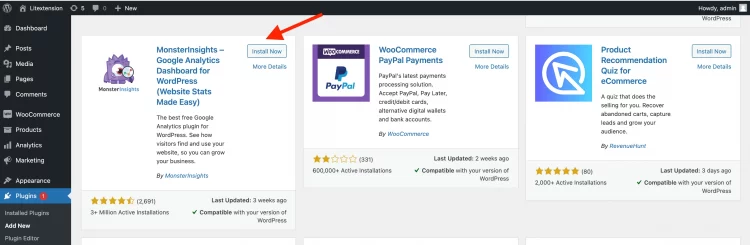
And that’s how to install a new plugin to your WooCommerce store.
If you still don’t have any idea about your new store yet, we’ve got you a list of essential WooCommerce plugins you should have on your new store.
4. Add Blog section to WooCommerce store
Adding a blog section to your WooCommerce store may bring significant benefits to your online business. Here, we will tell you why it’s a smart decision:
- Contribute to Content Marketing and SEO efforts
- Support promotion and product updates
- Support storytelling and branding
- and so much more!
So why wait? Let’s add blog sections to your online store to build your brand and the long-term success of your online business.
To add a blog to WooCommerce, here’s our simple guideline:
- On your WordPress admin dashboard, navigate to Post > Add New.
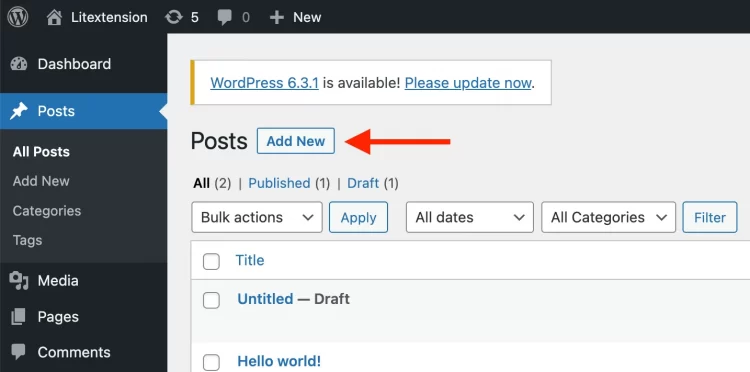
- From here, add or customize everything to your needs that fits your brand and products.
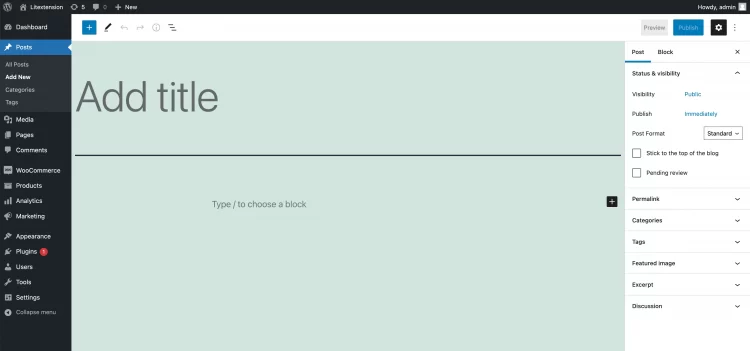
- Finally, hit Publish on the top-right corner to publish the blog post.
Other activities you should do
After that, to get your store ready for operation, we recommend you take some post-migration steps listed below:
- Change DNS and switch domain.
- Add a new page, category, tag, attribute, menu, and so on.
- Perform Recent data migration.
- Test some orders and the checkout process.
Is it a bit hard to understand and visualize? The video below will illustrate every step you need to take with your new WooCommerce store!
What Entities Can Be Migrated from BigCommerce to WooCommerce?
When performing migration to WooCommerce from BigCommere, here is a list of data you can transfer:
[wptb id=64892]
Besides BigCommerce, LitExtension also supports data migration to WooCommerce from more platforms, such as Prestashop to WooCommerce, OpenCart to WooCommerce, etc.
Other Ways to Move BigCommerce to WooCommerce
We’ve gone through a very simple way to move to WooCommerce. But is there any other way to do so?
The answer is “yes,” and now we will show you!
1. Hire a WooCommerce expert
Hiring a WooCommerce expert for the migration of your online store is a wise decision because they can:
- Have in-depth knowledge and experience with the platform.
- Consult and test to identify and resolve any issues, ensuring that your website functions seamlessly.
- Provide training for you and your team on using the platform effectively.
You can find WooCommerce experts via reliable platforms like Upwork, Freelancer, Fiverr or WordPress and WooCommerce Forums.
However, hiring experts can be costly when you migrate a large amount of data to WooCommerce, and data security is also an aspect worth noting.
2. Manually transfer data to WooCommerce
Do you remember the CSV backup file of your old BigCommerce store? If not, follow the guidelines in this section to get them!
Let’s come to import Products to WooCommerce first.
- Navigate to Products > Start Import.
- Upload your product’s CSV file to WooCommerce and follow WooCommerce guidelines.
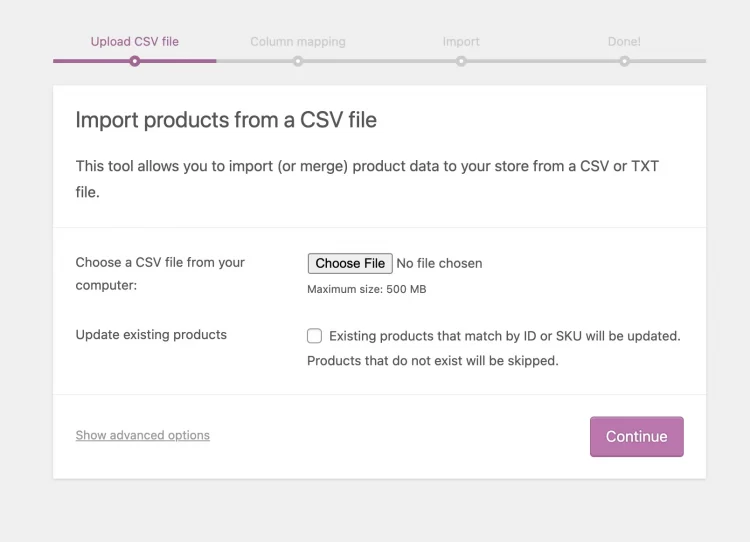
Follow this thorough guideline for the WooCommerce CSV file import.
For order import, you can only add a single order to your new WooCommerce store, and it can take time! That’s why choosing LitExtension for your BigCommerce to WooCommerce migration is truly an optimal choice.
BigCommerce to WooCommerce – Why Makes The Move?
So between BigCommerce vs WooCommerce, why should you make the move to WordPress WooCommerce? Keep reading to find out!
#1 Running cost
WooCommerce itself is open-source and free to use.
However, there are associated costs, such as web hosting, domain registration, and SSL certificates, which are necessary for any self-hosted WordPress/WooCommerce website. Hosting costs can vary depending on the hosting provider and plan you choose.
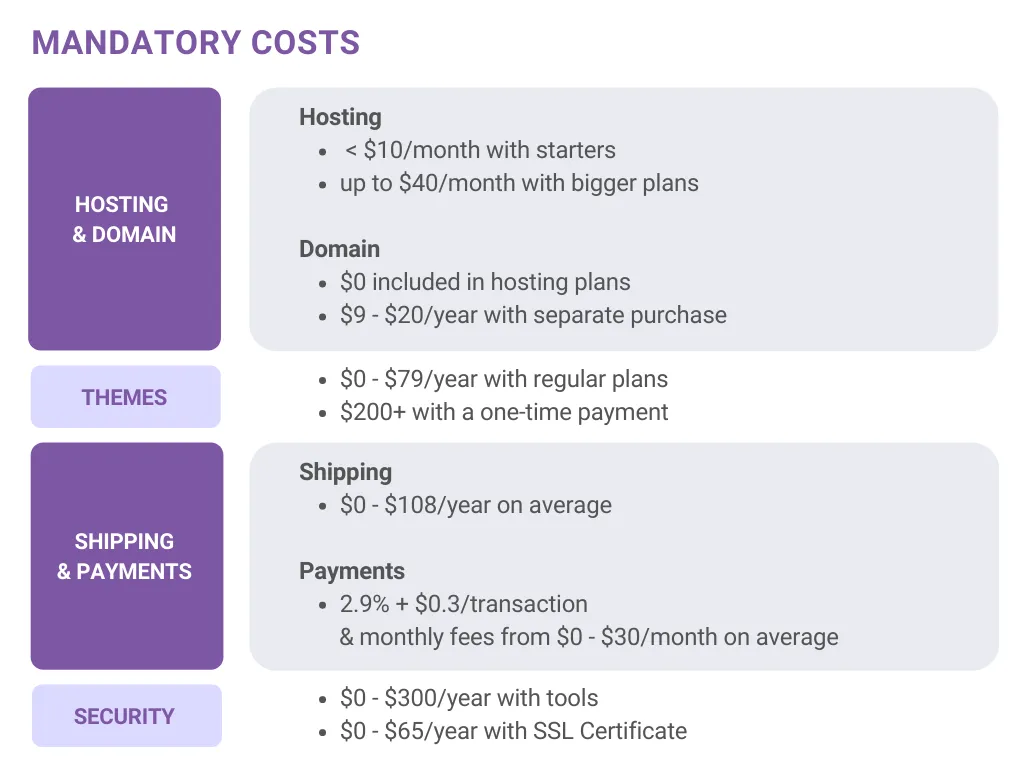
BigCommerce offers a subscription-based pricing model. While BigCommerce provides hosting as part of its plans, the monthly fees can be higher than what you might pay for hosting a WooCommerce store separately.
That’s why WooCommerce may offer more cost flexibility for the running cost.
#2 Themes and Customization
You’re able to choose from thousands of WordPress themes that are compatible with WooCommerce. Additionally, this platform allows for deep customization through coding, giving you more control over the look and functionality of your store.
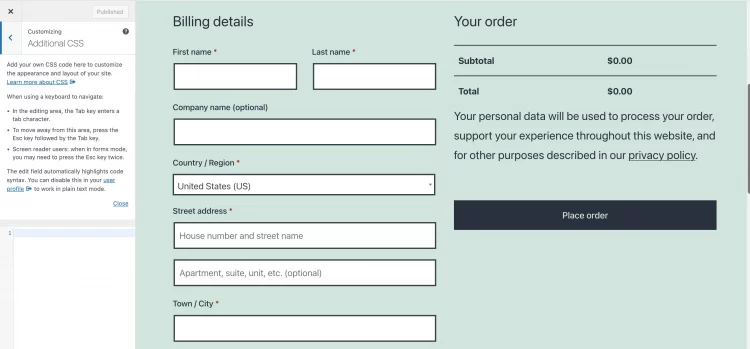
BigCommerce has a variety of themes designed specifically for its platform. However, as a hosted solution, it may be somewhat limited compared to WooCommerce’s extensive customization capabilities.
That is why if you require a highly customized online store with unique design elements and functionality, WooCommerce may be a better choice!
#3 Apps and plugins
WooCommerce has a vast ecosystem of plugins available in the WordPress repository. These plugins can enhance the functionality of your store, from payment gateways and SEO tools to inventory management and marketing automation.
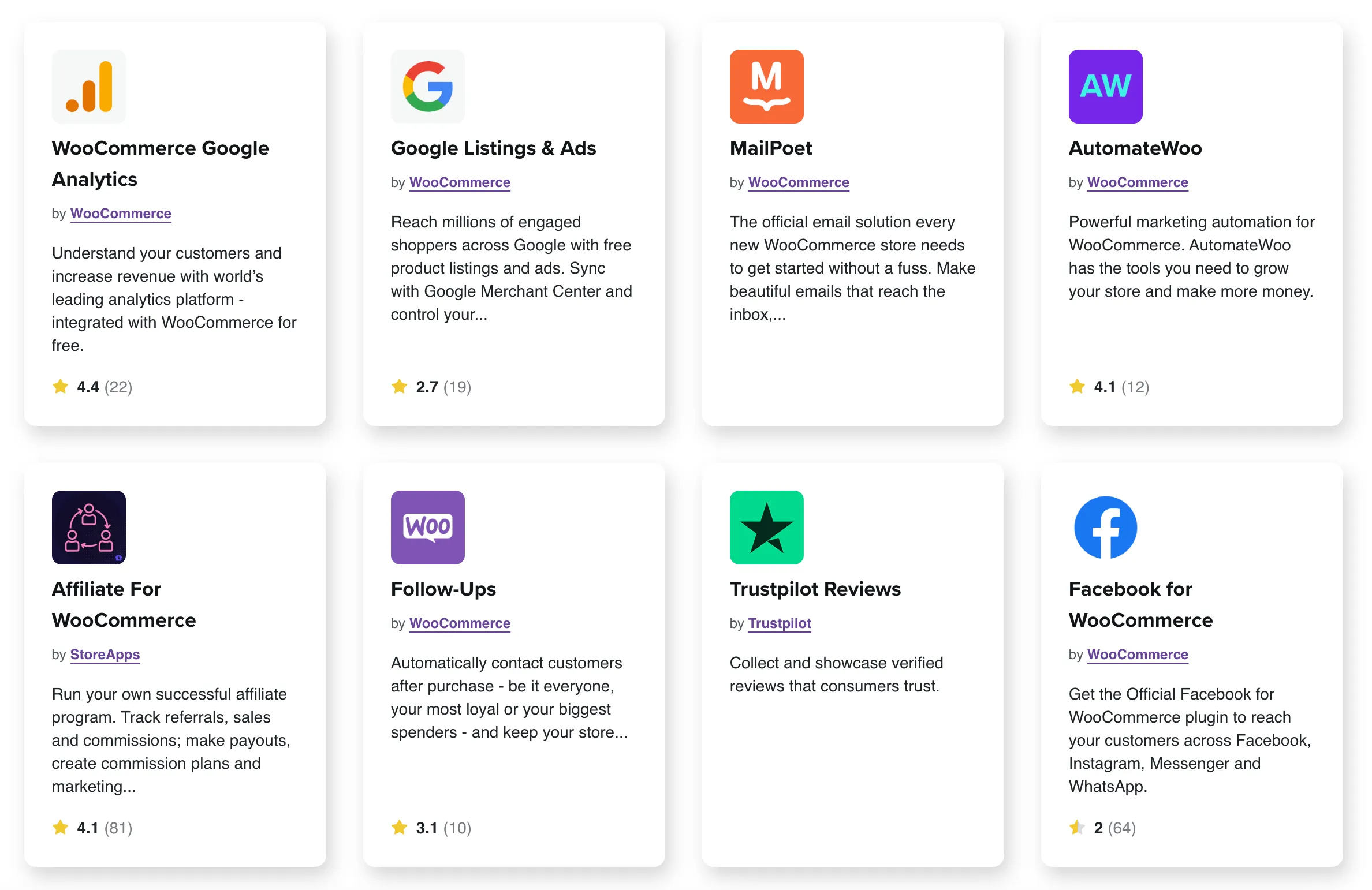
Though BigCommerce also offers a range of built-in features and integrations, its app marketplace definitely has fewer options compared to WooCommerce plugin ecosystem.
Overall, when analyzing WooCommerce WordPress and BigCommerce, WooCommerce platform surpasses the BigCommerce platform in 3 major aspects, including:
- Running cost
- Themes and customization
- Apps and plugins
Moving to WooCommerce with Expert’s Help?
If you intend to transfer from BigCommerce WooCommerce to Shopify without a finger lifted, LitExtension offers a great All-In-One migration service that helps you transfer your data to WooCommerce accurately and seamlessly.
Switch from BigCommerce to WooCommerce – FAQs
[sp_easyaccordion id=”64887″]
Final Words
Now you’ve got to know every aspect when convert BigCommerce to WooCommerce.
Don’t hesitate to try our Free Demo and contact our support team if you have any questions during migration. We will support you 24/7 and as quickly as possible. Let’s join our eCommerce community and visit LitExtension Blog to get more eCommerce knowledge.