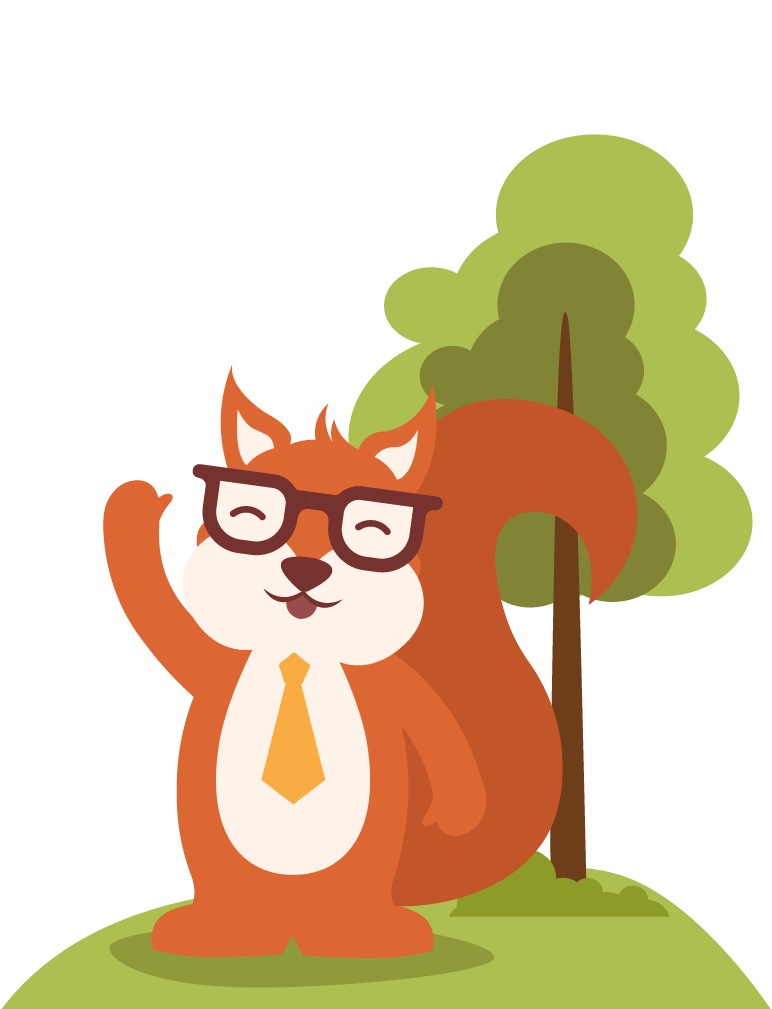Are you building your first eCommerce store on WooCommerce, yet being intimidated by its steep learning curve? Worry not, as I’ll walk you through a detailed WooCommerce tutorial that’s easy to follow, even for beginners.
In the following lines, I’ll cover:
- An introduction to WooCommerce;
- A step-by-step WooCommerce setup;
- and useful resources and tips to improve your WooCommerce store.
Whether you are learning how to set up a new WooCommerce store or finding the optimal way to grow your WooCommerce business, this WooCommerce beginners guide is all you need. Let’s wait no more and get right into it!
Seamlessly Migrate Your Store to WooCommerce!
Our team of experts can safely transfer your business data, products, customers, and orders to unlock more growth in this promising eCommerce platform. Let us provide a customized migration for you!
WooCommerce Overview: A Quick Glance
What is WooCommerce?
If you made it to this WooCommerce tutorial, probably that you are interested in the platform or even about to build a WooCommerce website. Let’s start with some WooCommerce basics.
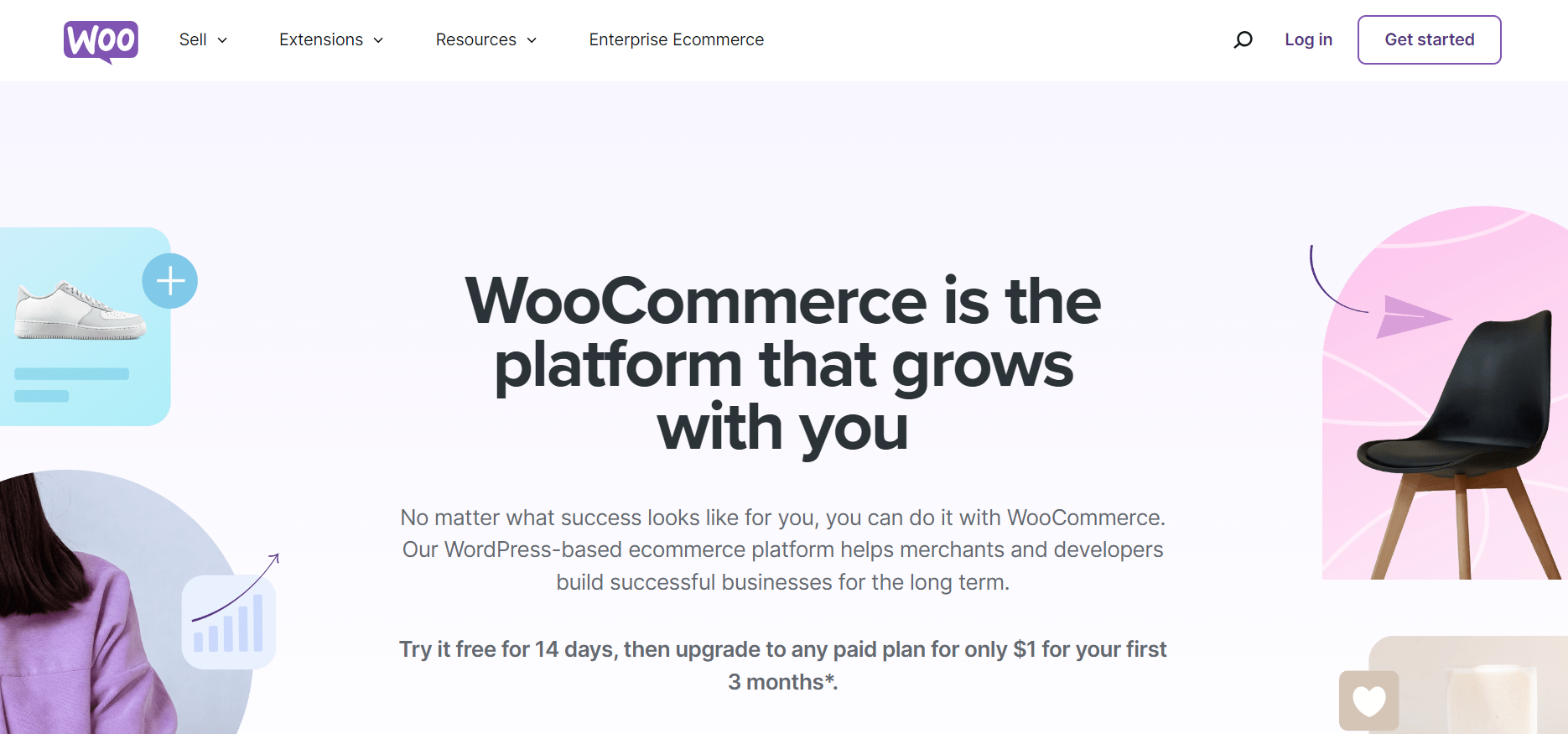
As an eCommerce-specific plugin for WordPress, WooCommerce adds eCommerce functionalities to your WordPress site and allows you to monetize it. With WooCommerce’s open-source nature, you’ll get endless customizability over the design or functionality of your store.
What’s best, the platform is free to install, scalable, and full of features. To no surprise, WooCommerce is the go-to eCommerce platform for all-size businesses, powering 6 million eCommerce sites all over the world. (Source: BuiltWith).
See how WooCommerce competes with other eCommerce platforms:
WooCommerce pros & cons
So, what are WooCommerce’s pros and cons? Take a look at the table below or browse our WooCommerce review for a thorough analysis of the platform.
[wptb id=68992]
WooCommerce Tutorial: How to Set Up WooCommerce Store in 8 Steps
Without further introduction, this is the nitty-gritty WooCommerce tutorial to build your WooCommerce store!
#Step 1: Choose a domain & web hosting
Setting up a WooCommerce store involves a certain amount of coding. Still, we can always streamline the process by preparing a detailed WooCommerce checklist. By that, you will know exactly what you need to prepare in advance.
To build a WooCommerce store from scratch, here’s what you need to put together beforehand:
- A WordPress hosting account.
- A domain name;
- and an SSL certificate.
First, get yourself a host, a place where you store all the website files. There are several options you can choose from. Bluehost and SiteGround are two of the names that WordPress recommends. Other than that, A2 Hosting is also a good option to consider.
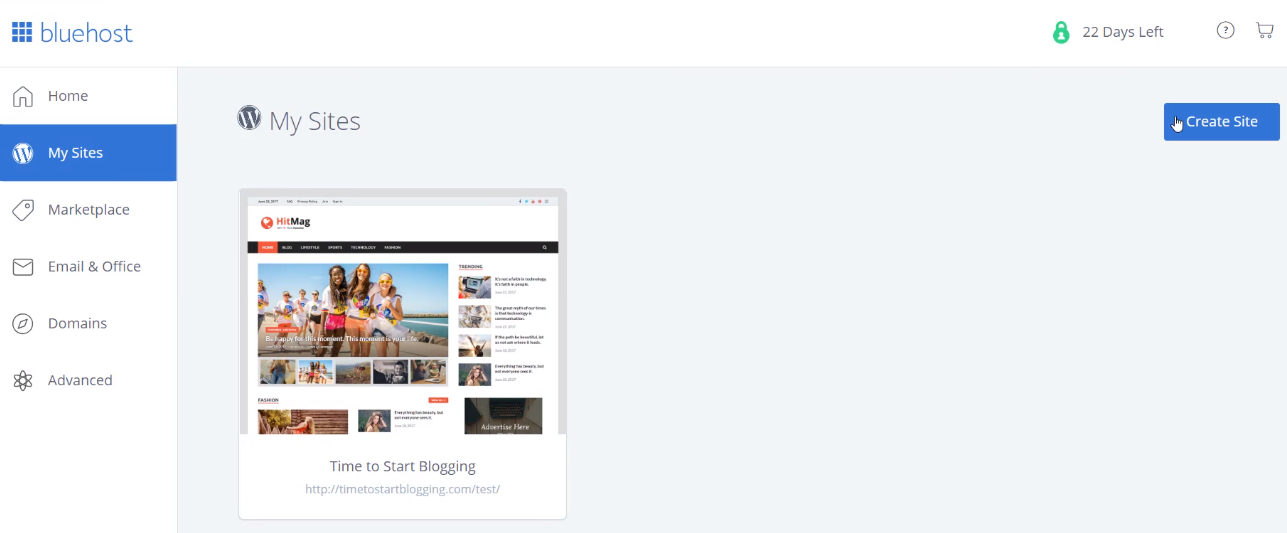
After making your decision, proceed to build a new WordPress page. Login to the hosting website, select a plan based on your needs, and then you’ll be asked to create a new domain name. If you currently own one, you can fill in the details instead.
Here are my tips for picking the best domain for your WooCommerce webshop:
- Use your brand name;
- Use keywords related to your products;
- .com extension is a plus;
- Do not use numbers or hyphens in your domain name.
After picking a domain name, pick a hosting plan and complete your purchase. The hosting provider will send you an email with information to log in to your hosting dashboard. This is also the place where you manage your website.
In case you already have another host for your website and want to manually install WordPress, here’s our quick tutorial video:
#Step 2: Download WordPress
One-click WordPress installation
Most hosting providers offer a “one-click” WordPress installation with the purchase of a hosting plan. All you need to do is click on the “Install WordPress” or “Create Website” button on the hosting dashboard.
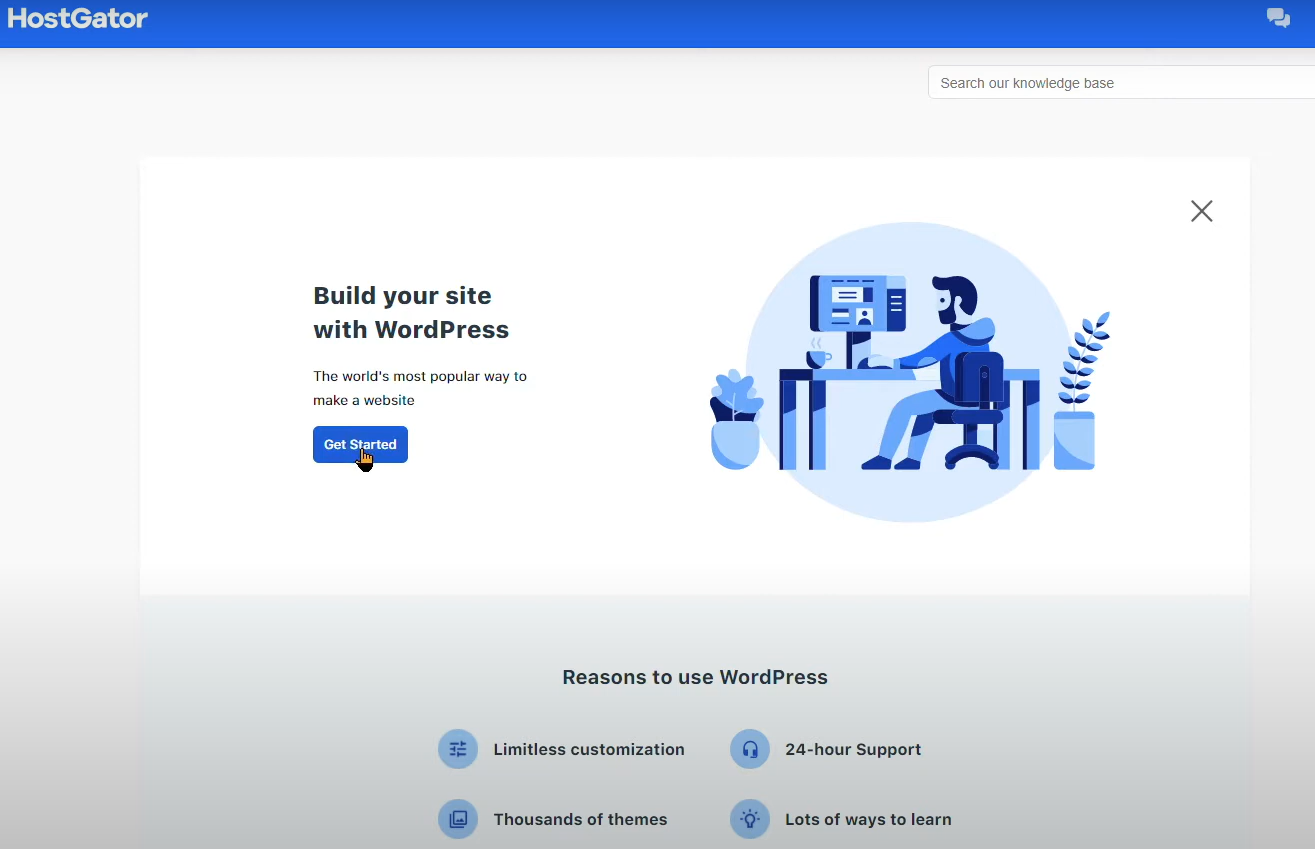
Just a few seconds later, the hosting provider automatically generates a WordPress account for you. The login details will be shown on the screen; make sure to copy them for later usage.
Manual WordPress installation
In case you are using another hosting provider that doesn’t come with an auto WordPress installation, we’ve got you covered! Below are our step-by-step guide on how to install WordPress.
Basically, the steps include:
- Download and unzip the package from WordPress.org
- Create a database for WordPress on your web server, as well as a MySQL (or MariaDB) user who has all the privileges for accessing and modifying it.
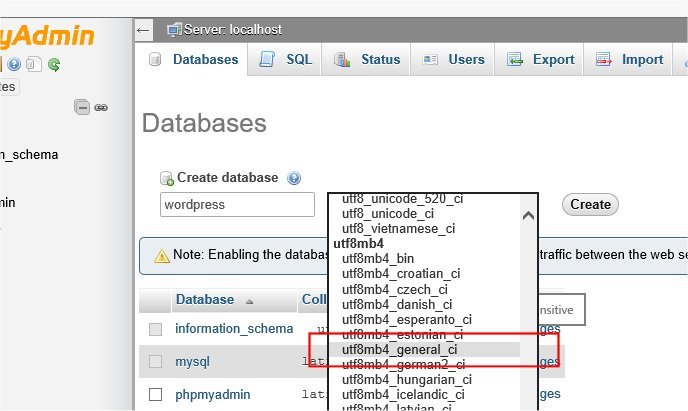
- Find and rename wp-config-sample.php to wp-config.php, then edit the file (see Editing wp-config.php) and add your database information. It’s worth noting that the install program will create the wp-config.php file for you anyway. Hence, this step is optional, and you can skip it if you like.
- Upload the WordPress files to the desired location on your web server. Make sure to disable the option to convert file names to lowercase.
- If you want to integrate WordPress into the root of your domain (e.g. http://example.com/), move or upload all contents of the unzipped WordPress directory (excluding the WordPress directory itself) into the root directory of your web server.
- If you want to have your WordPress installation in its own subdirectory on your website (e.g. http://example.com/blog/), create the blog directory on your server and upload the contents of the unzipped WordPress package to the directory via FTP.
- Run the WordPress installation script by accessing the URL in a web browser. This should be the URL where you uploaded the WordPress files.
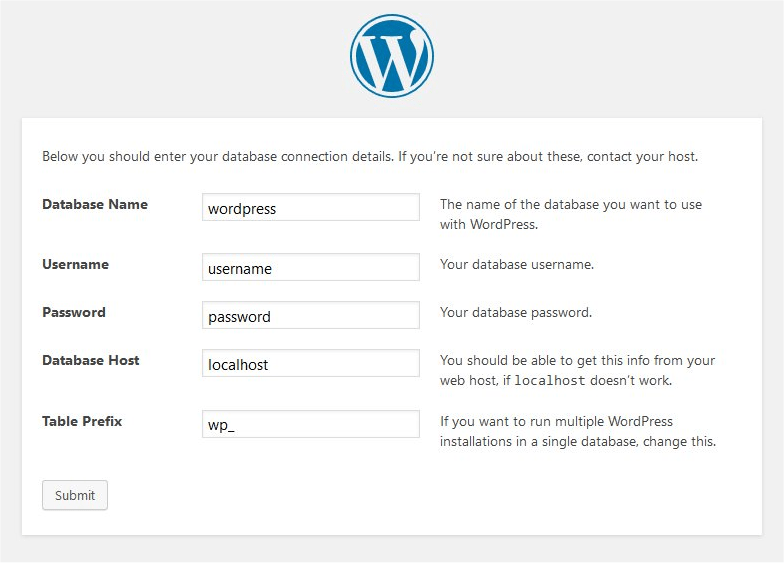
For more information regarding WordPress manual installation, please refer to the WordPress official guide. There should be no big problems if you follow their instructions carefully.
#Step 3: Install WooCommerce plugin
Now that you’ve got a WordPress website, let’s move to the most crucial part when you learn how to set up a new WooCommerce store! There are several ways to do this, but I will, of course, show you the easiest one.
From your website dashboard, navigate to Plugins > Add New Plugin.
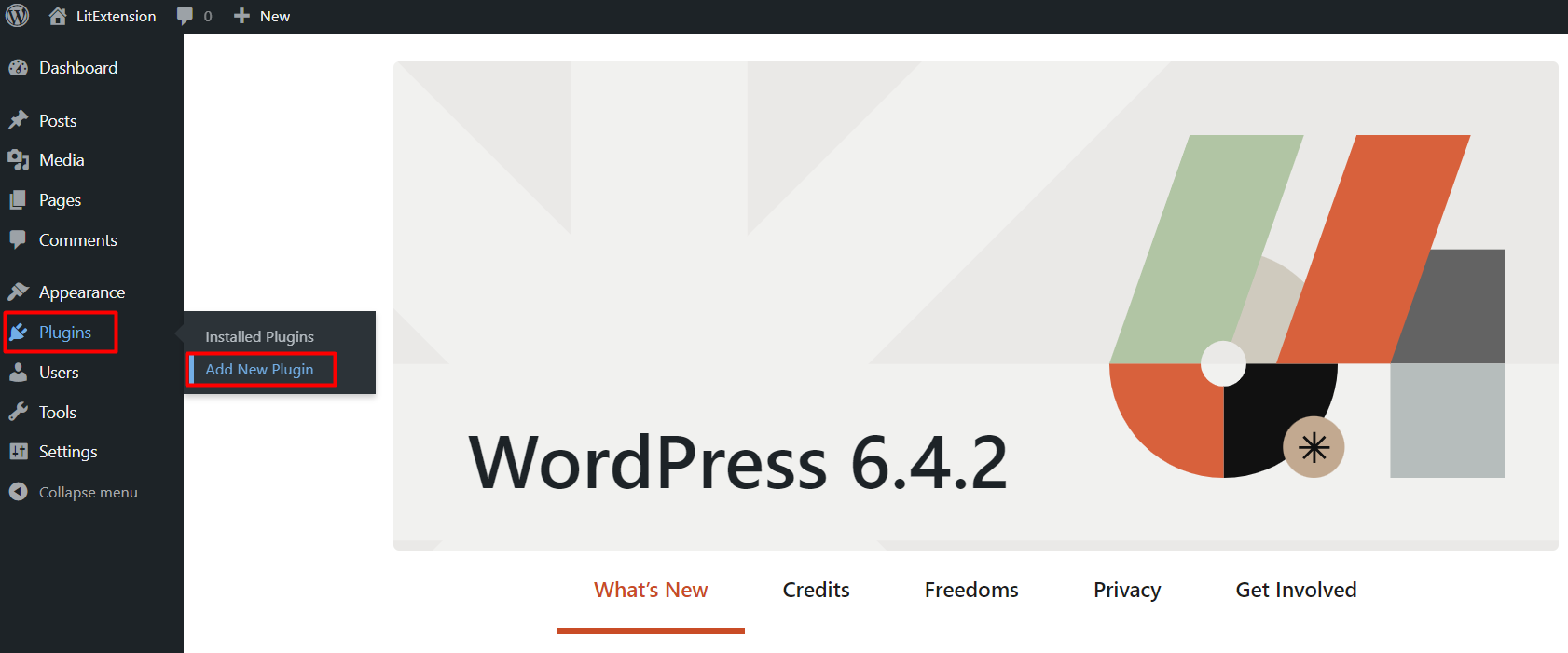
Then, navigate to the search bar and type “WooCommerce” in the search box. The WooCommerce plugin will appear right at the first result. Click on “Install now” and wait for a few seconds. After that, click on “Activate” to turn on the plugin.
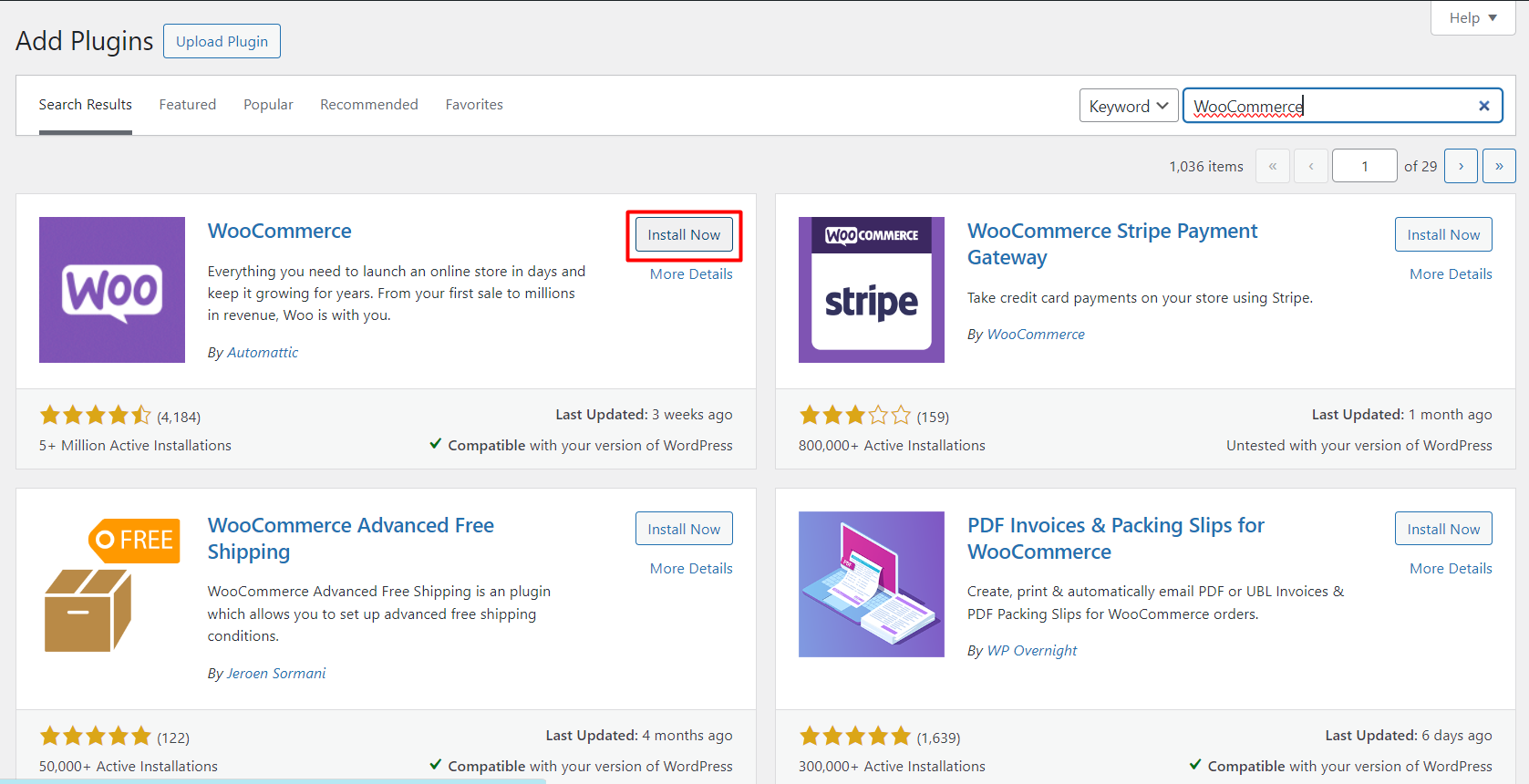
You will then be directed to the WooCommerce Setup wizard. Read the usage tracking docs, tick the box, and then click on Set up my store.
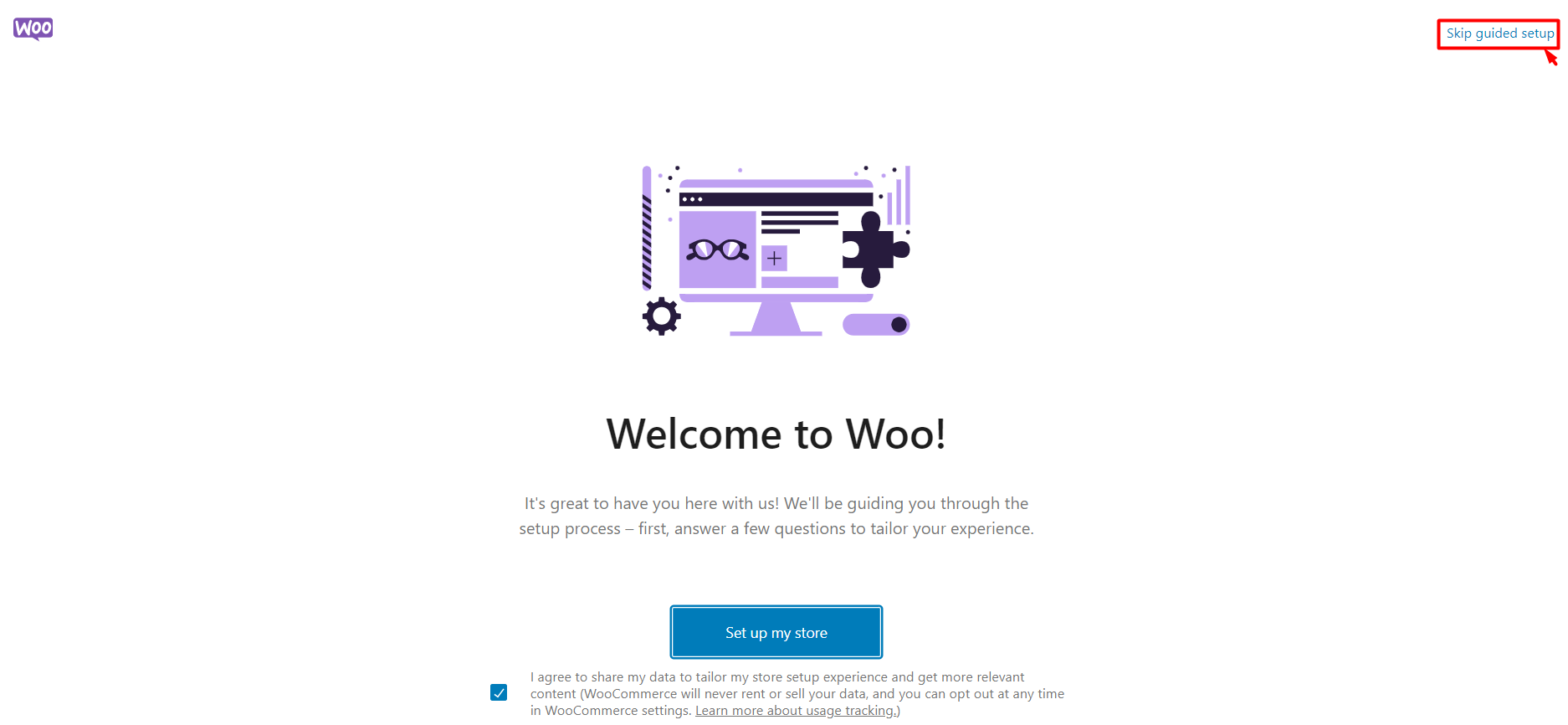
Next are several steps where you fill in information about your store details, business industry, product types, and… You can click on Skip guided setup and process with the next steps if you wish to fill in these details later.
1. Tell them who you are
First off, let them know whether you are setting up a WooCommerce store for your business or you’re doing it for a client.
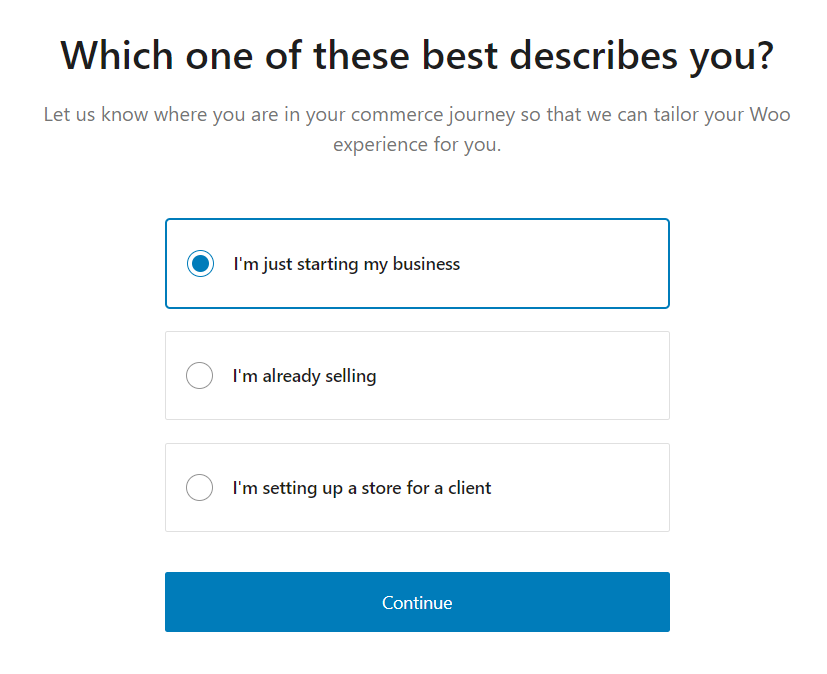
2. Provide your store details
Next, fill in your store name, select product types, and provide store location. Since these details provide a foundation for further tax and shipping configurations, make sure you enter them correctly. Hit Continue when you’re done.
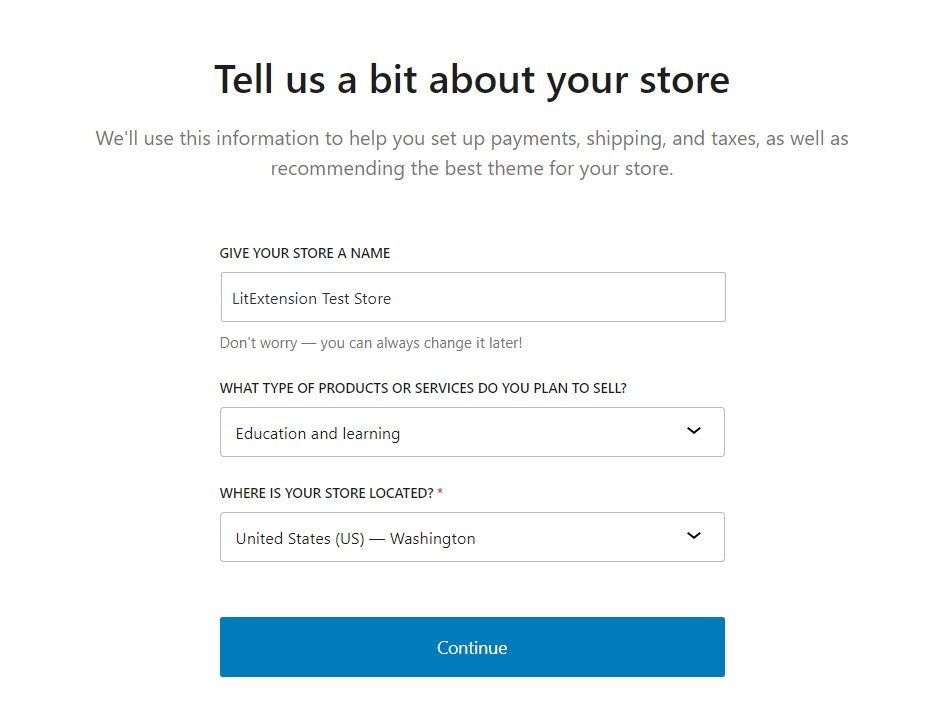
3. Add eCommerce features
Based on the information you provide, WooCommerce will suggest suitable free features for your business. These cover most eCommerce abilities your store would need, from payments, shipping, and automated tax rates, to promote your products through content and ad campaigns.
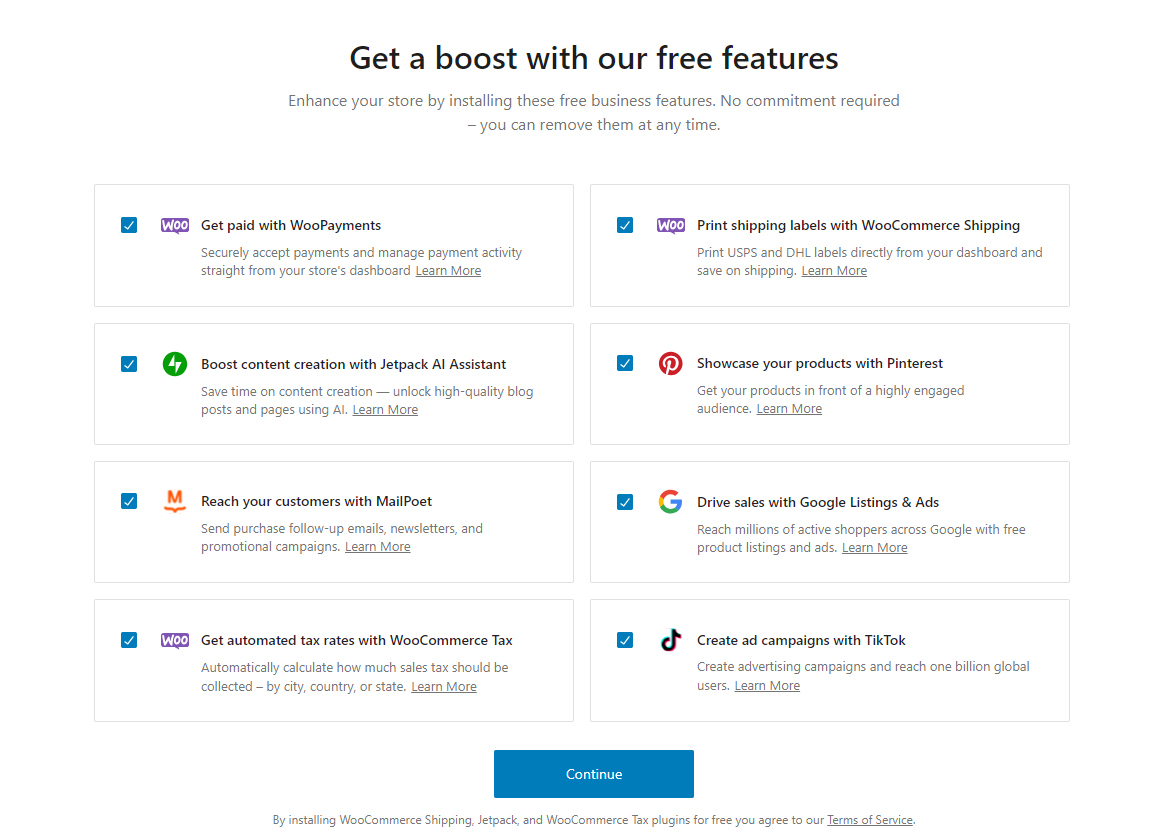
If you feel this is quite early to add eCommerce features to your store, click on Skip this step to process to the next step. You can always come back later to enhance your eCommerce ability.
In case you’re moving to WooCommerce from another platform, you can consider our All-In-One migration package. This exceptional service will save you tons of time and effort in migrating data. Our experts will perform the migration from A to Z, which means we will set up the WooCommerce store for you!
Save Time Import Store Data to WooCommerce
Trusted specialists streamline migrations that actualize ambitions.
#Step 4: Configure WooCommerce settings
Once you finish adding the basic information about your WooCommerce store, you will land right on the WooCommerce dashboard. From here, you’ll see a detailed checklist of what you should do next with your store.
Nevertheless, you should configure a few other settings before adding the first products.
From your dashboard, go to WooCommerce > Settings. You will see a number of tabs on the page, including General, Product, Shipping, Payments, and so on.
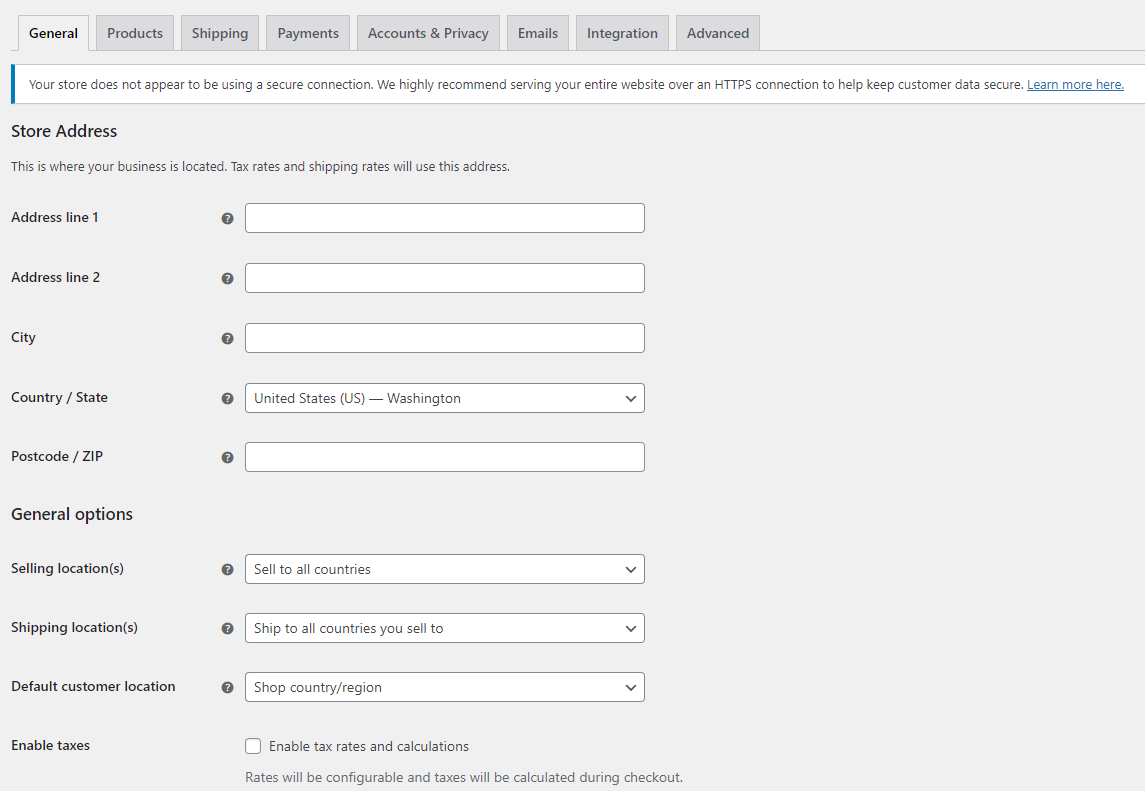
If you are not sure what information is required for each field, hover your mouse on the question marks next to it.
General settings
Besides the information provided in the Set up wizard, you’ll need to add more details about your Store Address and set up Currency options. You’ll also be able to:
- Limit the countries you’re willing to sell and ship to;
- Enable tax rates and calculations;
- Decide whether to use coupon codes;
- Configure currency, currency positions, and other options.
Note that in the Default customer location option, enabling Geolocate can potentially decrease your loading speed as you’re relying on data from a third party.
Products settings
The Products tab consists of 5 sections: General, Inventory, Downloadable products, Approved download directories, and Advanced.
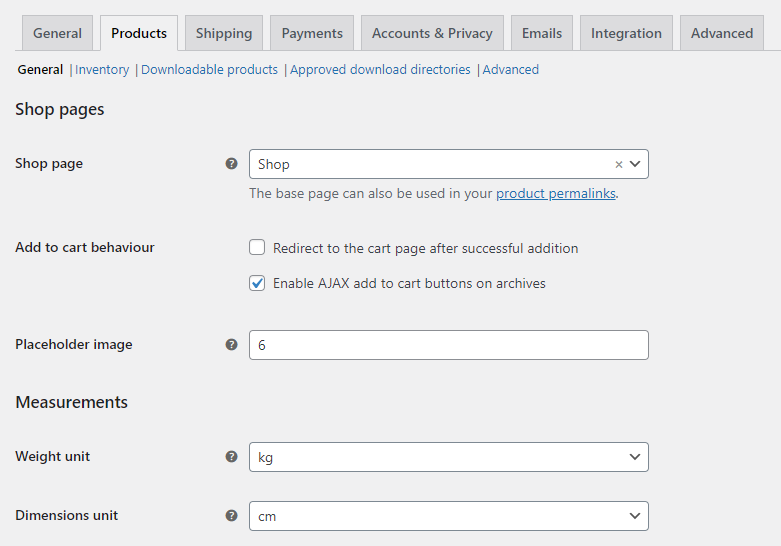
In the General tab, you will see Shop pages, Measurements, and Reviews configuration options. The Inventory section is where you activate stock management and set up low-stock alerts. The Downloadable Products section lets you choose your file download methods, while the Approved download directories show the permitted URLs. Lastly, you can configure the product attributes lookup table in the Advanced tab.
Shipping settings
Moving on, the Shipping settings are only necessary if you sell physical products.
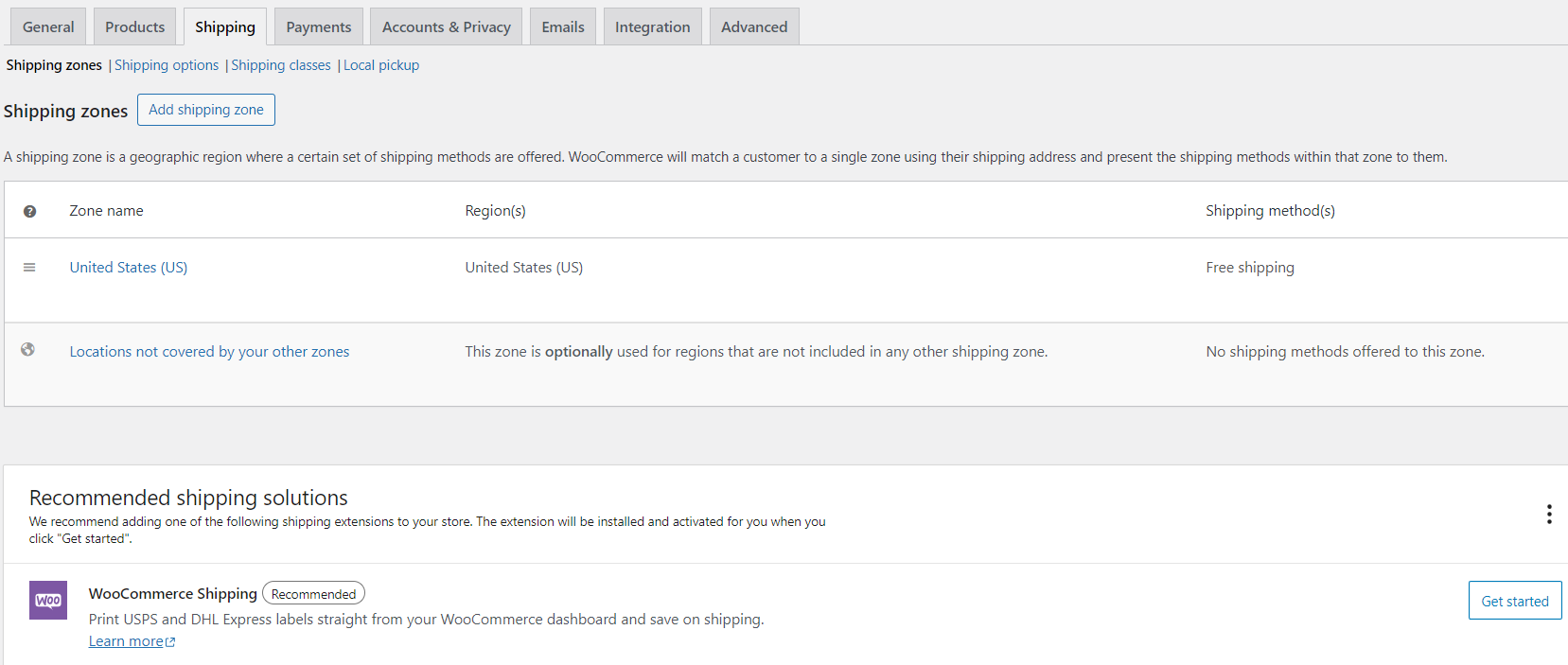
The first section is Shipping zones. Here, you can add geographical areas to which you ship your items, methods for each zone, and rates for each method. You can add multiple zones, multiple shipping methods, and rates for each zone.
The Shipping options let you decide whether to show the Shipping calculator on the cart page. You can also allow default shipping to the billing address or shipping address or force shipping to the customer’s billing address only.
The Shipping Classes section lets you group products of similar types and provide different rates for different classes of products.
Lastly, the Local pickup section enables or disables local pickup in your store. You can define the price for local pickup and configure pick-up locations for your customers to choose during checkout.
Payment settings
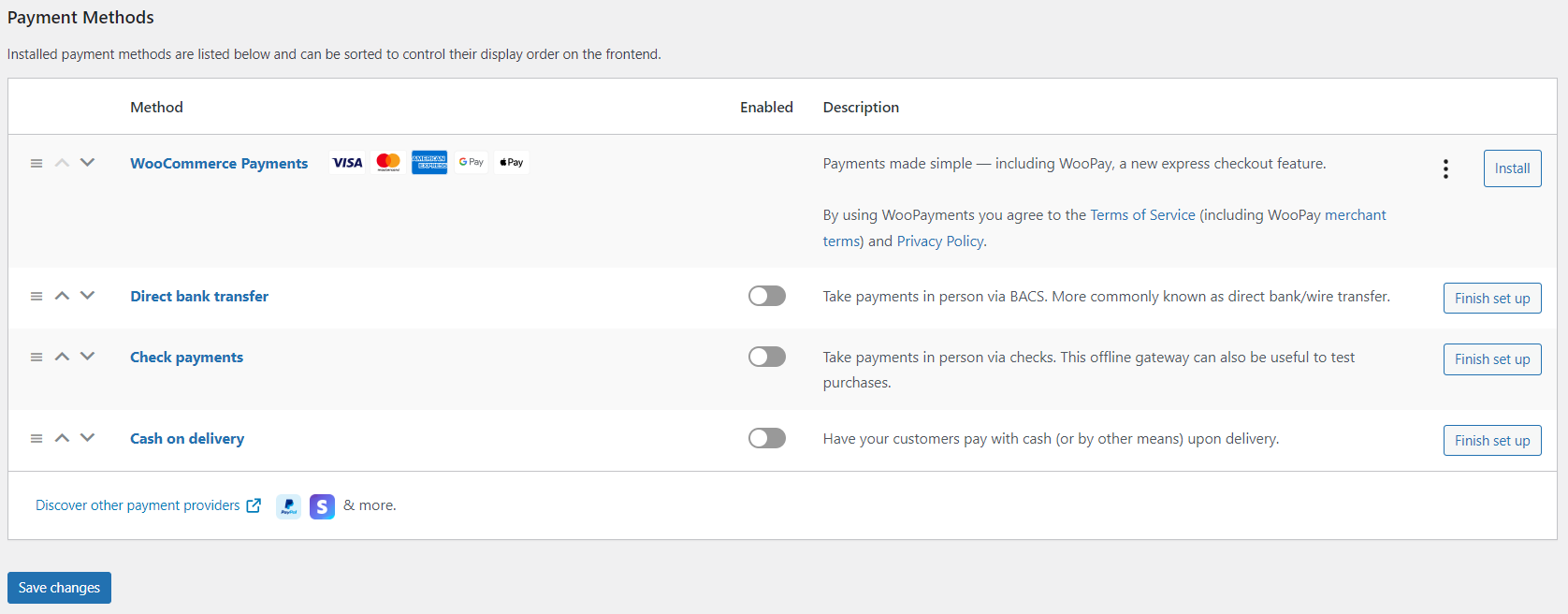
With the Payment tab, you’ll have complete control of how your customers settle orders on your WooCommerce store. You can choose which payment gateways to enable, WooPayments, Stripe, Square, etc., and show them to your customers at the checkout.
Clicking on any gateway will take you directly to its setup screen, where you can adjust the title, description, and instruction. If you have yet to know which payment gateway works best for your WooCommerce shoppage, click on the link to our WooCommerce payment gateways review.
Account & Privacy settings
In the Account & Privacy section, you’ll be able to configure several actions related to Guest checkout, Account creation, Account erasure requests, and Personal data removal.
It’s also possible to control the display of your website’s privacy policy. You can set up the registration and checkout privacy policies for your WooCommerce store.
Lastly, don’t forget to choose how long to retain personal data in the Personal Data Retention section. Hit Save changes when you complete your settings.
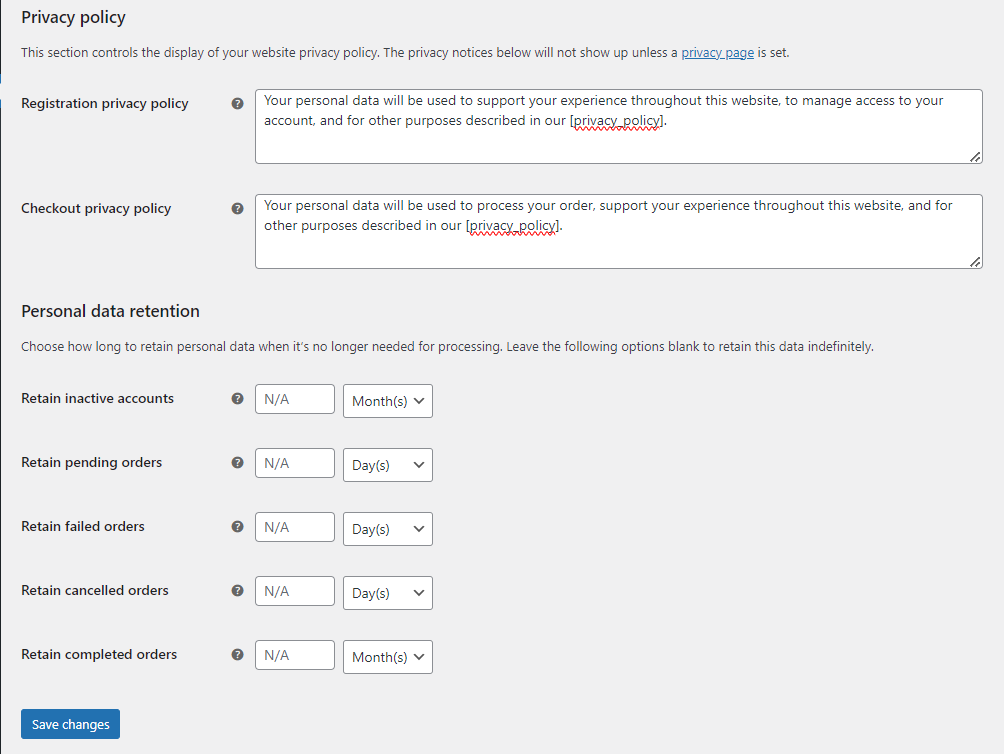
Emails settings
The Email tab allows you to enable email notifications for any actions on your WooCommerce store, from new orders and cancellations to refunds and customer notes. What’s more, you will be able to configure email sender options and customize WooCommerce emails to your preferences.
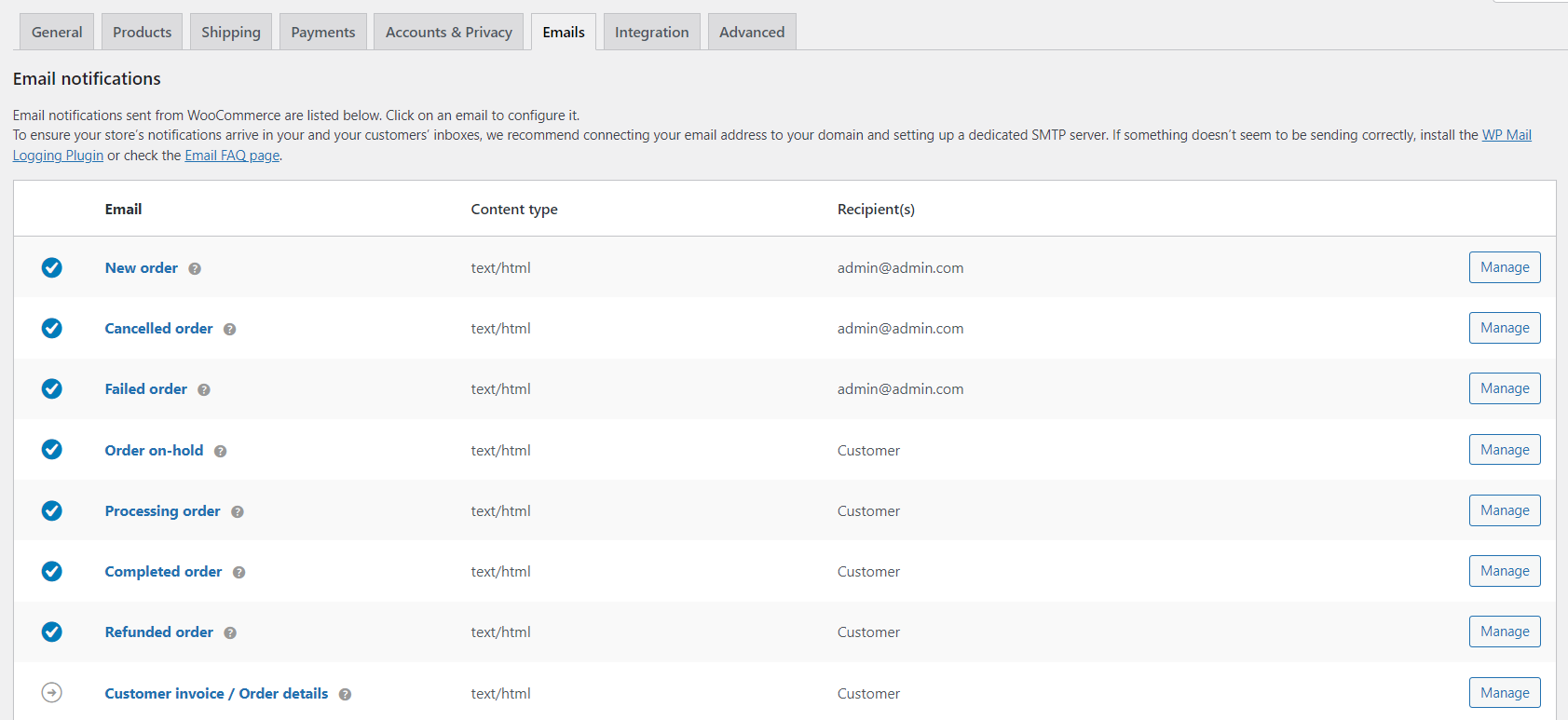
Tax settings
Last but not least, don’t forget to configure tax settings before moving on with the HitWooCommerce setup.
From the WooCommerce checklist, click on Add tax rates.
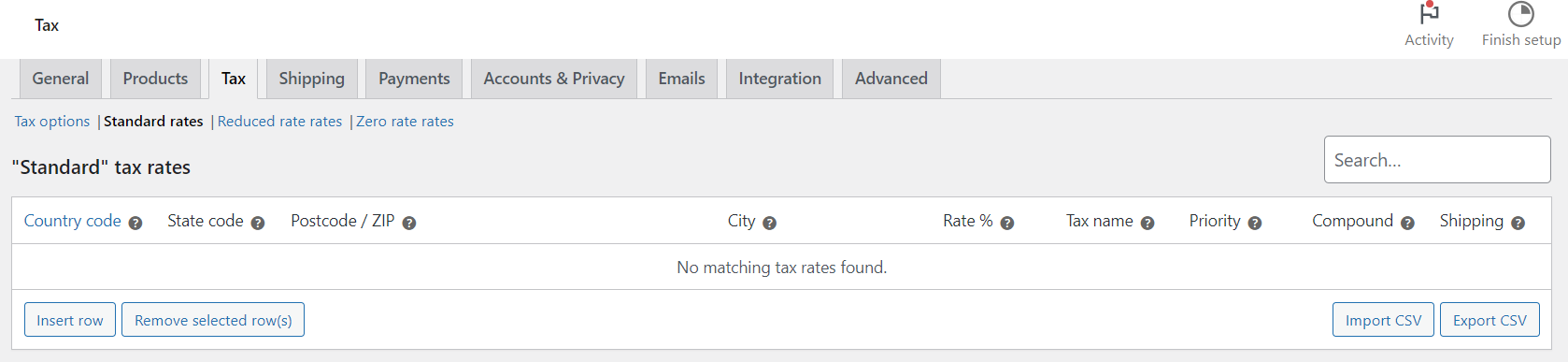
Currently, WooCommerce Tax is the one and only tax partner. Hit Continue set up to process with WooCommerce Tax, or you can set them up manually. If you don’t add tax, there’s ‘I don’t charge sales tax’ option for you to choose.
Since WooCommerce will walk you through the WooCommerce Tax, we will guide you on manually setting up tax in the following lines.
- Click on ‘Set up taxes manually’.
- You will be directed to WooCommerce > Settings > Tax dashboard.
- Simply enter your tax details, including country, state, city, and zip code. You can also import tax details using CSV file import.
- Next, enter the tax rate and tax name.
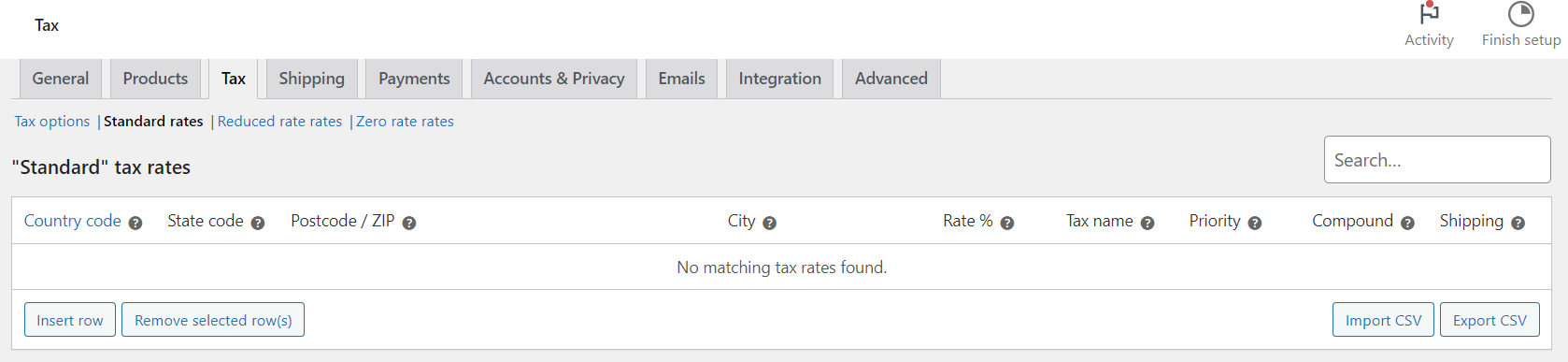
- Finally, click the ‘Save changes’ button to save your tax details.
It’s worth noting that you are also able to configure Tax options, Reduced rate rates, and Zero rate rates on the Tax settings dashboard. Simply navigate to the tab you need, make changes, and hit Save.
#Step 5: Add products in WooCommerce
Once you finish configuring your WooCommerce settings, it’s time to get back with the WooCommerce checklist.
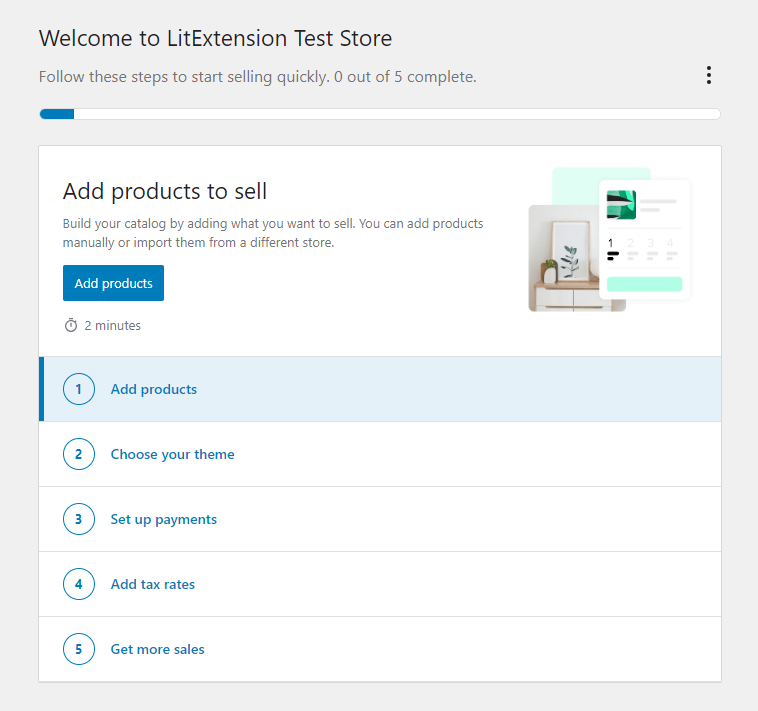
Add details to your products
First off, click on Add Products. From here, you will see a list of product types to add to your WooCommerce store, including physicals, variables, digitals, and so on. If there’s nothing to match your product type, you can start blank or load sample products to see what they will look like in your store.
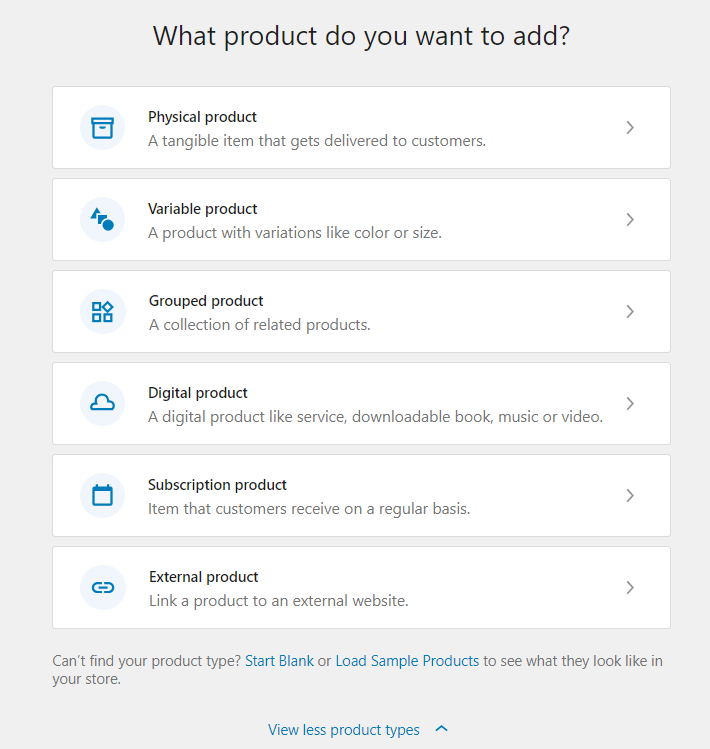
Next, give your product a name, a summary, and then a product description. The description should include everything your customers need to know about your products, yet keep it short and interesting!
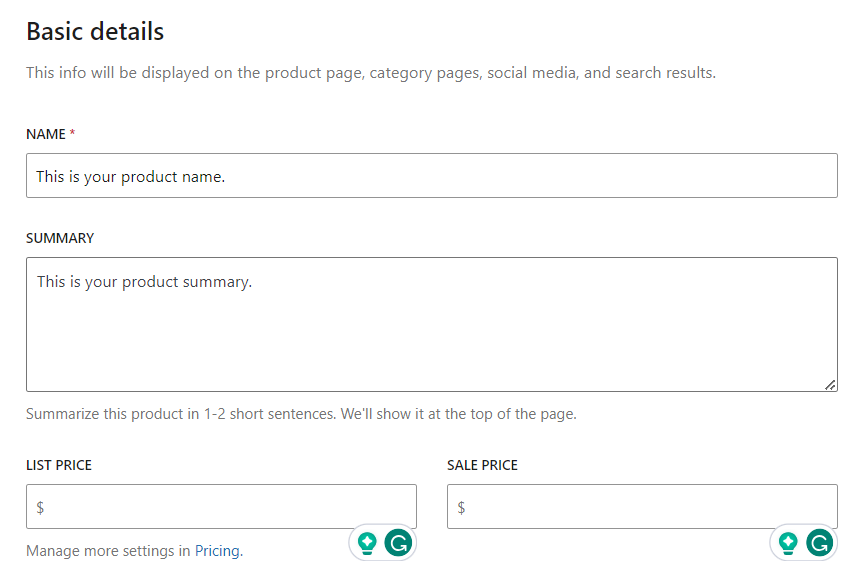
Scroll down to add prices and images to your product. Choose the images that best describe your product from different angles. The easier customers imagine your product, the more likely they will buy it.
Create attributes & variable products
Next, look to the right tabs: Organization, Pricing, Inventory, Shipping, and Variations. Each of them allows you to add further information to your products.
- The organization tab permits you to categorize products and add tags so that your customers can find one that suits their style easily.
- The pricing tab allows you to set competitive prices and manage tax calculations.
- Click on the Inventory tab to set up the SKU (stock-keeping unit) and stock status for your products.
- On the Shipping tab, you can decide whether the product needs shipping or not and set up fees & dimensions for accurate rate calculations.
- Lastly, navigate to the Variations tab and click on Add Variation Options. Select from existing attributes to add various options to your products or create new ones.
Once you finish filling in the information, you can click on Preview to see how the product appears on your store and then hit on Add if you are satisfied with what you see.
That’s it! Hope that you find the answer to the question of how to add a product to the WooCommerce store. Repeat the steps above to add more products to your store. It’s not hard at all once you’ve got the hang of it.
Another way to add products to your WooCommerce store is by navigating to Products > Add New.
If you already have an eCommerce store and are migrating to WooCommerce, you can speed up the process by clicking on Start Import and importing WooCommerce products in bulk using CSV files.
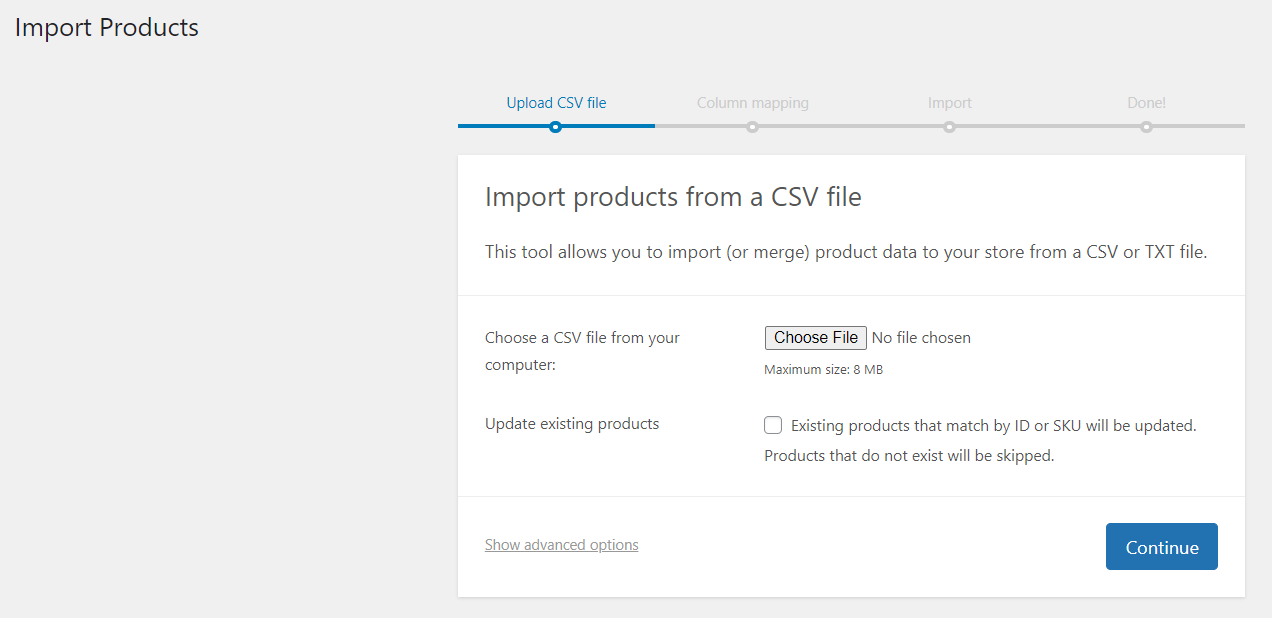
#Step 6: Choose a WooCommerce theme
Congratulations, you are almost done with the WooCommerce setup! It’s time to pick a suitable WooCommerce theme before launching your store and start selling.
Deciding how your store will appear to your customers is necessary when setting up WooCommerce. As thousands of WooCommerce stores compete in any given industry, a customized premium theme that makes a distinctive impression is never redundant.
As luck would have it, WooCommerce offers several themes designed for eCommerce that help you make an easy start. You can browse the Official WooCommerce Marketplace for a premium theme or find your favorite one at ThemeForest. We have handpicked a few of the best WooCommerce themes that are beautifully designed and feature-rich so that you can try them out yourself.
Here’s how you can add and customize a WooCommerce theme:
- Click on Choose your theme from the WooCommerce checklist, or navigate to Appearance > Themes.
- From here, you can select a theme from WooCommerce’s suggestions below or upload the theme you have purchased beforehand.
- On the theme you favor, click on Install.
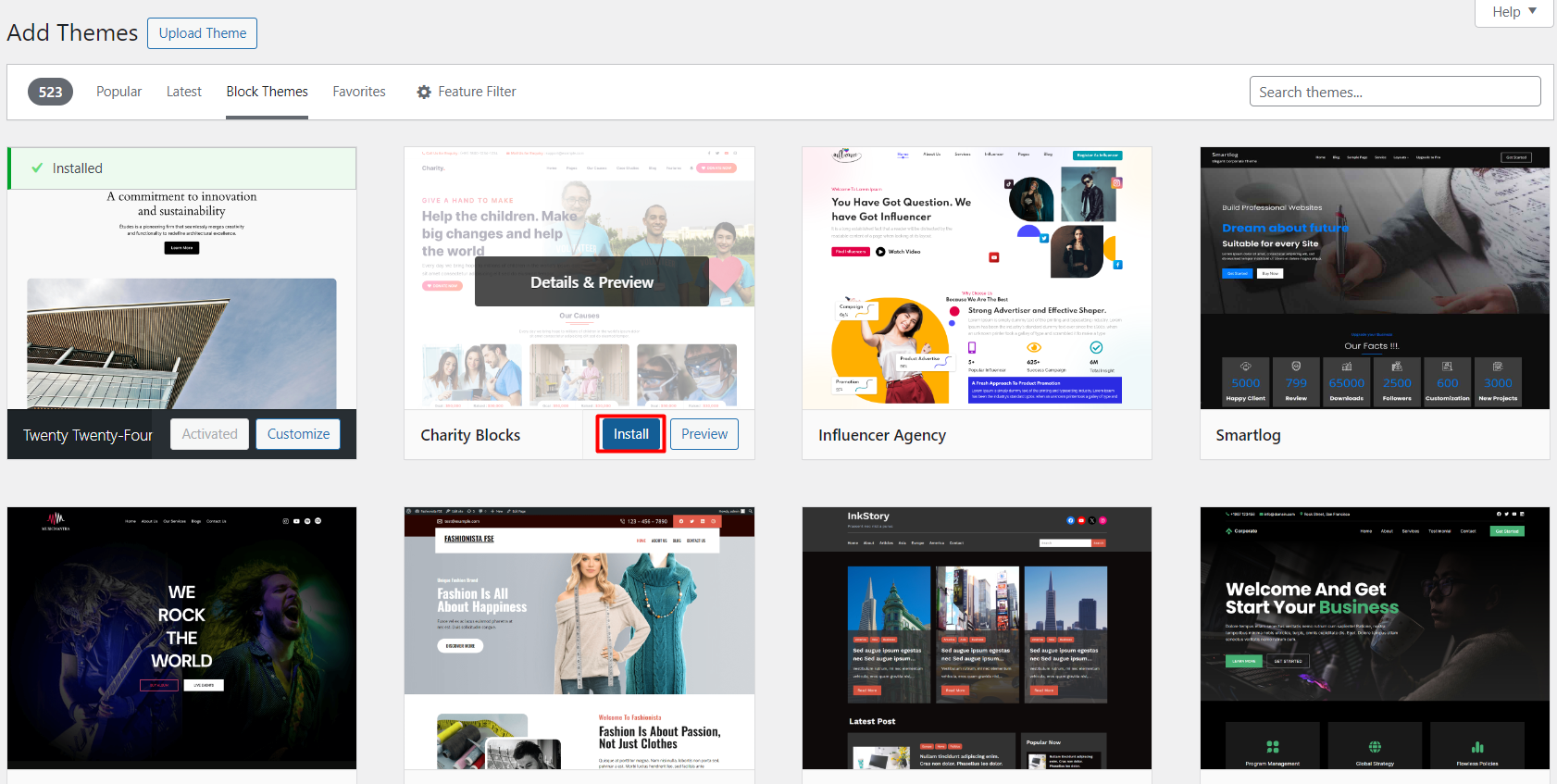
- Next, hit on Activate. You will be directed to your theme collections. Click on Customize to access the Editor Page.
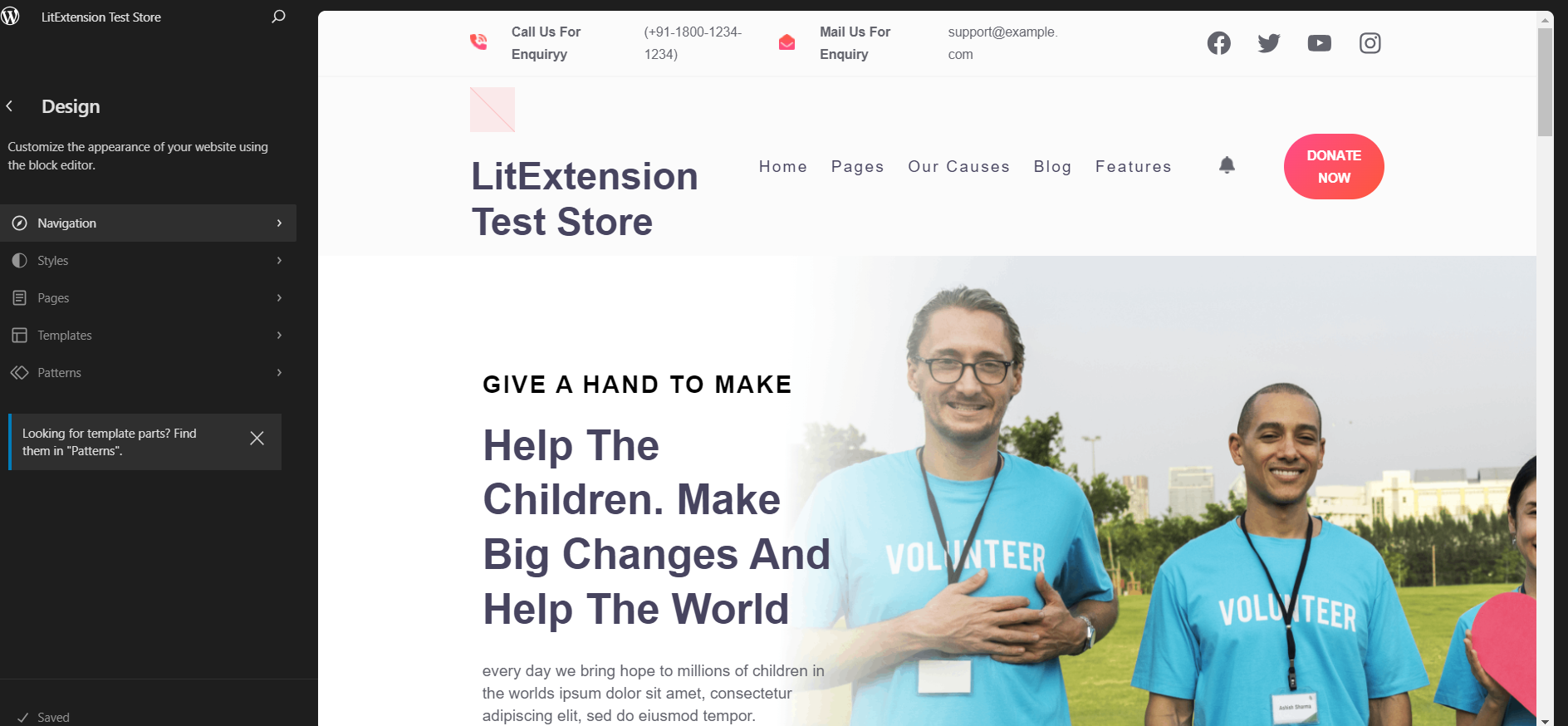
- It’s time to personalize your theme and make it unique to your business. With the block editor, you can customize Navigation, Styles, Pages, Templates, and Patterns. It’s amazing that there’s a preview of how your store looks after each update.
- Hit Save when you are happy with your changes.
#Step 7: Install WooCommerce extensions and add-ons
WooCommerce’s ultimate strength comes from its extensions and add-ons. These extensions function precisely like those of WordPress, and you can use the same way to install them in your WooCommerce store.
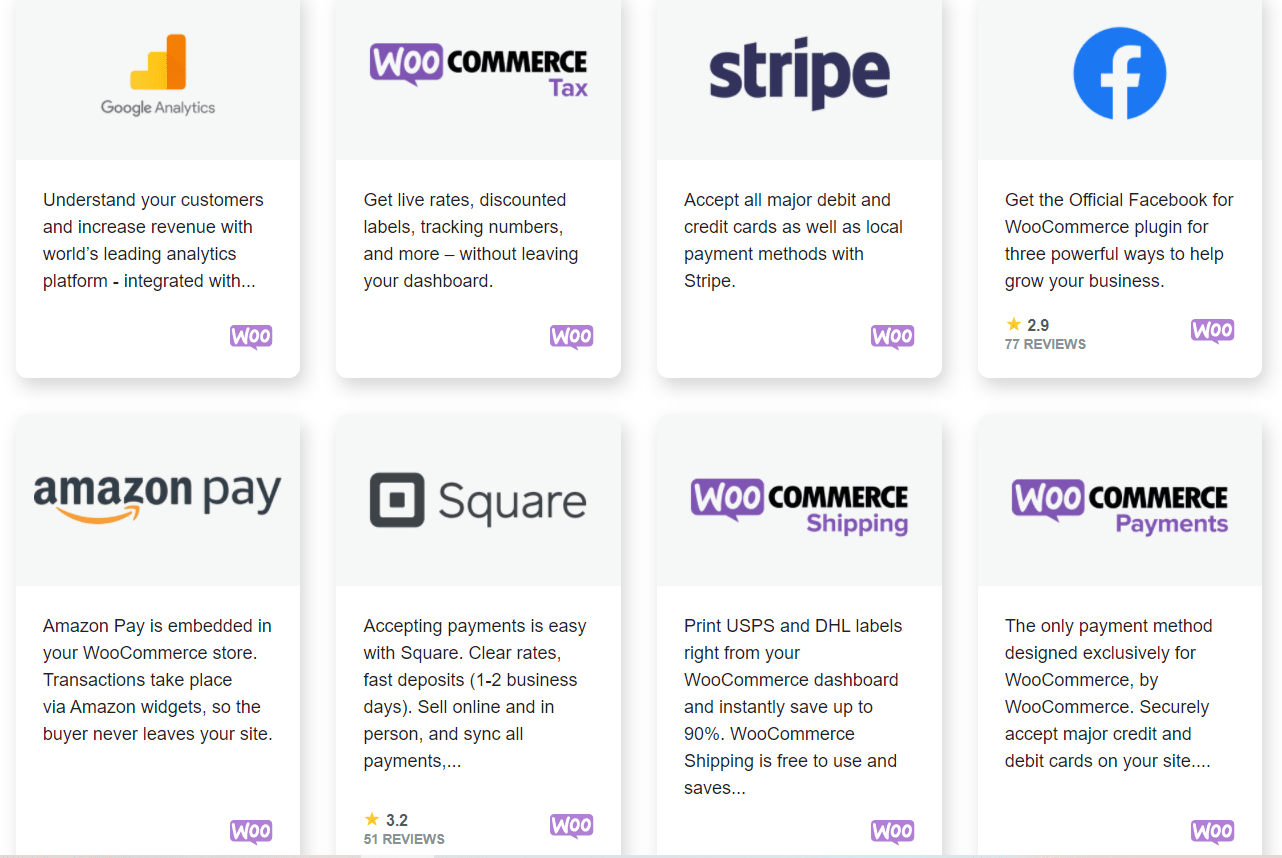
There are thousands of WooCommerce extensions that cover most of eCommerce needs. You can easily find a suitable extension to create contact forms, landing sites, pricing tables, and so on.
If you are looking for the top WooCommerce extensions to install in your store, browse our suggestions below:
- Omnisend Email & SMS Marketing: an email & SMS marketing tool that helps to build brand loyalty and generate significant sales.
- WooCommerce One Click Upsell Funnel Pro: with this plugin, you can make post-purchase upsell offers that enable customers to buy in one click without re-entering payment details.
- Ultimate WooCommerce Gift Cards allow merchants to create, sell, and manage gift cards at their WooCommerce stores.
- Yoast SEO can improve your SEO performance thanks to a variety of key features, such as editing titles and meta descriptions in bulk, cornerstone content, internal linking, etc.
- WooCommerce Multilingual: This WooCommerce extension allows you to run full multilingual eCommerce websites using WooCommerce and WPML.
For more WooCommerce extensions and detailed reviews, click here.
#Step 8: Start selling
Congratulations, you’ve done setting up a new WooCommerce store! You can spend more time configuring your store to the finest or be ready to note down some tips that can help to improve your eCommerce business.
How to Improve Your WooCommerce Store
Learning how to set up a WooCommerce store is just the beginning of running an eCommerce business. To make the most out of it, you should implement several WooCommerce practices and see what goes along with your store.
Next in our WooCommerce tutorial, I’ll be showing some specific, proven steps you can take to enhance your store and improve sales.
#1. Start an email list
Not everyone decides to buy a product the first time they visit your WooCommerce store, so it’s essential to build an email list. This direct way of communication allows you to keep in touch with potential customers and persuade them to return to your store.
Below are some possible ways you can increase sales for your WooCommerce store using email:
- New product announcement;
- Abandoned cart emails;
- First-time customer discounts;
- Holiday sales;
- Birthday wishes and special coupons.
You can create an email newsletter on your own using our suggestions on WooCommerce email customization. In case you are not confident with your expertise, WooCommerce allows integrations to various email marketing services, such as Omnisend, HubSpot, SendinBlue, MailChimp, etc.
#2. Boost your site loading speed
As there are more and more WooCommerce sites competing in the digital landscape, you have to provide the best possible user experience. A slow-loading website not only affects store traffic and credibility but also results in losing customers to competitors.
To optimize your WooCommerce store for loading speed, you can take on the following techniques:
- Optimize your images using image compression plugins such as EWWW Image Optimizer, TinyPNG, Smush, etc.;
- Use a high-quality hosting service;
- Increase WordPress memory;
- Disable AJAX Cart Fragments in WooCommerce.
#3. Improve checkout process
Improving WooCommerce checkout flow is one of the make-or-break factors in enhancing the entire shopping experience on your WooCommerce store. The checkout process is when the final conversion happens, so you should never lose any customers at this stage.
A WooCommerce checkout page includes details like your customers’ information, their purchase details, and payment options. It’s essential to pay attention to these details while applying the best practices to improve the checkout process.
Here are some popular strategies for your consideration:
- Only include the necessary fields in your checkout form;
- Reduce the number of steps a customer has to go through to finish their purchase;
- Offer multiple payment options;
- Eliminate the surprise costs, such as fees, taxes, or a coupon that can be applied;
- Simplify the account creation process.
#4. Apply discounts and coupons
WooCommerce discounts and coupons are some of the most effective ways to attract new customers, reward loyal ones, and overall, increase conversion rates.
Providentially, it’s straightforward to set up WooCommerce coupons.
- From the WooCommerce Dashboard, navigate to Marketing > Coupons.
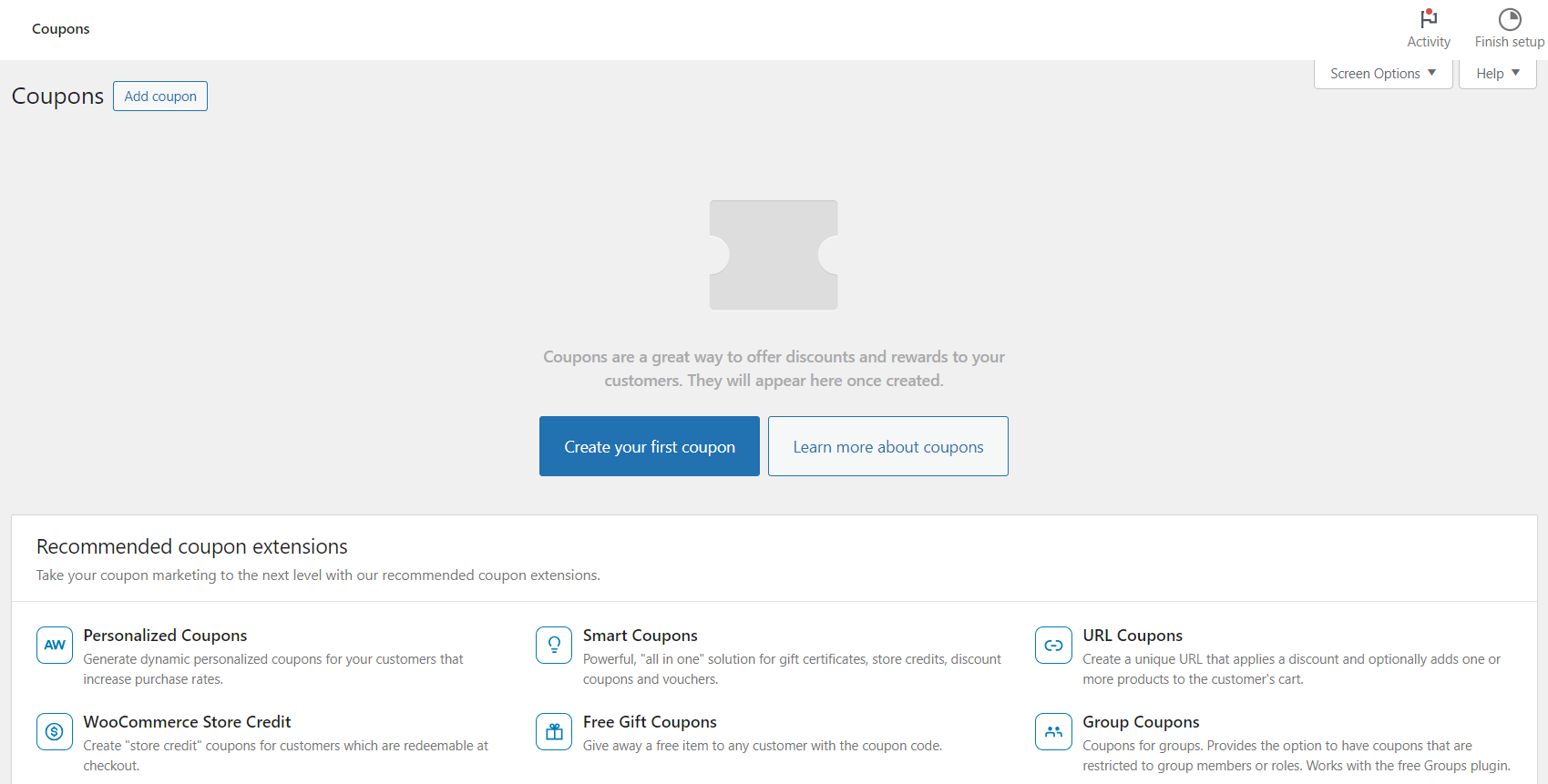
- Click on Add coupon, or press Create your first coupon if it’s the first time you are creating one.
- Enter a coupon code or click Generate coupon code to have random codes generated by WooCommerce. Fill in some details about the coupon if you like.
- Next, choose the discount type as “Percentage discount” and set the value as “15,” as shown in the screenshot below.
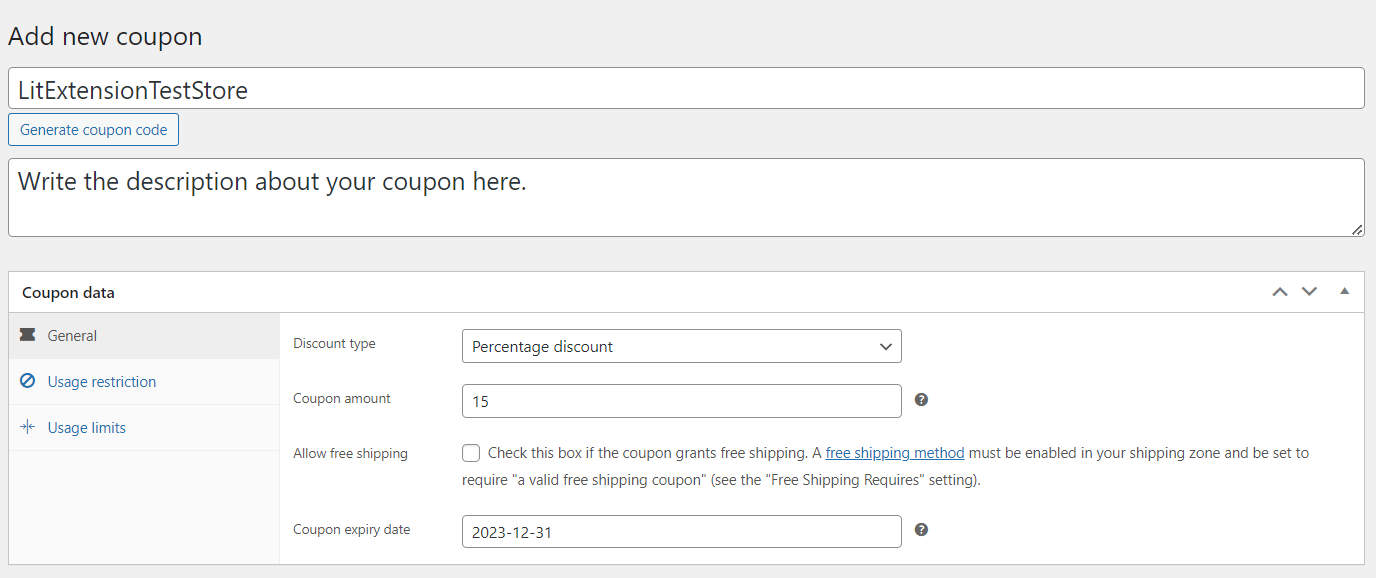
- Don’t forget to set an expiration date for your coupon.
- Finally, hit on Publish. Now you can share the coupon with your customers.
WooCommerce Tutorial: FAQs
[sp_easyaccordion id=”68953″]
Final Words
Learning how to set up WooCommerce might feel a bit tricky at first. But once you get the hang of it, WooCommerce is truly worth your time and effort investment.
Hopefully, our WooCommerce setup tutorial has made things easier for you to set up your WooCommerce store.
In case you’re currently running a store on another platform, the good news is our WooCommerce migration service can help you make the process a lot faster!
With LitExtension – The #1 Shopping Cart Migration Expert, you won’t have to import data from your current store to WooCommerce manually. Instead, all you need to do is fill in basic information about your stores, and all of your data, including products, orders, and customers, will be automatically migrated to your new store.
Should you still need anything, we’re here to help! Our support team is available 24/7, and you just need to contact us! You can also join our active community and eCommerce blog to get more eCommerce knowledge.