As the saying goes: “You can’t improve on what you don’t measure,” if you want to scale up your Shopify store, you must stay on top of your Shopify analytics. Lucky for you, Shopify provides you with tons of in-depth reports on all crucial metrics, like gross profit, traffic acquisition, customer lifetime value, and more.
In this article, we will walk you through all you must know about Shopify analytics, including:
- An overview of Shopify analytics;
- What kind of data can you access with Shopify reports and analytics?
Without further ado, let’s dive right in!
An Overview Of Shopify Analytics
What is Shopify analytics?
Shopify analytics comes natively within your admin dashboard. With Shopify analytics, you can track your store performance under many crucial metrics, like acquisition, sales, profit, etc.
Previously, Shopify analytics was rather limited for stores on lower pricing tiers. Back then, you needed to be on Advanced Shopify to unlock access to important reports like sales, profit, and customers.
However, recently, Shopify has removed this limitation and unlocked access to all reports for merchants of all plans (except for Custom reports– which we’ll discuss later below).
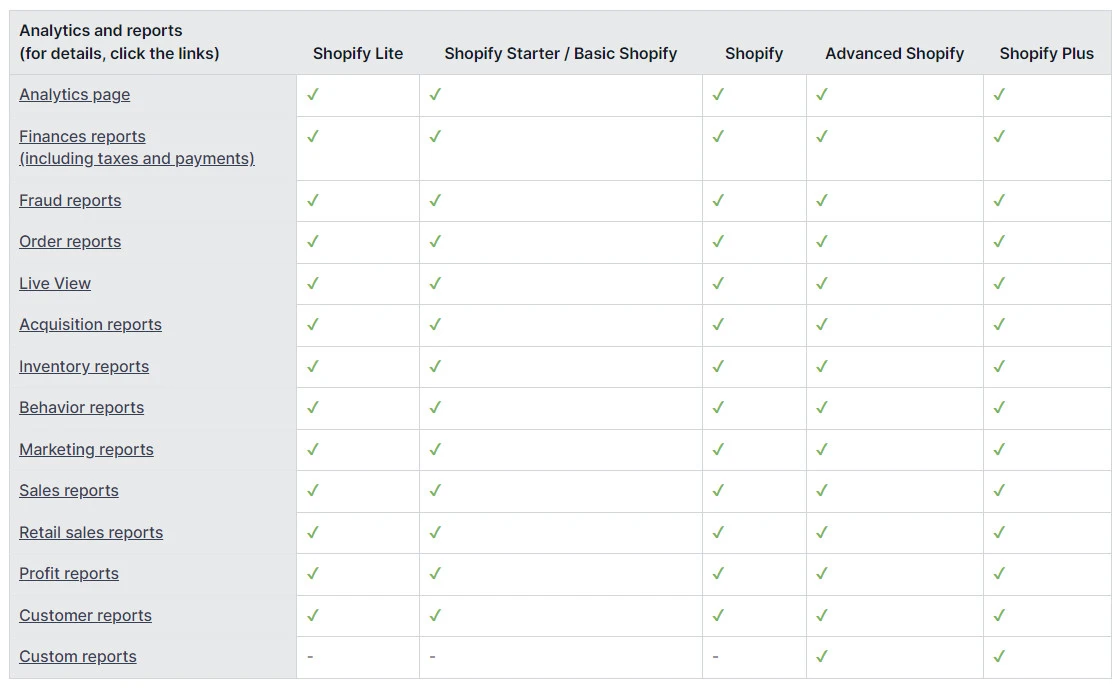
Shopify Analytics vs Google Analytics: Are They The Same?
First things first, Google Analytics and Shopify Analytics both give valuable insights into your store’s performance. However, they serve different purposes.
Shopify analytics focuses more on sales-related metrics, like sales, retail sales, orders, customers, etc. Meanwhile, Google Analytics offers a broader range of web analytics like traffic acquisition, pageview, bounce rate, etc.
Below is a table summarizing the differences between Shopify and Google Analytics:
[wptb id=69406]
Together, Shopify analytics and Google Analytics will give you a more complete picture of your store performance. So, don’t miss out on our guide on How to add Google Analytics to Shopify and make smarter decisions.
What Can You Access With Shopify Analytics?
When you sign up for one of Shopify pricing plans, you’ll gain access to an admin dashboard to add products, accept payments, run marketing campaigns, etc. The awesome part is that the platform also gives you detailed analytics to track your store performance.
From our latest research, here are the main Shopify analytics you can access in your Shopify admin dashboard:
#1. Sales performance
Retail sales reports
If you have a brick-and-mortar store, retail sales reports are a must-track Shopify analytics. Shopify retail sales reports will give you insights into products, variants, or staff specific to your POS location.
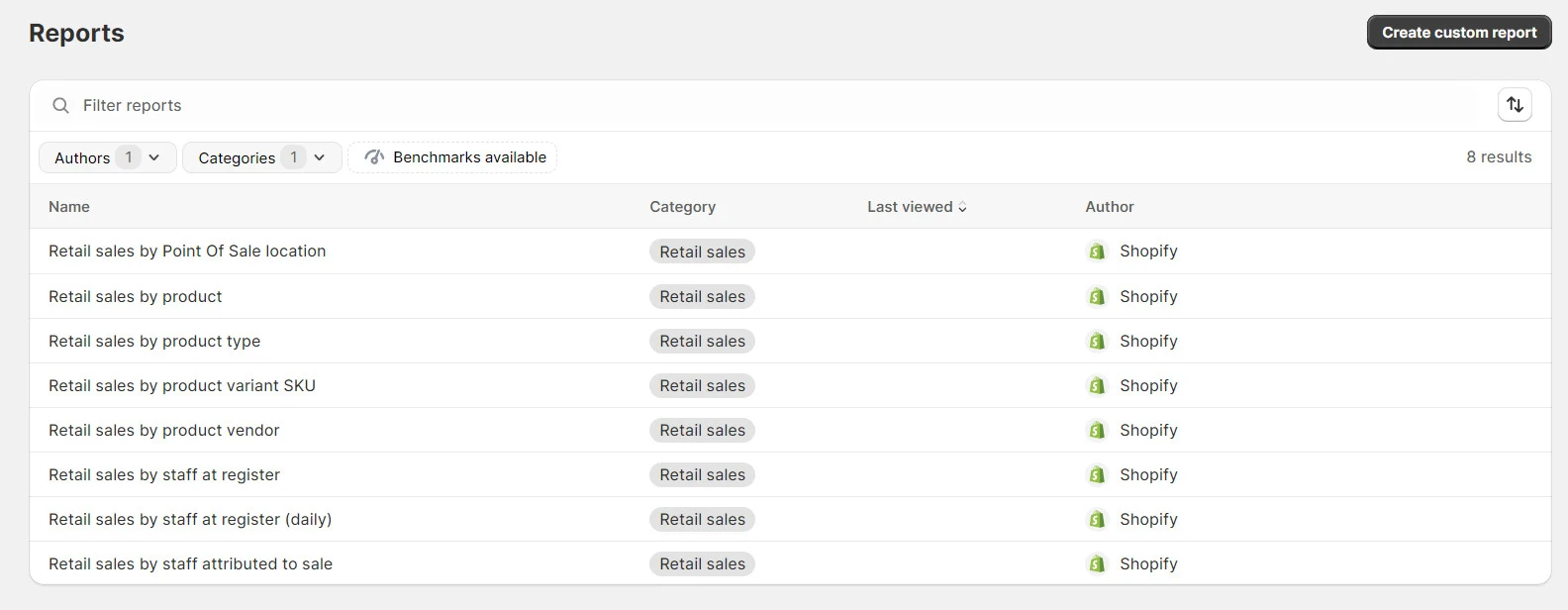
Below are the retail sales metrics you can track with Shopify analytics:
[wptb id=69408]
Sales reports
Like retail sales reports, sales reports in Shopify show details about your customers’ orders, including the products sold and the sales channels used. In these reports, sales show up as positive numbers on the day they happen, and returns are marked as negative on the day they’re processed.
The metrics available within Shopify sale reports are:
[wptb id=69412]
#2. Marketing and acquisition report
Acquisition reports
Shopify acquisition reports reveal valuable insights into how visitors are finding your store. For example, if you see that you’re getting a lot of traffic from social media but not many conversions, you may need to focus on creating more targeted ads or improving your landing pages.
With the acquisition report, you have access to three key metrics:
[wptb id=69413]
Marketing reports
If you want to run effective marketing campaigns, make sure you keep a close tab on Shopify marketing reports. Marketing reports will give you in-depth insights into which marketing channels work great vs which ones underperform. You can use this data to allocate your budget to the channels that work.
Here are the metrics marketing reports give you:
[wptb id=69415]
#3. Customer and behavior report
Customers reports
If you want to understand your customers better and tailor your marketing efforts to match them, Shopify customer reports can come in handy. You can track and monitor important customer data like the number of new and returning customers, where they’re from, etc.
Here are the metrics available within Shopify customer reports:
[wptb id=69416]
Behavior reports
Shopify behavior reports in Shopify Analytics give you simple insights about what your customers do on your site, which helps in making your promotions and upselling better.
Here’s a quick look at what these reports show:
[wptb id=69419]
#4. Operation analytics
Inventory reports
If you want to manage your inventory effectively, Shopify inventory reports will come in handy. The reports will give you a snapshot of your inventory at month’s end, allowing you to predict which items to stock and when to stock them.
Here are the inventory-related metrics you can track within your Shopify analytics dashboard:
[wptb id=69420]
Order reports
Shopify order reports are key for gauging customer satisfaction and identifying issues with products, such as design flaws or quality problems, especially if certain items are returned more frequently.
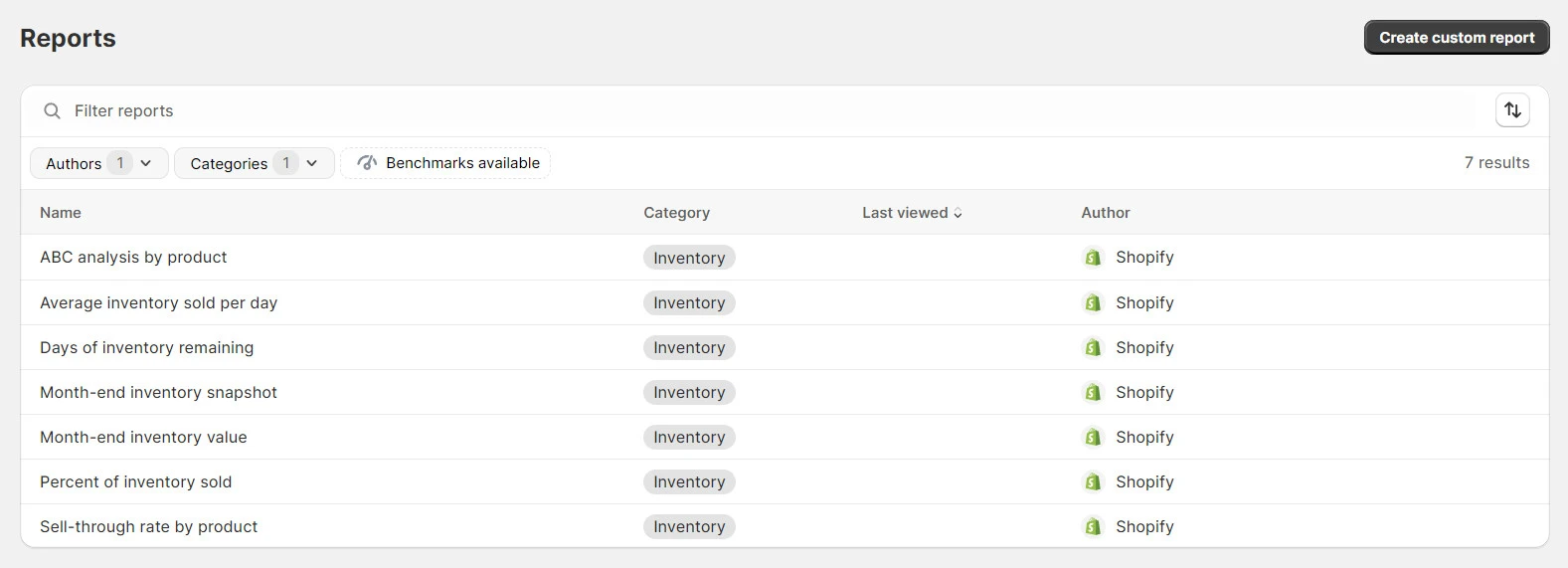
Some key order reports within Shopify analytics include:
[wptb id=69421]
Profit reports
High revenue doesn’t translate into high profits. That makes profit reports among the most important Shopify analytics you should closely monitor. Shopify profit analytics will give you information on your profit by product, SKU, location, and more. And you can thereby focus on promoting products with higher profit margins.
Here are the profit metrics you can access with Shopify analytics:
[wptb id=69423]
#5. Custom reports
If you are an Advanced Shopify or Shopify Plus user, you are allowed to create your custom reports as well.
You can personalize default reports by filtering and editing them to focus on specific data important to your store. For instance, if you run a marketing campaign across various platforms like Twitter, Facebook, and Google ads, custom reports can break down data by each channel.
To create a custom report, head to Analytics > Reports in your Shopify dashboard and select ‘Create custom report‘. Then select your report template and click ‘Create custom report’.
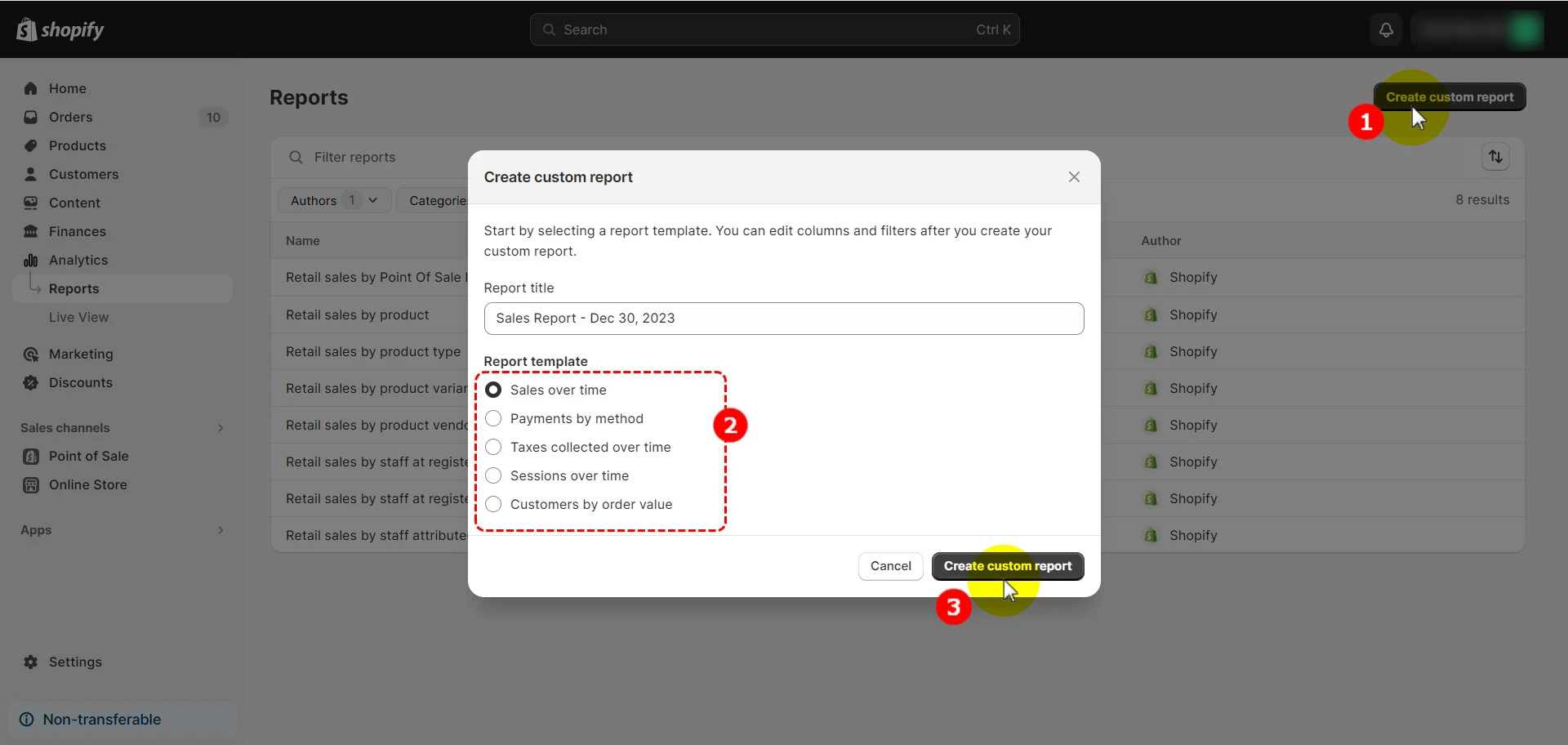
Frequently Asked Questions
[sp_easyaccordion id=”69398″]
Final Thoughts
In brief, to boost your Shopify store’s overall performance, you need to make data-backed decisions. We hope after reading this article, you can have a better understanding of Shopify analytics and make the best out of them for your sake.
Don’t forget to check out LitExtension’s blog and join our active Facebook Community to get the latest eCommerce news, trends, tips, and hacks.