Streamlining how you process and ship orders can make a big difference in how productive your online store is. Thus, learning how to set up WooCommerce print orders is an important part of this process. You can improve your order management by making invoices, packing slips, and other order-related documents easy to print.
In this article, LitExtension – #1 Shopping Cart Migration Expert, shows you a detailed guide to WooCommerce print orders.
- What are WooCommerce print orders and their benefits?
- How to set up WooCommerce print orders?
- 5 free and pro WooCommerce order print plugins
Let’s start learning about each topic together.
Move to WooCommerce and Sell on This Platform
If you are already selling on a different platform and want to move to WooCommerce to utilize its eCommerce features, LitExtension is right here to help! Ready to enjoy a smooth migration process from any current eCommerce platform to Shopify accurately and seamlessly with utmost security.
WooCommerce Print Orders 101
Before we show you a detailed guide on setting up and managing WooCommerce print orders like a ‘pro’, you must first understand what WooCommerce print orders are and why you should print your WooCommerce orders.
1. What are WooCommerce Print Orders?
WooCommerce print orders refer to the process of generating printable versions of essential order documents, such as invoices, packing slips, delivery notes, and shipping labels. Thus, you can make it easier to fill orders and give your brand a more professional look.
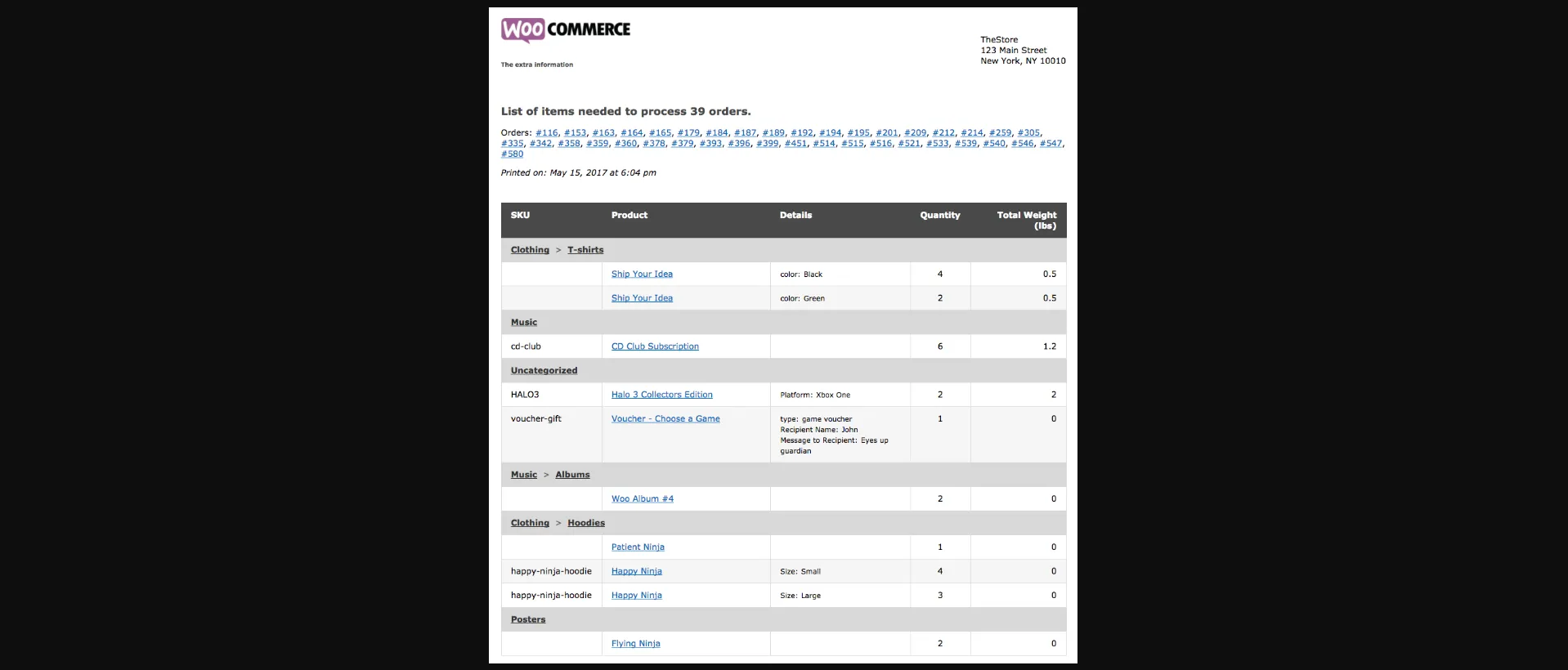
WooCommerce is a strong and reliable e-commerce solution that keeps improving and changing to meet the needs of online businesses as they grow and change. Take those articles for more information:
- WooCommerce Review: Full Features Review & How to Setup WooCommerce?
- How to Update WooCommerce: A to Z Guideline
- WooCommerce Pricing: Is WooCommerce Completely Free?
- WooCommerce Migration: Everything Worth Knowing
2. Why Print Your WooCommerce Orders?
Printing your WooCommerce orders has some benefits, such as:
- First, it makes it easier to manage orders, which makes it easier to pick and pack items correctly.
- Second, it lets you include all the necessary order details, making communicating with your customers easier.
- Finally, having invoices and packing slips ready to print can add credibility and professionalism to your brand.
Once you know what WooCommerce print orders are, we’ll give you the step-by-step guidelines and tools you need to set up, handle, and improve your print order processes like a pro. Let’s jump in and find out how to set up WooCommerce print orders!
Moving from Shopify to WooCommerce with LitExtension
If you are intending to migrate from Shopify to WooCommerce, LitExtension offers a great migration service that helps you transfer your data from the current eCommerce platform to a new one accurately, painlessly with utmost security.
How to Set up WooCommerce Print Orders with a Plugin
One of the most effective ways to set up WooCommerce print orders is by utilizing the WooCommerce Print Invoices & Packing Lists plugin. (if you’re interested in exploring other plug-ins, we also review five of them below)
With this plugin, you can print bills, packing lists for a single order, and pick lists for several orders right from the orders page. With just a few clicks, you can also print invoices, packing lists, or pick lists for several orders at once. As a result, this will save you time when packing and sending goods.
You can also use this plugin to change the information printed on these papers. For example, you can add your company’s return policy. This makes it easy for your customers to get this information.
Here is a step-by-step tutorial on how to perform WooCommerce print orders:
Step 1: Meet the plugin requirements
Before you start setting up the plugin, ensure your WooCommerce store is up-to-date and meets all the standards it needs.
Check your WooCommerce and WordPress versions to make sure they work well together.
- WooCommerce at least version 3.5.
- WordPress at least version 5.2.
- PHP version 7.0 or higher (you can find out more about this part by going to WooCommerce > Status).
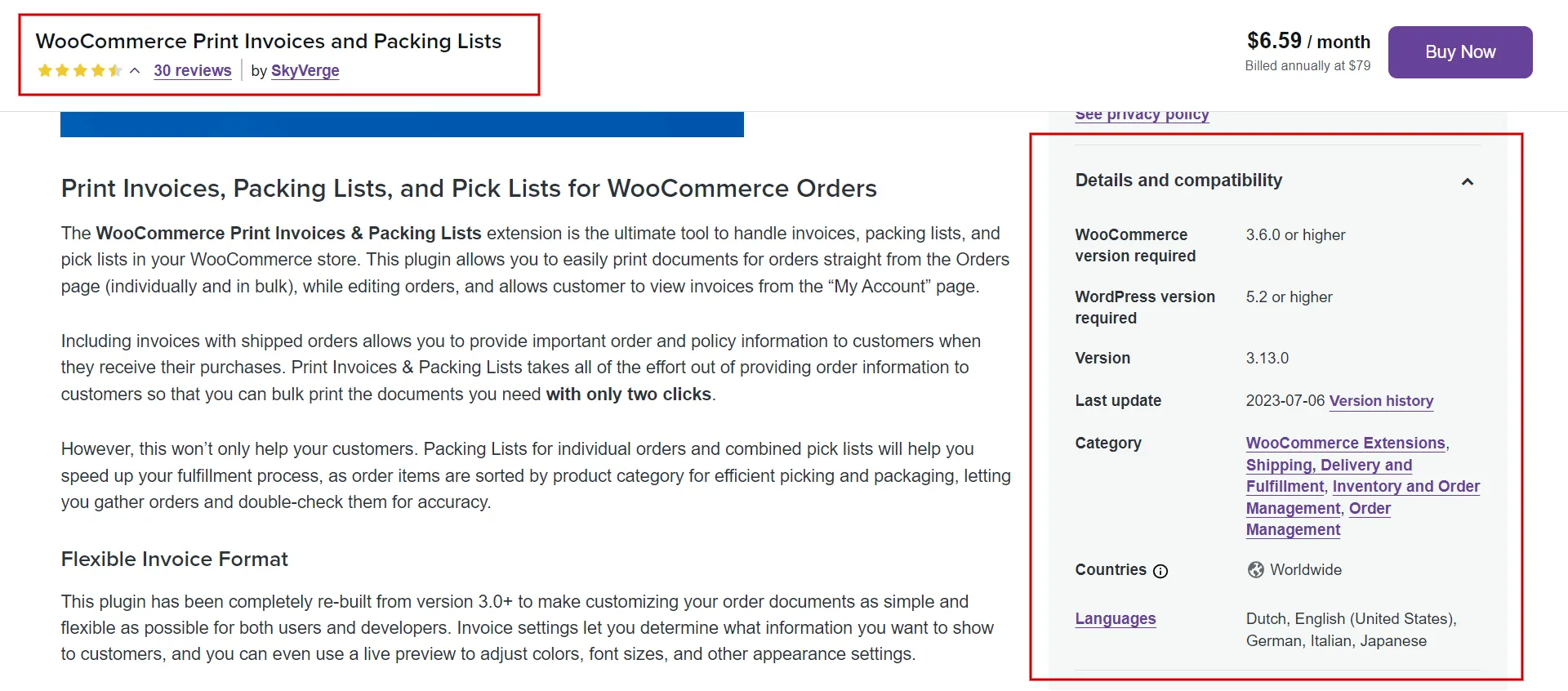
In case your store hasn’t fulfilled the requirements, learn how to perform WooCommerce update for more detailed guidelines.
Step 2: Download the plugin
After ensuring it works, you can click the Buy Now button to download the plugin from the WooCommerce products website.
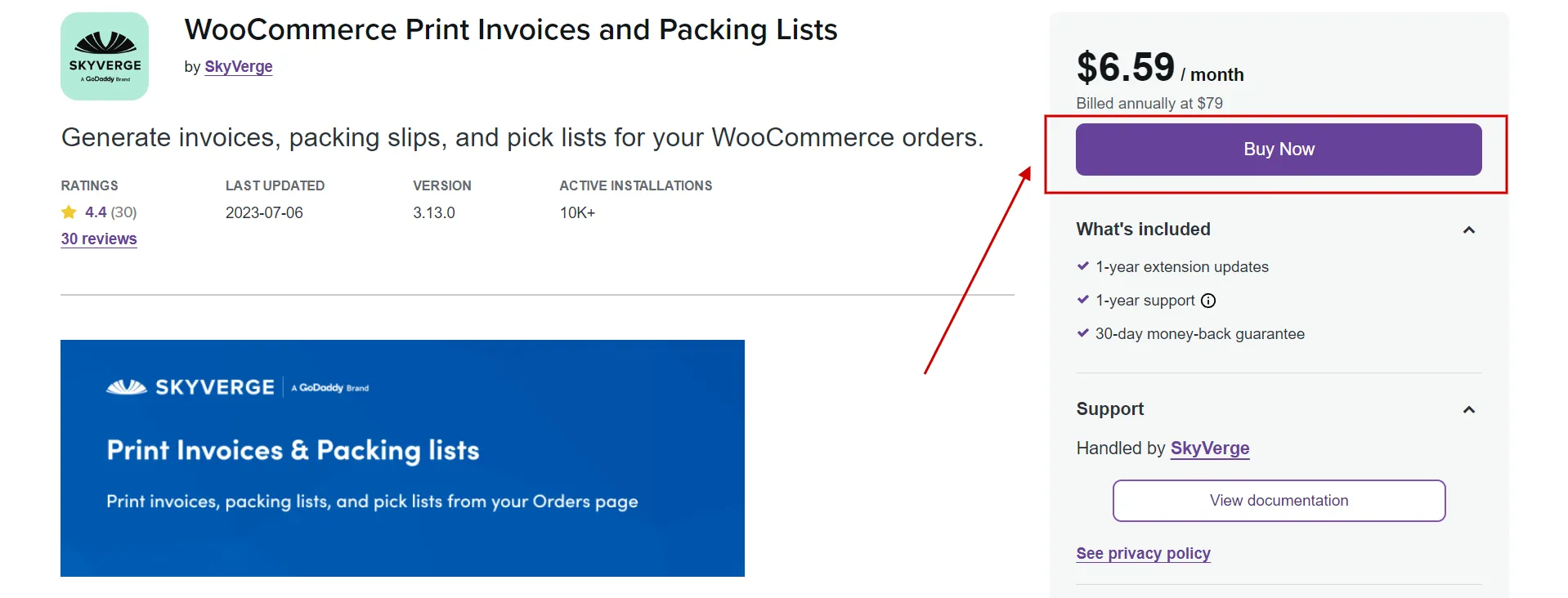
Step 3: Install and activate the plugin
If you’d rather install the plugin by hand, go to the Plugins area of your WordPress dashboard. Then, click Upload, choose the ZIP file you downloaded earlier, and click Install Now.
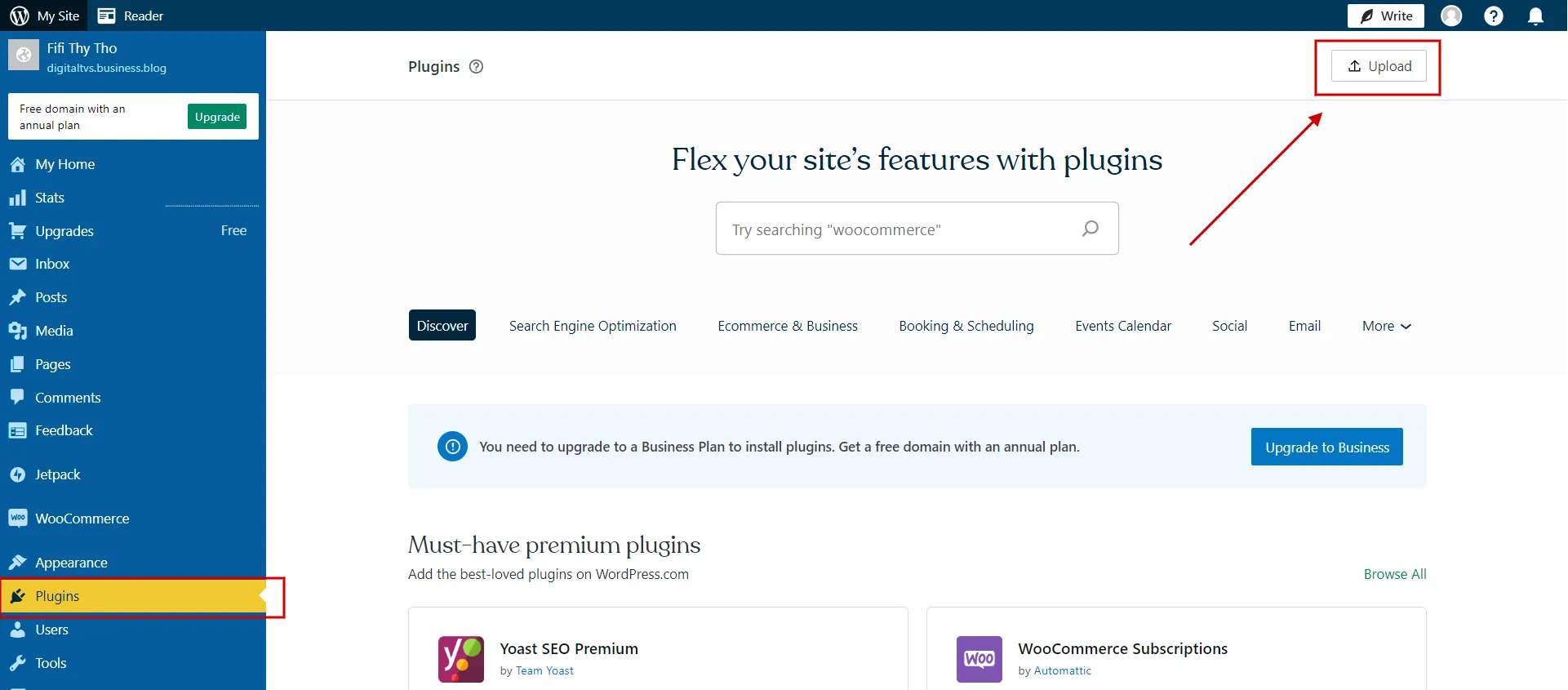
After that, select the Activate button to make it work on your WooCommerce store.
Step 4: Click Configure.
Once the plugin is turned on, go to your WordPress homepage and click on WooCommerce > Settings > Print Invoices/Packing Lists > Configure to change settings.
Step 5: Customize templates
The plugin has different invoice and packing list options. You can change these themes to match the look of your brand and add all the details you need for a professional and branded look.
In other words, you can change and edit the template for your invoices, packing lists, and pick lists. This will open the visual designer, where you can change the document’s template and see how it looks in a template preview.
In detail, you can modify your template by changing the following parts:
- Information about the company: Shop logo, name, location, and VAT number. Add extra information at the top of the page. For firm information, you may provide a customer service phone number.
- Font: Resize header and body types.
- Colors: Choose words and backdrop colors.
- Content: Enter the document’s title, footer, and shop policies (return policy, terms and conditions, etc.).
- Advanced option: Fill in the blanks with CSS styles to customize the document design. Use the CSS class that covers each page to style bills, packing lists, and pick lists differently.
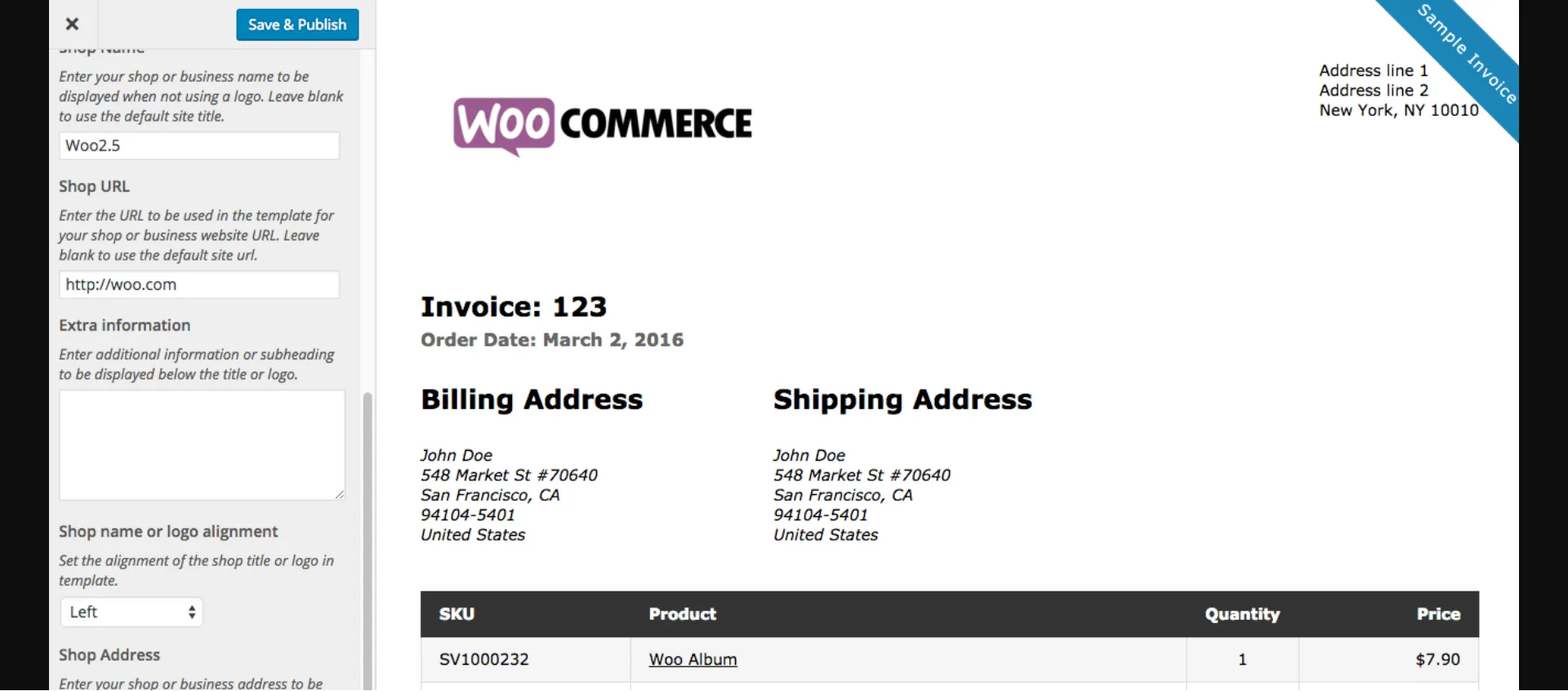
Step 6: Determine document settings
Moving on, we will set up the paper settings. To do so, you must decide exactly what information about orders and products goes on invoices, packing lists, and pick lists.
1. Invoice settings
Access WooCommerce > Settings > Invoices/Packing Lists > Invoice to alter the invoice fields:
- Shipping method: Show or hide the shipping method next to customer addresses.
- Customer details: Display the customer’s basic WooCommerce account details under the order items table.
- Customer note: Display customer notes underneath the order items table.
- Coupons used in order: Show promo codes below the order item table.
- Optional fields: SKU, thumbnail, line taxes, and unit pricing…
- Item prices excluding taxes: Select tax-free prices. Invoice item pricing will override shop tax display preferences.
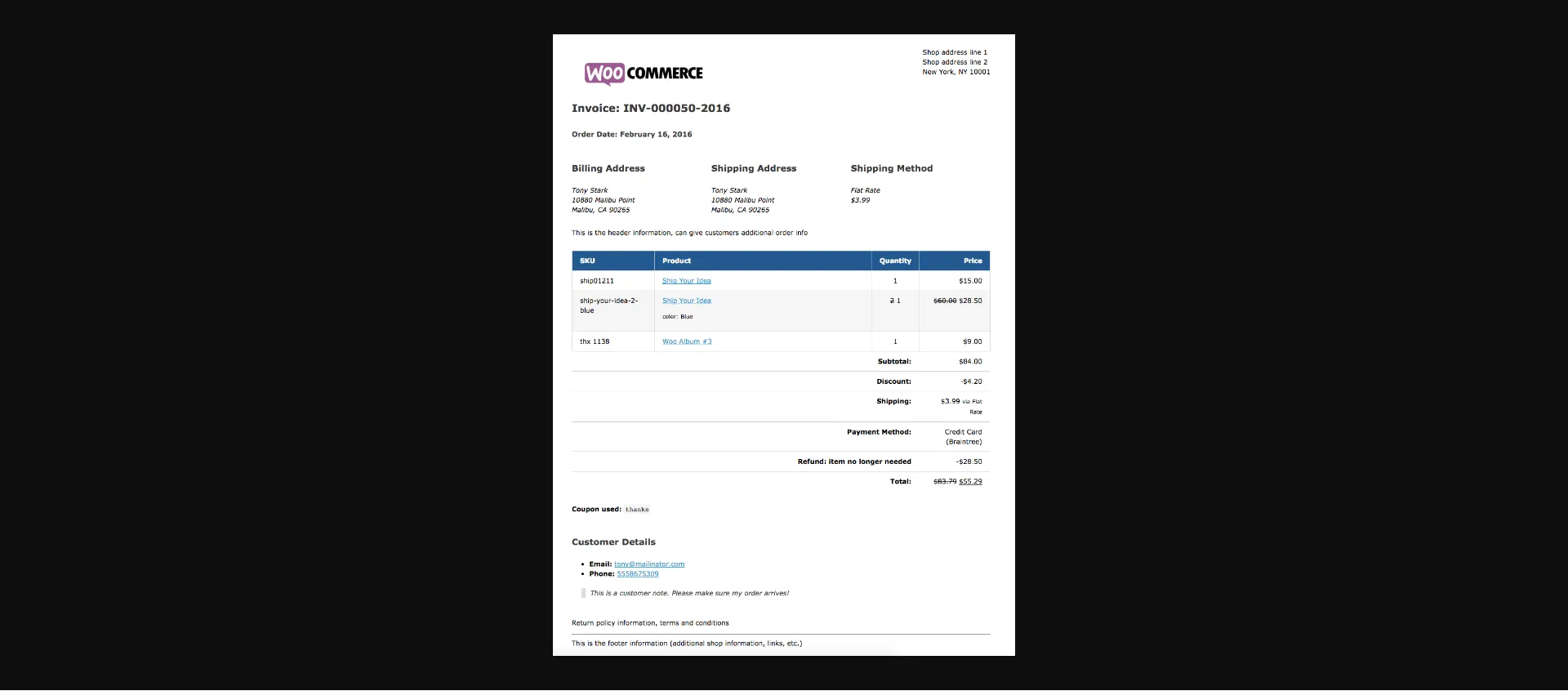
2. Packing list settings
Navigate to WooCommerce > Settings > Invoices/Packing Lists > Packing List and modify the following settings:
- Customer details: Display the customer’s principal WooCommerce account data in packing lists under the order items table.
- Customer note: Check the option to display customer notes underneath the order items table in packing lists.
- Terms and conditions: Choose whether packing lists should include your terms and conditions from the document template.
- Footer: Display the document template’s footer on packing lists.
- Optional fields: SKU, weight, and product thumbnail…
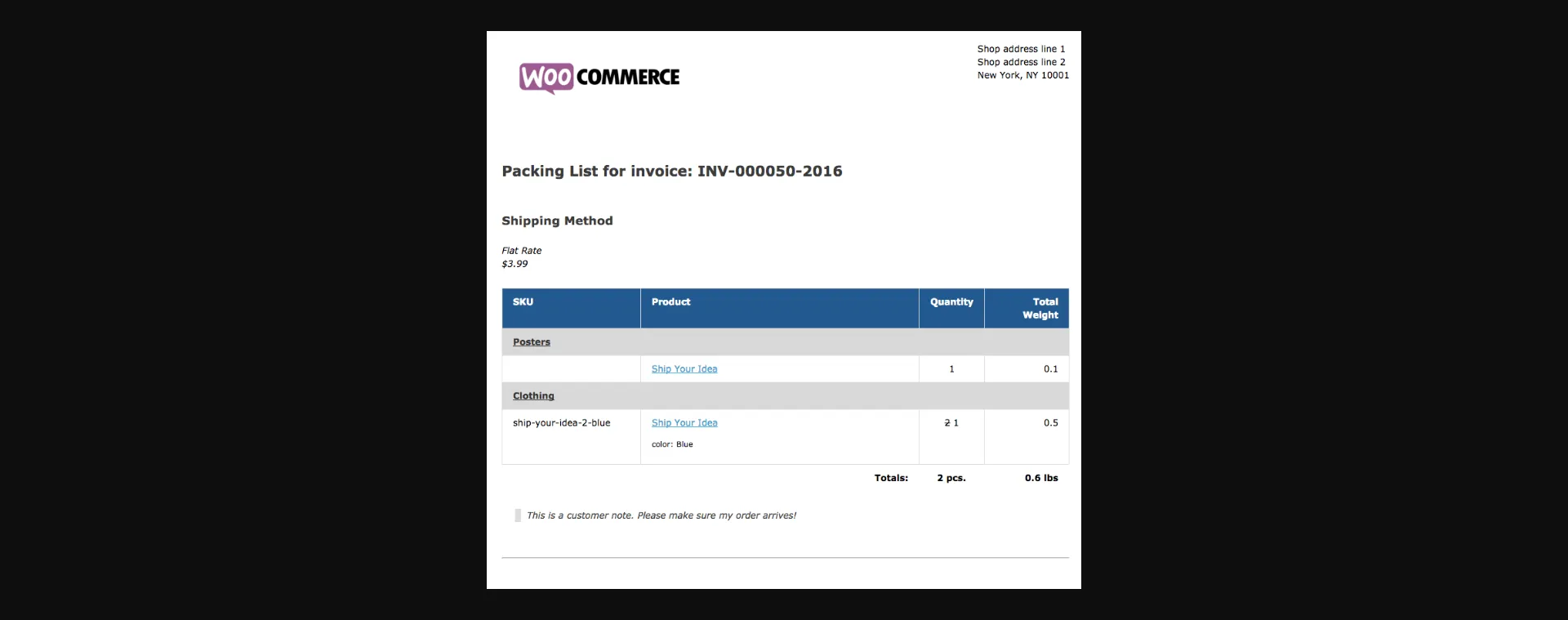
3. Picklist settings
Configure the picklist fields in WooCommerce > Settings > Invoices/Packing Lists > Pick List:
- Pick List Output: Allowing users to sort items by order or category when printing a pick list for multiple orders.
- Optional fields: SKU, product description, weight, and thumbnail…
- Exclude virtual items: Hide non-sendable virtual objects.
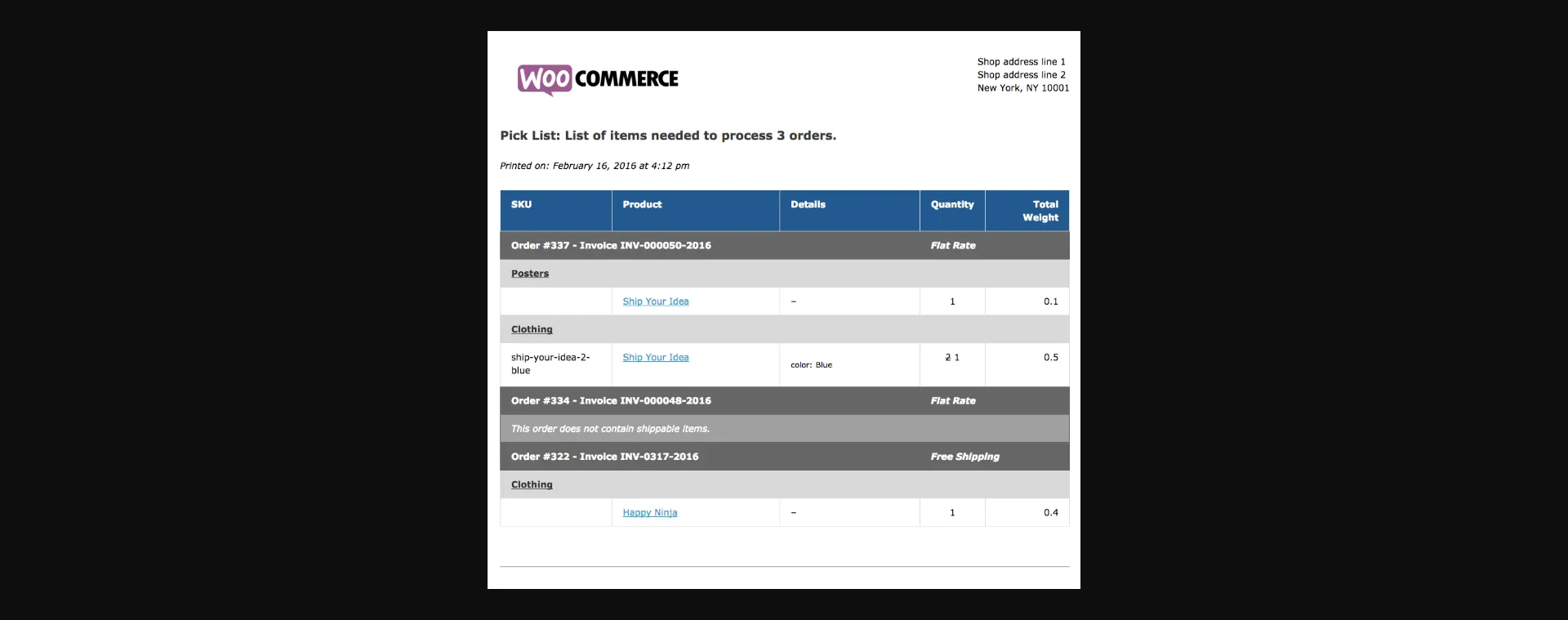
Step 7: Manage email notifications
Next, we must set up your emails with the default options. The plugin lets you send automatic emails to customers with information about their payment and packing list.
The plugin gives your WooCommerce store three more emails, which you can reach by going to WooCommerce > Settings > Emails:
- Invoice: This option sends clients an HTML invoice immediately after payment. Email invoices.
- Packing List: Send the site owner an HTML packing list after payment. Use a list with commas to send this email to more than one person.
- Pick List: WooCommerce > Orders Bulk actions only send selected list emails manually. A combined HTML picklist will be issued if further orders are selected before Bulk.
WooCommerce’s extensive features and user-friendly interface help entrepreneurs create and manage online stores. Here are our WooCommerce tutorials that cover everything you need to start and grow an online store.
- WooCommerce Add Video to Product Gallery: How-to Instructions
- Customize WooCommerce Product Page: What Are the Steps?
- How to Customize WooCommerce Checkout Page: A Complete Guide
5 Best Free and Pro WooCommerce Print Orders Apps
WooCommerce Print Orders apps will help your store run more smoothly and give you better printing options like making professional invoices and packing slips, customizing templates, and sending out email notifications automatically.
Here are the top 5 WooCommerce print orders plugins:
1. WooCommerce PDF Invoices and Packing Slips
Ranking: 5/5 (1,582)
Price: Free
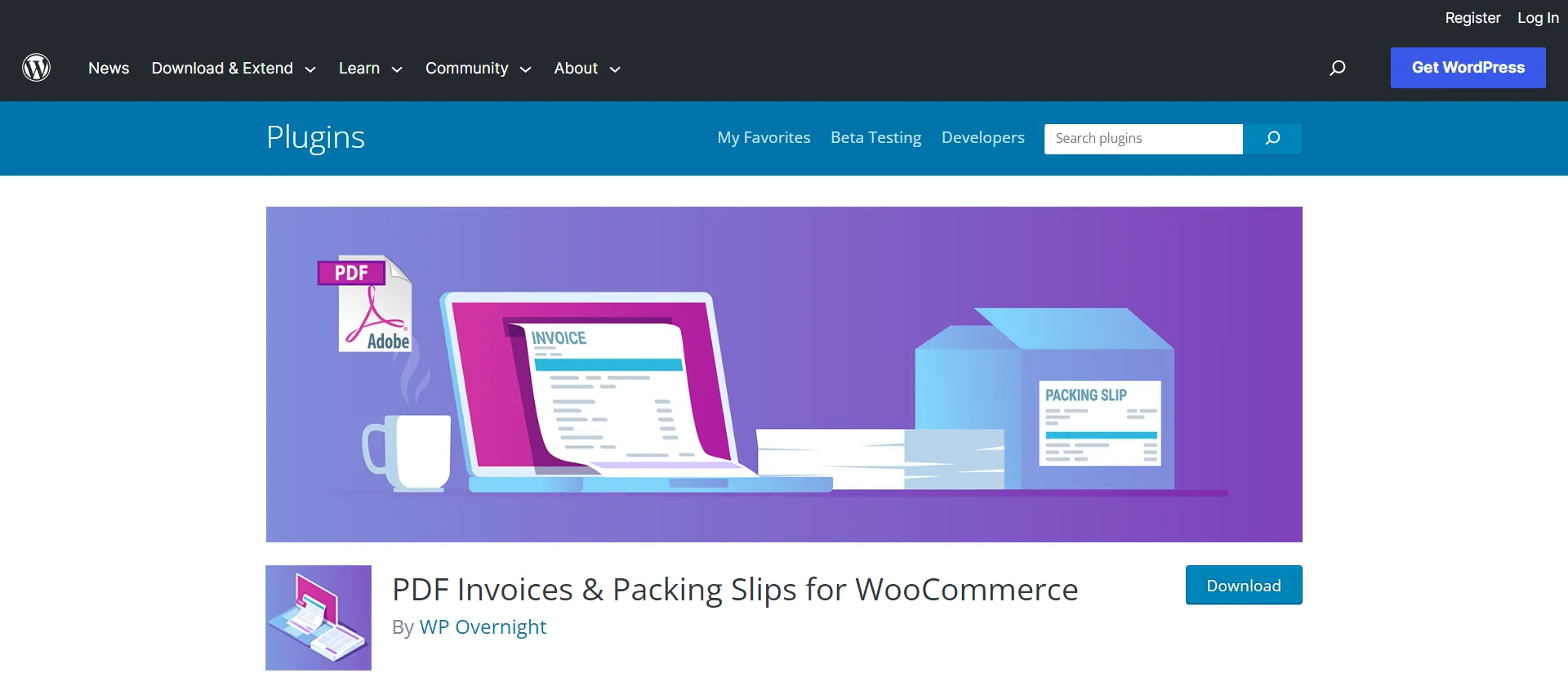
Highlight Features
- Generate packing slips and PDF invoices in bulk.
- Customizable invoice templates.
- Add PDF invoice to the order confirmation email.
- Edit shop data, disclaimer, and footer on the packing slips and invoices.
- Let the customers download and print the PDF invoice from their account page.
2. WooCommerce PDF Invoices, Packing Slips, Delivery Notes, and Shipping Labels
Ranking: 4.9/5 (174)
Price: Free
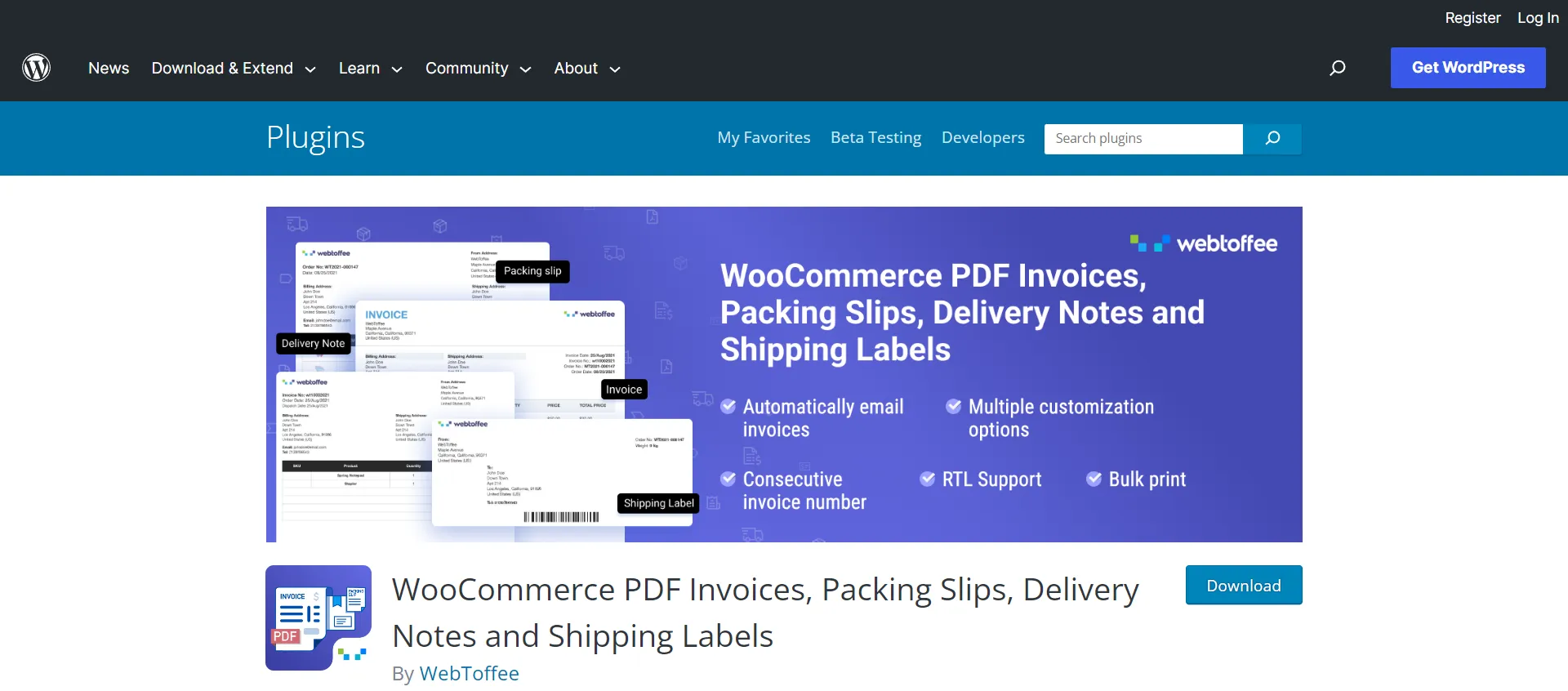
Highlight Features
- Automatically generate the invoice, shipping label, delivery note, dispatch level, packing list and print any of these documents.
- Easily download the PDF invoices and packing slips from the admin order page.
- Print all labels in bulk.
- Disable generating invoices for free orders.
- Send the PDF invoice via email from the store.
3. WooCommerce Print Invoice and Delivery Notes
Ranking: 4.5/5 (98)
Price: Free
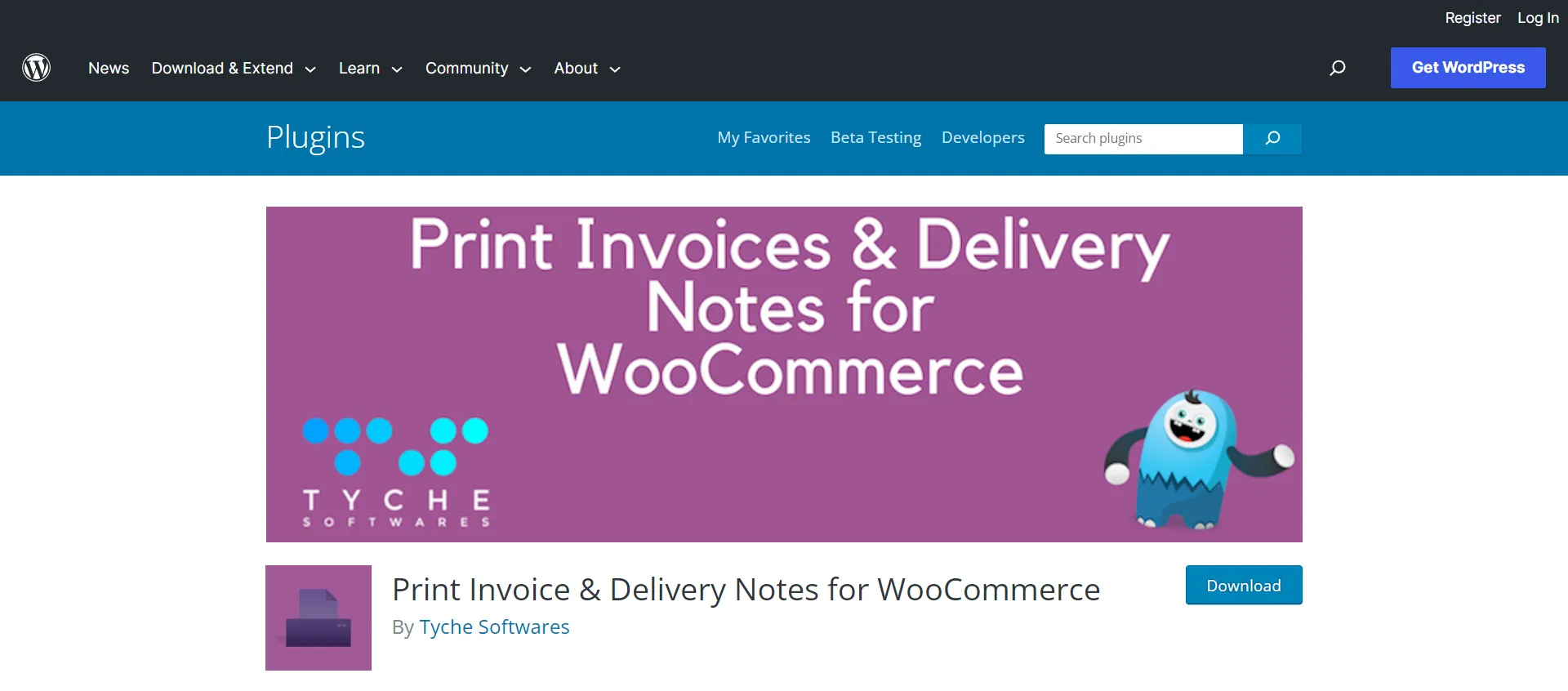
Highlight Features
- Print invoices and delivery notes quickly from the “Orders” and “Order Edit” pages.
- Generate bulk printed invoices and delivery notes.
- Modify the template of the invoice and delivery note to meet your needs Simple invoice numbering also supports sequential invoice numbers.
- Send the printing link to the customers via email.
- Allow all shoppers to print the order from their “My Account” page.
4. Challan – PDF Invoice & Packing Slip for WooCommerce
Ranking: 4.4/5 (33).
Price: Free
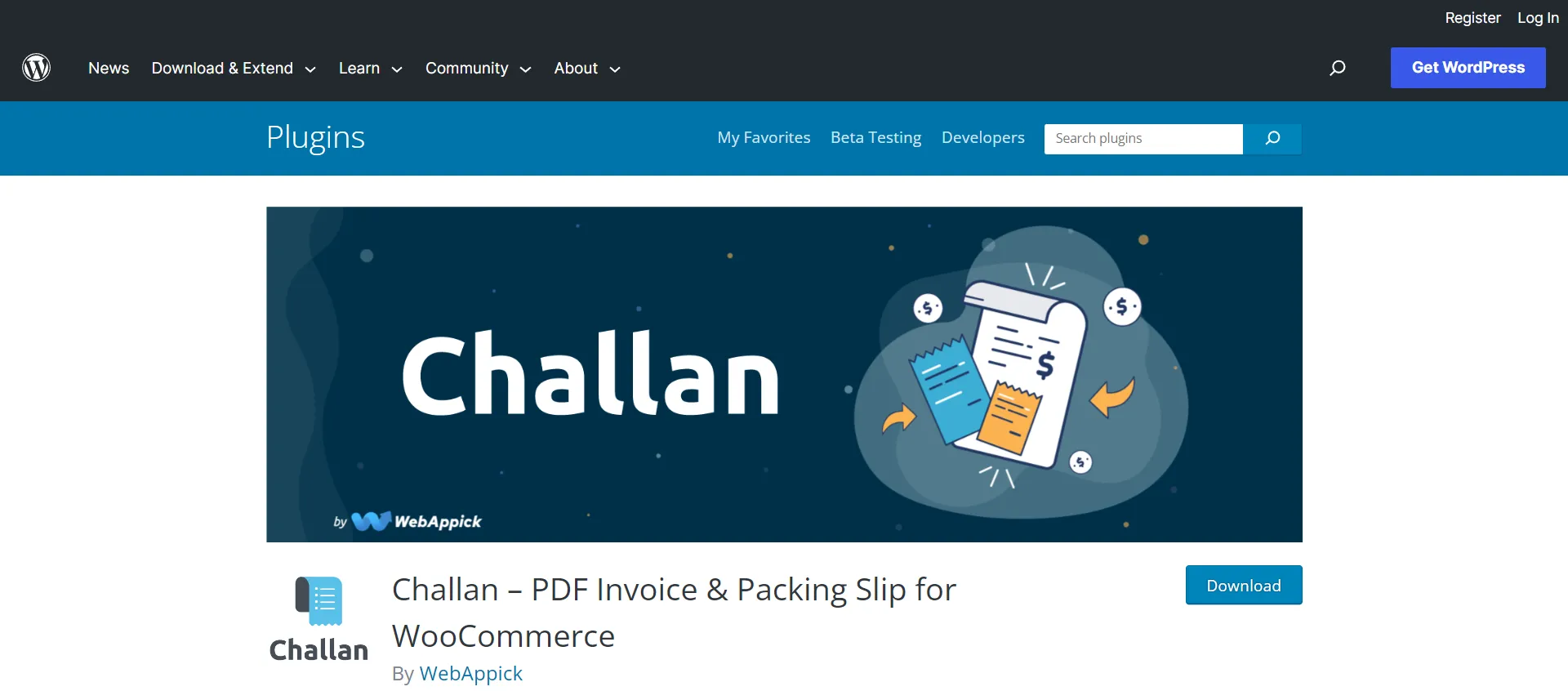
Highlight Features
- View, download, and print the PDF invoice and packing slip anytime.
- The invoice and packing slip get attached to the email on every order status change.
- Put your company or brand logo on the invoice.
- Customize the date format.
- Translate the invoice template.
5. YITH WooCommerce PDF Invoice & Packing Slips
Ranking: 4.5/5 (81).
Price: Paid version from $15/month.
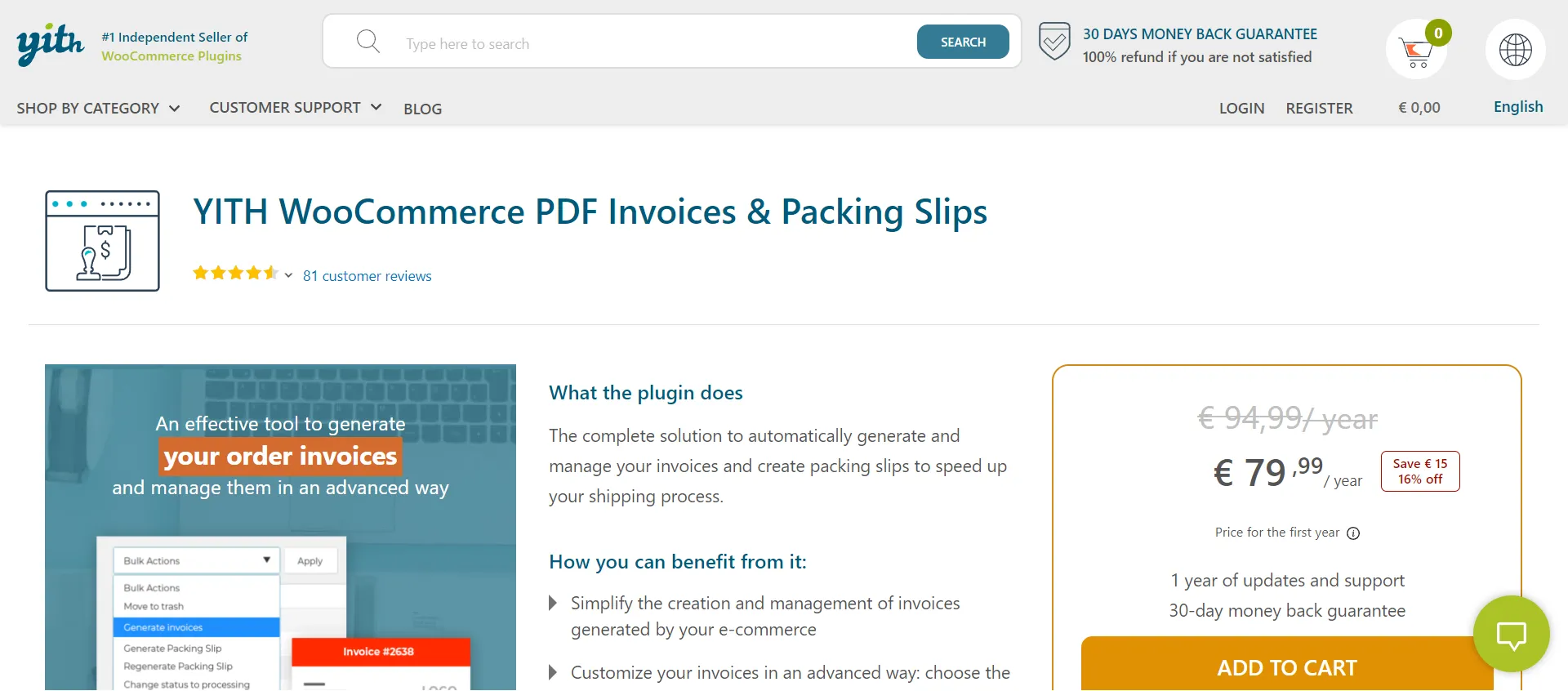
Highlight Features
- Customize the invoice number with a suffix and prefix.
- Manage credit notes from the dedicated table.
- Customize the template colors.
- Customize the packing slip document template.
- Generate and customize the credit notes for refunded orders.
Additionally, your store may also need these best WooCommerce plugins to maximize performance.
Save Time Migrating to WooCommerce?
Our All-in-One Migration Package will come and help you all the way! During the whole process (post, during, and after migration), you will have a Personal Assistant with you and give out ultimate support. What is more, you will enjoy all our Additional Options for free if choosing AIO Package!
WooCommerce Print Orders – FAQs
[sp_easyaccordion id=”63418″]
Summing Up
In conclusion, WooCommerce print orders can streamline order management and delivery. The step-by-step tutorial and best print order software can improve your eCommerce store’s efficiency and client experience. Automating invoice and packing list generation saves time, letting you focus on other essential business tasks.
LitExtension hopes that with these powerful apps at your disposal, you can ensure seamless order fulfillment. Our LitExtension blog and eCommerce community have more advice on how to run an online store.